Hur man använder Superscript i Excel
Microsoft Office Kontor Microsoft Excel Hjälte Excel / / April 02, 2023

Senast uppdaterad den

Om du anger matematiska formler i Excel kan du behöva inkludera exponenter. Lär dig hur du använder upphöjd i Excel.
När du arbetar med Excel skriver du (vanligtvis) in text eller numeriska värden i dina celler. Ibland kan du dock behöva använda något lite annorlunda. Vad händer om du vill infoga en upphöjd, till exempel x2, i ditt kalkylblad?
Den goda nyheten är att det är ganska enkelt att infoga prenumerationer i Excel, även om metoderna du kommer att använda kommer att variera beroende på om du arbetar med text eller med siffror. Som med det mesta i Excel har du också ett val av metoder för att nå dina mål.
Läs mer om hur du använder upphöjd i Excel.
Hur man applicerar upphöjd text på text i Excel
Metoderna du kommer att använda för att tillämpa en upphöjd skrift i Excel kommer att skilja sig åt beroende på om cellerna du använder den på innehåller text eller siffror. Om du vill applicera en upphöjd text på text kan du göra detta med cellformatering.
Så här tillämpar du upphöjd text i Excel:
- Markera cellen som innehåller din text.
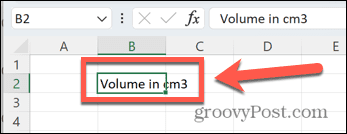
- I formelfältet markerar du bara den bokstav eller siffra som du vill ska visas i upphöjd.
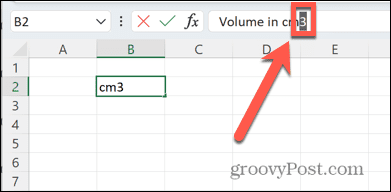
- Högerklicka på ditt val och välj Formatera celler.
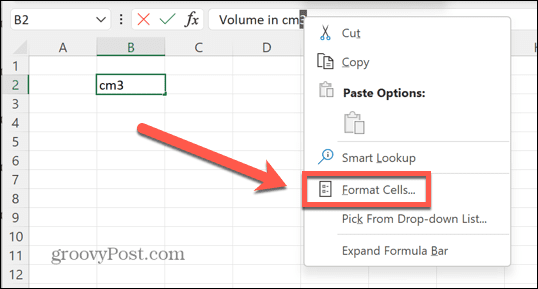
- Kolla Exponent kryssrutan och klicka OK.
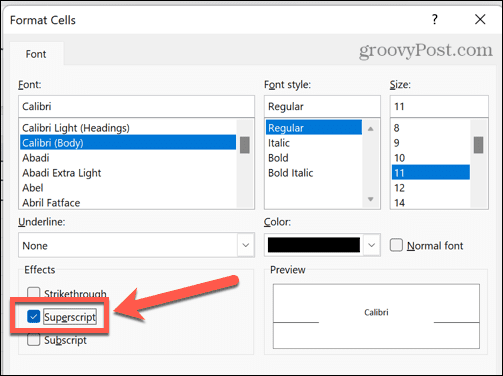
- Din text kommer nu att vara upphöjd.
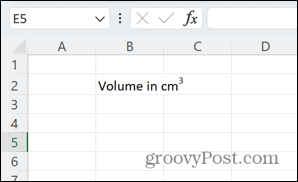
Hur man lägger till en Superscript-knapp i Excel
Om du lägger till mycket upphöjd text i Excel kan du påskynda processen genom att lägga till en upphöjd knapp på menyfliksområdet. Detta gör att du kan konvertera texten till upphöjd med bara ett klick.
Så här lägger du till en upphöjd knapp i Excel:
- Högerklicka var som helst i menyfliksområdet.
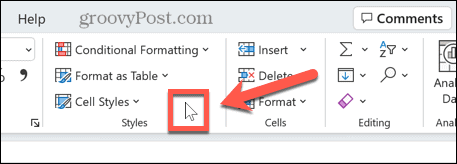
- Välj Anpassa bandet.
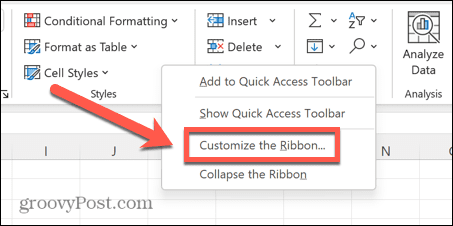
- Klick Ny grupp.
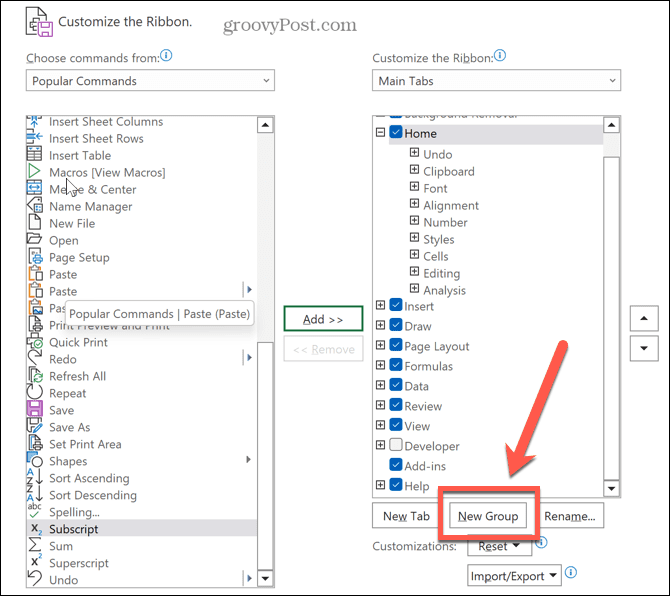
- Klick Döp om.
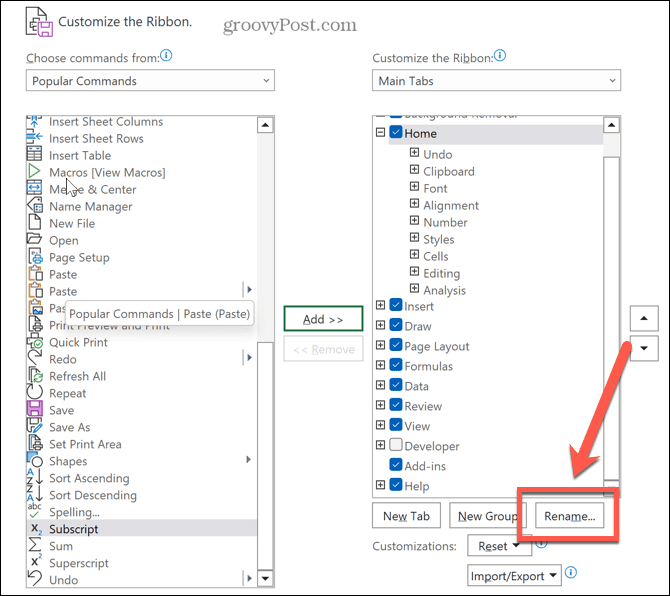
- Ge den nya gruppen ett namn som du väljer och klicka OK.
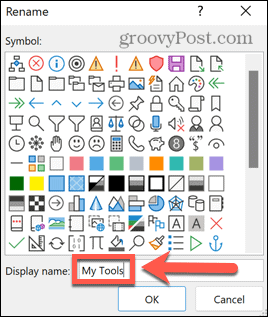
- Klick Exponent längst ner i listan med kommandon.
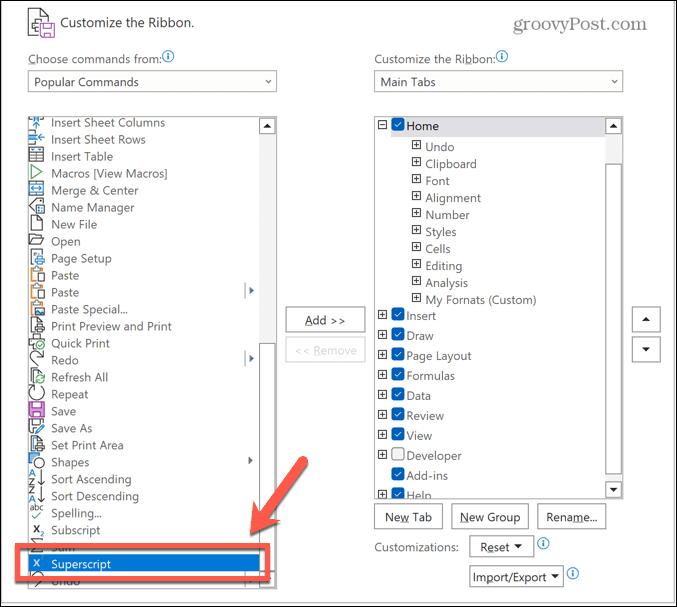
- Klicka på Lägg till knappen för att lägga till upphöjd text till din grupp och klicka OK.
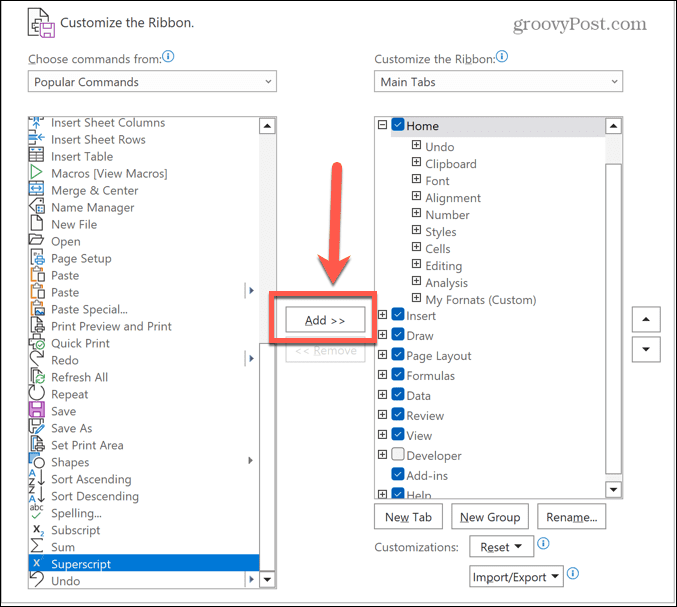
- Din knapp visas nu i menyfliksområdet.
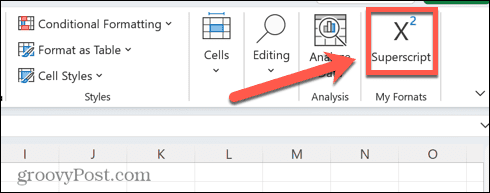
- För att lägga till upphöjd till text, markera bokstaven eller siffran som du vill ska visas i upphöjd och klicka på din nya knapp.
Hur man applicerar upphöjd skrift på siffror i Excel
Om du arbetar med tal eller ekvationer i Excel kommer metoderna ovan inte att fungera. När du klickar ut ur en cell återgår numret till sitt standardformat. Det finns dock ett antal sätt du kan använda en upphöjd skrift på tal i Excel.
Använda ekvationer
Det är möjligt att infoga ekvationer i Excel och använda den stora samlingen av förinställda matematiska layouter. Dessa inkluderar möjligheten att skriva ett värde som en upphöjd skrift av ett annat. Det finns ett antal sätt att skapa ekvationer i Excel.
Det enklaste sättet är att använd ekvationsredigeraren, som låter dig skapa din ekvation baserat på det format du väljer. Genom att använda det upphöjda formatet kan du snabbt skapa en upphöjd.
Så här infogar du en ekvation i Excel:
- Klicka på Föra in meny.
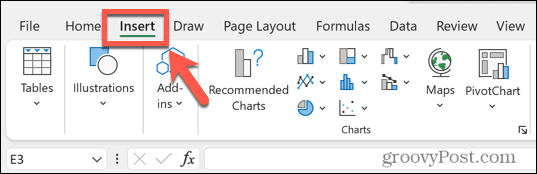
- I den Symboler grupp, klicka Ekvation.
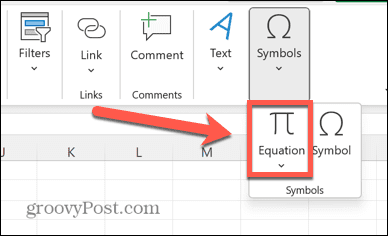
- I den Strukturer avsnitt, klicka Manus.
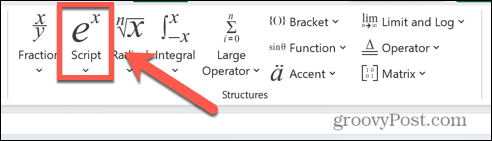
- Klicka på Exponent formatera.
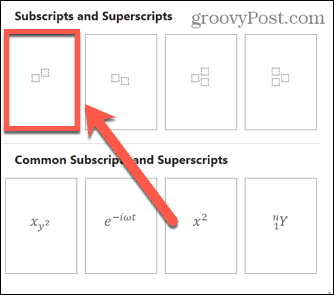
- I din ekvation, klicka i var och en av de små rutorna i tur och ordning och lägg till dina värden.
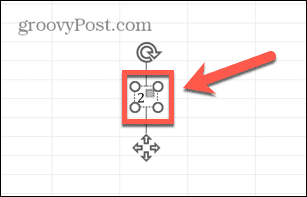
- Klicka någon annanstans i kalkylarket för att se din färdiga ekvation.
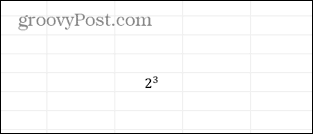
Hur man använder Ink Equation i Excel
Ett alternativ är att använda Bläckekvation funktion, som är särskilt användbar när du skapar mer komplexa ekvationer. Denna funktion låter dig skriva din ekvation med hjälp av markören, och Excel konverterar sedan denna till text.
Så här skapar du en upphöjd skrift med Ink Equation:
- Välj Föra in meny.
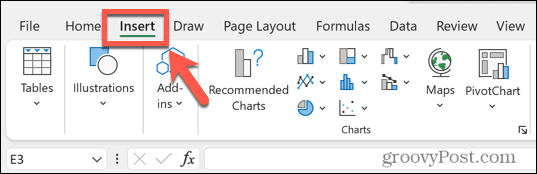
- I den Symboler avsnitt, klicka Ekvation.
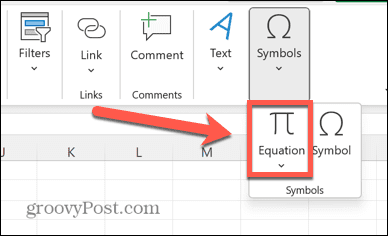
- Välj i menyfliksområdet Bläckekvation.
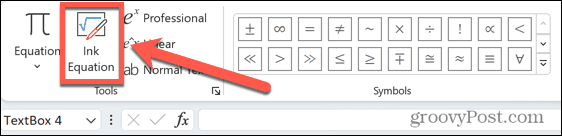
- Skriv din ekvation med hjälp av markören.
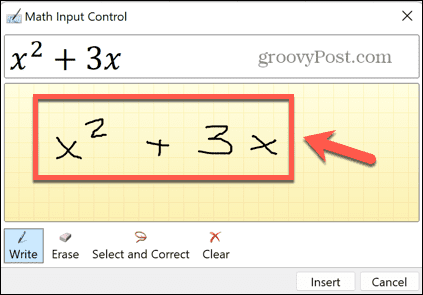
- Om förhandsgranskningen inte stämmer överens med vad du tänkt dig klickar du på Radera knappen för att ta bort eventuella dåligt skrivna avsnitt och skriv sedan om dem igen.
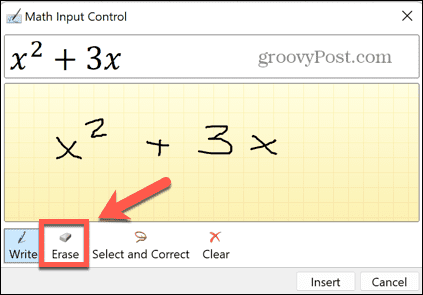
- När förhandsgranskningen matchar ekvationen du tänker klicka på Föra in.
- Din ekvation kommer nu att visas i ditt kalkylblad.
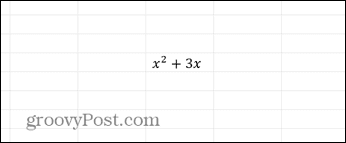
Hur man infogar ett upphöjt nummer med hjälp av teckenkoder i Excel
Det finns ett annat snabbt sätt att lägga till upphöjda texter till siffror, förutsatt att det upphöjda värdet du vill infoga är antingen 1, 2 eller 3. Du kan använda teckenkoder för att infoga dessa tecken genom att trycka på en inställd tangentkombination.
Du behöver ett tangentbord med en numerisk tangentbord, eftersom detta bara fungerar med sifferknapparna och inte siffertangenterna över den översta raden på ditt tangentbord. Om ditt tangentbord inte har en numerisk knappsats kan du använda en skärmtangentbord istället.
Så här lägger du till upphöjda texter med hjälp av teckenkoder:
- Skriv det värde du vill ha i basen av din upphöjda text.
- Håll nu nere Alt och tryck 0, 1, 8, 5 för en upphöjd 1.
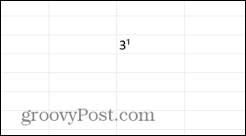
- För en upphöjd 2, håll ned Alt och tryck 0, 1, 7, 8.
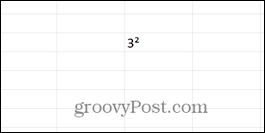
- Om du vill infoga en upphöjd 3, håll Alt och tryck 0, 1, 7, 9.
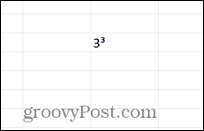
Hur man infogar ett upphöjt nummer med en formel
Du kan också använda samma koder för att infoga en upphöjd skrift med hjälp av en formel. Genom att infoga en formel med den relevanta teckenkoden konverterar Excel din formel till ett upphöjt värde.
Så här infogar du en upphöjd skrift med en formel:
- Klicka på cellen där du vill att din upphöjda text ska visas.
- För att infoga en potens av ett, skriv =3&CHAR(185). Du kan ändra "3" till vilket värde du vill.
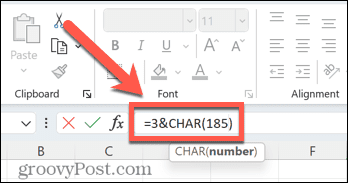
- För att infoga en potens av två, skriv =3&CHAR(178).
- För att infoga en trepotens, skriv =3&CHAR(179).
- Tryck Stiga på.
- Din upphöjda text kommer att visas.
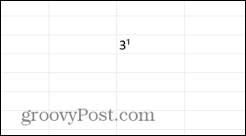
Bemästra Excel
Genom att lära dig att använda upphöjd i Excel kan du arbeta med mer än bara standardvärden. Du kan nu använda Excel för ekvationer, eller helt enkelt för att korrekt visa måttenheter. Det finns många andra sätt att öppna upp fler funktioner i Excel.
Visste du till exempel att det är möjligt ringa ett larm i Excel? Du kan också lägg till en kryssruta i Excel för att hjälpa dig att bocka av listor. Och om du vill snabba på hur du arbetar i Excel finns det gott om tangentbordsgenvägar som kan spara mycket tid.
Så här hittar du din Windows 11-produktnyckel
Om du behöver överföra din Windows 11-produktnyckel eller bara behöver den för att göra en ren installation av operativsystemet,...
Så här rensar du Google Chromes cache, cookies och webbhistorik
Chrome gör ett utmärkt jobb med att lagra din webbhistorik, cache och cookies för att optimera webbläsarens prestanda online. Hennes hur man...
Prismatchning i butik: Hur du får onlinepriser när du handlar i butiken
Att köpa i butik betyder inte att du måste betala högre priser. Tack vare prismatchningsgarantier kan du få onlinerabatter när du handlar i...



