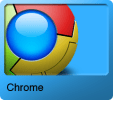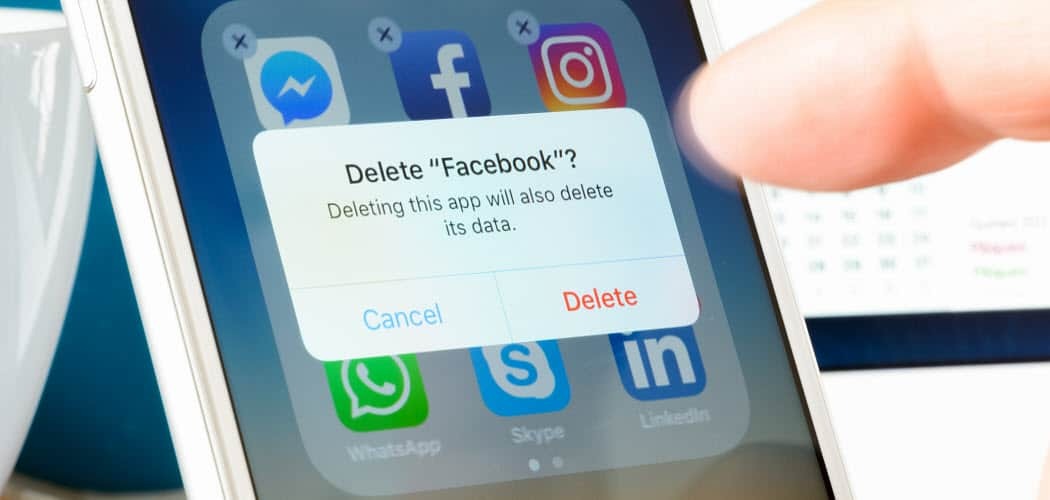Hur man anpassar Windows 11-systemikoner
Microsoft Windows 11 Hjälte / / April 02, 2023

Senast uppdaterad den
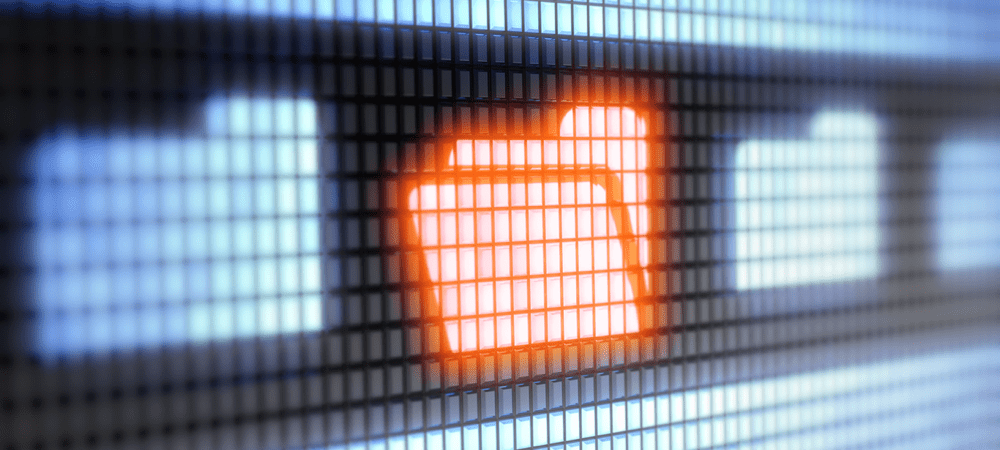
Om du vill göra datahanteringen enklare eller piffa upp ditt system så kan du. Så här anpassar du Windows 11-systemikoner på din PC.
En av fördelarna med Windows – inklusive Windows 11 – är möjligheten att anpassa användargränssnittet (UI). Du kan till exempel lägg till en ny skrivbordsbakgrund, ändra bakgrundsbild på låsskärmen, och även ändra skärmsläckare.
Dessutom ger Windows möjligheten att anpassa Start-menyn och ändra andra UI-element i hela operativsystemet. En annan aspekt av operativsystemet du kan anpassa är systemikoner.
Om du vill anpassa Windows 11-systemikoner för ett nytt UI-utseende eller enklare systemhantering, så här gör du det.
Hitta nya Windows 11-systemikoner
Du kan ändra systemikoner till de som redan ingår i Windows 11 eller ikoner som du hittar online. Håll dig till att ladda ner individuella ikoner från platser som DeviantArt eller IconArchive, till exempel.
Se till att du inte laddar ner ett "paket" med ikoner som kräver installation (
Vissa paket kommer i en ZIP-fil – men du måste se till att det inte finns någon körbar fil. Det finns tusentals och åter tusentals gratis ikoner tillgängliga online, men du måste vara försiktig.
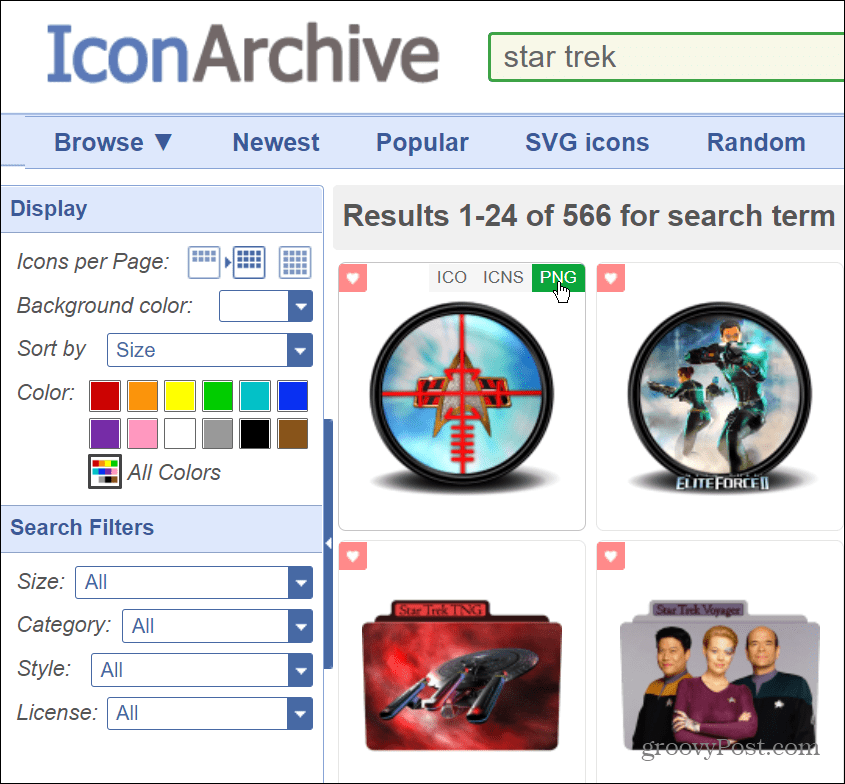
Om du vill ändra ikoner och operativsystemets beteende, använd pålitliga lösningar som Windows-persienner, Fences eller Start11 från Stardock. Det kostar några dollar, men det är ett pålitligt program utan skadlig programvara och innehåller flera anpassningsalternativ.
Hur man ändrar skrivbordsikoner i Windows 11
När du har laddat ner de nya ikonerna du vill använda på Windows 11 är det dags att börja ändra ikoner i hela operativsystemet.
För att ändra skrivbordsikoner i Windows 11, använd dessa steg:
- Högerklicka på ett tomt område på skrivbordet och välj Personifiera från snabbmenyn.
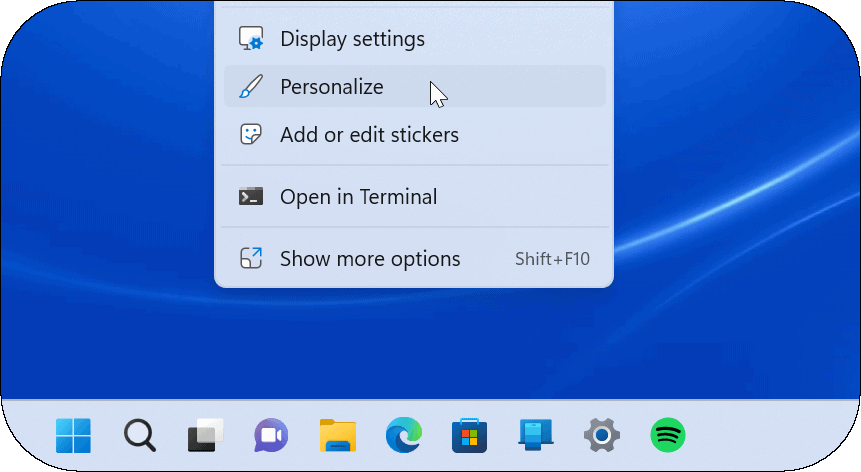
- När inställningar appen öppnas för Personalisering avsnitt, klicka teman.
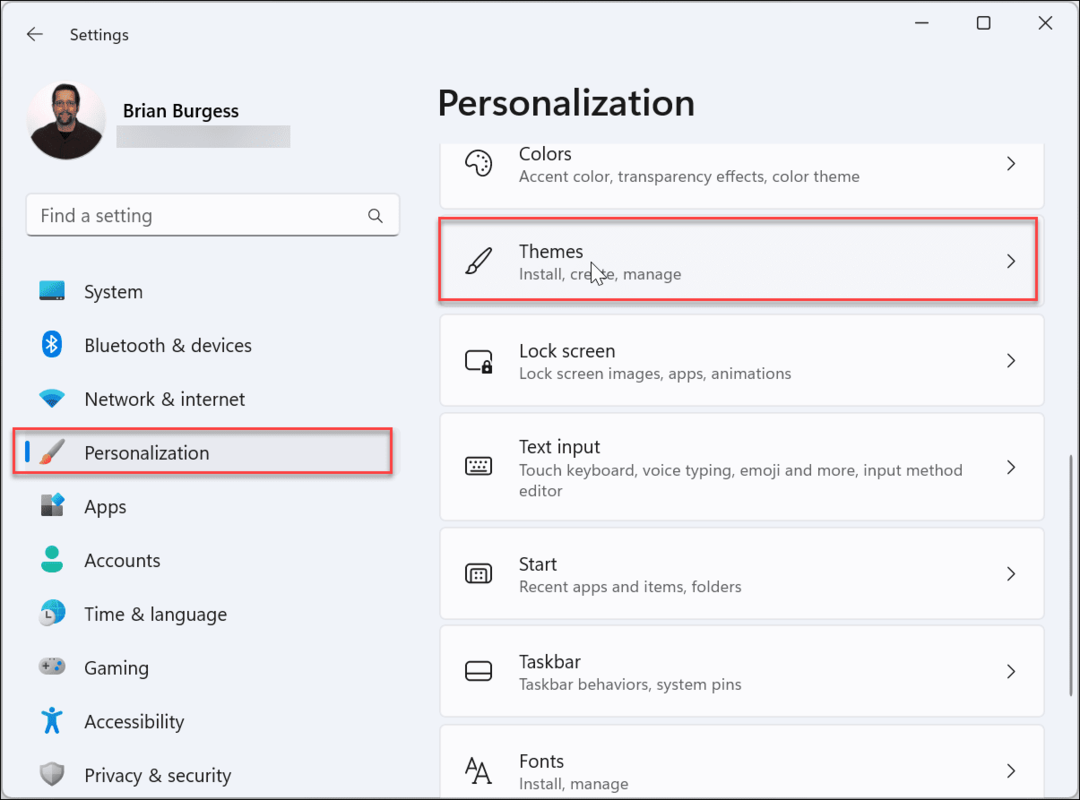
- Rulla ner på följande skärm, under Relaterade inställningar avsnitt och klicka Skrivbordsikoninställningar.
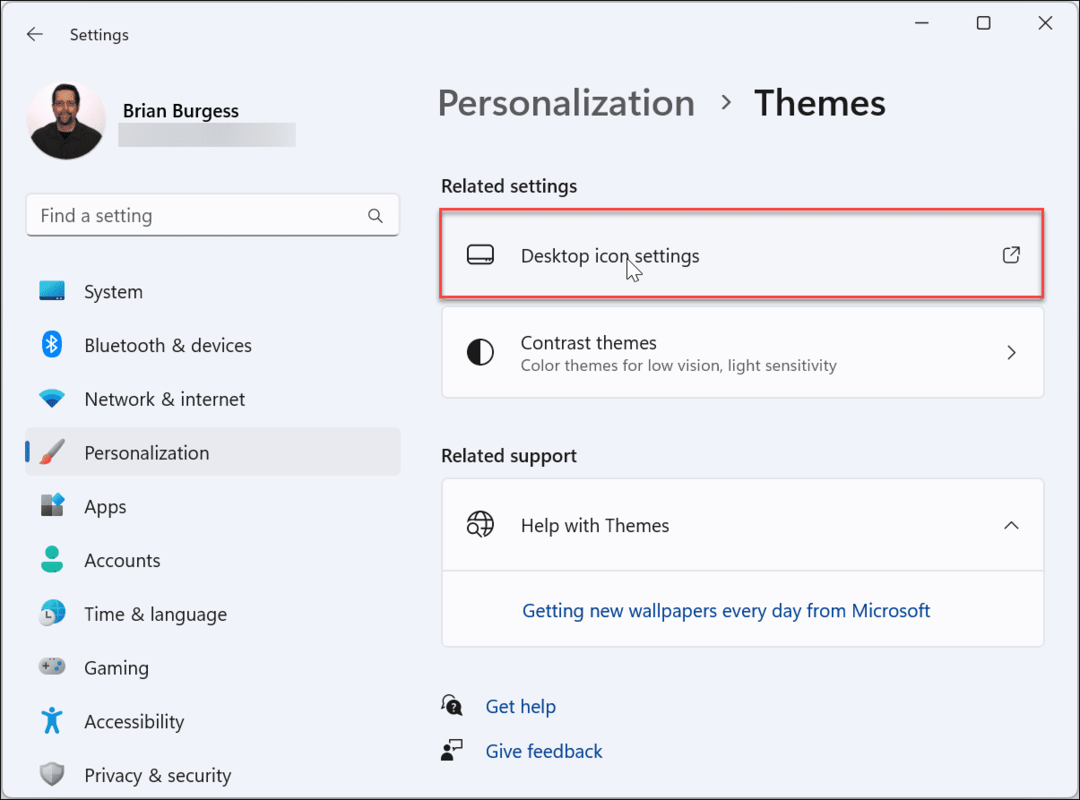
- Välj den systemikon du vill ändra och klicka på Byta ikon knapp.
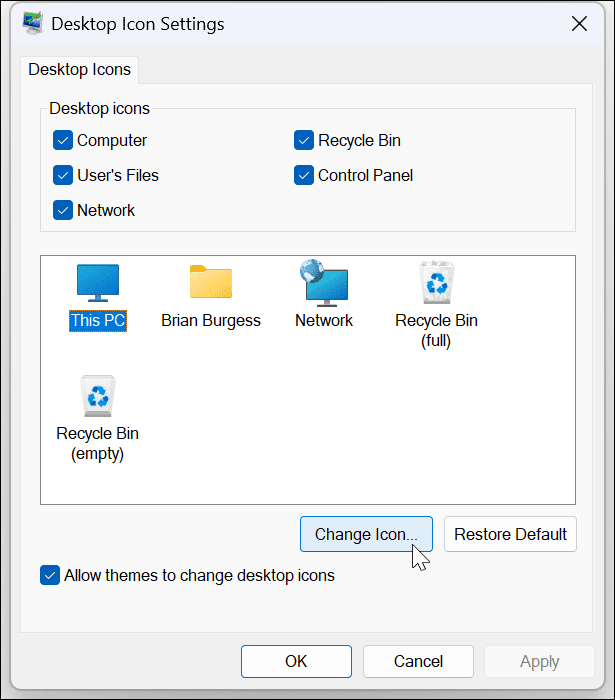
- Nu hittar du flera Windows-ikoner som du kan ändra ikonen till i systemets imageres.dll fil. För att ändra din ikon till något du laddat ner, klicka på Bläddra knapp.
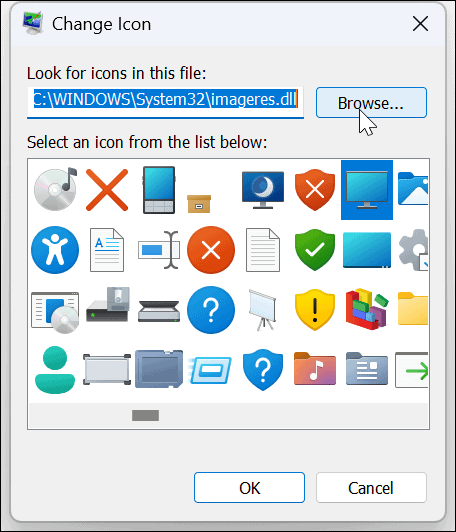
- Bläddra till platsen för den eller de nya ikonerna du laddade ned, markera den du vill använda och klicka på Öppen knapp.
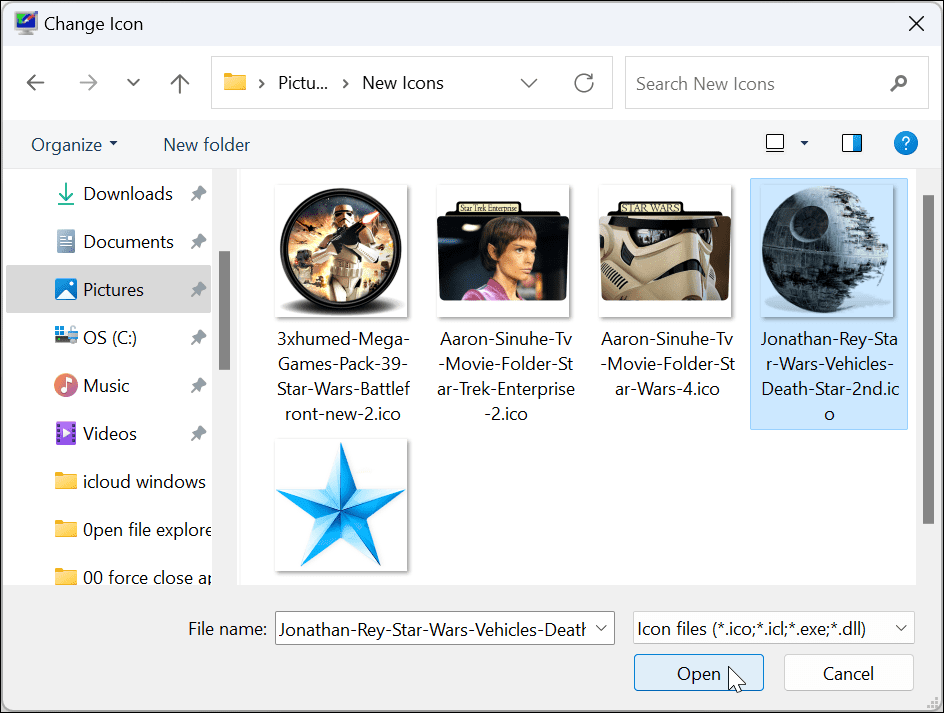
- Du kommer att föras tillbaka till Byta ikon avsnitt, där den nya ikonen kommer att visas – klicka OK.
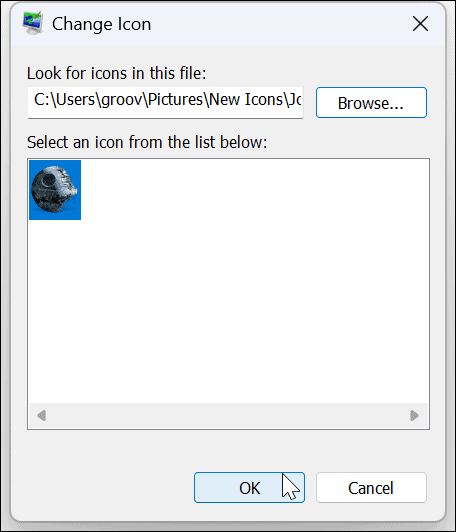
- För att avsluta, klicka Tillämpa och OK.
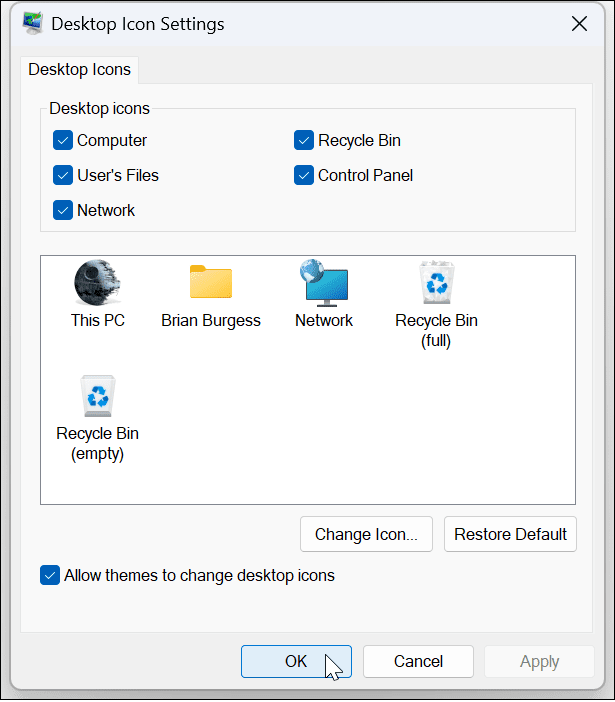
Använd anvisningarna ovan och ändra de andra systemikonerna du vill ha på ditt Windows 11-system. Till exempel, i bilden nedan ändrade vi Denna PC och Nätverk ikoner till ett Star Wars-tema.

Hur man ändrar mappikoner i Windows 11
Om du vill ha ett enklare sätt att veta vilka mappar som har specifikt innehåll, kan det hjälpa att ändra en mappikon.
Så här ändrar du en mappikon i Windows 11:
- Högerklicka på mappen du vill ändra och välj Egenskaper från snabbmenyn.
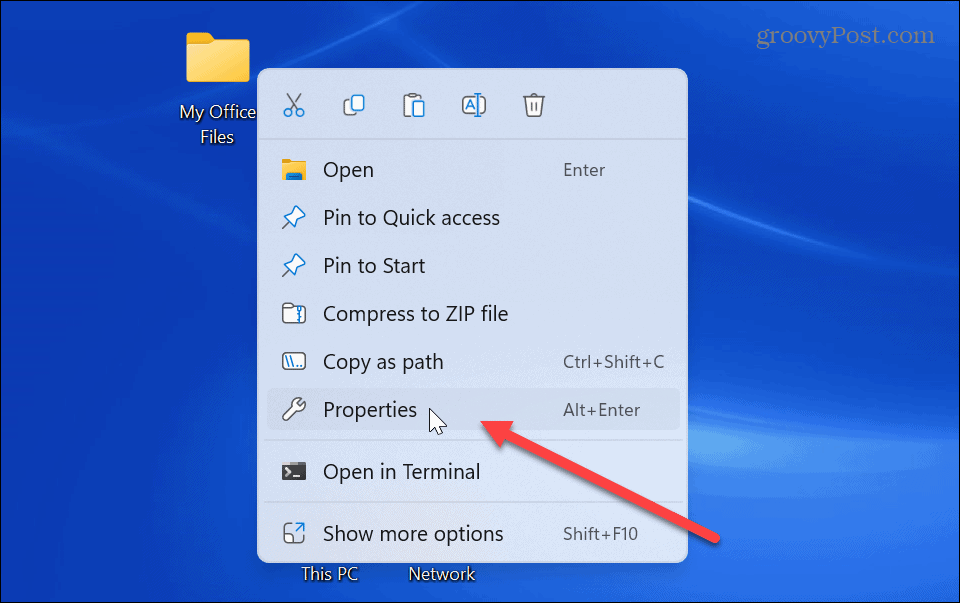
- Välj Anpassa fliken överst när Mappegenskaper fönstret kommer upp.
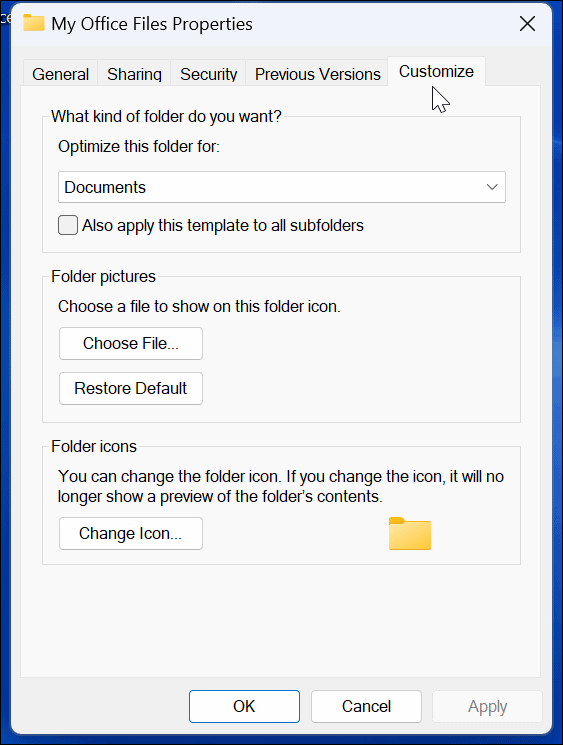
- Under Mappikoner sektionen, klicka på Byta ikon knapp.
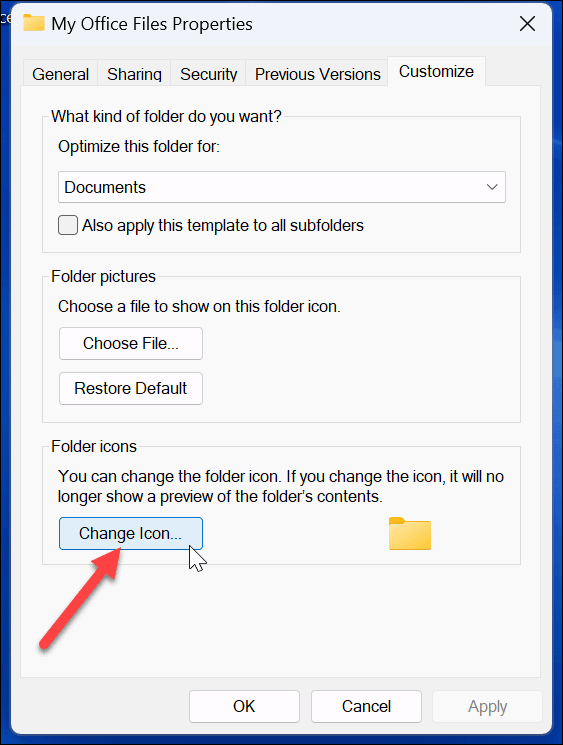
- Nu, som att ändra en systemikon, som visas ovan, kan du välja en av ikonerna som ingår i Windows eller lägga till din egen genom att klicka på Bläddra knapp.
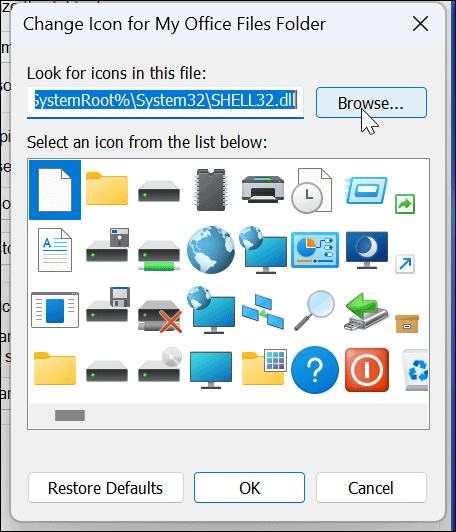
- Bläddra till platsen för den anpassade ikonen du vill använda, markera den och klicka Öppen.

- Den valda ikonen visas; du måste klicka OK för att ändra mappikonen.

- När du klickar på Använd och OK, kommer mappen att ändras till den design du väljer.
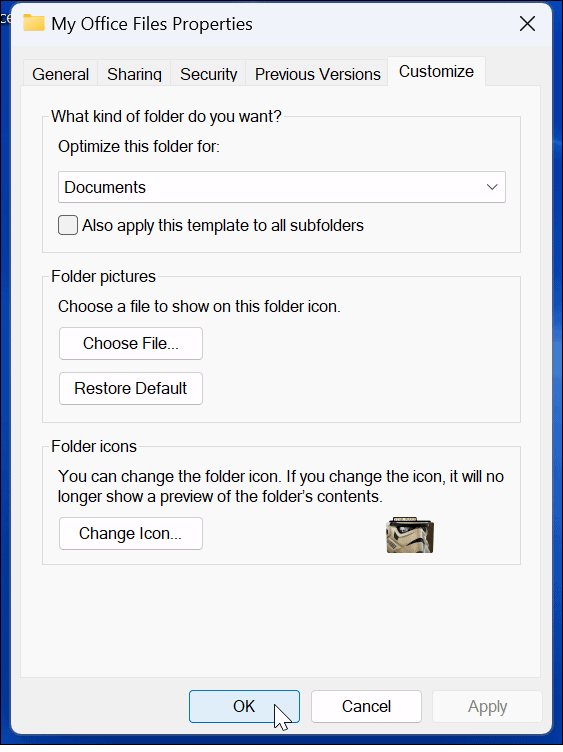
Använd stegen ovan för att ändra de mappikoner du vill använda anpassade ikoner. Till exempel ändrade vi en systemikon och en Office-filmapp till Star Wars-teman. Vi har också lagt till en Star Wars skrivbordsbakgrund för god åtgärd.
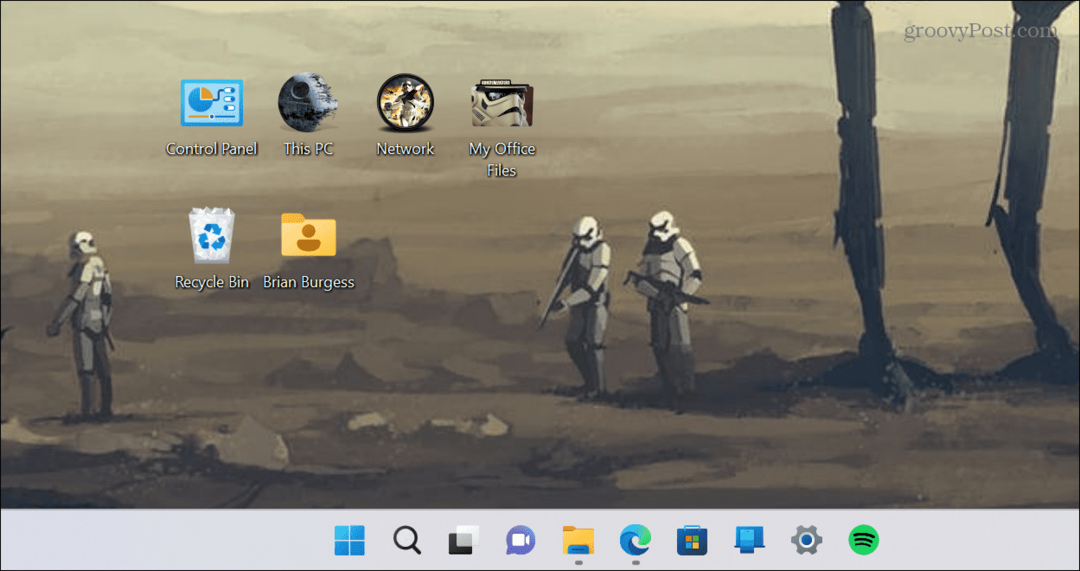
Dricks: Om du inte ser de nya ikonerna du ställer in på skrivbordet eller i Filutforskaren högerklickar du på ett tomt område och väljer Uppdatera från snabbmenyn.
Anpassa systemikoner på Windows 11
Om du vill ändra dina ikoner för enklare datahantering eller bara för skojs skull, har Windows många alternativ. Och den stora nyheten är att tusentals kvalitetsikoner och andra konstverk också finns tillgängliga.
Kommer du igång med Windows 11-anpassning? Inga problem. Vi har dig täckt. Lär dig till exempel att anpassa Startmenyikoner i Windows 11. Eller, om du inte är ett fan av de nya Windows 11-ikonerna, ändra till äldre skrivbordsikoner. Du kanske också är intresserad av anpassa snabbinställningar på Windows 11.
Om du inte använder Windows 11 ännu, kanske du är intresserad av att sluta Windows 10 skrivbordsikon från att byta plats efter en skärmuppdatering. Du kan också skapa skrivbordsgenvägar till Windows-appar. Eller, om du inte är ett fan av skrivbordsikoner, läs om gömmer ikoner i Windows 10 det enkla sättet.
Så här hittar du din Windows 11-produktnyckel
Om du behöver överföra din Windows 11-produktnyckel eller bara behöver den för att göra en ren installation av operativsystemet,...
Så här rensar du Google Chromes cache, cookies och webbhistorik
Chrome gör ett utmärkt jobb med att lagra din webbhistorik, cache och cookies för att optimera webbläsarens prestanda online. Hennes hur man...
Prismatchning i butik: Hur du får onlinepriser när du handlar i butiken
Att köpa i butik betyder inte att du måste betala högre priser. Tack vare prismatchningsgarantier kan du få onlinerabatter när du handlar i...