
Senast uppdaterad den

Vill du spela in åtgärder på din Chromebook? Du måste använda skärminspelningsfunktionen. Den här guiden kommer att förklara vad du ska göra.
Behöver du spela in en åtgärd på din Chromebook? Om du kör Chrome OS 89 eller senare kan du använda ett inbyggt skärminspelningsverktyg för att spela in din Chromebooks skärm. Det är enkelt, lätt och gratis att använda.
Oavsett om du behöver spela in skärmen för teknisk support, spela in en apps beteende eller bara vill dokumentera något, så här skärminspelning på en Chromebook.
Hur man skärminspelning på en Chromebook
När du vill visa skärminspelning på en Chromebook måste du dra upp samma verktygsfält som när du ta en skärmdump på Chromebook. När du drar upp samma verktygsfält som du använder för skärmdumpar, är det där likheterna slutar.
Så här skärminspelning på en Chromebook:
- Klicka på hyllan med Klocka, Batteri, och Wi-Fi ikoner och välj Skärminspelning knapp.
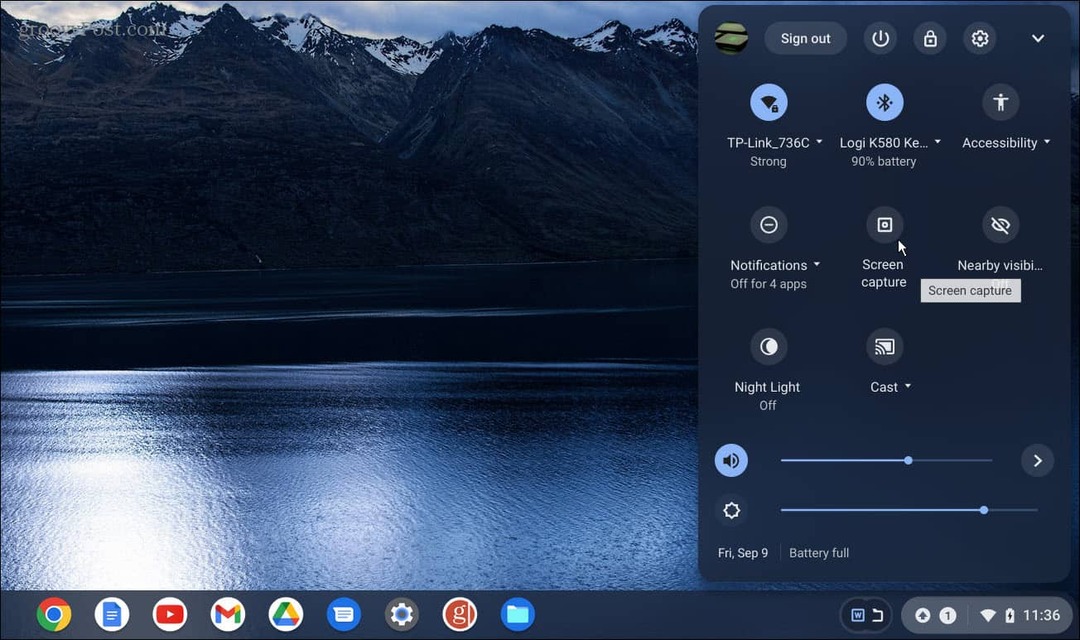
- Om du inte ser det första gången du startar menyn, klicka på Uppåtpil för att utöka menyn helt.
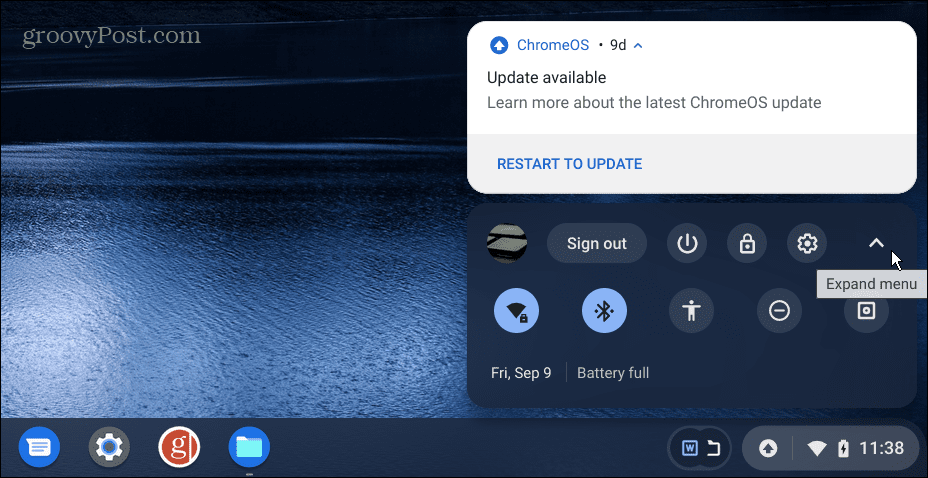
- När menyn är helt expanderad kan du klicka på Skärminspelning knapp.
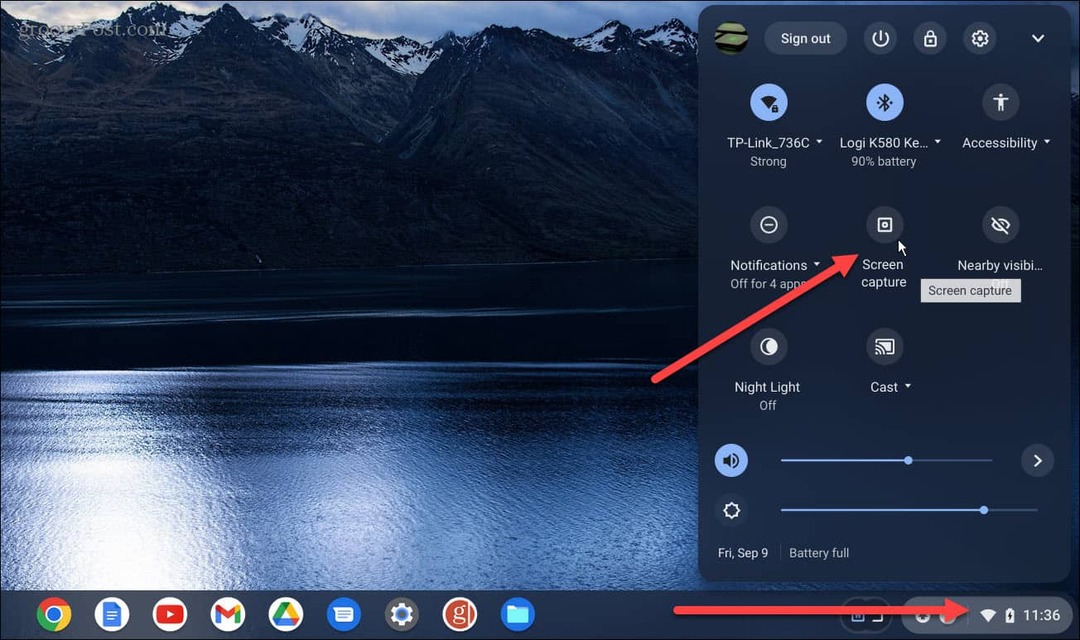
- De Skärminspelning verktyget visas längst ned på skärmen. Se till att du väljer Video ikon (videoikon) för att spela in på skärmen. Annars får du skärmdumpar om du väljer kameraikonen.
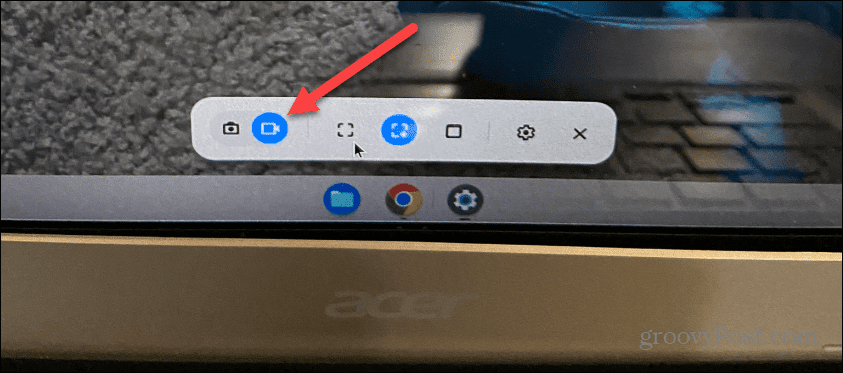
- Verktygsfältet innehåller några olika inspelningsalternativ. Du kan till exempel välja att spela in hela skärmen, ett specifikt fönster eller en delskärm.
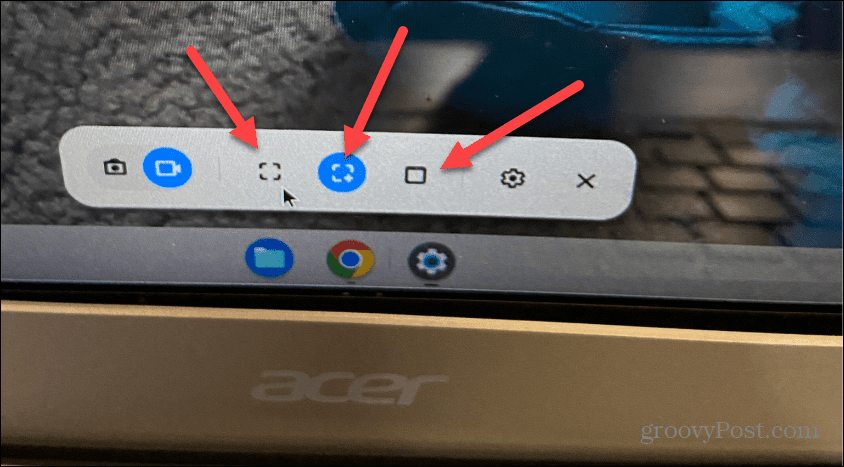
- Välj hur du vill spela in skärmen så startar den automatiskt. Men om du väljer partiellt eller ett specifikt fönster, väntar det medan du väljer skärmområdet att spela in.
- Efter det klickar du på Spela in knappen i önskad skärmsektion.
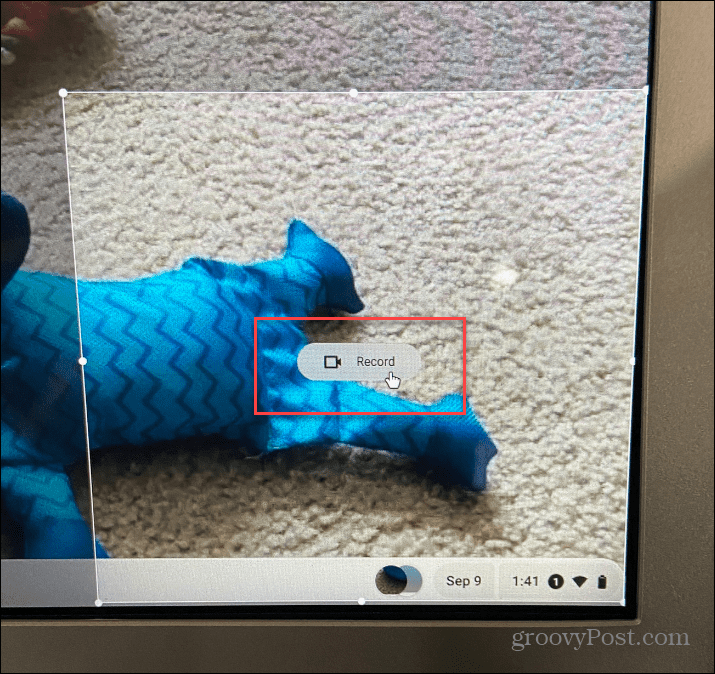
- En röd inspelningsknapp visas i aktivitetsfältet och du kan klicka på den när du vill att inspelningssessionen ska stoppas.
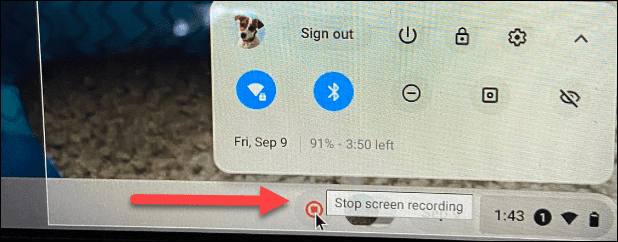
- Det är också viktigt att notera att du kan ändra inställningar för skärminspelning innan du tar en bild. Klicka på inställningar (kugghjulsikon) för att välja en annan plats för att spara, aktivera eller inaktivera den främre kameran och slå på eller av mikrofonen.
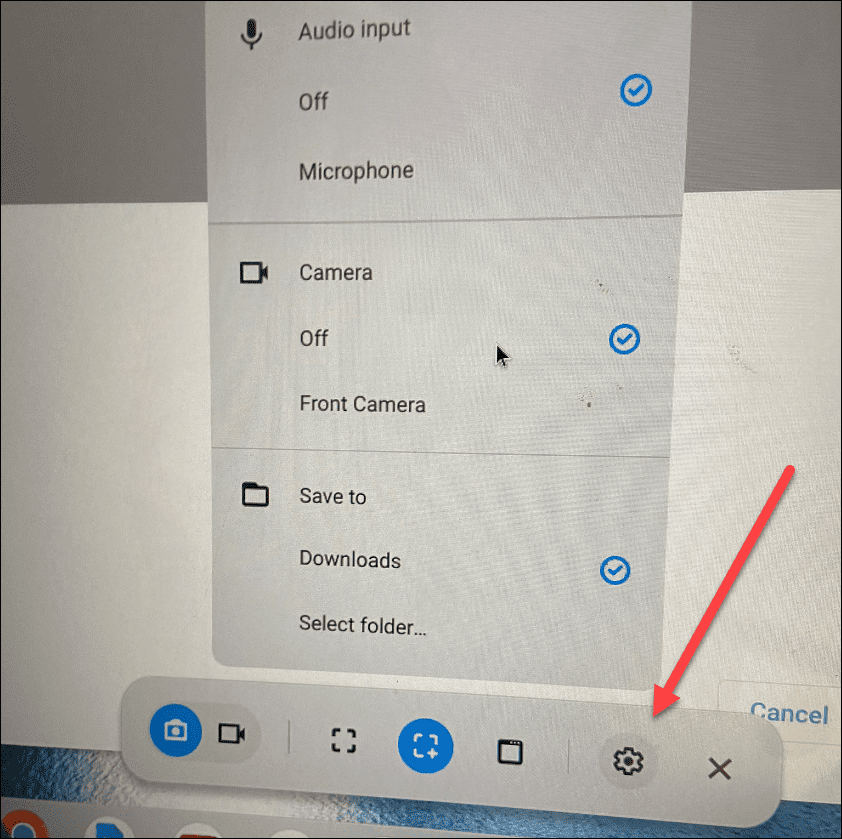
Hur man hittar och hanterar skärminspelningsfiler på Chromebook
Precis som skärmdumpar på Chromebook hittar du inspelningarna i mappen Nedladdningar. Ett meddelande kommer upp när du är klar med att spela in skärmen och du kan visa den i mappen. Men du kanske vill dela eller spela upp din skärminspelning först. Om så är fallet, dubbelklicka på filen (sparad i WEBM formatera).
Osäker på var du hittar dina sparade Chromebook-skärminspelningar? Vi förklarar nedan.
Så här hittar och hanterar du dina skärminspelningsfiler på en Chromebook:
- Klicka på Filer ikon.
- Navigera till din Nedladdningar mapp och leta upp dina inspelningar. För att göra det enklare märker Chrome OS bilder som Skärmdump och inspelningar som Skärminspelning.
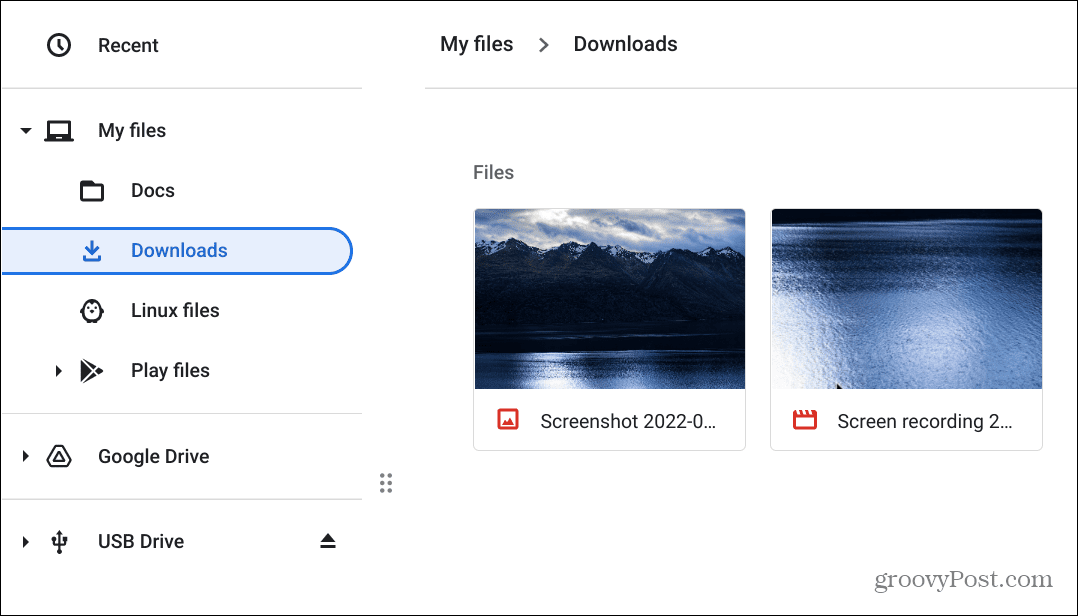
- För att spela upp en video, dubbelklicka på den, så öppnas den och börjar spelas upp. Spelaren har grundläggande uppspelningskontroller så att du kan manövrera genom videon. Till exempel, här tog vi en inspelning på Aviseringscenter.
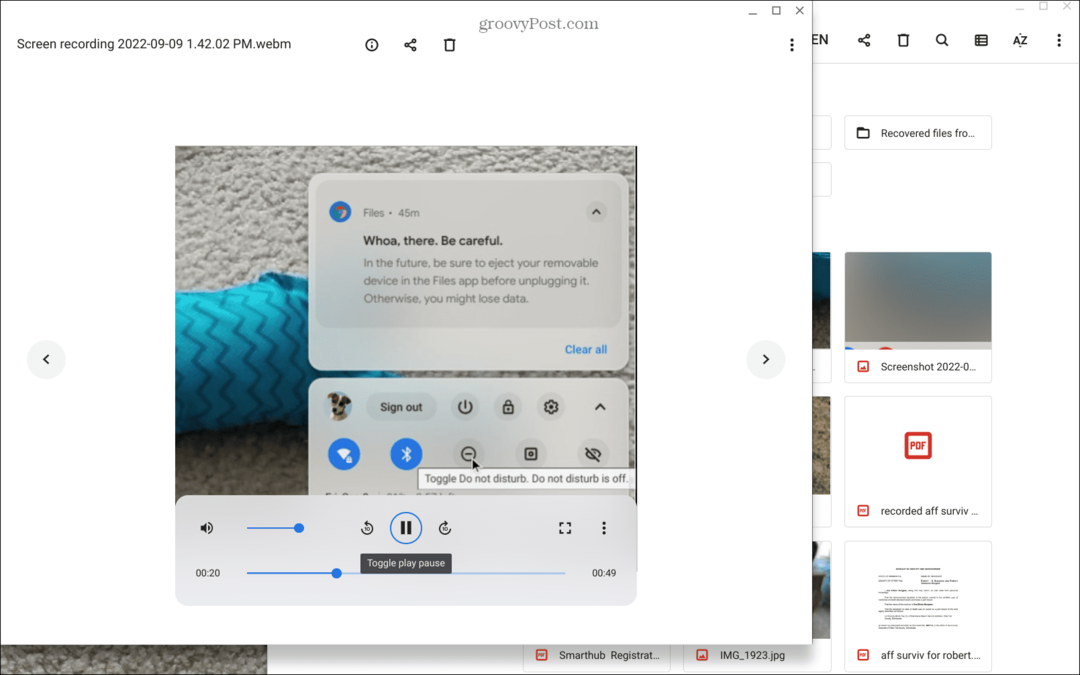
När du har hittat dina skärminspelningsfiler kan du spara, dela, titta på eller lagra dem Google Drive.
Använda Chromebook-funktioner
Det är enkelt att använda skärminspelningsverktyget på Chromebook. Men eftersom det sparar inspelningar som WEBM kan du dela dem med andra Chromebook-användare – de kommer inte ha några problem att se dem. Annars kan du konvertera videorna till MP4 eller be den andra användaren att göra det installera VLC, som kommer att spela filer i WEBM-format. VLC spelar också praktiskt taget alla filer du kastar på den och är en öppen källkod och gratis nedladdning.
Förutom att spela in din skärm finns det flera saker du kan göra med Chromebook. Du kan till exempel enkelt lägga till andra användare och lär hur man startar om en Chromebook korrekt om du precis har börjat.
Om du är en mer avancerad användare kan du lära dig hur kör Linux-appar på en Chromebook. Men om du är ny på Chromebook eller en långvarig användare, kolla in dessa sex viktiga Chromebook-tips.
Så här hittar du din Windows 11-produktnyckel
Om du behöver överföra din Windows 11-produktnyckel eller bara behöver den för att göra en ren installation av operativsystemet,...
Så här rensar du Google Chromes cache, cookies och webbhistorik
Chrome gör ett utmärkt jobb med att lagra din webbhistorik, cache och cookies för att optimera webbläsarens prestanda online. Hennes hur man...
Prismatchning i butik: Hur du får onlinepriser när du handlar i butiken
Att köpa i butik betyder inte att du måste betala högre priser. Tack vare prismatchningsgarantier kan du få onlinerabatter när du handlar i...



