Hur man tar bort versionshistorik i Google Dokument
Google Google Docs Hjälte / / April 02, 2023

Senast uppdaterad den

När du redigerar ett Google Dokument-dokument kan du kontrollera ändringarna i versionshistoriken. Om du inte vill att den här historiken ska lagras kan du lära dig hur du tar bort versionshistorik i Google Dokument med hjälp av den här guiden.
När du arbetar med ett dokument kan det gå igenom ett antal ändringar och revisioner. Med Google Dokument kan du ta en tillbakablick på tidigare versioner av ditt dokument i versionshistoriken. Du kan se varje redigering du gjorde och när du gjorde den.
Om du delar dokumentet med andra kanske du inte vill att de ska se det pinsamma första utkastet. Det enda sättet att säkerställa detta är att helt ta bort all versionshistorik från ditt dokument, även om detta är svårare än du kan förvänta dig.
Så här tar du bort versionshistorik i Google Dokument.
Så här ser du versionshistorik i Google Dokument
Innan du tar bort versionshistoriken för ett av dina dokument kanske du vill ta en titt på den. När du har tagit bort den (med hjälp av stegen i nästa avsnitt för att hjälpa dig) kommer du inte att kunna återställa den igen.
Versionshistorik ger en lista över de ändringar som gjorts i ditt dokument. Genom att klicka på en specifik redigering kan du se vilka ändringar som gjordes i dokumentet vid den tidpunkten. Detta inkluderar all raderad eller ny text eller bilder.
Så här visar du versionshistorik i Google Dokument:
- Öppna dokumentet du vill se versionshistoriken för.
- Klick Fil.
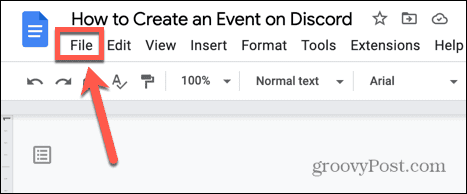
- Sväva över Versionshistorik och välj Se versionshistorik.
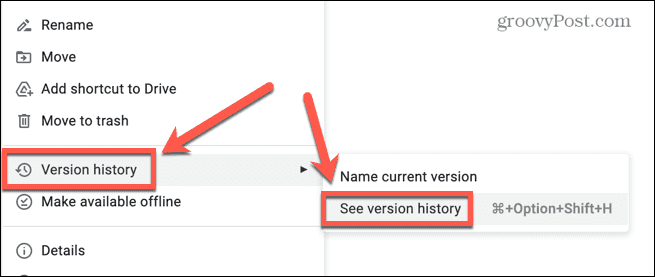
- Alternativt kan du använda kortkommandot Ctrl+Atl+Skift+H på Windows eller Cmd+Alternativ+Skift+H på Mac.
- Klicka på en tid i menyn till höger för att se de ändringar som gjordes vid den tidpunkten.
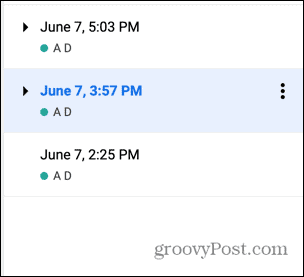
- I varje version visas ny text i grönt, och raderad text visas som grön genomstruken text.
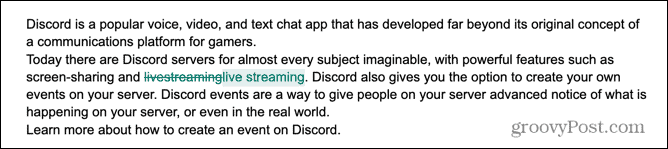
Hur man namnger en version av ett dokument i Google Dokument
När du arbetar med ett dokument kan det förändras avsevärt över tiden. Att vada igenom de många versionerna för att försöka hitta den exakta tidigare versionen du vill ha kan ta mycket tid.
Det är därför det är möjligt namnge den aktuella versionen av ditt dokument så att du snabbt och enkelt kan hitta den namngivna versionen igen.
Så här namnger du en version av ett dokument i Google Dokument:
- Öppna filen du vill spara en version av.
- Klick Fil.
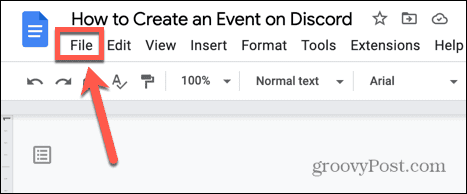
- Sväva över Versionshistorik och välj Namn på aktuell version.
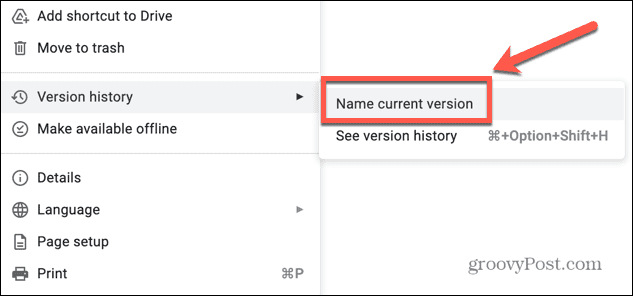
- Ge din version ett namn som gör den lätt att känna igen och klicka Spara.
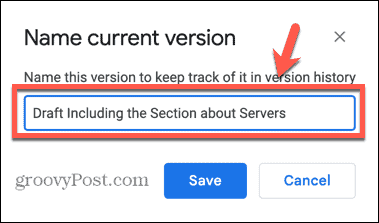
- Du kommer nu att se denna namngivna version listad när du visar versionshistoriken.
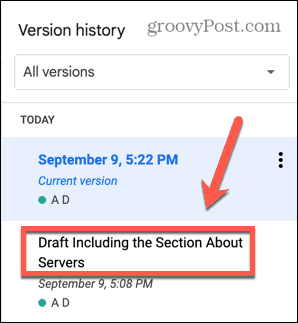
Hur man tar bort versionshistorik i Google Dokument genom att skapa en kopia
Om du delar ett dokument med andra människor kanske du inte vill att de ska se alla olika versioner du har arbetat med. Tyvärr finns det inget enkelt sätt att ta bort versionshistoriken från ett dokument.
Det enda du kan göra är skapa en kopia av dokumentet och ta bort originalet. Den nya kopian kommer inte att innehålla någon versionshistorik.
Så här raderar du versionshistorik i Google Dokument:
- Öppna filen du vill ta bort versionshistoriken för.
- Klick Fil.
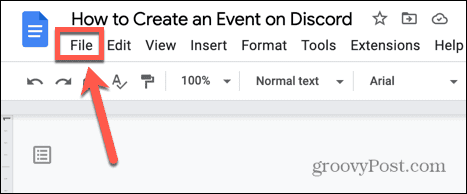
- Välj Göra en kopia.
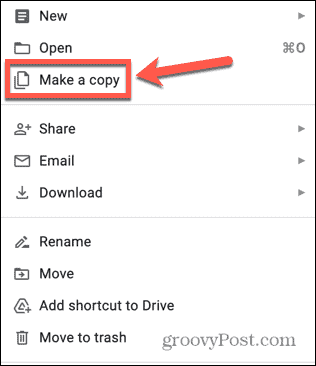
- Behåll det föreslagna filnamnet och klicka Göra en kopia.
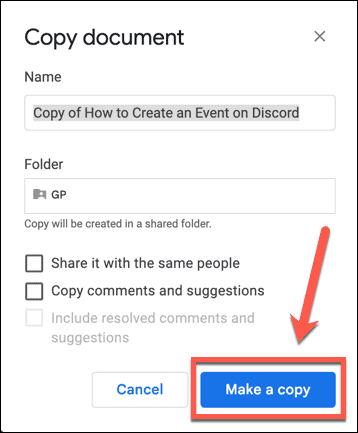
- Den nya kopian kommer nu inte att ha någon versionshistorik utöver det ögonblick då den skapades.
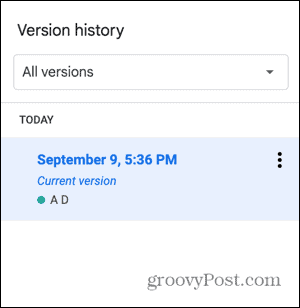
- Du kan nu ta bort originalet och byta namn på kopian till samma namn som originalfilen.
Läs mer om Google Dokument
Att lära sig hur man tar bort versionshistorik i Google Dokument säkerställer att andra inte har tillgång till tidigare utkast av dina dokument när du delar dem. Det finns dock många andra sätt som du kan ta mer kontroll över dina Google Dokument på.
Det är till exempel möjligt att vara anonym i Google Dokument att göra ändringar i hemlighet. Du kan också lära dig hur man gör kontrollera om det finns plagiat i Google Dokument innehåll – användbart om du är akademiker. Och om du är utanför Wi-Fi-räckvidden kan du också lära dig hur man använder Google Dokument offline.
Så här hittar du din Windows 11-produktnyckel
Om du behöver överföra din Windows 11-produktnyckel eller bara behöver den för att göra en ren installation av operativsystemet,...
Så här rensar du Google Chromes cache, cookies och webbhistorik
Chrome gör ett utmärkt jobb med att lagra din webbhistorik, cache och cookies för att optimera webbläsarens prestanda online. Hennes hur man...
Prismatchning i butik: Hur du får onlinepriser när du handlar i butiken
Att köpa i butik betyder inte att du måste betala högre priser. Tack vare prismatchningsgarantier kan du få onlinerabatter när du handlar i...

