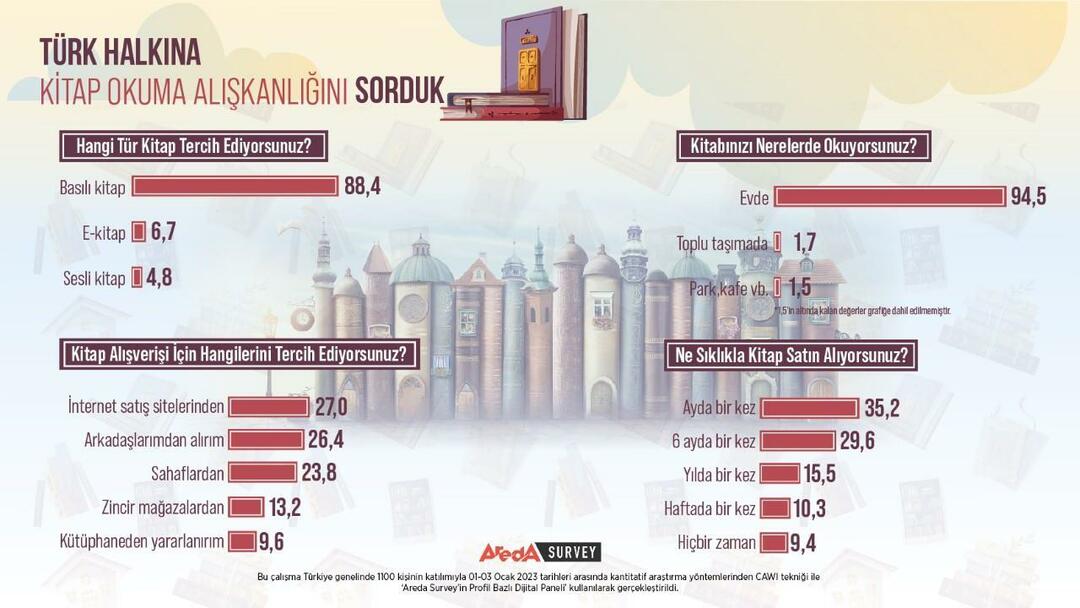Senast uppdaterad den

När du surfar på webben kan Chrome ge dig olika felmeddelanden. Du kan behöva åtgärda ERR_SPDY_PROTOCOL_ERROR i Chrome. Här är hur.
Om du surfar på webben med webbläsaren Google Chrome kan du få felmeddelandet "Den här webbsidan är inte tillgänglig". Detta är kopplat till "ERR_SPDY_PROTOCOL_ERROR" meddelande.
Felet indikerar att en webbsida är otillgänglig på grund av din webbläsares oförmåga att stödja SPDY protokoll. SPDY är ett äldre protokoll för att transportera webbinnehåll som avviker från HTTP/2.
De flesta moderna webbläsare stöder inte längre SPDY, men om du råkar stöta på protokollfelet finns det sätt att fixa ERR_SPDY_PROTOCOL_ERROR i Chrome. Vi förklarar hur nedan.
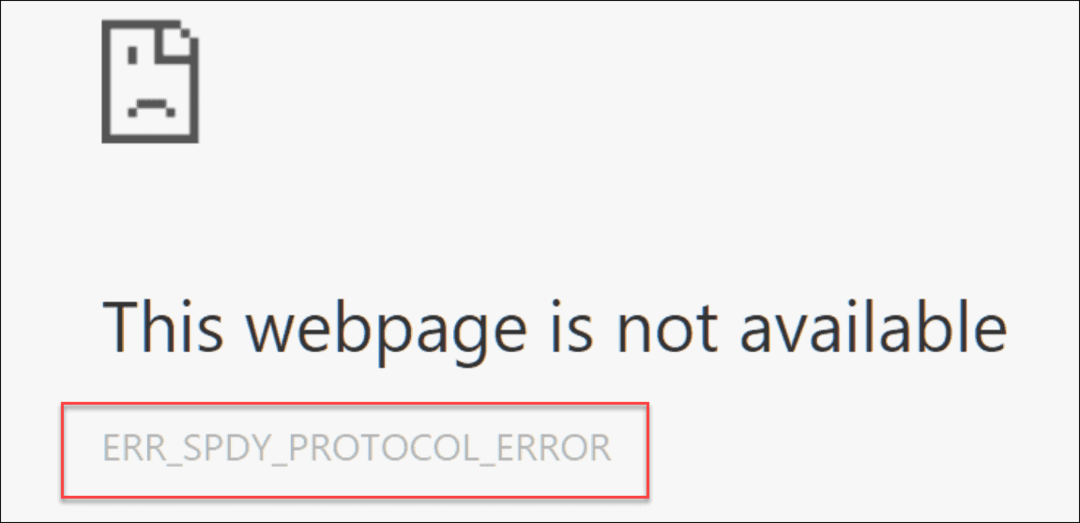
Starta om din webbläsare
Du kan vidta flera steg för att lösa problemet om du får det här felet. Ett av de grundläggande stegen är att starta om Chrome. Att starta om din webbläsare kan lösa många problem, och att börja med detta grundläggande steg är enkelt.
För att göra detta, tryck på
Uppdatera Google Chrome
Ett annat grundläggande felsökningssteg du kan använda är att se till att Chrome är uppdaterad. Om du inte har uppdaterat webbläsaren på ett tag kan det finnas en uppdatering som väntar med en buggfix som löser problemet.
Gör följande för att uppdatera Google Chrome:
- Starta webbläsaren Google Chrome på din Mac eller PC.
- Klicka på menyn ellips (tre punkter) i det övre högra hörnet och gå till Hjälp > Om Google Chrome.
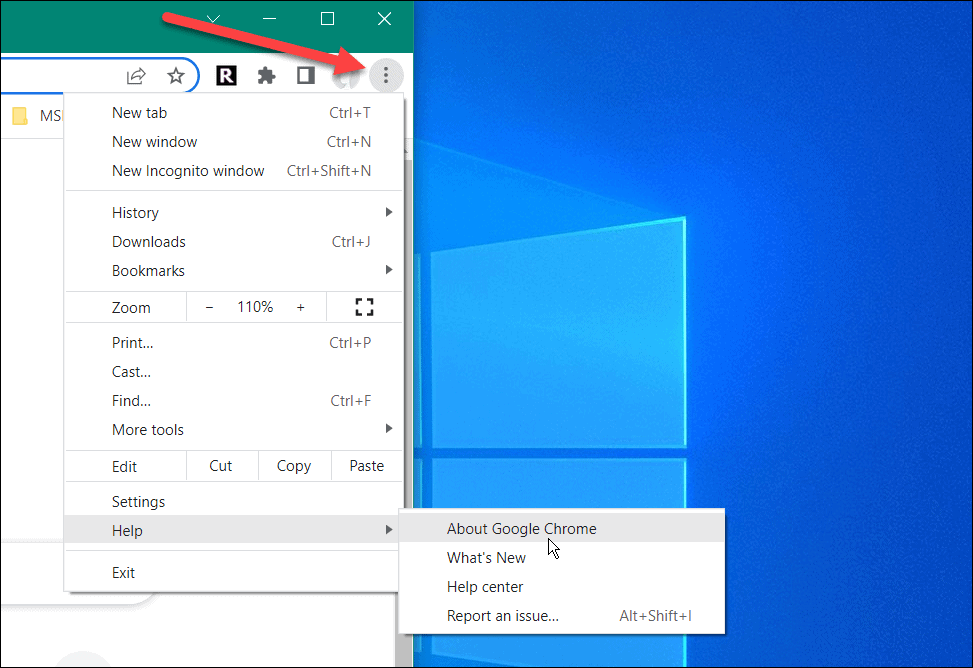
- De Om Chrome sidan öppnas och laddar ner alla tillgängliga uppdateringar. Kom ihåg att webbläsaren startar om för att slutföra uppdateringsprocessen. Så se till att du sparar ditt arbete på alla öppna flikar.
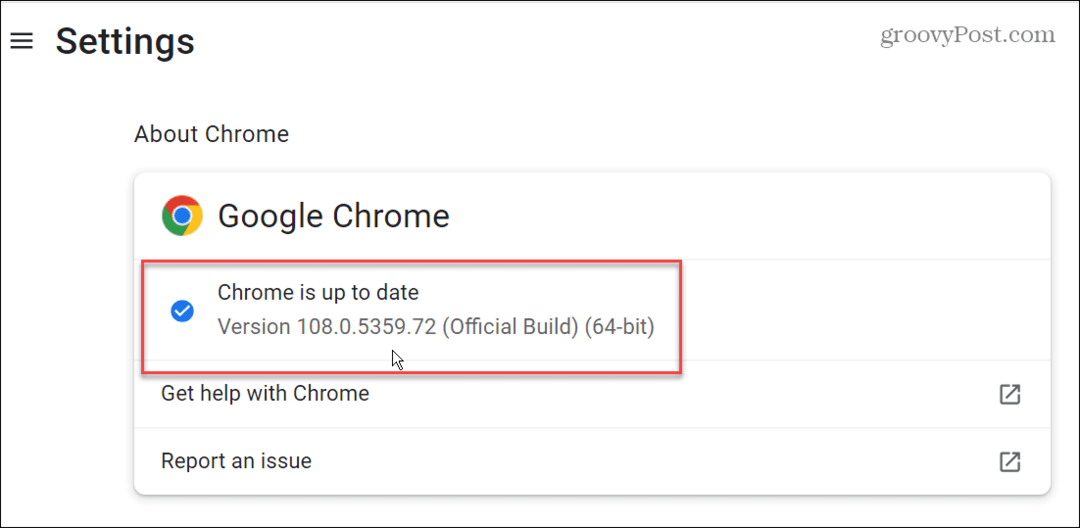
Spoluttag i krom
Om du fortfarande har problem med felet, prova att spola socket pooler i Google Chrome. Det här är ett fint sätt att säga att du kan rensa alla aktiva anslutningar mellan Chrome och andra servrar och webbsidor. Det kan låta skrämmande, men det är en enkel process.
Så här spolas uttagspooler i Chrome:
- Starta Chrome och gå in chrome://net-internals/#sockets i adressfältet.
- Tryck Stiga på.
- Klicka på Spola uttag pooler knapp.
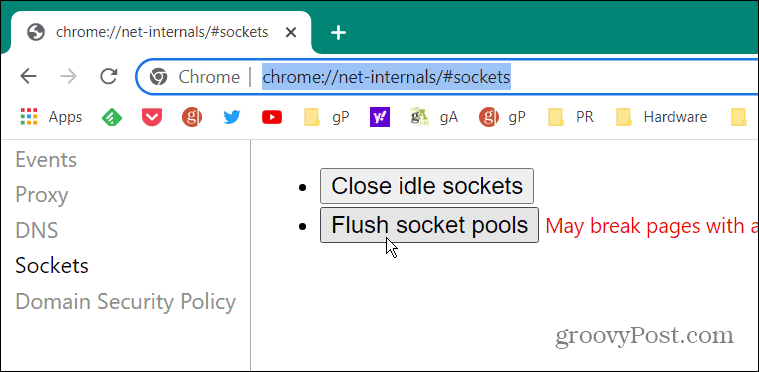
Efter spolning av uttagen kommer faktiskt ingenting att hända på skärmen. Du kommer inte att se ett meddelande eller avisering. När du har klickat på knappen kontrollerar du om problemet är åtgärdat.
Kör Chrome Cleanup Tool
Skadlig programvara kan orsaka felet, och den goda nyheten är att du kan köra en skanning direkt från din webbläsare med Chrome Cleanup Tool.
Gör så här för att köra Chrome Cleanup Tool:
- Starta Google Chrome, ange följande sökväg och tryck Stiga på.
chrome://settings/cleanup
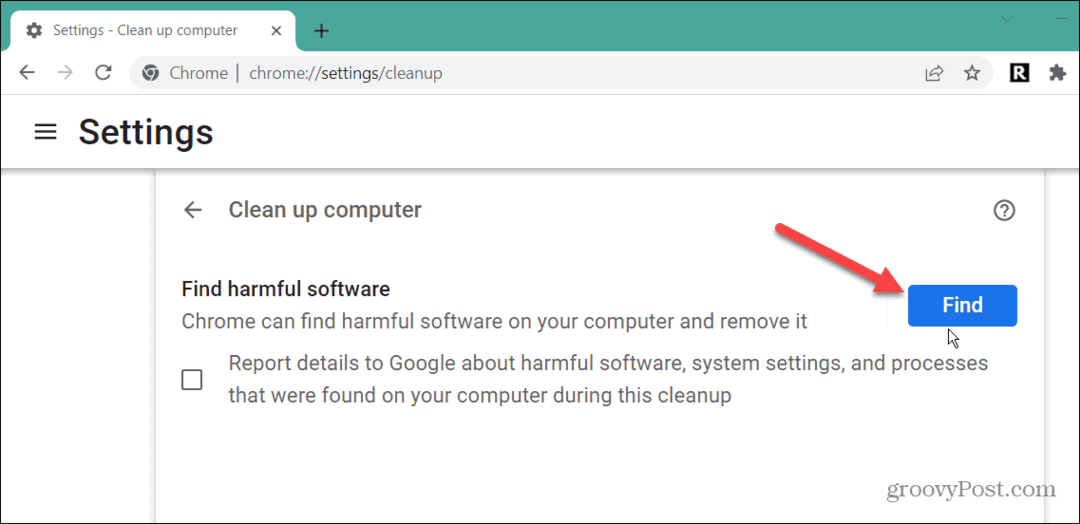
- Klicka på Hitta knappen och vänta medan Chrome söker efter skadlig kod och tar bort den. Om du inte vill skicka skanningsinformationen till Google avmarkerar du rutan bredvid meddelandet om rapportering till Google.
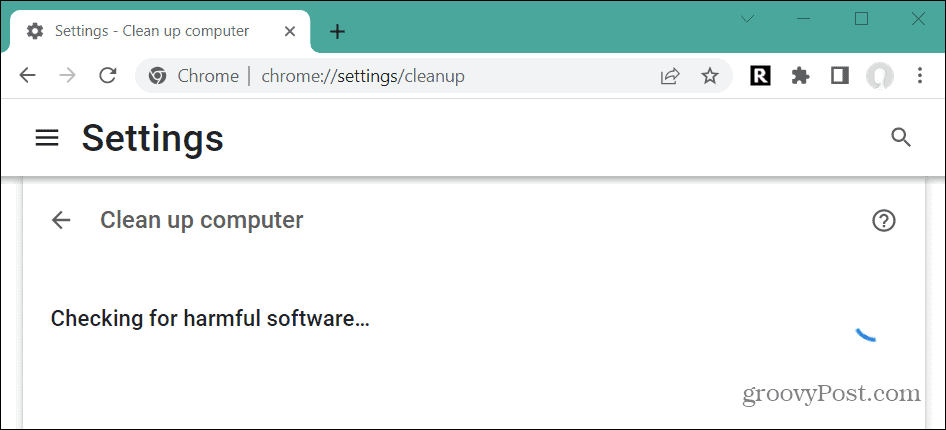
- Vänta tills genomsökningen är klar medan den söker efter verktygsfält, problematiska tillägg, annonser och annan skadlig programvara. Hur lång tid det tar att slutföra kommer att variera.
När skanningen är klar, starta om webbläsaren och se om du kan komma åt den problematiska webbsidan.
Rensa webbhistorik och cache
Om du inte har rensat ut din överbelastade webbhistorik, cache, cookies och annan data kan det orsaka ERR_SPDY_PROTOCOL_ERROR. En annan sak att prova är rensa Google Chromes historik och cacheminne.
Så här rensar du cacheminnet i Google Chrome:
- Klicka på Chrome-menyn (tre punkter) och välj inställningar nära botten av menyn.
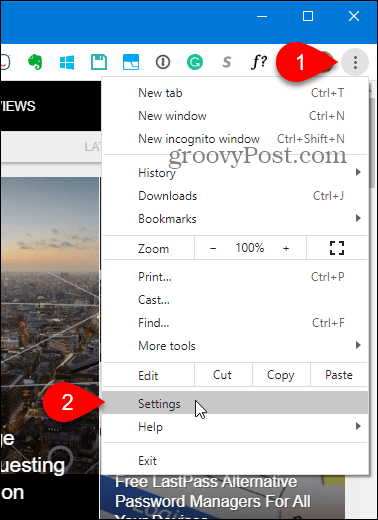
- Välj Sekretess och säkerhet till vänster och klicka Rensa surfhistoriken till höger.
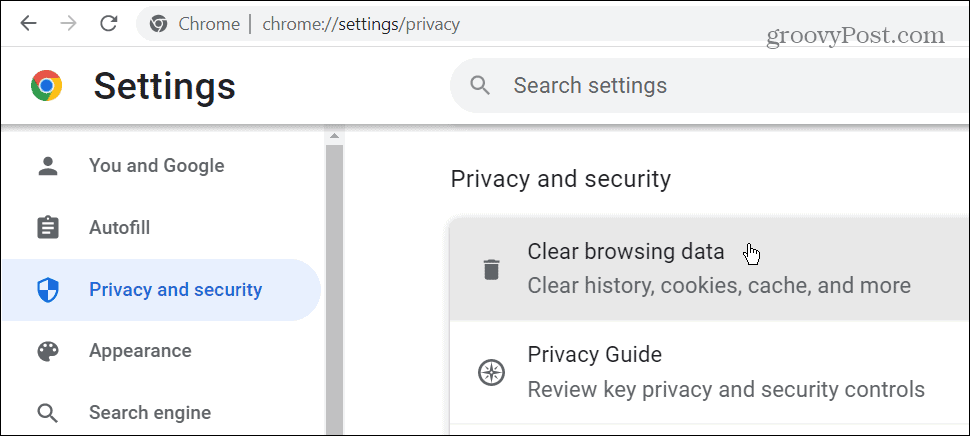
- I fönstret Rensa webbinformation klickar du på Grundläggande header, välj Hela tiden från Tidsintervall rullgardinsmenyn och klicka på Radera data knapp.
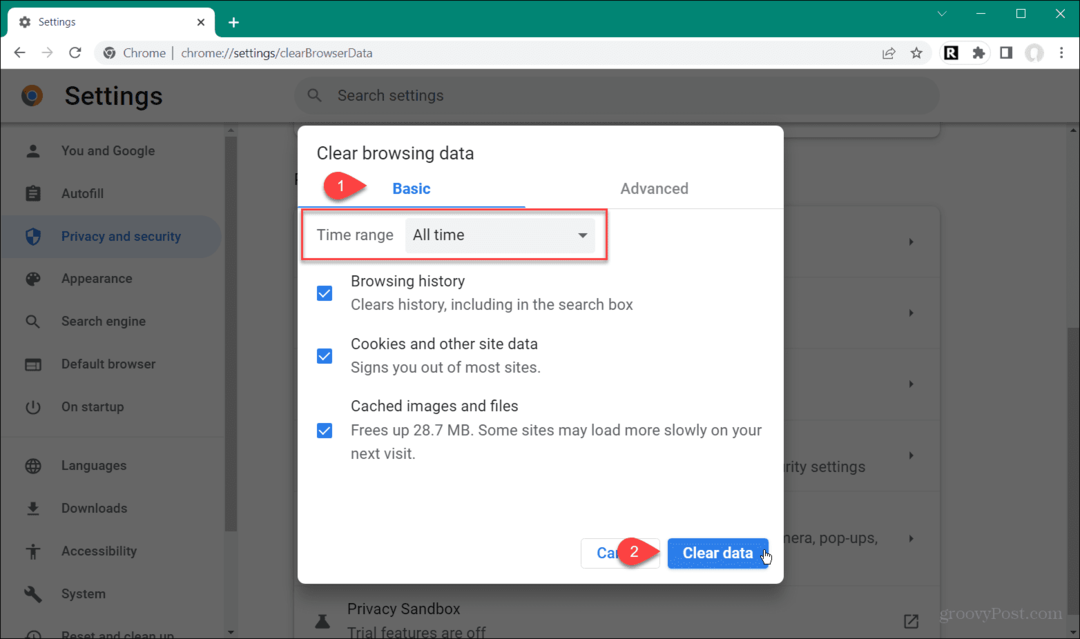
- Om steget ovan inte fungerar klickar du på Avancerad och radera alla objekt i Chrome-cachen.
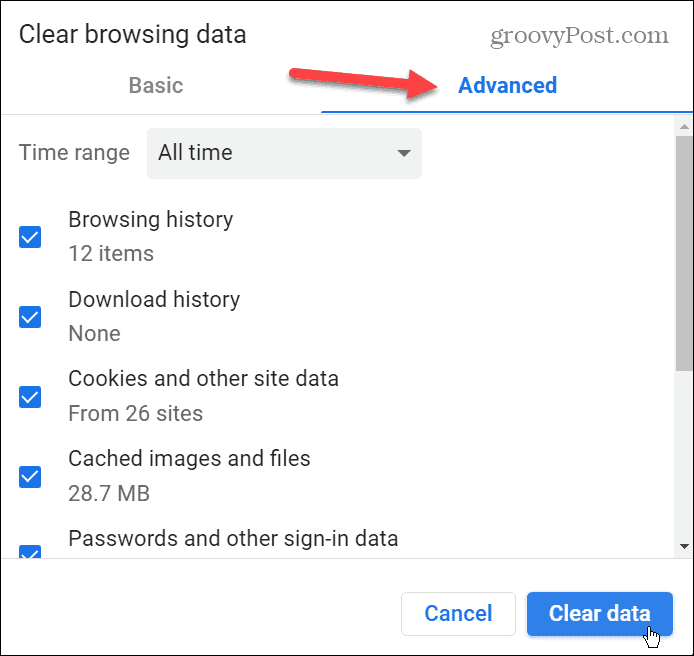
Använd inkognitoläge
Inkognitoläget sparar inte webbhistorik, cookies och annan data som standard. Så du kan använda det som en fördel när du får ERR_SPDY_PROTOCOL_ERROR när du besöker en webbplats i vanligt läge.
Så här använder du inkognitoläge i Chrome:
- Klicka på Chromes menyknappen i det övre högra hörnet av webbläsaren och välj Nytt inkognitofönster alternativ från menyn.
- Alternativt kan du använda Ctrl + Shift + N kortkommando för att starta en ny inkognitoinstans.
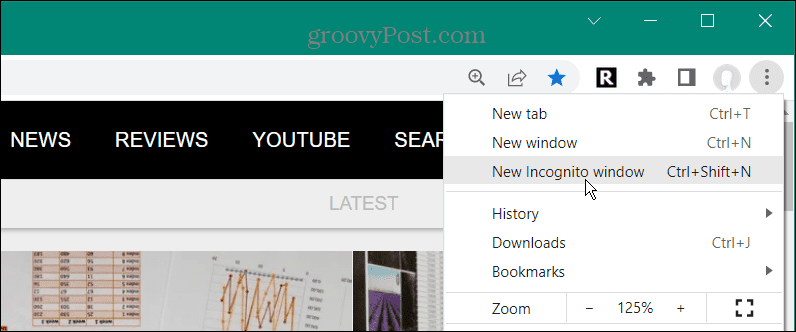
- När du startar inkognitoläget ser du ett meddelande som låter dig veta vad det gör och inte samlar in.
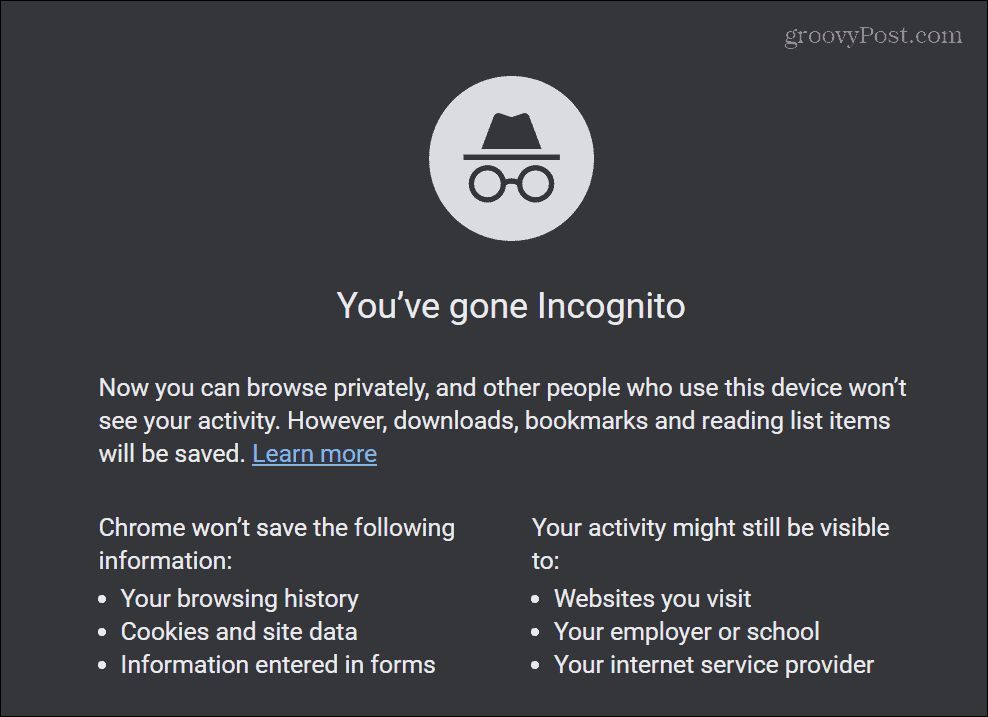
När du kör Chrome i inkognitoläge, navigera till webbplatsen som ger dig felet. Tänk på att detta inte är en permanent lösning, men det kan fungera för att du snabbt kommer till den webbplats du vill ha.
Spola DNS och förnya IP-adressen
DNS tar en domän och pekar den till en IP-adress. Men ibland kan en korrupt fil eller paket orsaka felet i Chrome. Så du kan spola DNS-cachen, ta bort korruptionen och förnya din IP-adress för att fixa det.
Gör följande för att spola DNS och förnya din IP:
- tryck på Windows-nyckel, typ powershell, och välj Kör som administratör från höger sida av menyn.
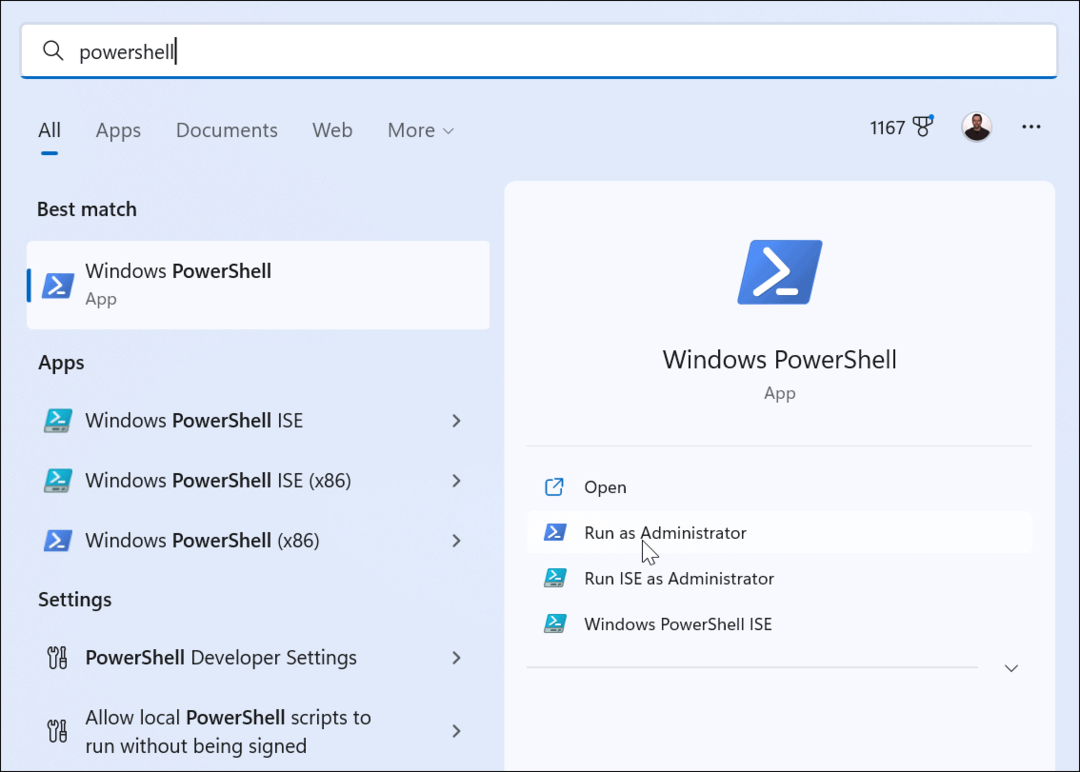
- När PowerShell-terminalen öppnas, skriv följande kommandon i ordning – tryck Stiga på efter var och en.
ipconfig /flushdns. ipconfig /registerdns ipconfig /release ipconfig /renew
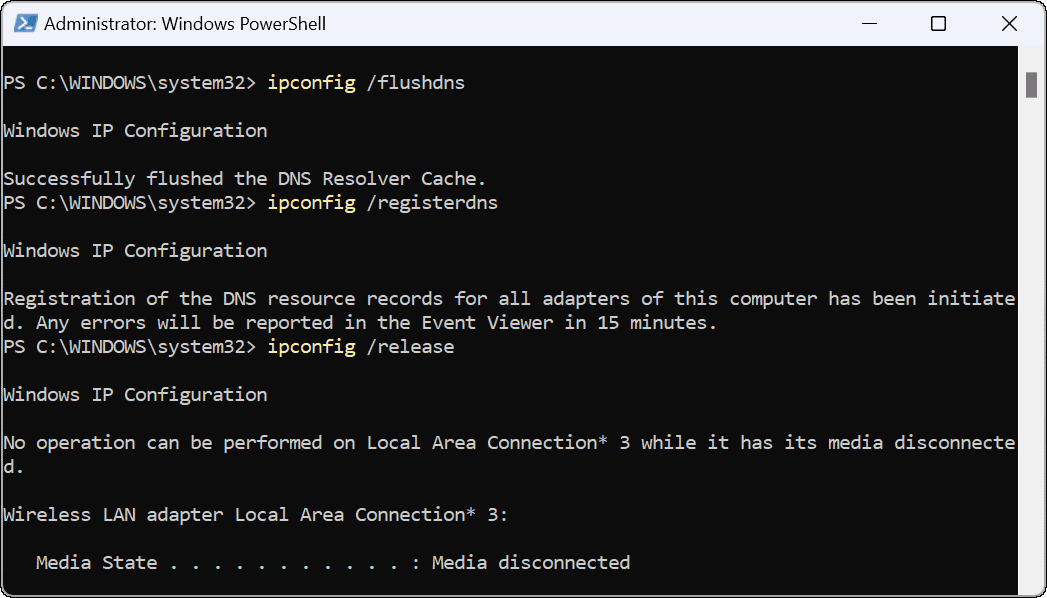
Åtgärda Google Chrome-fel
Även om det här felet inte är så vanligt som det brukade vara, om du får det, använd en av lösningarna ovan för att få saker att fungera igen. Om du fortsätter att få ERR_SPDY_PROTOCOL_ERROR är en annan lösning att använda en annan webbläsare. Du kanske till exempel vill prova Firefox eller Opera för att se om du kan komma åt din webbplats.
Google Chrome är den mest populära webbläsaren, men det betyder inte att den är perfekt. Det finns andra fel som den kan orsaka. Du kan till exempel behöva lära dig hur man gör fixa ERR_ADDRESS_UNREACHABLE eller fixa STATUS_ACCESS_VIOLATION i Chrome.
Du kanske också är intresserad av hur fixa ERR_CACHE_MISS i Chrome. Ett annat problem du kan stöta på som inte ger ett fel men som ändå är irriterande är med länkar. De goda nyheterna är att du kan fixa länkar som inte fungerar i Chrome.
Så här hittar du din Windows 11-produktnyckel
Om du behöver överföra din Windows 11-produktnyckel eller bara behöver den för att göra en ren installation av operativsystemet,...
Så här rensar du Google Chromes cache, cookies och webbhistorik
Chrome gör ett utmärkt jobb med att lagra din webbhistorik, cache och cookies för att optimera webbläsarens prestanda online. Hennes hur man...