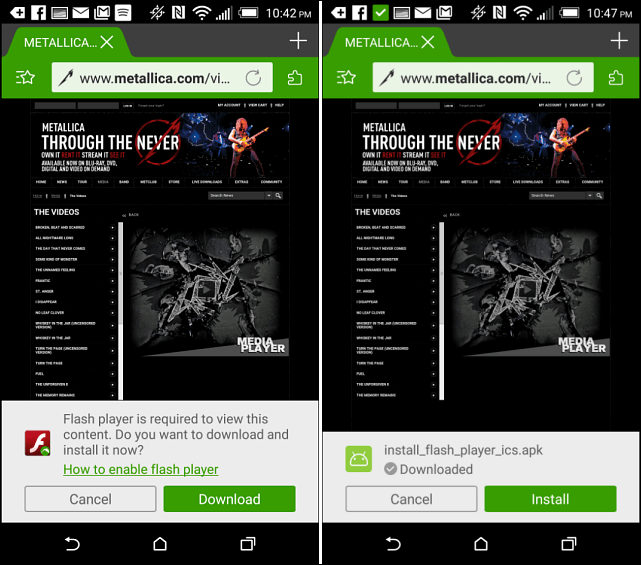Hur man krypterar filer och mappar i Windows 11
Microsoft Windows 11 Hjälte / / April 02, 2023

Senast uppdaterad den

När det gäller att hålla din data säker, vill du kryptera dina filer. Använd den här guiden för att lära dig hur du krypterar filer och mappar i Windows 11.
Filerna och mapparna på din PC är viktiga; om du vill hålla dem skyddade är kryptering ett av de bästa sätten att hålla dem privata och säkra.
Microsoft inkluderar inbyggd kryptering med sitt krypterande filsystem (EFS), som är en tjänst som du kan använda för att kryptera enheter, filer och mappar. Krypteringen är knuten till användarens konto och oåtkomlig för andra PC-användare.
EFS är inte lika säkert som andra krypteringsmetoder som BitLocker eftersom nyckeln sparas lokalt. Ändå är det smärtfritt och låter dig kryptera filer och mappar på Windows 11.
Kryptera filer och mappar i Windows 11
Som Windows BitLocker, EFS-kryptering kan användas för att kryptera de mest kritiska filerna på din PC. Det är enkelt att använda inbyggd kryptering, och det är nära till hands. Eftersom EFS är kopplat till ditt användarkonto kommer vi att visa dig hur du säkerhetskopierar din krypteringsnyckel till en säker plats så att du aldrig förlorar åtkomst till filerna och mapparna.
Notera: För att använda EFS måste din dator köra Windows 11 Pro, Enterprise eller Education-utgåvor. EFS-kryptering är inte tillgänglig på Windows 11 Home-utgåvan.
Använd dessa steg för att kryptera en mapp full av filer eller en enda fil:
- Lansera Utforskaren och navigera till filen eller mappen du vill kryptera.
- Klick Egenskaper från snabbmenyn som visas.
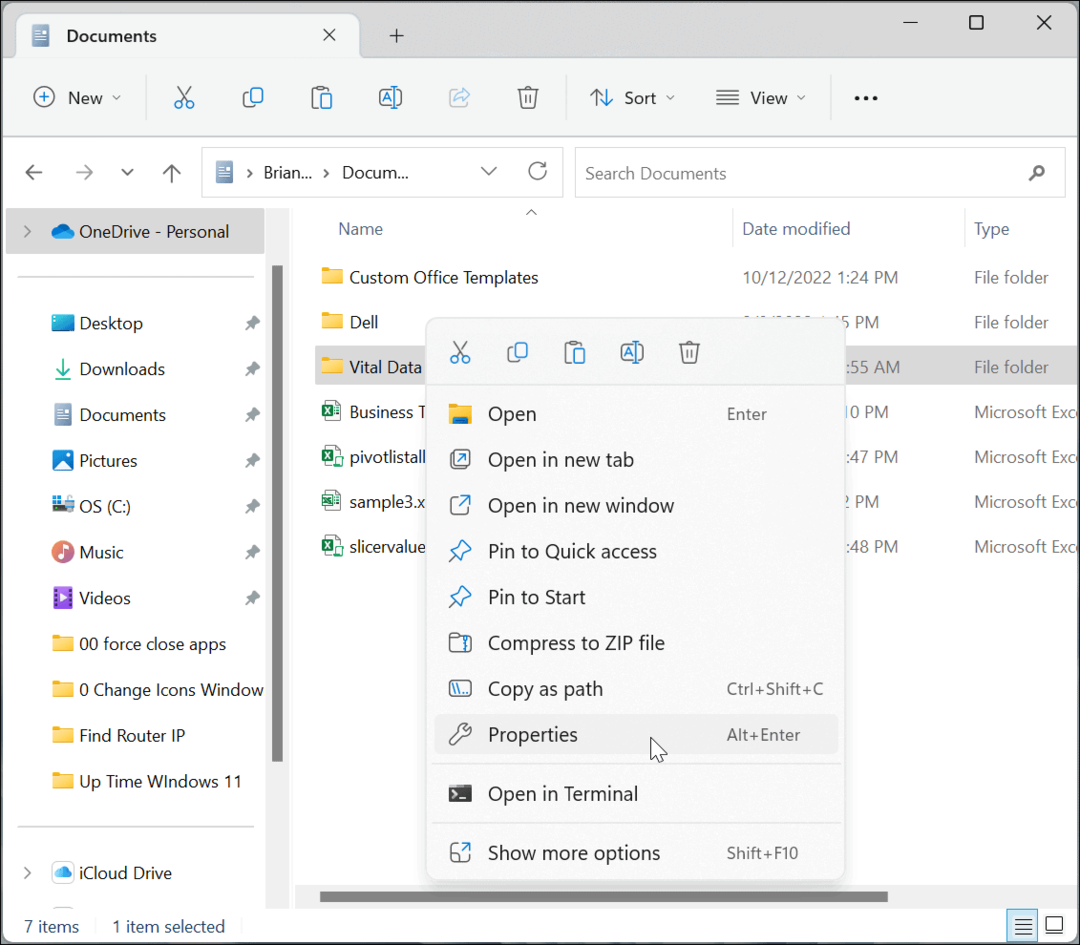
- Se till att Allmän fliken är markerad och klicka på Avancerad knapp.
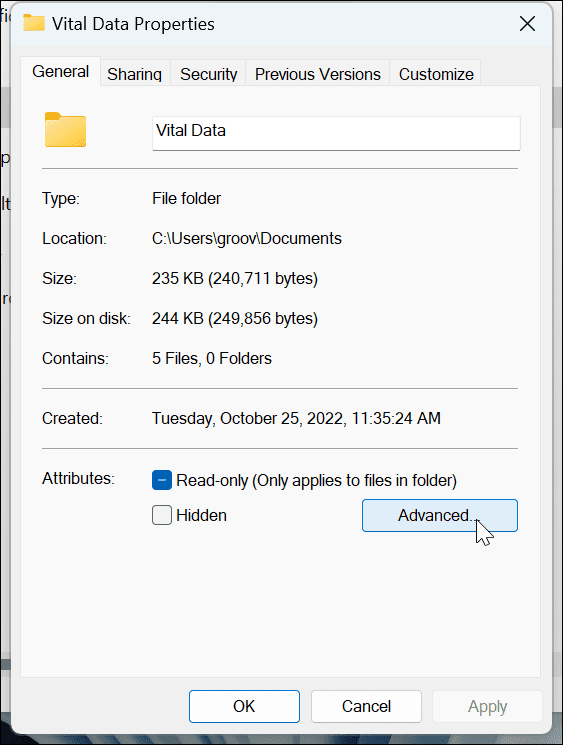
- I den Avancerade attribut skärm, under Komprimera eller kryptera attribut sektionen, kontrollera Kryptera innehåll för att säkra data alternativ.
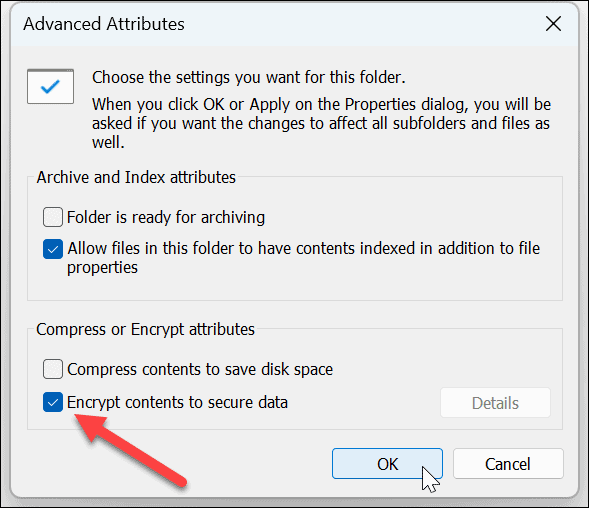
- Klick OK.
- Du kommer tillbaka till skärmen mappegenskaper - klicka Tillämpa.
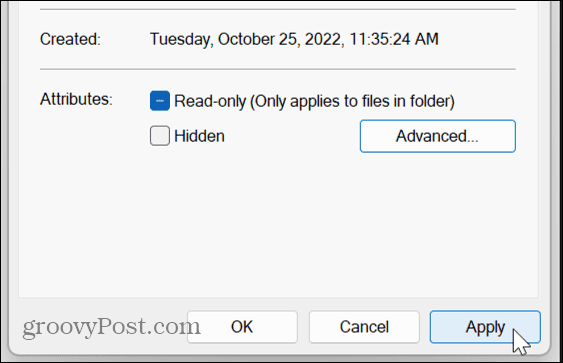
- Välj alternativet att tillämpa ändringar endast på mappen eller tillämpa ändringar på mappen och allt dess innehåll och klicka OK.
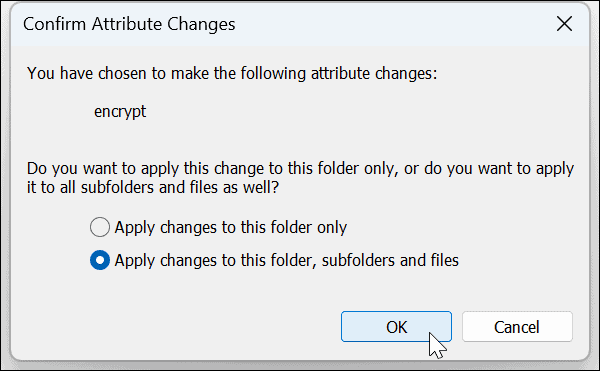
- Nu när du har krypterat dina data ser du en låsikon bredvid mappen och filerna i den.
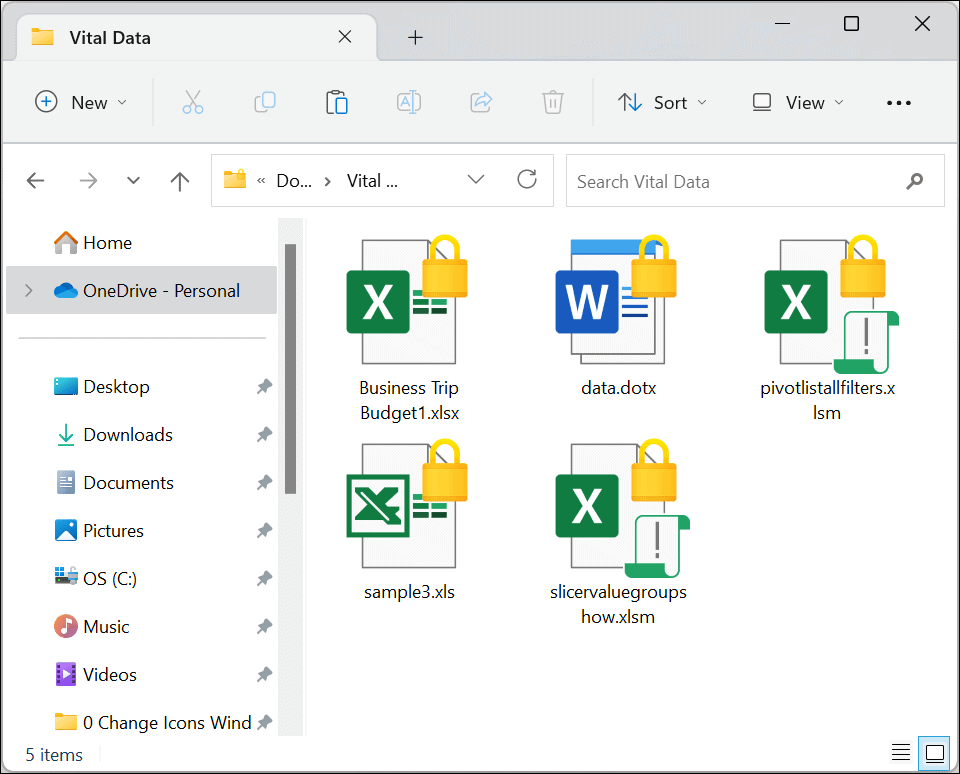
Säkerhetskopiera EFS-krypteringsnyckel
Efter krypteringsprocessen bör Windows 11 meddela dig att säkerhetskopiera din krypteringsnyckel. Medan din EFS-krypterade data endast kan nås med dina Windows-inloggningsuppgifter, är det viktigt att säkerhetskopiera nyckeln. Till exempel, om din enhet blev korrupt och du behövde dessa filer, kan du bara komma åt dem med nyckeln.
Det kan låta skrämmande att säkerhetskopiera en krypteringsnyckel, men Windows gör processen enkel genom att följa guiden.
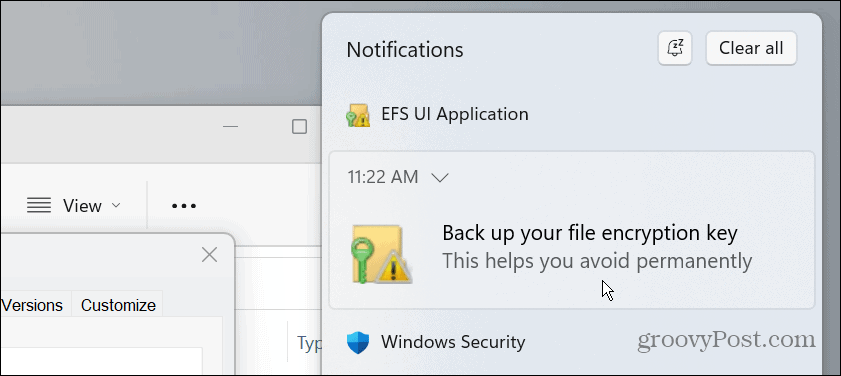
För att säkerhetskopiera ditt filkrypteringscertifikat och nyckel, använd dessa steg:
- Klicka på EFS ikonen i systemfältet.
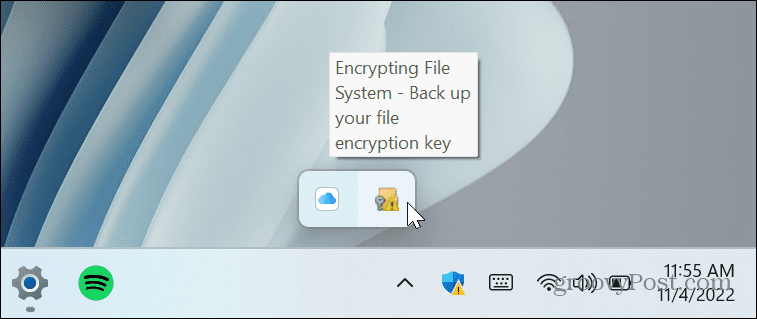
- Välj Säkerhetskopiera nu (rekommenderas) alternativ.
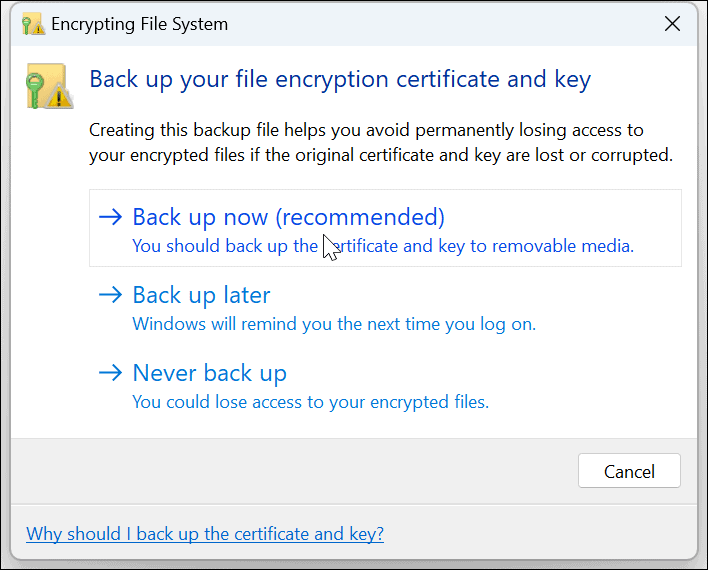
- Klick Nästa att sparka igång Certifikatexportguide.
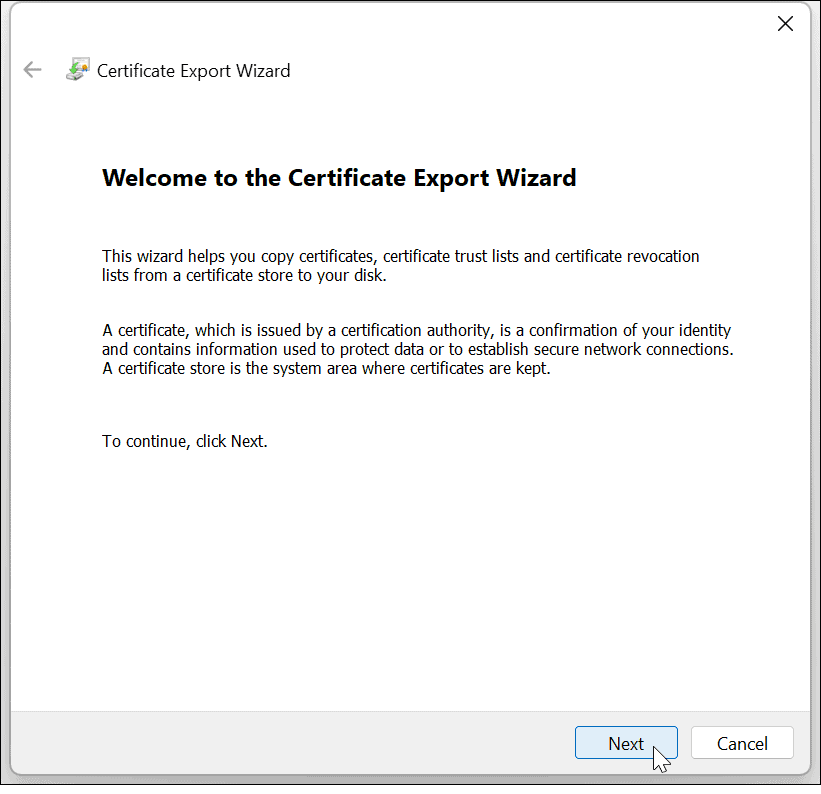
- Lämna standardvalen och klicka Nästa.
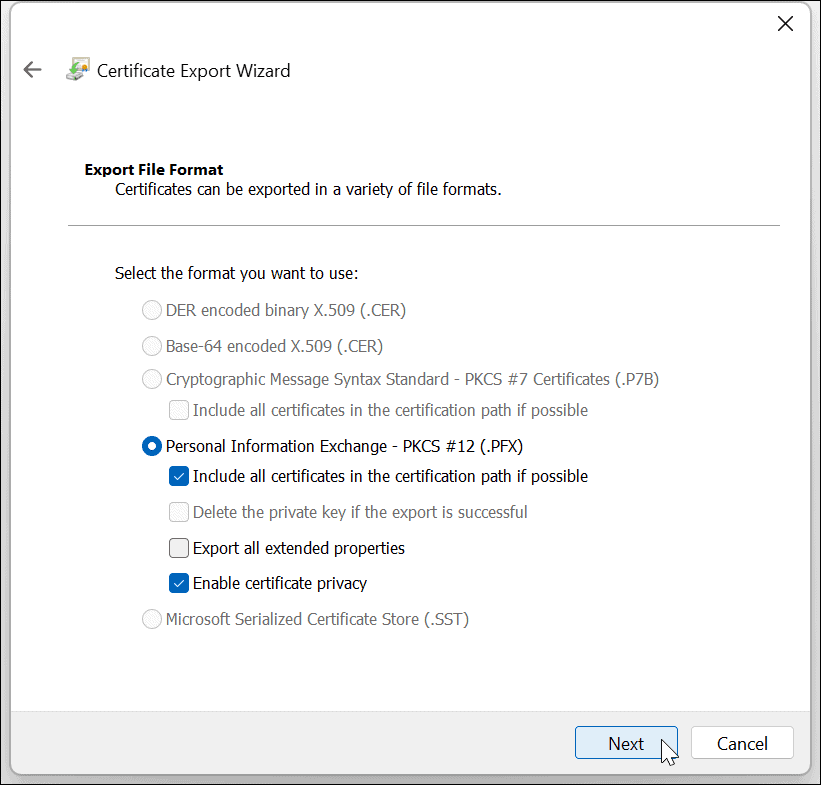
- Kolla Lösenord rutan och skriv in lösenordet du vill använda för att komma åt dina krypterade filer två gånger.
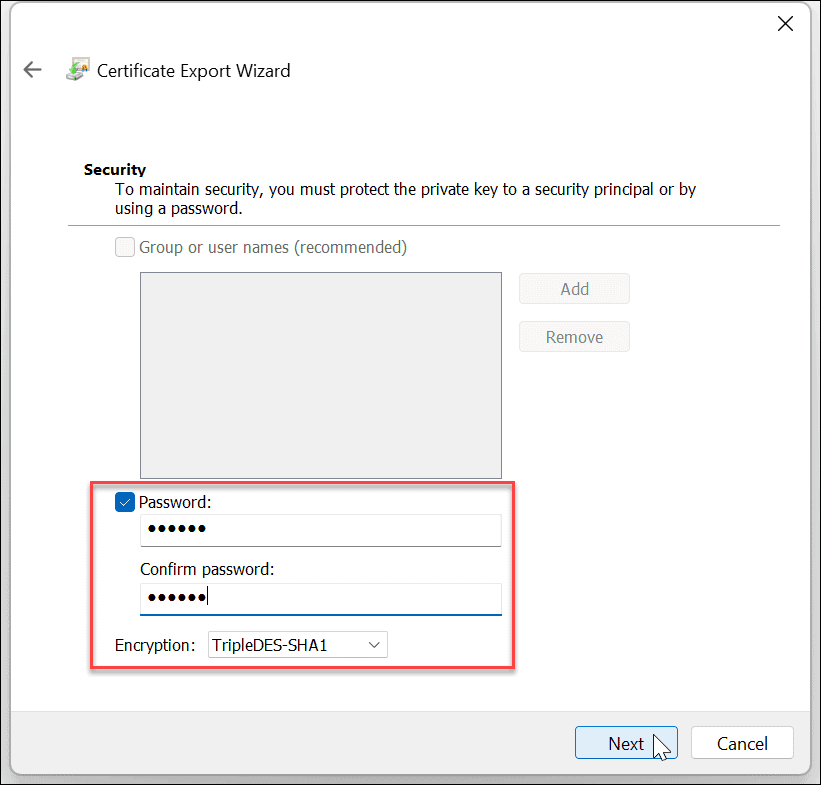
- Klick Nästa.
- Skriv in ett namn för filen och klicka Nästa.
Notera att du här vill säkerhetskopiera den till en extern enhet som en flashenhet och lagra den på en säker plats. Klicka på Bläddra knappen och välj den platsen.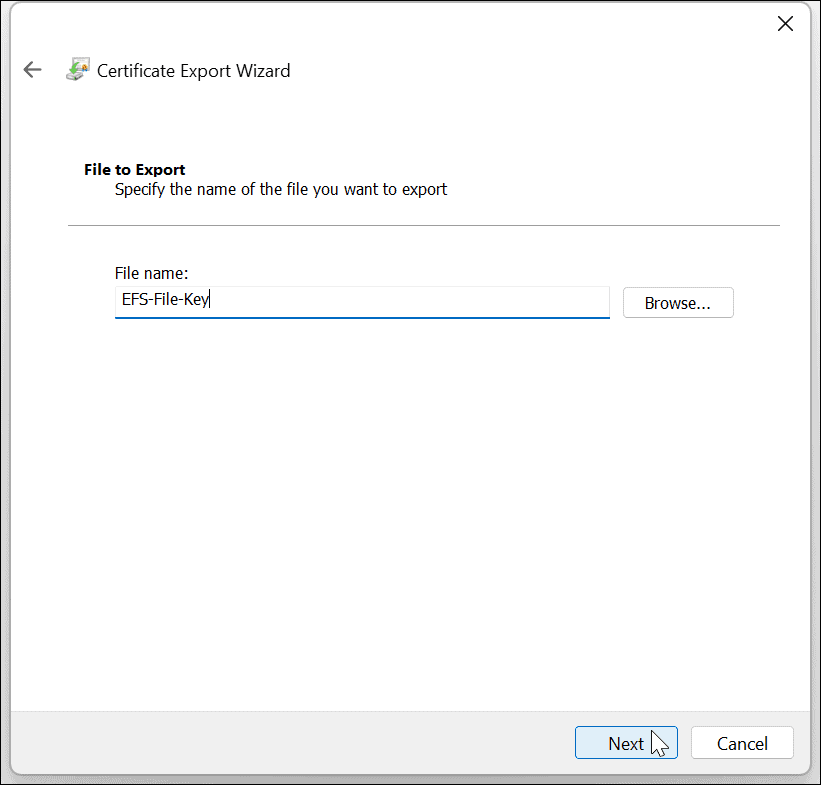
- När du har slutfört guiden och sparat nyckeln till en enhet får du ett meddelande om att det lyckades – klicka på Avsluta och då OK.
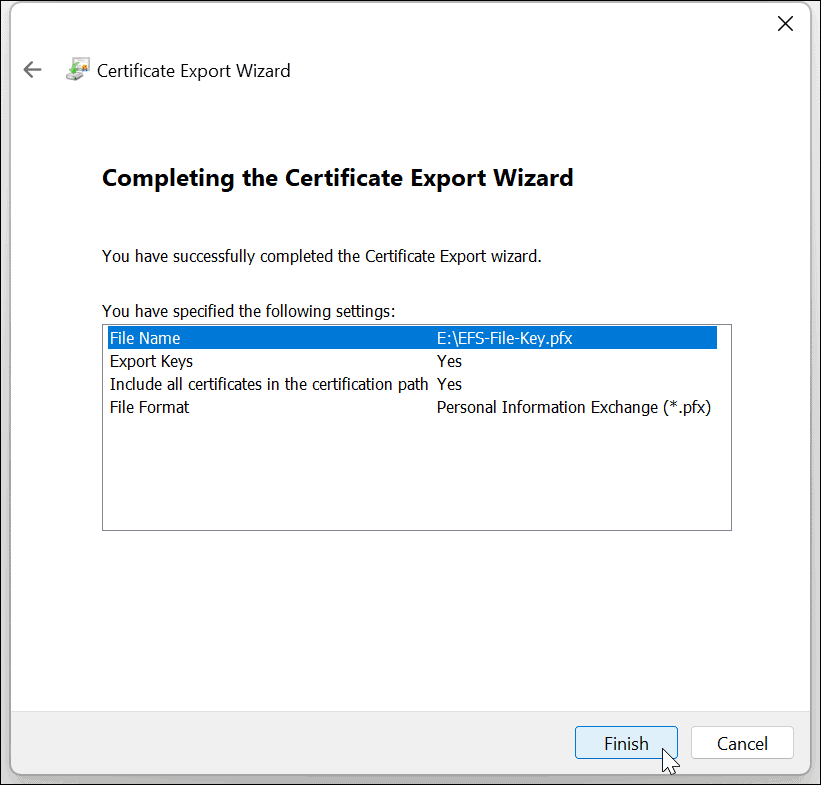
Om du någon gång förlorar åtkomsten till ditt användarkonto kan du använda reservnyckeln för att komma åt de EFS-krypterade filerna.
Backup EFS-nyckel utan avisering
Om du råkar missa EFS-säkerhetskopieringsmeddelandet kan du fortfarande säkerhetskopiera det manuellt.
- Tryck på tangentbordskombinationen Windows-tangent + R att ta upp Springa dialog.
- Typ certmgr.msc och slå Stiga på eller klicka OK.
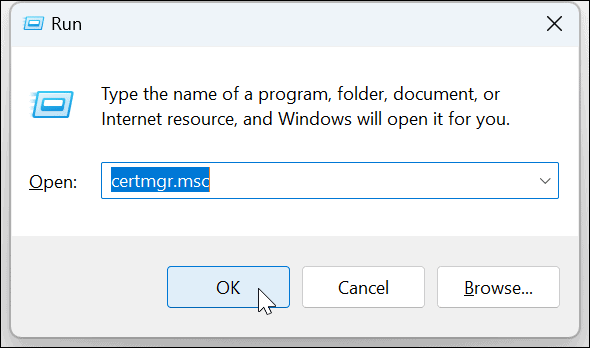
- Navigera till Personligt > Certifikat.
- Högerklicka på EFS-filen och välj Alla uppgifter > Exportera.
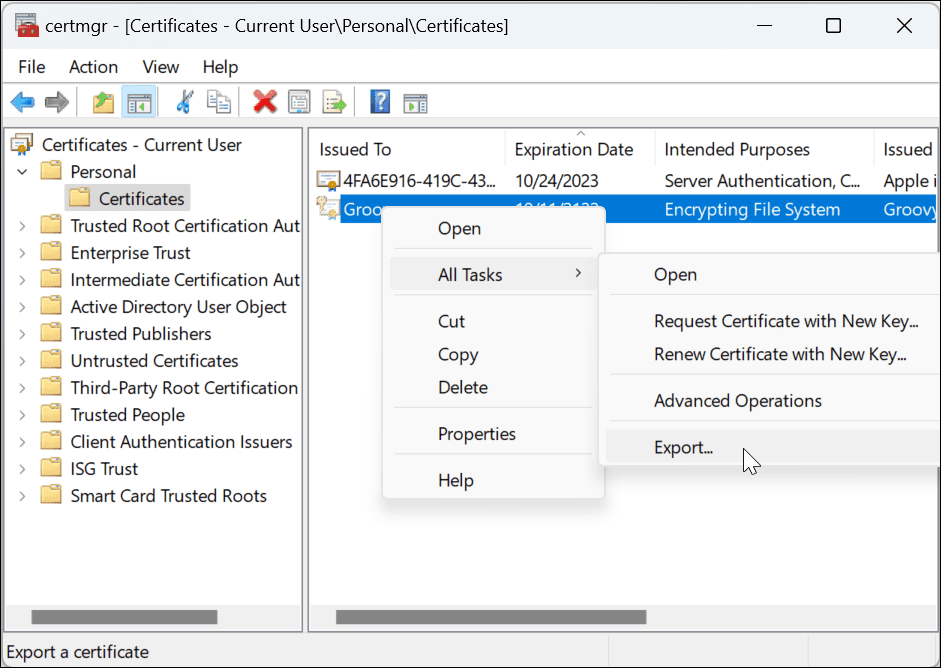
- Certifikatexportguiden öppnas och du kan säkerhetskopiera nyckeln genom att följa guiden på skärmen.
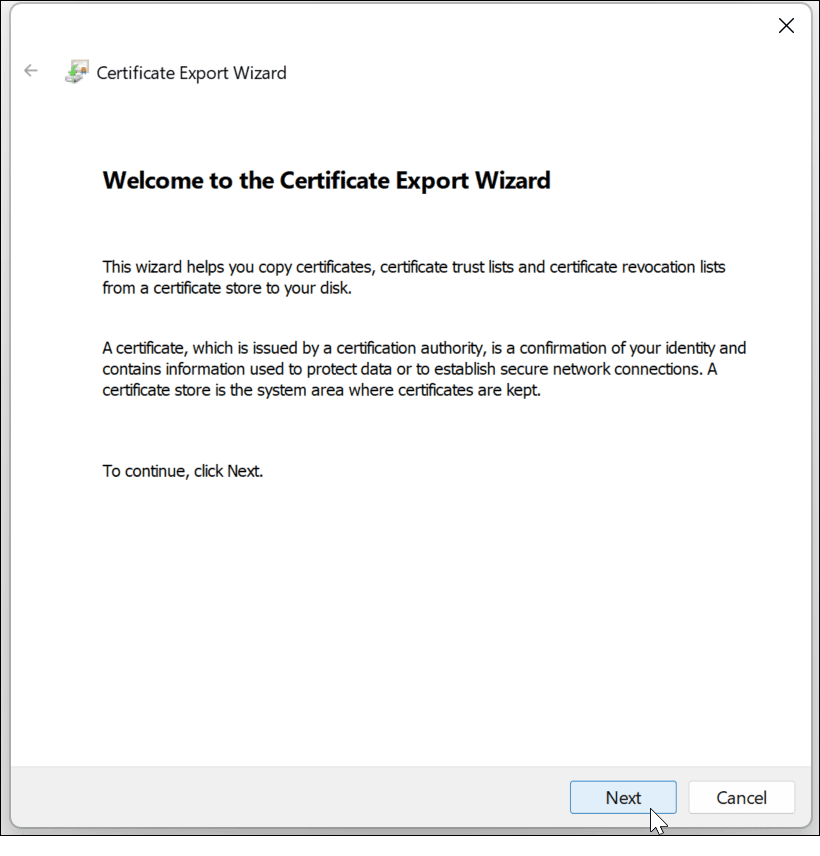
Skydda dina data i Windows 11
När Windows fortsätter att mogna, gör dess integritets- och säkerhetsverktyg det också. Och om du vill ha ett enkelt sätt att kryptera dina filer och mappar på din hemdator, är EFS enkel kryptering. Så när du krypterar filer och mappar på Windows 11 får du sinnesfrid att veta att det är säkert.
EFS är inte lika säkert som BitLocker eftersom krypteringsnyckeln sparas lokalt och kan läcka in i temporära filer eftersom hela enheten inte är krypterad. Men Windows-användare har använt EFS-kryptering sedan XP Pros dagar. EFS kommer att göra jobbet för den genomsnittliga hemanvändaren som vill skydda viktiga dokument och mappar.
Windows 11 har andra skyddsverktyg för din PC, som TPM på Windows 11 och förmågan att göra en fullständig säkerhetskopiering av systemet. Och om du vill kryptera dina bärbara enheter, kolla in hur du använder BitLocker to Go på Windows 11.
Om du vill få alla fördelar med inbyggt Windows-skydd, läs om hur du använder Windows-säkerhet för maximalt skydd på Windows 11. Och om du inte använder Windows 11 ännu, läs om kryptera filer och mappar på Windows 10 med EFS.
Så här hittar du din Windows 11-produktnyckel
Om du behöver överföra din Windows 11-produktnyckel eller bara behöver den för att göra en ren installation av operativsystemet,...
Så här rensar du Google Chromes cache, cookies och webbhistorik
Chrome gör ett utmärkt jobb med att lagra din webbhistorik, cache och cookies för att optimera webbläsarens prestanda online. Hennes hur man...
Prismatchning i butik: Hur du får onlinepriser när du handlar i butiken
Att köpa i butik betyder inte att du måste betala högre priser. Tack vare prismatchningsgarantier kan du få onlinerabatter när du handlar i...