Så här fixar du Err_Address_Unreachable i Chrome
Google Krom Google Hjälte / / April 02, 2023

Senast uppdaterad den
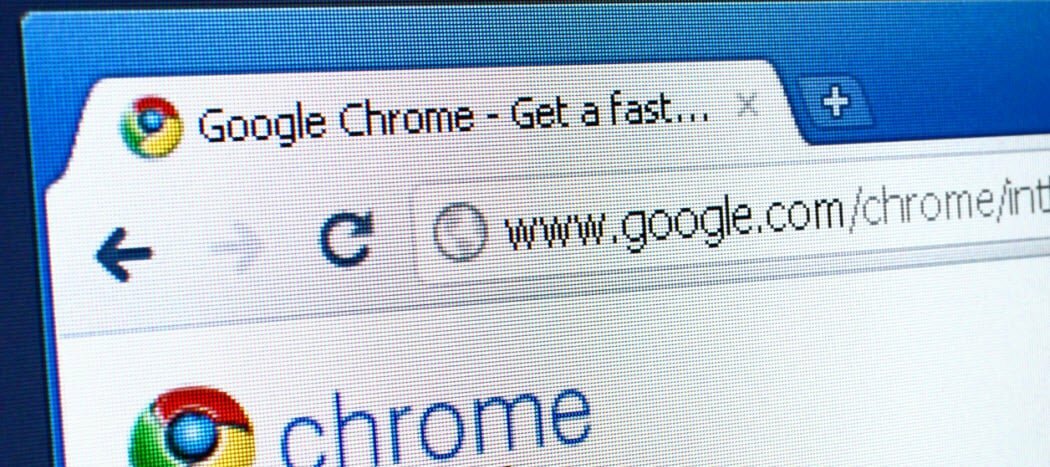
Chrome är populärt, men det är inte perfekt. Om en webbplats inte laddas kan du se felet Err_Address_Unreachable, som du kan åtgärda med den här guiden.
Google Chrome kan vara en av de mest populära webbläsarna på marknaden, men den är inte alltid den mest stabila. Som all programvara kan buggar och fel uppstå som hindrar den från att fungera.
Ett sådant fel är Err_Address_Unreachable fel i Chrome. Det här felet indikerar att du inte kan nå webbplatsen du vill besöka. Ofta uppstår felet när du besöker en obefintlig webbplats. Det kan dock dyka upp när du försöker ladda en känd giltig webbplats.
Om du inte kan komma till en webbplats du besöker, vill du fixa Err_Address_Unreachable i Chrome. Vi förklarar hur man gör nedan.
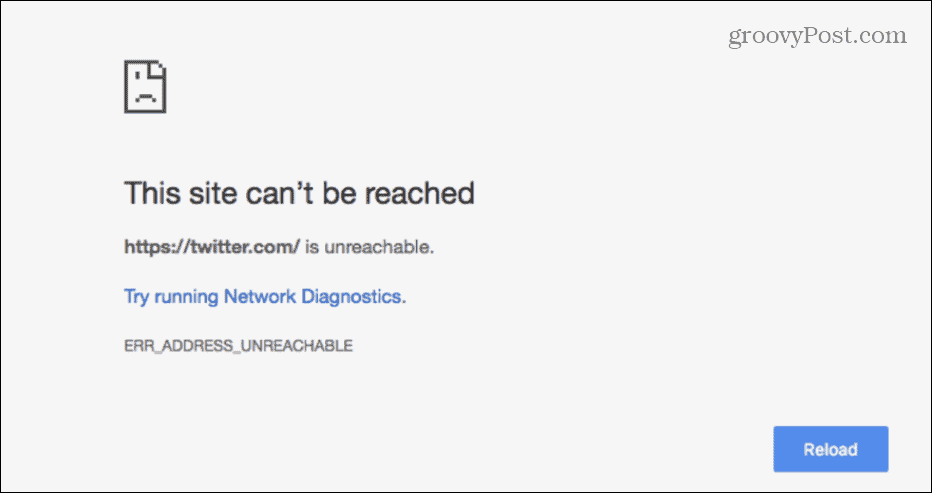
Starta om din router
Ett av de första stegen du kan ta är starta om din router. Du kan starta om den genom att trycka på strömknappen, lämna den avstängd i 10-15 sekunder och slå på den igen. Om du inte har en knapp kan du starta om den genom att dra ur nätsladden i 10-15 sekunder och koppla in den igen.
Om du inte känner dig bekväm med att starta om din router med hjälp av hårdvaran kan du försöka starta om den inställningar. Vanligtvis kan du komma dit genom att skriva 192.168.1.1 eller 192.168.0.1 och logga in med ditt administrativa lösenord. Om du är osäker måste du kontrollera din routers manual för mer information.
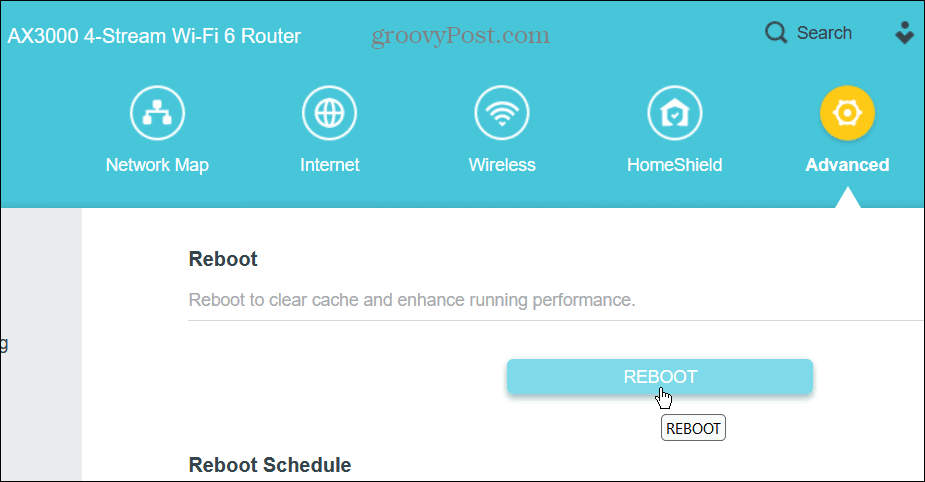
När du är redo, tryck på Starta om knappen på din routers inställningssida och bekräfta ditt val. Hur lång tid det tar att slutföra en fullständig omstart varierar mellan routrar, men du ser på cirka fem minuter.
När omstarten är klar bör du kunna besöka webbplatsen utan fel.
Inaktivera alla Chrome-tillägg
Det finns tusentals tillägg för Chrome som gör olika uppgifter enklare, men dåligt kodade tillägg kan orsaka fel.
Så här inaktiverar du tillägg i Chrome:
- Klicka på knapp med tre punkter i det övre högra hörnet och välj inställningar.
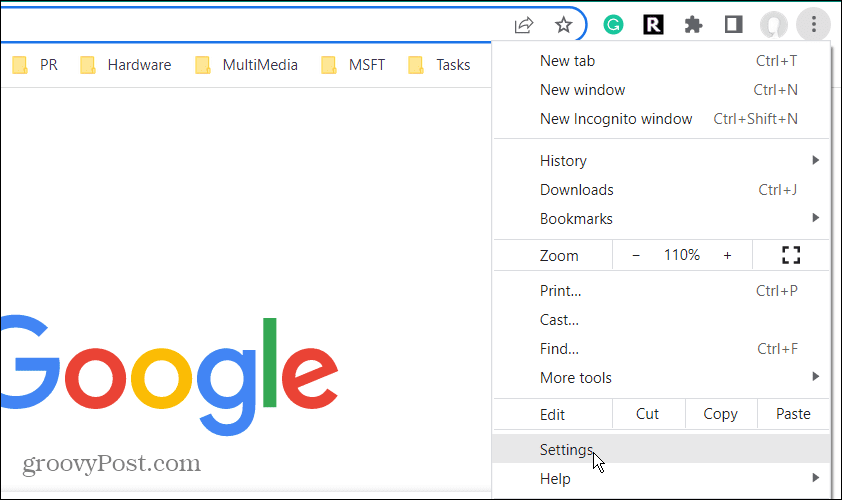
- Klicka på Tillägg alternativ från menyn i det nedre högra hörnet.
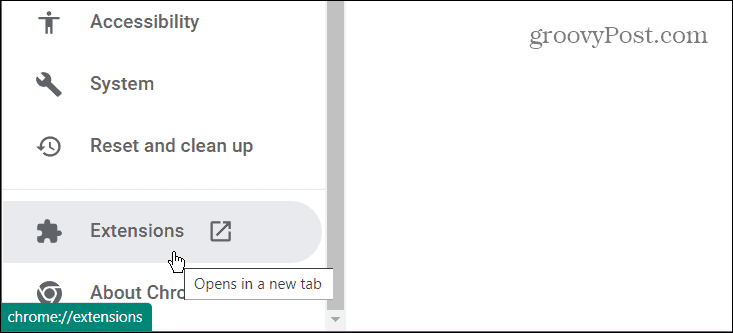
- Stäng av alla dina installerade tillägg på följande skärm.
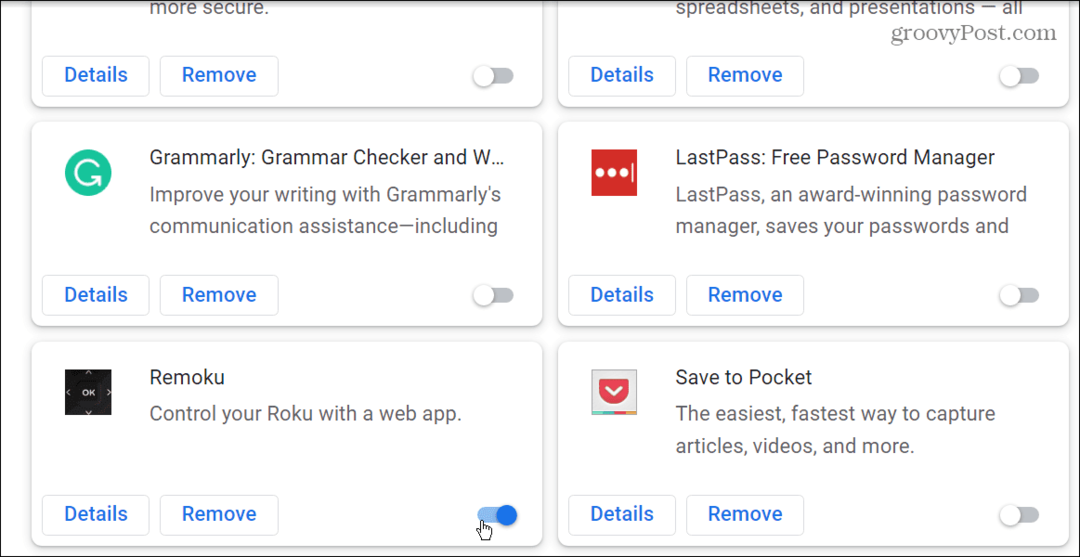
- När du har aktiverat alla tillägg, gå igenom och slå på dem en efter en tills du hittar den skyldige till felet och avinstallerar det.
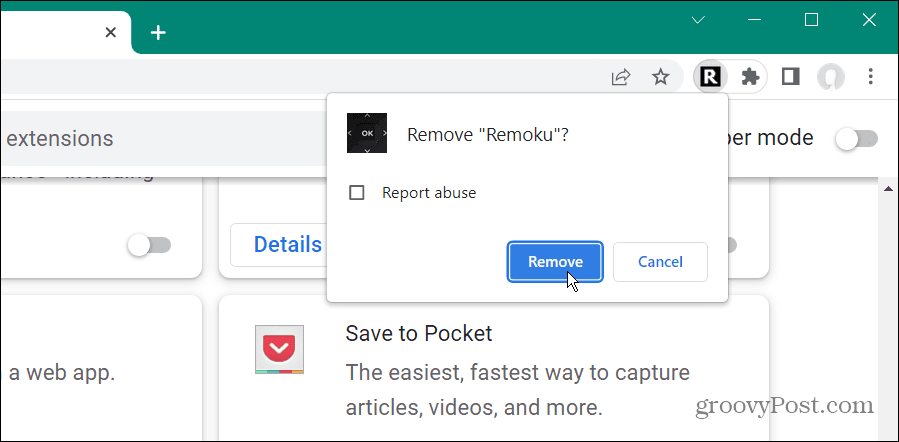
Växla till alternativa DNS-inställningar på Windows
När du försöker ladda en webbplats via ett domännamn (som groovypost.com), använder din webbläsare domännamnssystem (via ISP-styrd DNS-servrar) för att lösa det.
Om det finns ett problem med detta DNS-system kommer din webbplats inte att laddas. När din DNS upplever problem kan du ändra den till en alternativ DNS från Google, ÖppnaDNS, eller Cloudflare.
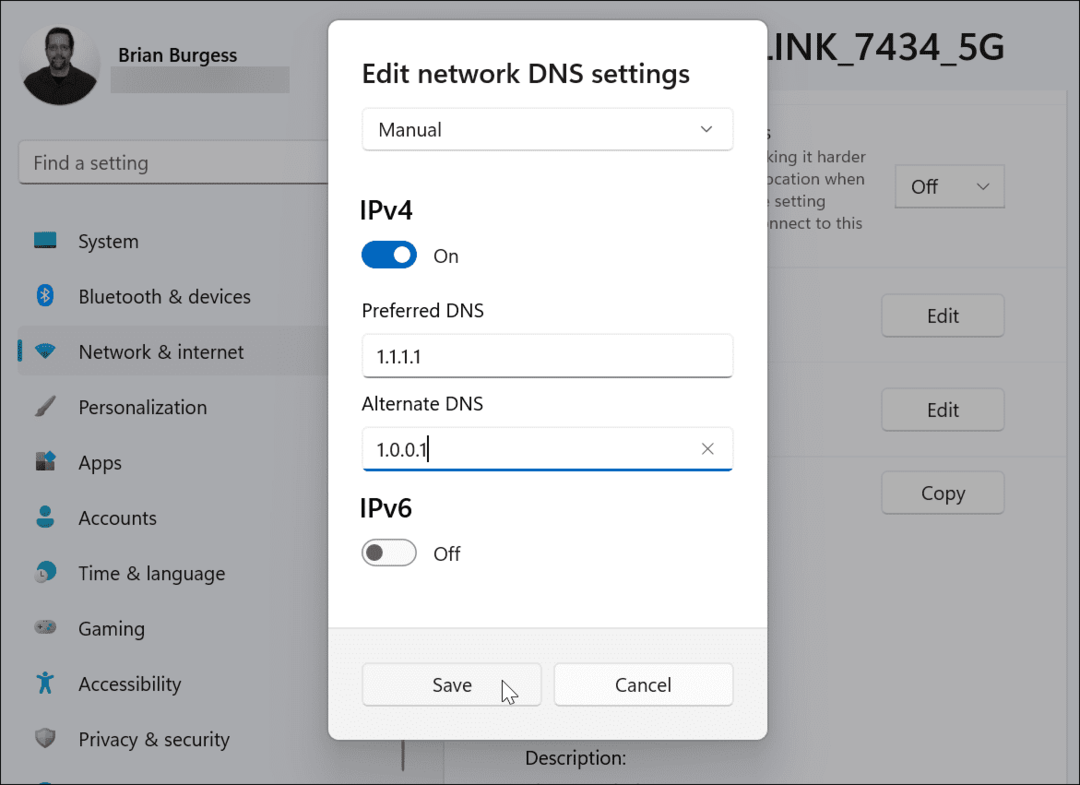
För fullständiga steg-för-steg-instruktioner om hur du får din dator att använda en alternativ DNS, läs en av våra användbara guider nedan:
- Hur man ändrar DNS i Windows 10
- Hur man ändrar DNS i Windows 11
När du är klar med stegen för att ändra din dator till en alternativ DNS, navigera till sidan som gav dig felet och se om det fungerar.
Rensa cache och surfdata i Chrome
Ett problem med din webbplatscache kan orsaka felet Err_Address_Unreachable i Chrome (särskilt om fel webbplats försöker ladda). När du rensa webbcache, cookies och webbinformation i Chrome kan det lösa problemet.
Så här rensar du din webbhistorik i Chrome:
- Lansera Krom.
- Klicka på tre prickar knappen i det övre högra hörnet och välj inställningar.
- Välja Säkerhet och integritet från den vänstra menyn och välj Rensa surfhistoriken alternativet till höger.
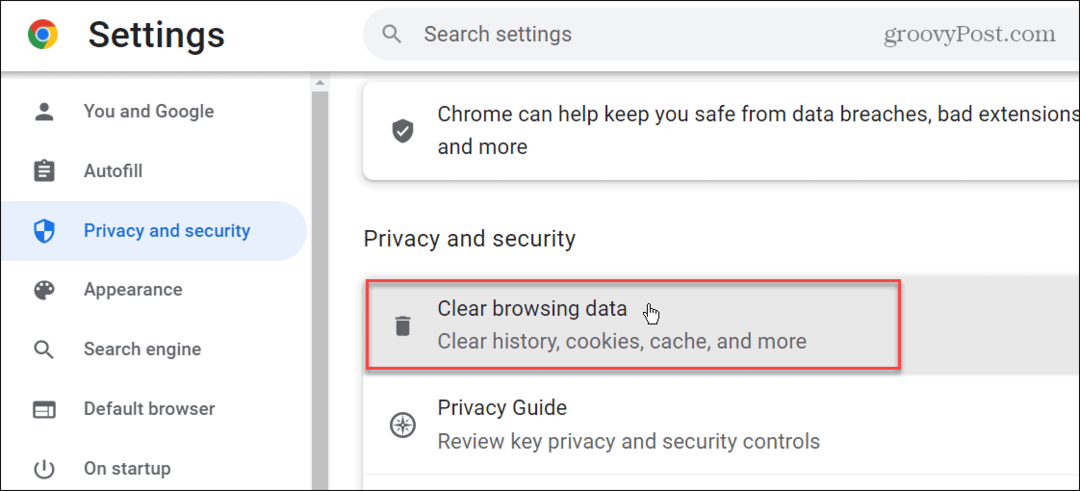
- När Rensa webbläsaren fönstret öppnas, välj Avancerad högst upp väljer du alla objekt och väljer tidsintervall. Observera att du kanske vill börja med Senaste 7 dagarna från rullgardinsmenyn, men du kan välja längre perioder, inklusive att rensa data från Hela tiden.
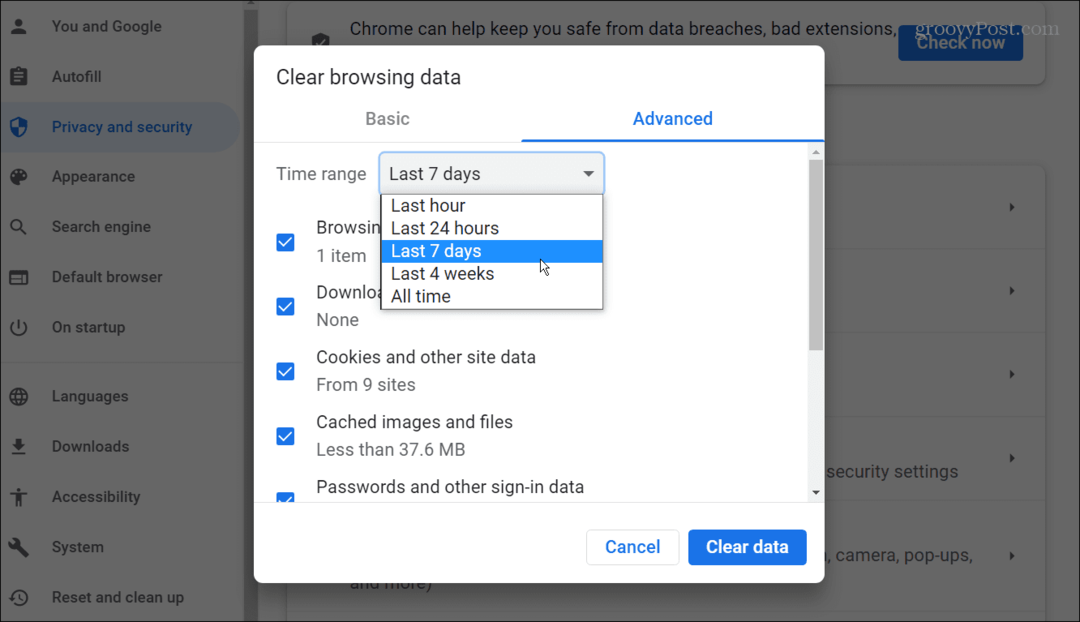
- När du har gjort ditt val klickar du på den blå Radera data knappen i det nedre högra hörnet av rutan.
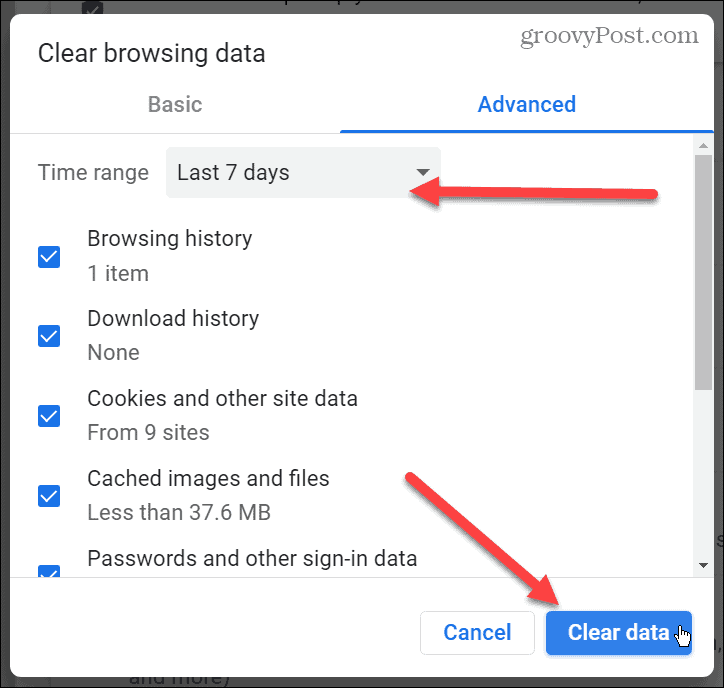
När du har rensat din webbhistorik startar du om Chrome och navigerar till sidan där felet uppstod. Rensa din webbhistorik bör fixa Err_Address_Unreachable i Chrome.
Kör felsökaren för appen
Ett annat steg du kan ta är att köra app felsökare på Windows 11. Det här verktyget kan upptäcka problem med appar (inklusive Chrome) och åtgärda dem automatiskt.
Så här kör du appfelsökaren för Chrome:
- tryck på Windows-nyckel eller klicka på Start knappen och öppna inställningar. Alternativt kan du använda kortkommandot Windows-tangent + I för att öppna Inställningar direkt.

- När inställningar öppnas, tryck Systemet till vänster och Felsökning till höger.
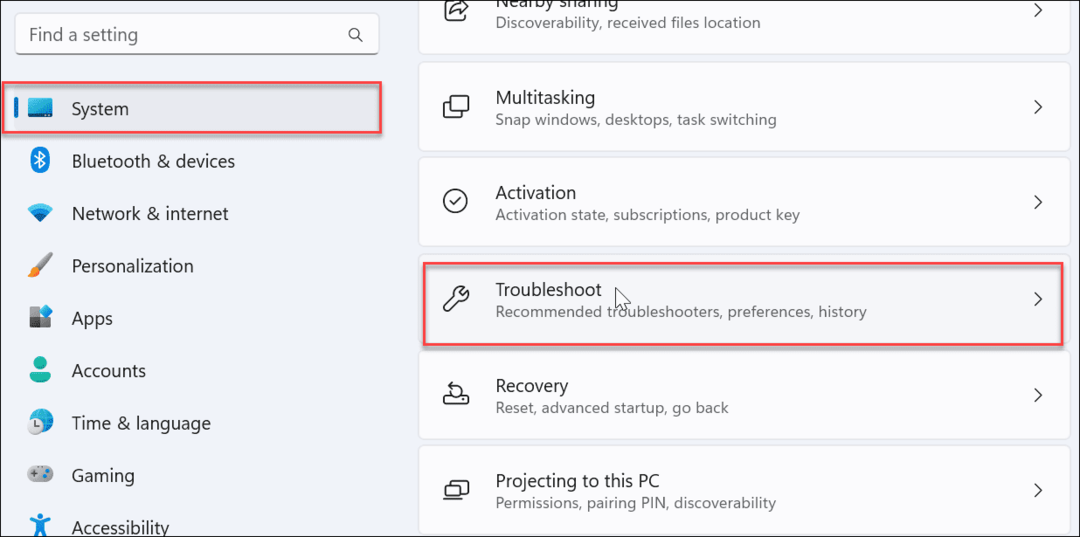
- Välj Andra felsökare under alternativ sektion.
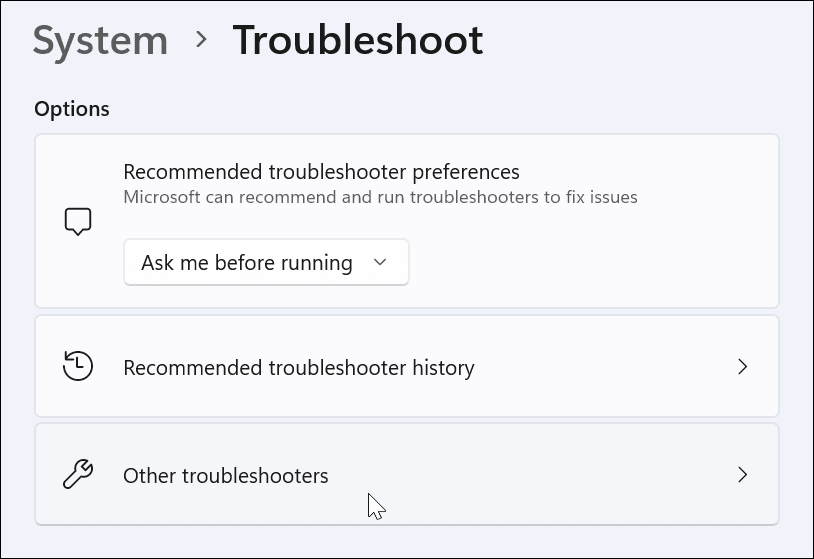
- Rulla ner i menyn och klicka på Springa knappen bredvid Programkompatibilitetsfelsökare.
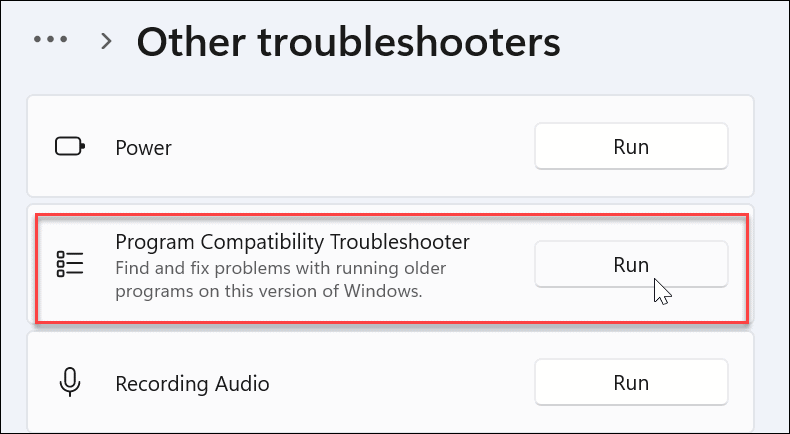
- När Programkompatibilitetsfelsökare startar, välj Google Chrome från listan och klicka Nästa.
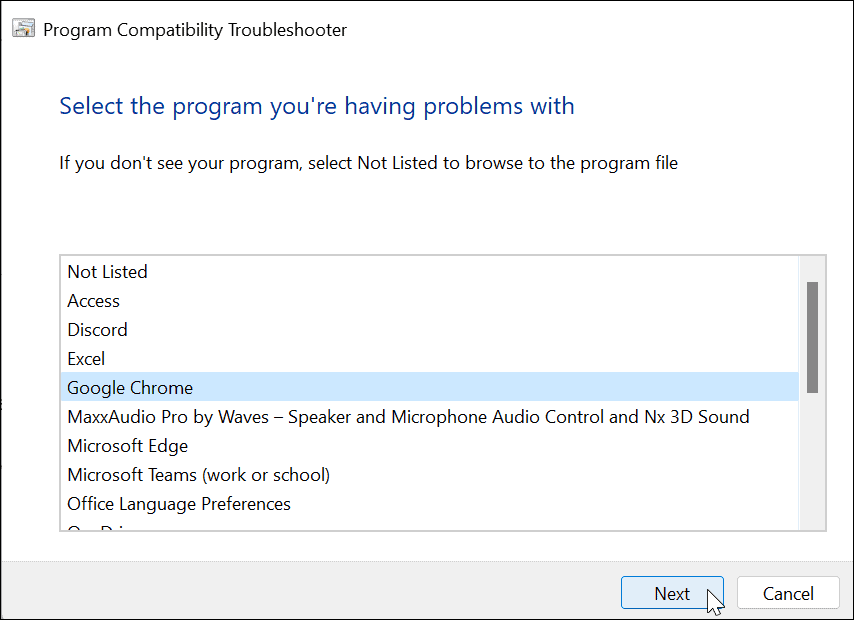
- Välj nu vilken typ av felsökning du vill göra. Vanligtvis använder man Prova rekommenderade inställningar alternativet fungerar.
- Om inte, gå tillbaka och använd alternativet Felsökningsprogram.
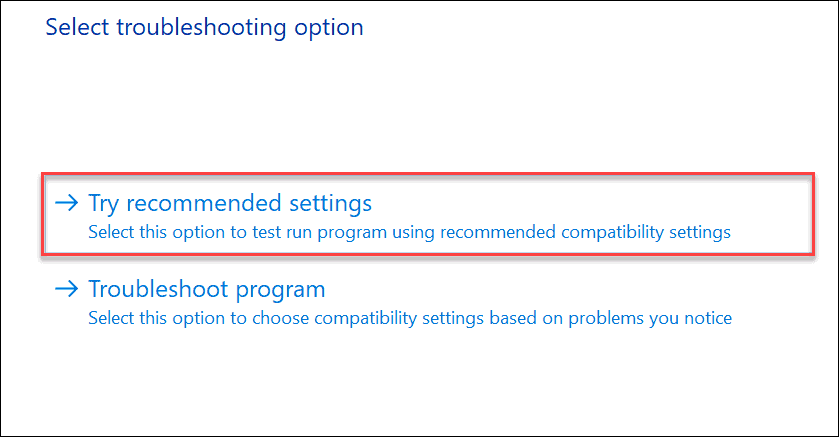
- Klicka på Testa programmet knappen från Programkompatibilitetsfelsökare skärm. Observera att Chrome bör starta när du klickar på Testa programmet knapp.
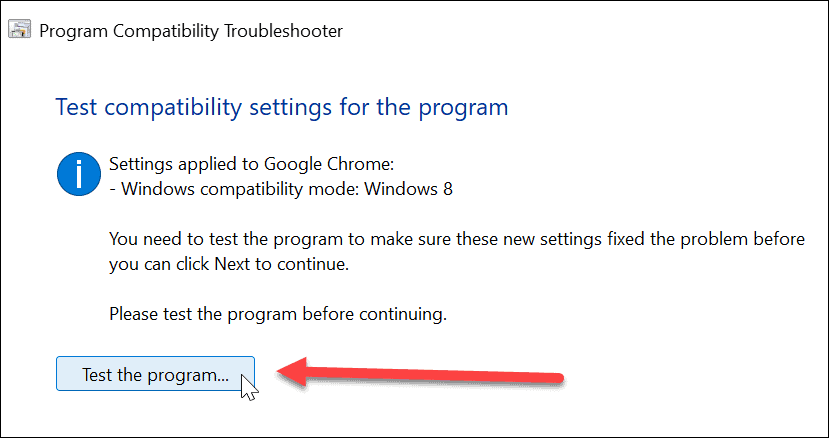
- Efter att ha testat programmet, klicka på Nästa knappen i felsökaren.
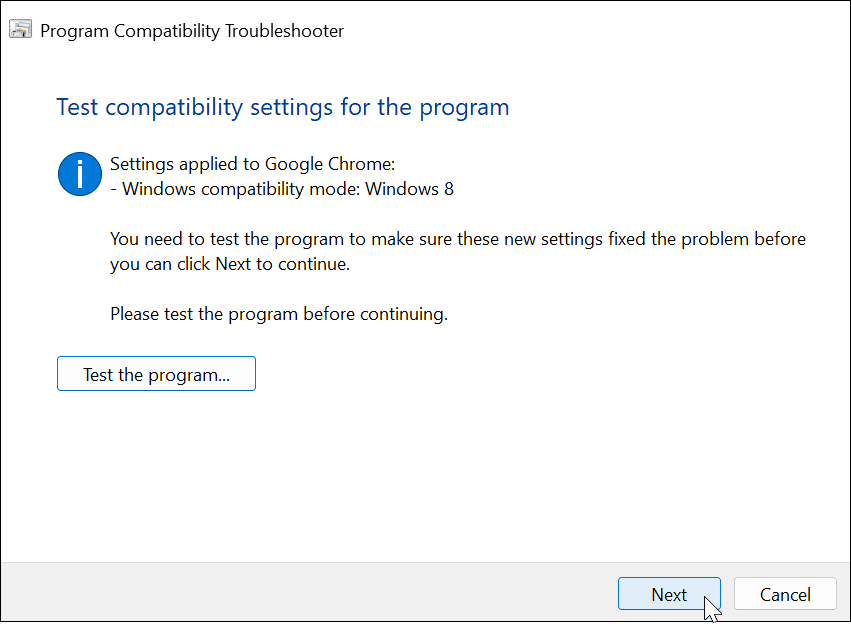
- Om Chrome fungerar, fortsätt och klicka på Ja, spara dessa inställningar för detta program alternativ på menyn.
- Om det inte fungerade, välj en av "Nej" alternativ. Dessa alternativ kommer att rapportera data till Microsoft och söka efter en onlinelösning. Alternativt kan du försöka igen med andra inställningar.
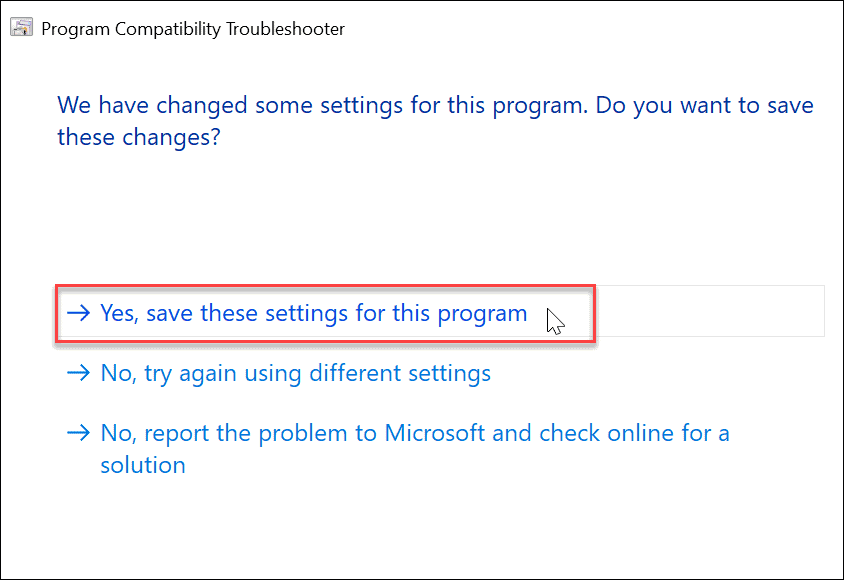
- När felsökaren är klar bör den visa dig resultaten och om den kunde åtgärda dem eller inte. Följ eventuella ytterligare instruktioner för att lösa problemet eller klicka på Stänga knappen för att avsluta felsökningsverktyget.
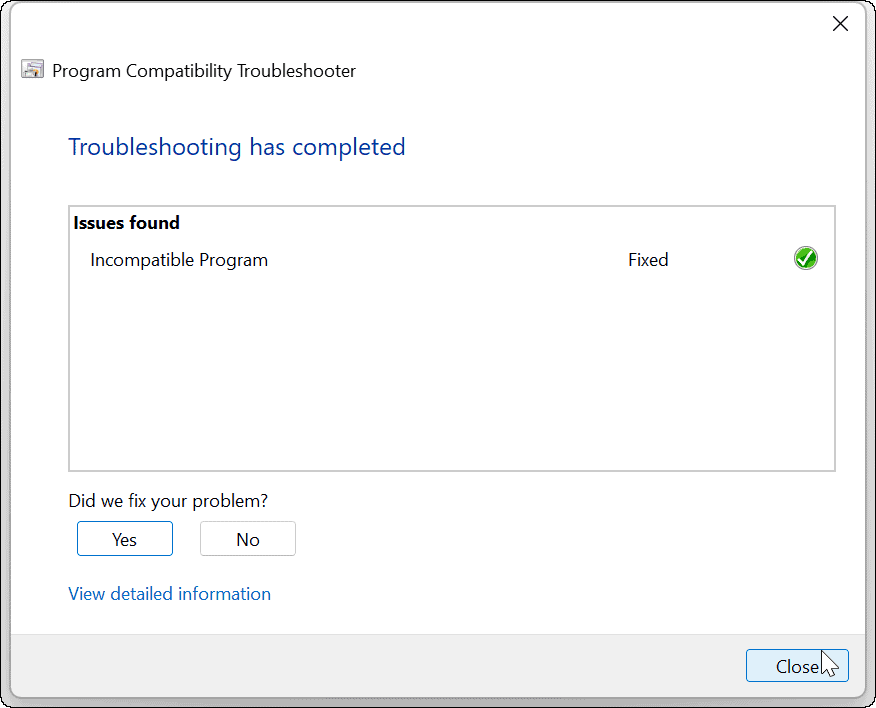
Surfa på webben med Google Chrome
Om du behöver fixa Err_Address_Unreachable i Chrome bör surfningen fungera igen genom att använda något av stegen ovan. Om det fortfarande inte fungerar kan du alltid avinstallera Chrome och installera om det för en ny och fräsch upplevelse.
Naturligtvis finns det andra fel i Chrome som kan hindra din webbupplevelse. Läs till exempel hur fixa Err_Cache_Miss-felet i Chrome. Det är också värt att notera att inte alla problem kommer med en felkod. Till exempel kan du behöva fixa att ljudet inte fungerar i Chrome eller till och med något enkelt som lägga till hemknappen i Chrome.
Andra Google-produkter kan behöva lite arbete också. Du kan till exempel behöva fixa ett YouTube-ljudrenderingsfel eller fixa en svart skärm på Chromebook.
Så här hittar du din Windows 11-produktnyckel
Om du behöver överföra din Windows 11-produktnyckel eller bara behöver den för att göra en ren installation av operativsystemet,...
Så här rensar du Google Chromes cache, cookies och webbhistorik
Chrome gör ett utmärkt jobb med att lagra din webbhistorik, cache och cookies för att optimera webbläsarens prestanda online. Hennes hur man...
Prismatchning i butik: Hur du får onlinepriser när du handlar i butiken
Att köpa i butik betyder inte att du måste betala högre priser. Tack vare prismatchningsgarantier kan du få onlinerabatter när du handlar i...



