
Senast uppdaterad den
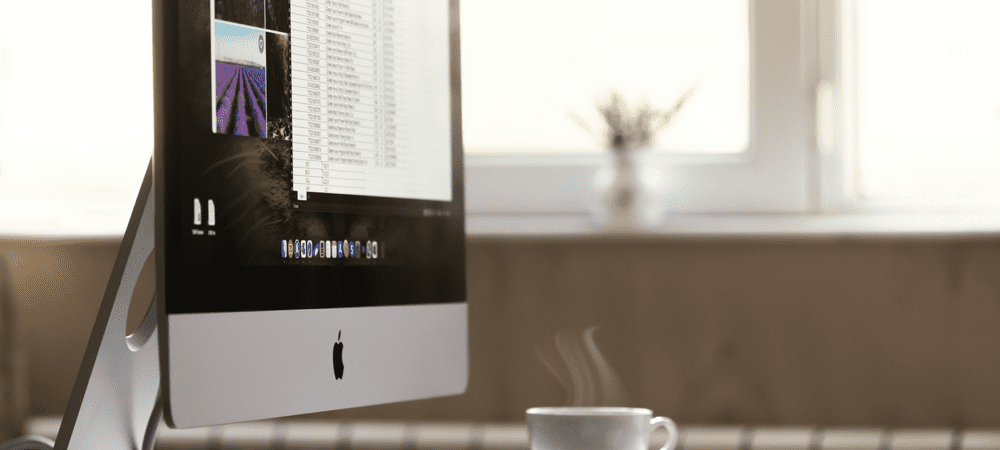
För många meddelanden på din Mac att sortera igenom? Du måste börja radera meddelanden som du inte behöver för att rensa bort saker. Så här tar du bort meddelanden på Mac.
Att kunna skriva och svara på iMessages och SMS-meddelanden på din Mac är mycket användbart – det är mycket lättare att skriva på ett korrekt tangentbord än på din iPhone. Problemet är att din Meddelanden app kan snart fyllas med enorma meddelandekedjor, vilket gör det svårt att hålla reda på eller hitta de meddelanden du letar efter. Meddelanden som innehåller bilagor kan också börja täppa till ditt lagringsutrymme.
Om du vill rensa ut din Messages-app finns det ett antal olika tillvägagångssätt du kan använda. Så här tar du bort meddelanden på Mac.
Hur man aktiverar eller inaktiverar meddelanden i iCloud
Meddelanden i iCloud är en inställning som låter dig synkronisera dina meddelanden mellan alla dina enheter som är inloggade på samma Apple-ID. När den här inställningen är påslagen raderas meddelanden på din Mac även på alla dina andra enheter.
Om du vill ta bort meddelandena på din Mac, men behålla dem på dina andra enheter, måste du inaktivera meddelanden i iCloud.
Så här aktiverar eller inaktiverar du meddelanden i iCloud:
- Starta Meddelanden app.
- Klicka på i menyraden Meddelanden.
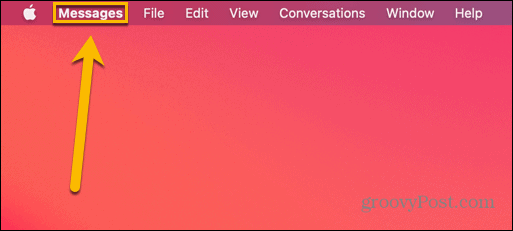
- Välj Inställningar.
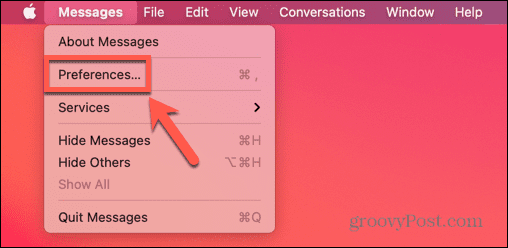
- Välj iMessage flik.
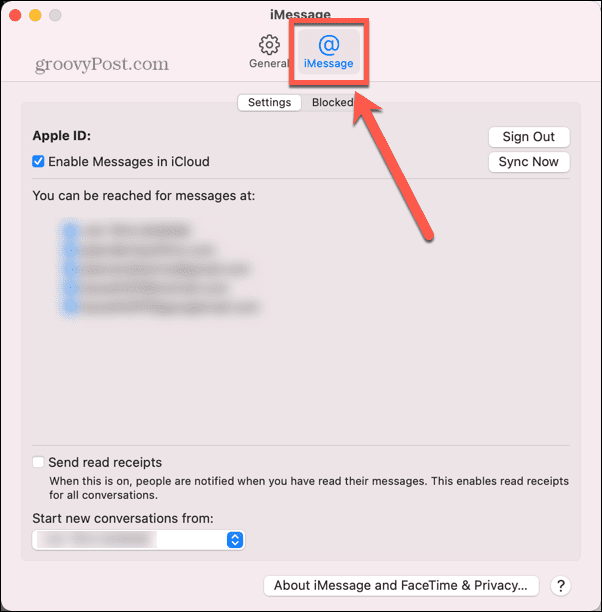
- Markera eller avmarkera Aktivera meddelanden i iCloud.
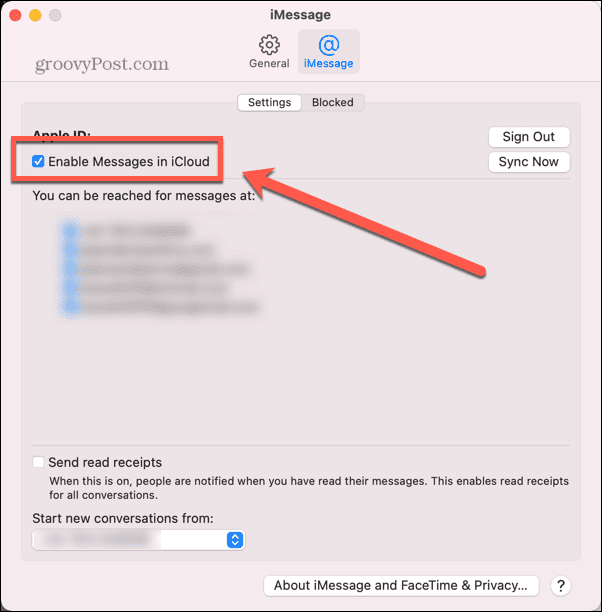
Hur man tar bort ett enda meddelande på Mac
Nu när du har säkerställt att appen Messages är korrekt konfigurerad kan du börja radera meddelanden. Metoden du använder kommer att variera beroende på om du vill ta bort ett enstaka meddelande, en konversation eller alla dina meddelanden.
Så här tar du bort ett enstaka meddelande på Mac:
- Öppna Meddelanden app.
- Klicka på konversationen som innehåller meddelandet du vill radera.
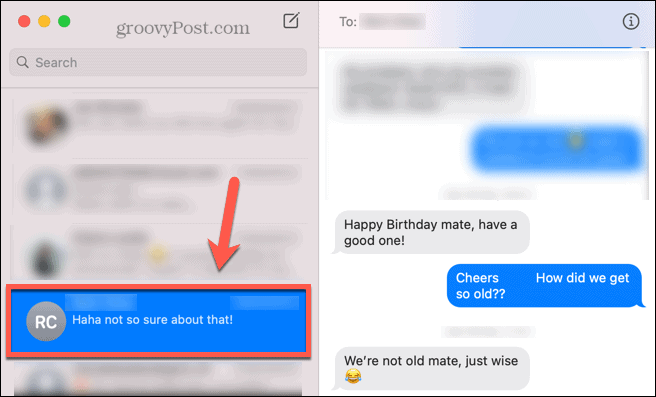
- Högerklicka på meddelandet i konversationsfönstret.
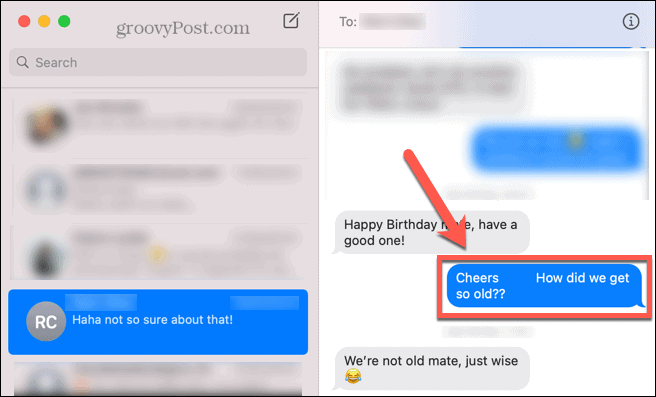
- Välj Radera.
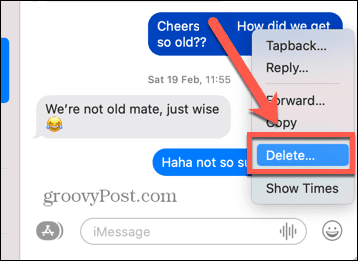
- Bekräfta ditt beslut genom att klicka Radera.

Hur man tar bort en konversation på Mac
Om du vill ta bort flera meddelanden kan du välja att ta bort en hel konversation. Tänk på att om du väljer det här alternativet försvinner konversationen från listan över konversationer till vänster om appen Meddelanden.
Om du till exempel tar bort en gruppkonversation måste du starta en ny genom att lägga till alla deltagare.
Så här tar du bort en konversation på Mac:
- Lansera Meddelanden.
- Högerklicka på konversationen som du vill ta bort.
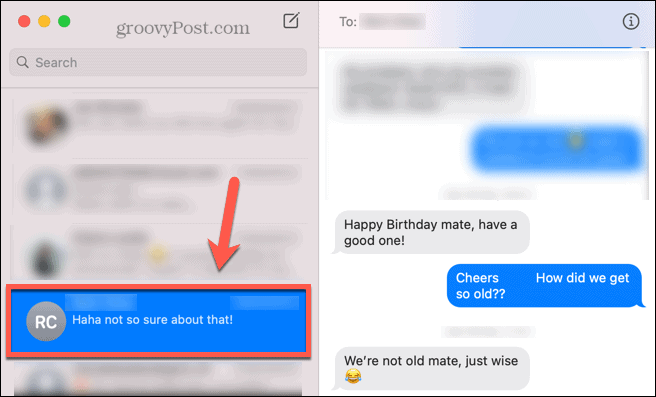
- Välj Radera konversation.
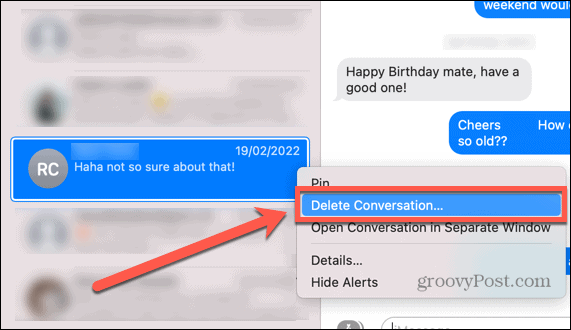
- Klick Radera för att bekräfta ditt beslut.
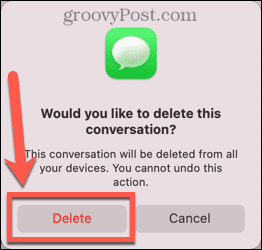
Hur man rensar en konversation på Mac
Som nämnts ovan innebär att ta bort en konversation att du måste skapa en ny igen om du vill skicka meddelanden till samma personer. Det är möjligt att rensa innehållet i en konversation som låter dig skriva ett nytt meddelande till samma personer i den nu tomma konversationen.
Så här raderar du en konvertering på Mac:
- Klicka på konversationen som du vill rensa.
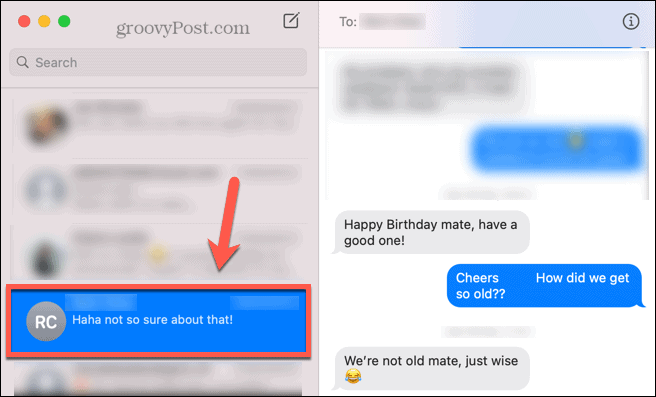
- Klicka på i menyraden Redigera.
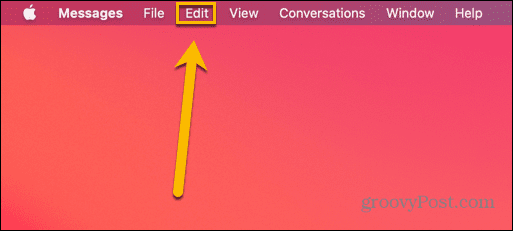
- Välj Rensa avskrift.
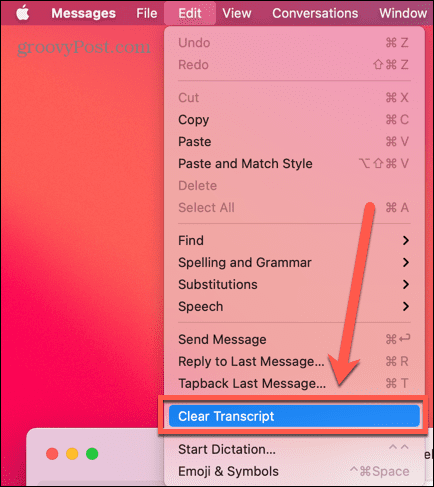
- Klick Klar för att bekräfta ditt beslut.
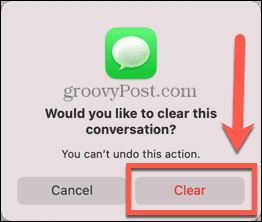
- Meddelanden i konversationen raderas. Du kan nu skriva ett nytt meddelande i den tomma konversationen.
Hur man automatiskt tar bort meddelanden på Mac
Om att ständigt behöva ta bort konversationer verkar lite för mycket som hårt arbete, kan du välja att automatiskt radera meddelanden efter en viss tidsperiod.
Alternativen är lite begränsade, men det är möjligt att ställa in meddelanden att radera efter ett år, efter 30 dagar, eller för att sparas för alltid.
Så här raderar du meddelanden automatiskt på Mac:
- Öppna Meddelanden app.
- Klicka på i menyraden Meddelanden.
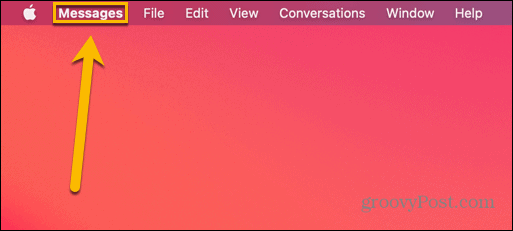
- Välj Inställningar.
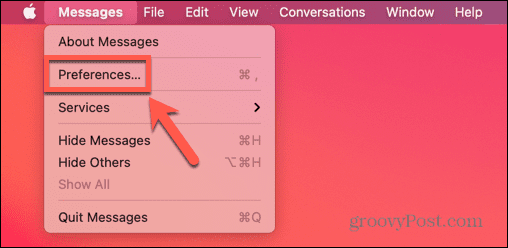
- Under Allmän fliken, klicka på Behåll meddelanden rullgardinsmenyn.
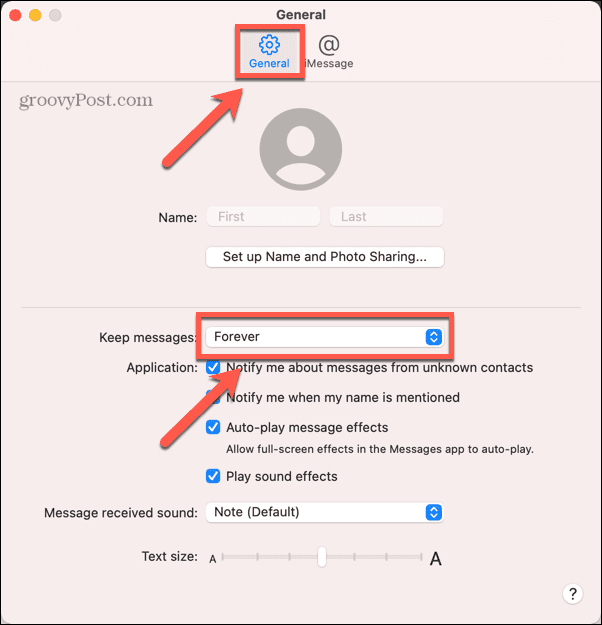
- Välj 30 dagar, Ett år, eller Evigt.
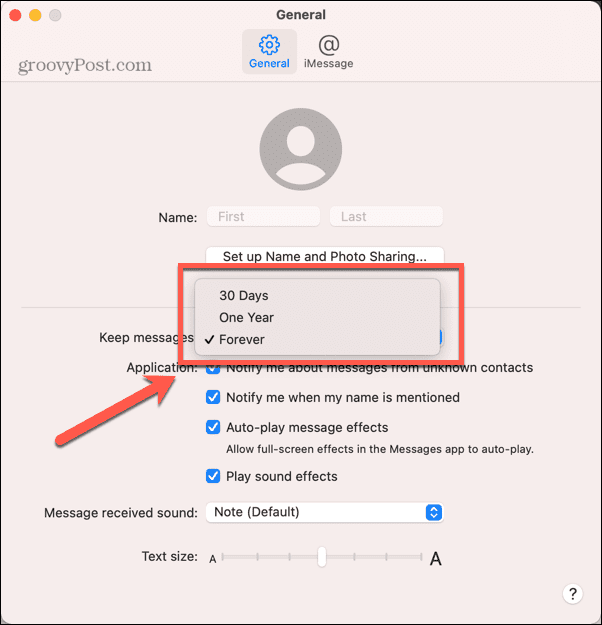
- Dina meddelanden kommer nu att raderas efter den tid du har angett.
Hur man tar bort alla meddelanden på Mac
Om du bestämmer dig för att du vill bli av med alla meddelanden på din Mac kan du radera varje konversation i tur och ordning, men om du har många meddelanden kan det ta lite tid. Det är möjligt att radera alla dina meddelanden på en gång genom att ta bort mappen där dina meddelandedata är lagrade.
Denna metod kan vara oåterkallelig, så se till att du vill ta bort alla meddelanden innan du gör det. Men om du har stängt av iCloud Messages på din Mac, men det är aktiverat för dina andra iOS-enheter, bör du kunna återställa dina iCloud-meddelanden till din Mac-meddelandeapp genom att aktivera den här inställningen igen genom att följa metoden som anges i början av artikel.
Så här raderar du alla dina meddelanden med Finder:
- Lansera Upphittare.
- Klicka på i menyraden Gå.
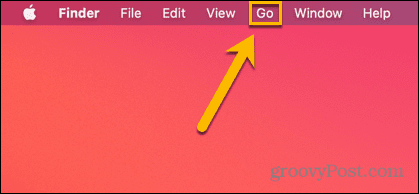
- Välj Gå till mapp.
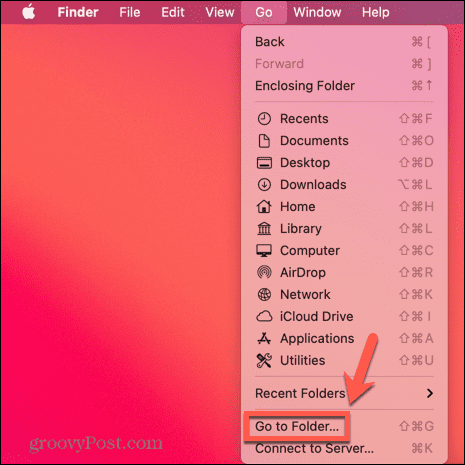
- Typ ~/Bibliotek/Meddelanden i sökfältet och klicka Gå.
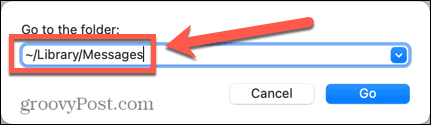
- Högerklicka chatt.db och välj Flytta till papperskorgen.
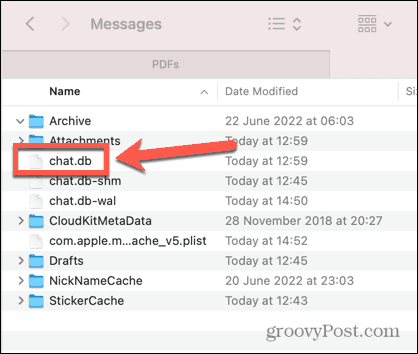
- Upprepa steg 5 för chatt.db-wal och chat.db-shm.
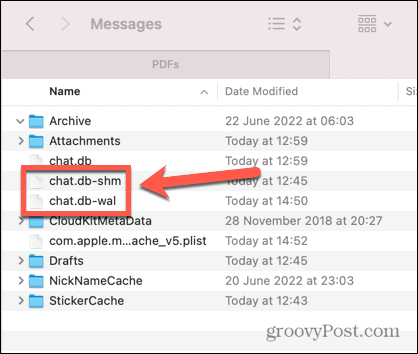
- Öppna Bilagor och flytta allt innehåll till papperskorgen.
- Töm papperskorgen och starta om din Mac.
- Din Messages-app bör nu vara helt tom.
Rensa din Mac
Att lära sig hur man tar bort meddelanden på Mac kan hjälpa dig att rensa datorn och hindra den från att fyllas med onödiga meddelanden. Det finns dock många andra sätt att hålla din Mac fri från skräp.
Det finns till exempel ett antal sätt att optimera och spara utrymme på din Mac. Du kan också radera appar som du inte använder för att frigöra utrymme också. Om du vill skydda dina raderade data måste du veta det hur du säkert torkar ledigt utrymme på din Mac.
Så här hittar du din Windows 11-produktnyckel
Om du behöver överföra din Windows 11-produktnyckel eller bara behöver den för att göra en ren installation av operativsystemet,...
Så här rensar du Google Chromes cache, cookies och webbhistorik
Chrome gör ett utmärkt jobb med att lagra din webbhistorik, cache och cookies för att optimera webbläsarens prestanda online. Hennes hur man...
Prismatchning i butik: Hur du får onlinepriser när du handlar i butiken
Att köpa i butik betyder inte att du måste betala högre priser. Tack vare prismatchningsgarantier kan du få onlinerabatter när du handlar i...
