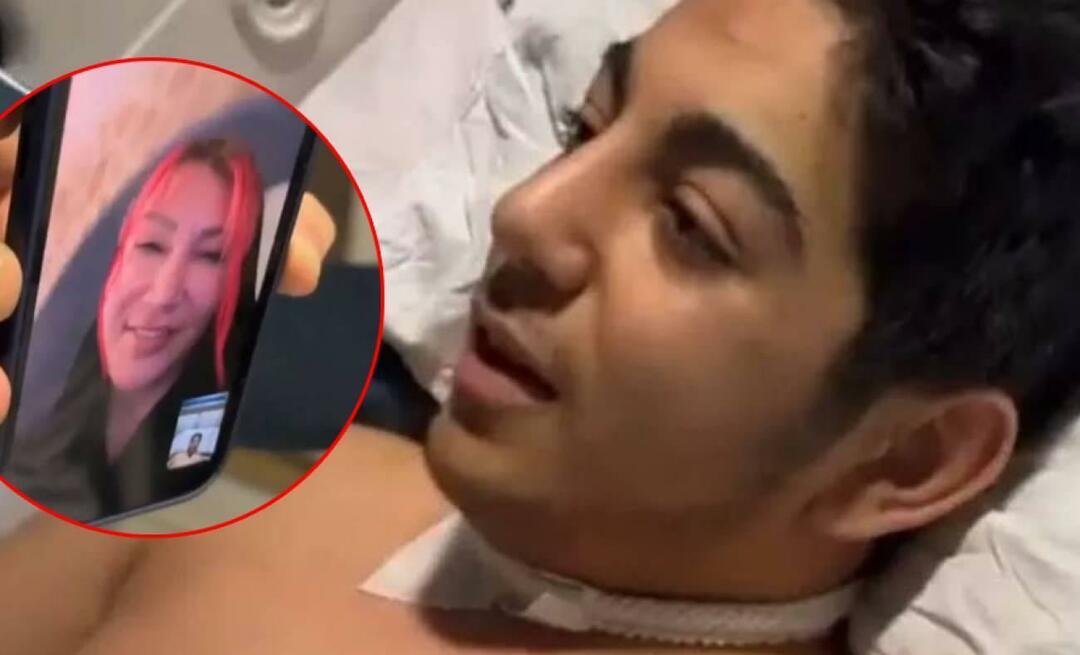Hur man aktiverar en dynamisk uppdateringsfrekvens i Windows 11
Windows 11 Hjälte / / April 02, 2023

Senast uppdaterad den

En hög bildskärmsuppdateringsfrekvens kan se bra ut, men på en bärbar dator kan det snart tömma batteriet. Så här aktiverar du en dynamisk uppdateringsfrekvens på Windows 11 för att hjälpa till att stoppa det problemet.
Om din bärbara dators skärm har en hög uppdateringsfrekvens kommer du att se jämnare rörelser när något på skärmen ändras. Detta kommer dock att ske på bekostnad av minskad batteritid. Skulle det inte vara bra om det fanns ett sätt att använda en högre uppdateringsfrekvens bara när du verkligen behövde det?
Den goda nyheten är att du kan aktivera dynamisk uppdateringsfrekvens på Windows 11 för att göra exakt det. Om du har rätt hårdvara kan du låta Windows 11 bestämma när du skulle dra nytta av en högre uppdateringsfrekvens och när det är bättre att sänka uppdateringsfrekvensen för att spara batteri.
Vi kommer att förklara hur du aktiverar en dynamisk uppdateringsfrekvens på Windows 11 med hjälp av stegen nedan.
Vad är dynamisk uppdateringsfrekvens?
Uppdateringsfrekvens är ett mått på hur snabbt din skärm uppdateras. A 60 Hz uppdateringsfrekvensbetyder till exempel att bilden på din dator kommer att uppdateras sextio gånger varje sekund. Ju högre uppdateringsfrekvens, desto mjukare kommer alla rörelser på skärmen att visas på din skärm.
För många uppgifter är en hög uppdateringsfrekvens egentligen inte nödvändig. Om du till exempel bläddrar igenom din e-post, kommer du inte att märka någon stor skillnad mellan en uppdateringsfrekvens på 60 Hz och en uppdateringsfrekvens på 120 Hz. Men om du spelar ett videospel med högupplöst grafik och mycket rörelse kan en högre uppdateringsfrekvens få ditt spel att se mycket smidigare ut.
Problemet är att en högre uppdateringsfrekvens betyder att din skärm arbetar hårdare, och det betyder att den använder mer ström. En högre uppdateringsfrekvens leder oundvikligen till kortare batteritid. Det är där en dynamisk uppdateringsfrekvens kommer in. Genom att aktivera den här inställningen kan Windows 11 ta kontroll över skärmens uppdateringsfrekvens.
Låt oss säga att du arbetar med ett Word-dokument – Windows 11 kommer att hålla din uppdateringsfrekvens på batterivänliga 60 Hz. När du spelar kommer den automatiskt att växla till en uppdateringsfrekvens på 120 Hz för att kompensera för det snabbare på skärmen rörelse.
Genom att bara använda en högre uppdateringsfrekvens när det verkligen behövs kan du ta mer liv ur din bärbara dators batteri.
Hur man aktiverar dynamisk uppdateringsfrekvens på Windows 11
Genom att aktivera den dynamiska uppdateringsfrekvensen kan Windows 11 variera din uppdateringsfrekvens för den uppgift eller applikation du använder för att förbättra batteritiden. Du måste ändra din uppdateringsfrekvens på Windows 11 att göra detta.
En dynamisk uppdateringsfrekvens är endast tillgänglig för bärbara datorer med en skärm som stöder en variabel uppdateringsfrekvens (VRR) och har en maximaluppdateringsfrekvens på minst 120Hz. Om din hårdvara inte uppfyller kriterierna kommer du inte att se något alternativ för att aktivera en dynamisk uppdateringsfrekvens.
Så här aktiverar du dynamisk uppdateringsfrekvens på Windows 11:
- Öppen inställningar genom att högerklicka på Start-menyn och välja inställningar.
- I den Systemet menyn, klicka Visa.
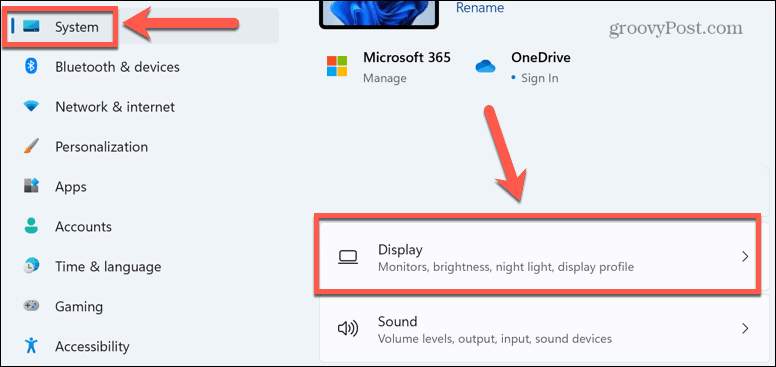
- Rulla ned och välj Avancerad display under Relaterade inställningar.
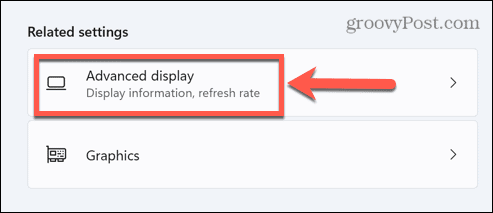
- Klicka på rullgardinsmenyn bredvid Välj en uppdateringsfrekvens.
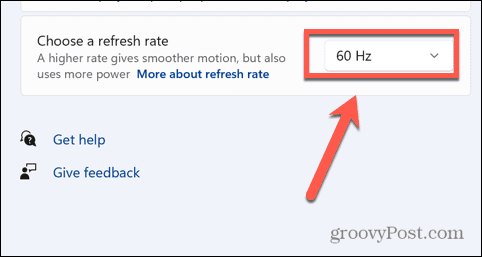
- Om alternativet är tillgängligt, välj Dynamisk. De tillgängliga uppdateringsfrekvenserna för din monitor kommer också att visas.
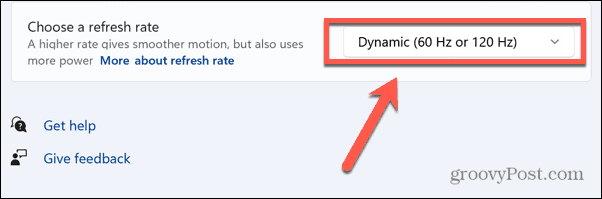
Varför kan jag inte välja dynamisk uppdateringsfrekvens?
Som nämnts ovan fungerar dynamisk uppdateringsfrekvens endast för bärbara datorer som kan erbjuda en uppdateringsfrekvens på minst 120 Hz. Om din skärm uppfyller dessa kriterier, men du fortfarande inte ser alternativet att välja dynamisk uppdateringsfrekvens, är problemet förmodligen din drivrutin.
Din skärm måste köra WDDM 3.0 grafik drivrutin för att ett alternativ för dynamisk uppdateringsfrekvens ska visas. Du kan kontrollera din drivrutinsmodell för att se om ditt nuvarande grafikkort stöder en dynamisk uppdateringsfrekvens.
Så här kontrollerar du din drivrutinsmodell i Windows 11:
- Klicka på Sök ikonen i aktivitetsfältet eller öppna Start-menyn.
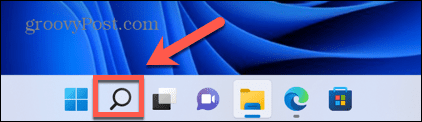
- Typ dxdiag och klicka på Bästa matchningen alternativ som visas i resultaten.
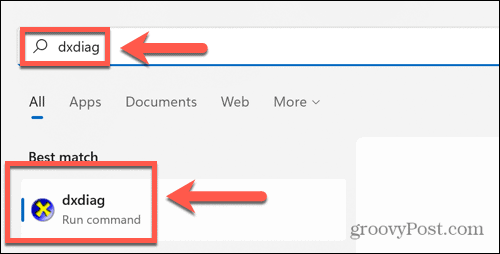
- I den Diagnostikverktyg för DirectX fönstret, välj Visa flik.
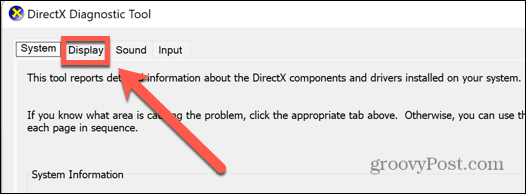
- Under Förare, kolla Förarmodell.
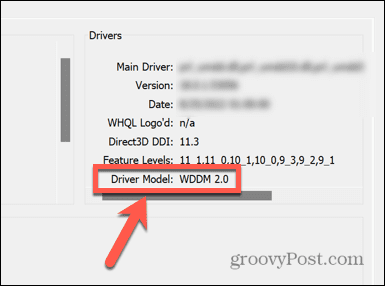
- Om Förarmodell är inte inställd på WDDM 3.0 eller högre, kommer du inte att kunna använda en dynamisk uppdateringsfrekvens.
Lär känna Windows 11
Om du bestämmer dig för att aktivera en dynamisk uppdateringsfrekvens på Windows 11 kan du hjälpa till att förlänga batteritiden i kraftfulla applikationer och spel. Det finns många andra justeringar du kan göra i Windows 11 för att göra din upplevelse bättre för dina omständigheter.
Du kan till exempel inaktivera Superfetch på Windows 11 för att försöka lösa problem med hög diskanvändning. Du kan använda Windows 11 Performance Monitor för att felsöka problem. Du kanske också vill inaktivera automatisk drivrutinsinstallation på Windows 11 för att stoppa uppdaterade drivrutiner från att orsaka problem.
Så här hittar du din Windows 11-produktnyckel
Om du behöver överföra din Windows 11-produktnyckel eller bara behöver den för att göra en ren installation av operativsystemet,...
Så här rensar du Google Chromes cache, cookies och webbhistorik
Chrome gör ett utmärkt jobb med att lagra din webbhistorik, cache och cookies för att optimera webbläsarens prestanda online. Hennes hur man...
Prismatchning i butik: Hur du får onlinepriser när du handlar i butiken
Att köpa i butik betyder inte att du måste betala högre priser. Tack vare prismatchningsgarantier kan du få onlinerabatter när du handlar i...