Så här åtgärdar du Status_Access_Violation i Chrome
Google Krom Google Hjälte / / April 02, 2023

Senast uppdaterad den
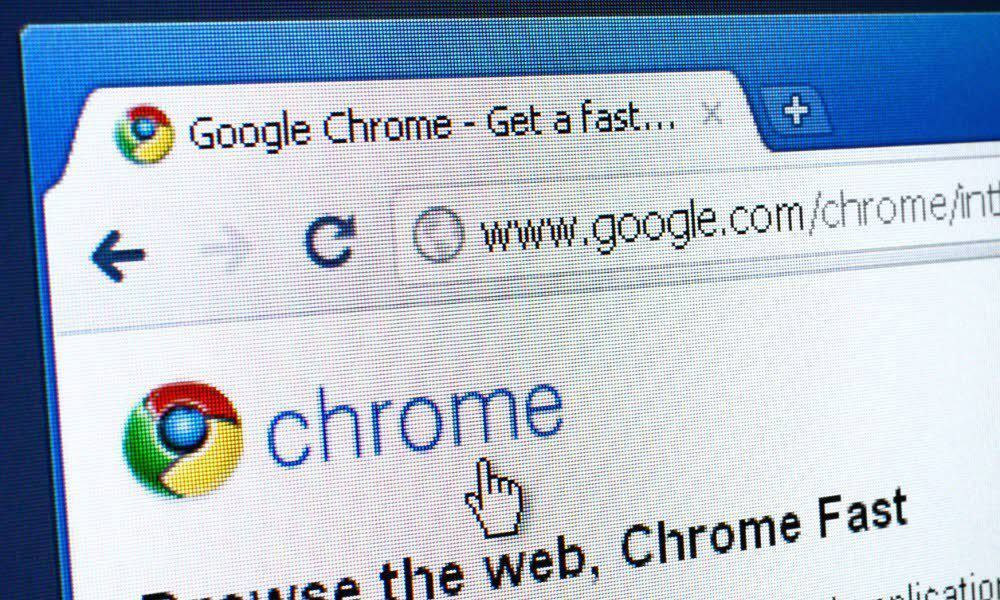
Chrome är en populär webbläsare, men saker kan gå fel och orsaka fel. Om du ser ett Status_Access_Violation-fel i Chrome följer du den här guiden för att åtgärda problemet.
Medan Google Chrome är den mest populära webbläsaren världen över, den är inte utan problem, fel eller kraschar. Ett av de vanligaste felen du kommer att se är en Chrome Status_ Access_Violation fel på din skärm.
Det här felet kan visas slumpmässigt – vanligtvis när Chrome (eller ett program eller tillägg som har åtkomst till Chrome) har försökt göra något som det inte borde. En mer avancerad förklaring är att Chrome, i det här fallet, har försökt arbeta utanför skyddat minne utan godkännande. En bugg i Chrome kan till exempel göra att den inte renderar en sida korrekt, vilket kan orsaka det här problemet.
Det är dock inte ett fel som är för komplicerat att fixa. Om det inte fixar sig själv kan du försöka fixa ett Status_Access_Violation-fel i Chrome med hjälp av stegen nedan.
Så här åtgärdar du Status_Access_Violation i Chrome
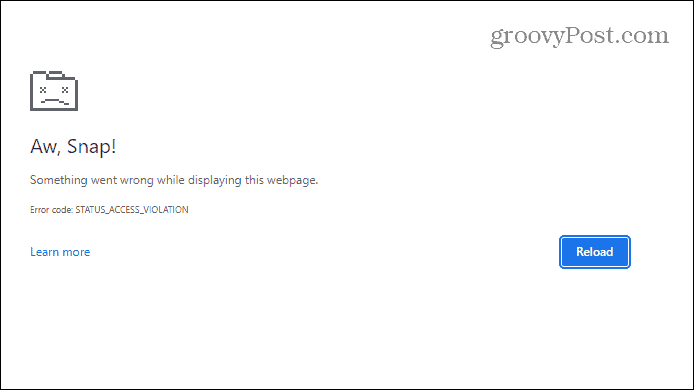
Här är ett exempel på Status_Access_Violation-felet i Chrome.
Om du upplever det här felet när du använder Chrome är en av de mer enkla lösningarna att uppdatera sidan flera gånger.
Enkelt nog – tryck helt enkelt på Uppdatera-knapp i verktygsfältet några gånger och se om felet försvinner och din sida renderas korrekt.
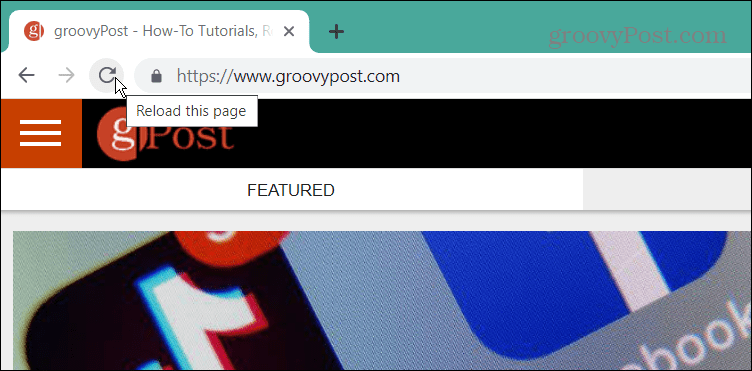
Om det inte fungerar är nästa felsökningssteg att uppdatera Chrome manuellt för att säkerställa att du har den adekvat uppdaterade versionen. Uppdatering av webbläsaren kan ge webbläsarens buggfixar för att eliminera felet.
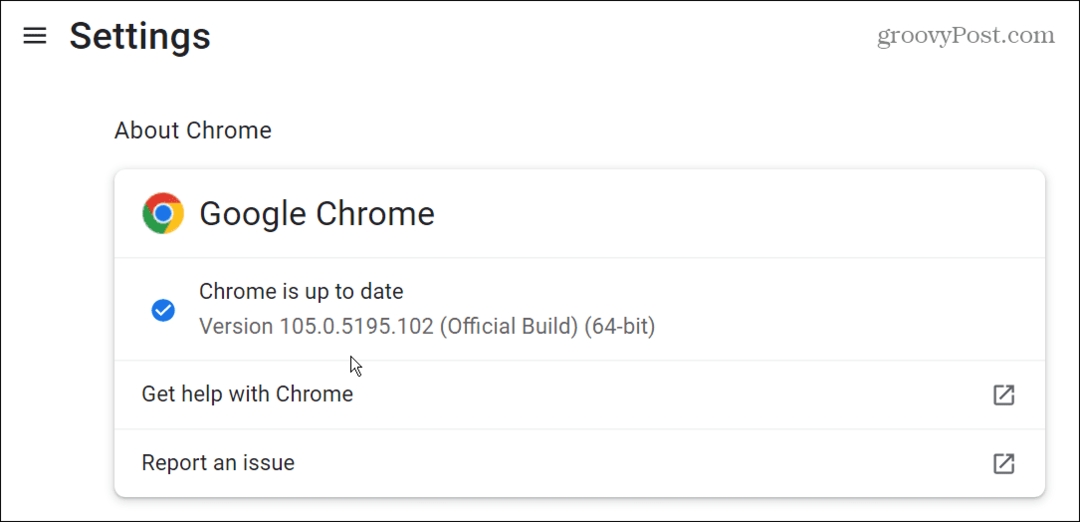
Ändra Chromes filnamn
Om du fortfarande har problem med Chrome och upplever felet kan du försöka ändra Chromes körbara namn. Detta är endast att rekommendera under en kort period för att se om Chrome försöker verifiera sin egen filintegritet.
Så här ändrar du Chromes filnamn:
- Stäng Chrome och öppna Utforskaren genom att klicka på ikonen i aktivitetsfältet. Alternativt kan du använda kortkommandot Windows-tangent + E.
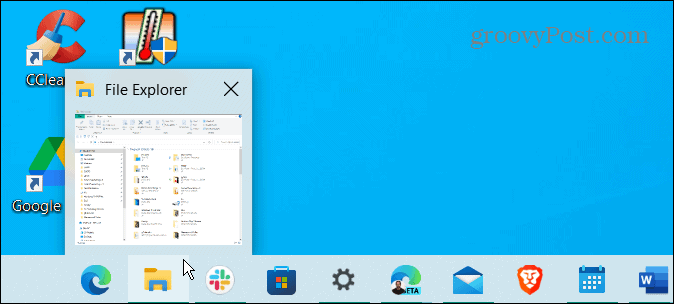
- När Utforskaren öppnas, kopiera och klistra in följande sökväg i adressfältet högst upp och tryck Stiga på:
C:\Program Files (x86)\Google\Chrome\Application
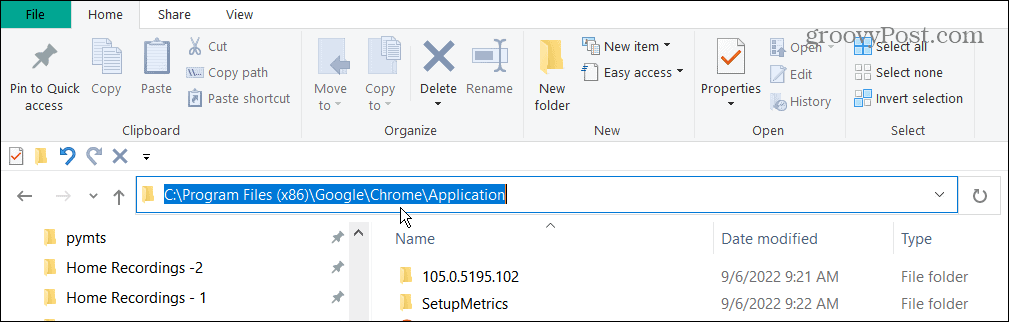
- Hitta chrome.exe fil, högerklicka på den och välj Döp om från snabbmenyn.
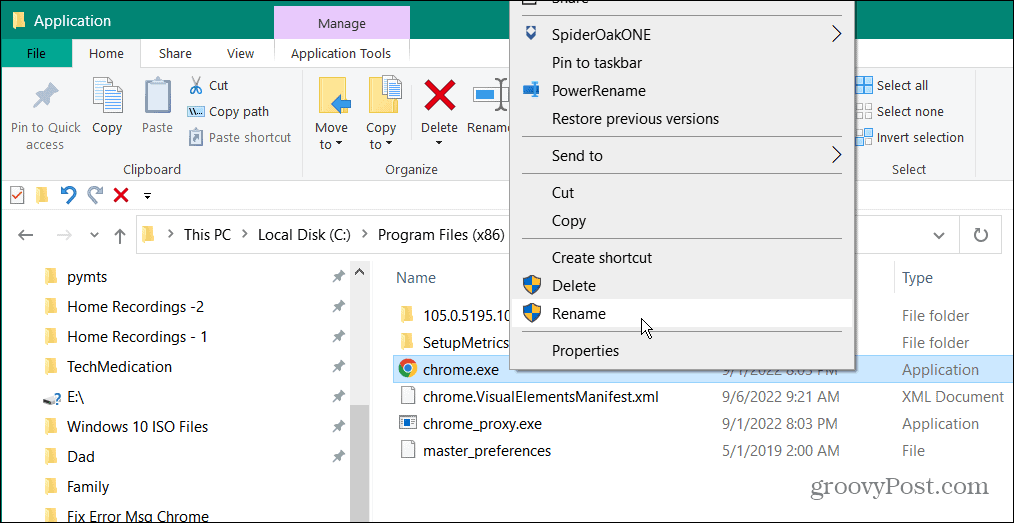
- Ge filen ett annat namn än Chrome. Till exempel byter vi namn på den till Google_Chrome.exe, men du kan använda vad du vill. Se dock till att du inte ändrar .exe filtillägget.
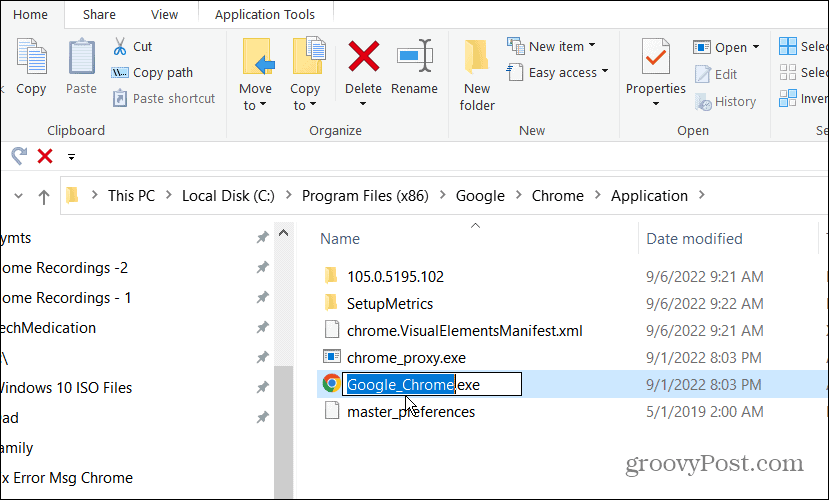
- Om du inte ser filtillägg klickar du på Se fliken i Filutforskaren och kontrollera Filnamnstillägg låda.
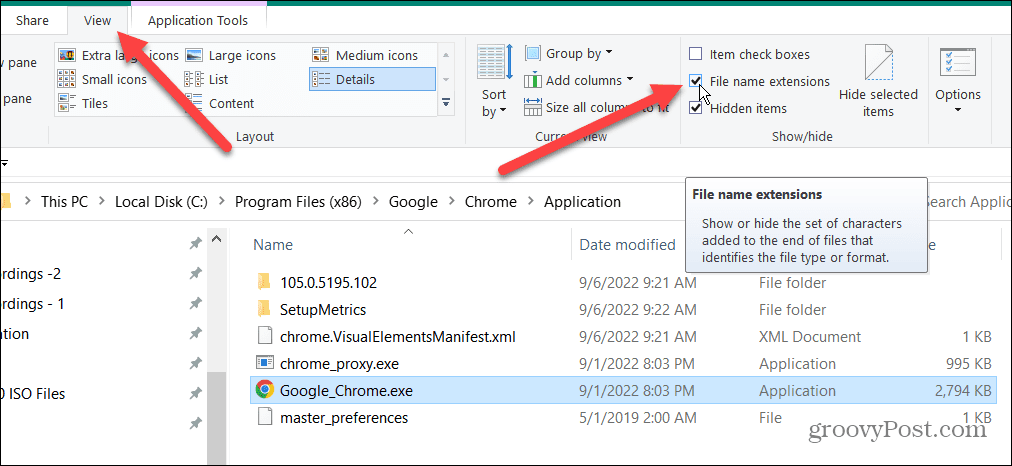
- Lansera Google Chrome, och felet ska inte längre visas.
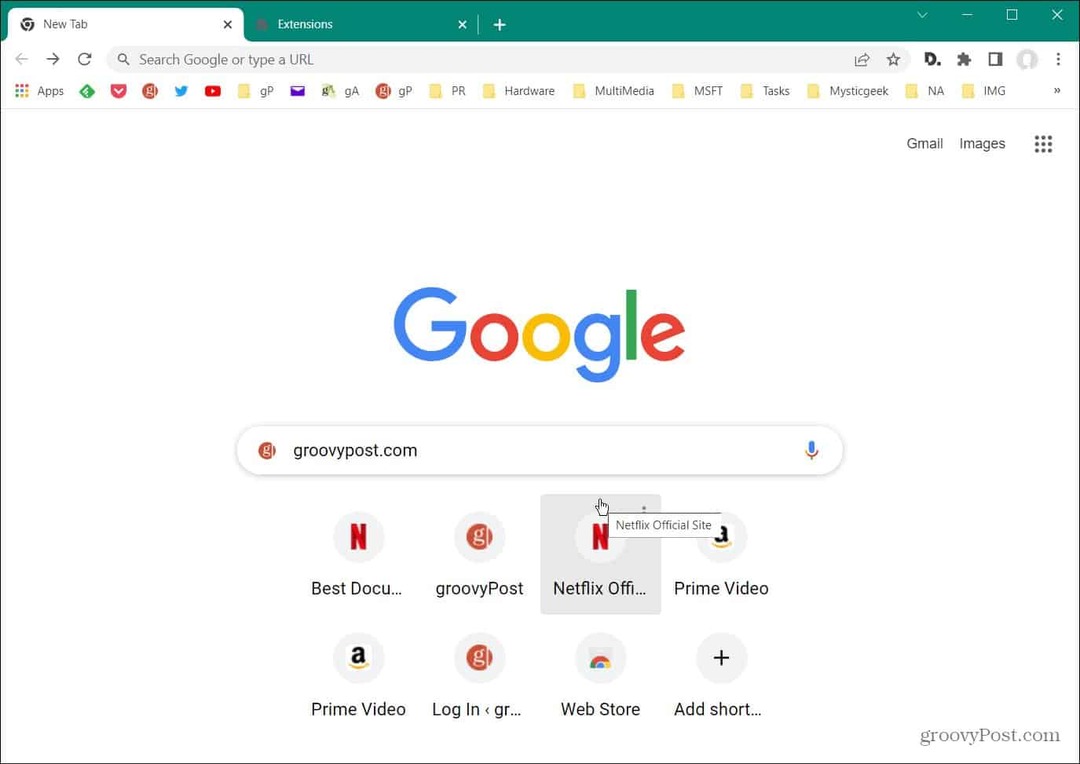
Det här är lite av en lösning, men du kan upptäcka att du stöter på problem senare genom att byta namn på Chrome. Om du gör det, överväg att installera om Chrome istället – vi har beskrivit hur nedan.
Installera om Chrome
Ett annat enkelt sätt att fixa Status_Acess_Violation i Chrome är att installera om webbläsaren.
Så här installerar du om Google Chrome:
- Det första du behöver göra är att avinstallera Chrome. Om du använder Windows 11 finns det flera sätt att avinstallera en app.
- På Windows 10 eller 11 kan du trycka på kortkommandot Windows-tangent + R att starta Springa dialog.
- Typ appwiz.cpl i Kör linje och klicka OK eller slå Stiga på.
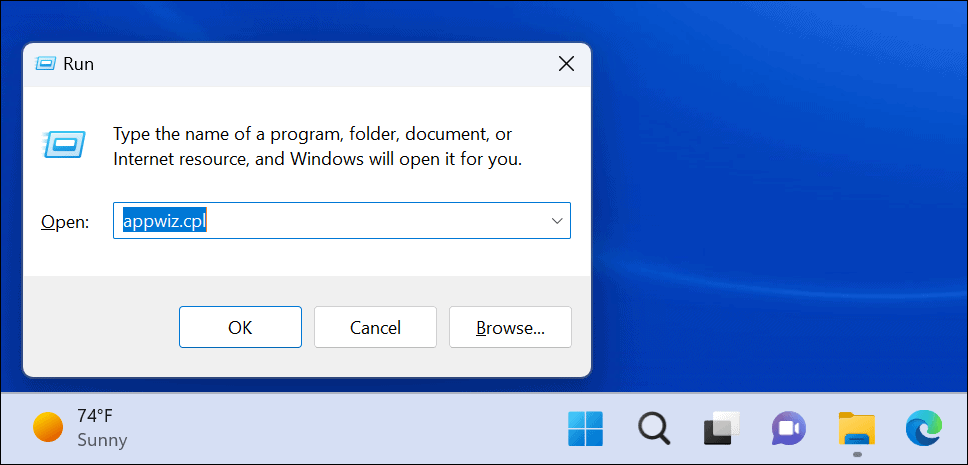
- Hitta Google Chrome i listan över appar. Högerklicka på den och klicka på Avinstallera knapp.
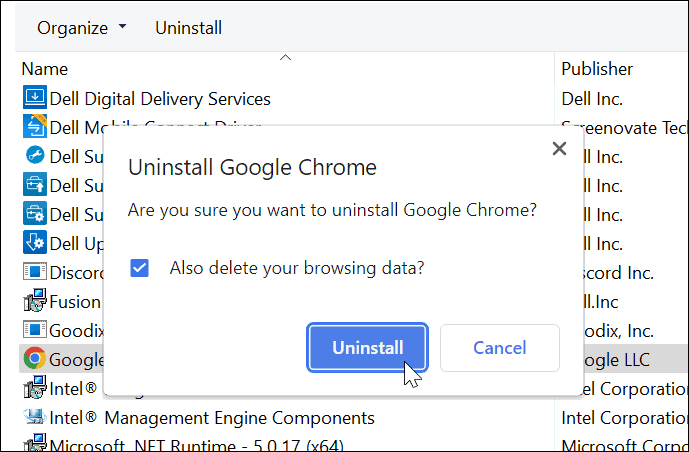
- Microsoft Edge (eller standardwebbläsare) startar och du kan installera om den från sidan.
- Om du inte ser det här alternativet, ladda ner och installera Chrome från Google.
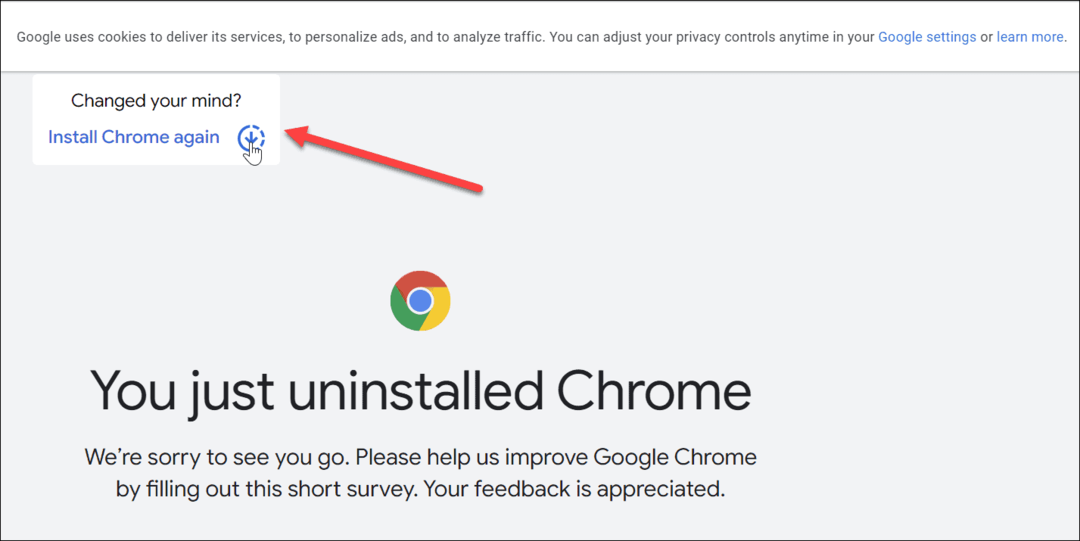
När du har slutfört processen med att installera Chrome, börja surfa, och felet ska inte längre visas.
Inaktivera Chrome-tillägg
Alla tillägg för Chrome skapas inte lika. Vissa kan dock vara av dålig kvalitet och kan resultera i Status_Access_Violation-felet i Chrome. För att begränsa det problematiska tillägget måste du inaktivera några.
Följ dessa steg för att inaktivera Chrome-tillägg:
- Öppna Chrome.
- tryck på menyikon med tre punkter i det övre högra hörnet och välj inställningar.
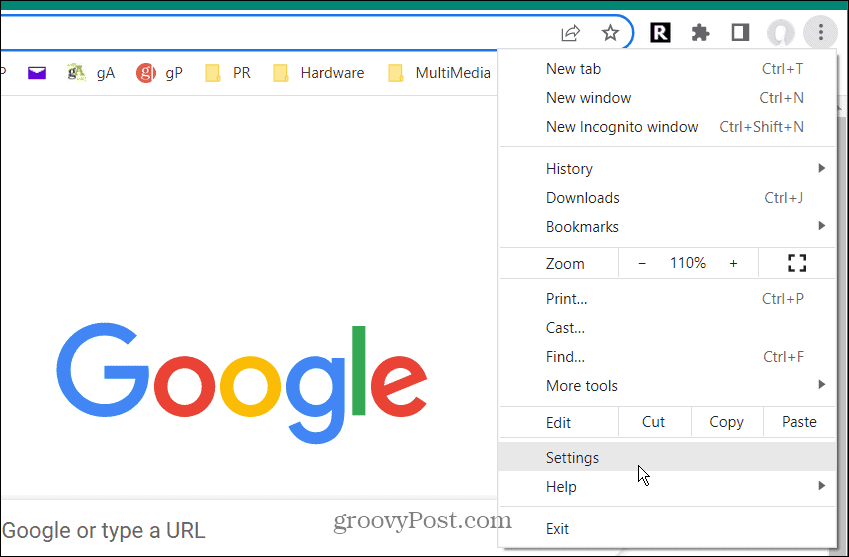
- Klick Tillägg från menyn till vänster.
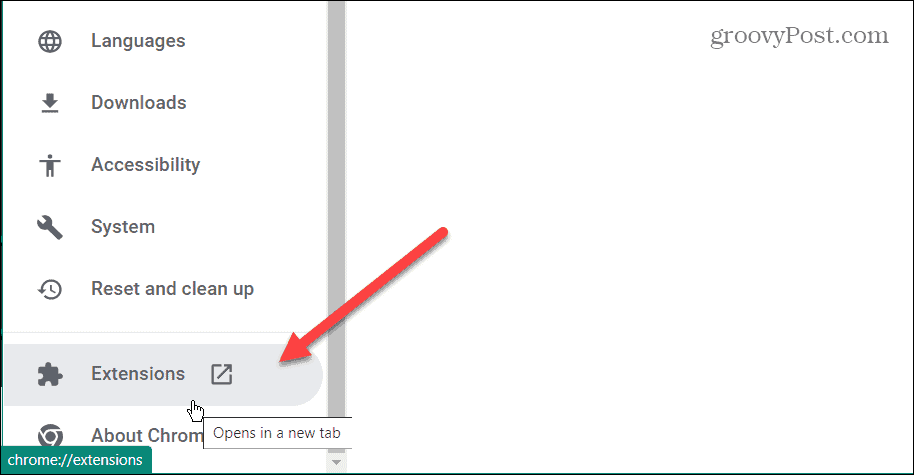
- När Tillägg sidan öppnas, inaktivera alla på sidan genom att växla mellan dem av.
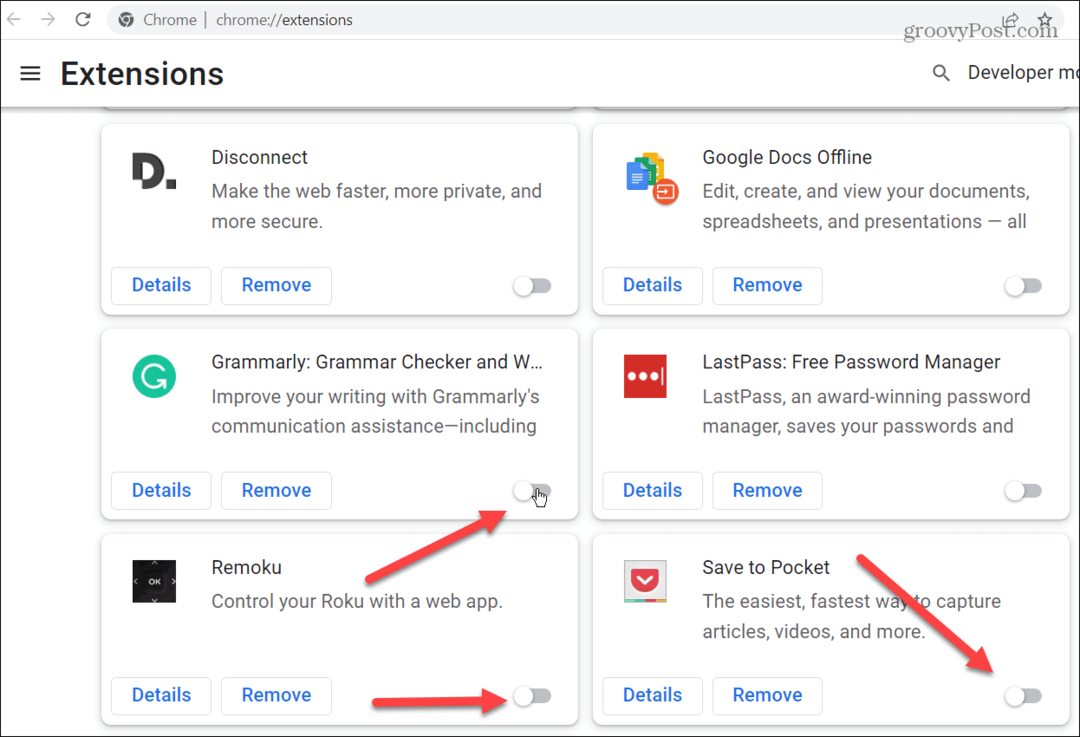
- Starta om Chrome och se om det åtgärdar felet. Om den gör det, slå på tilläggen en efter en tills du hittar den som orsakar felet.
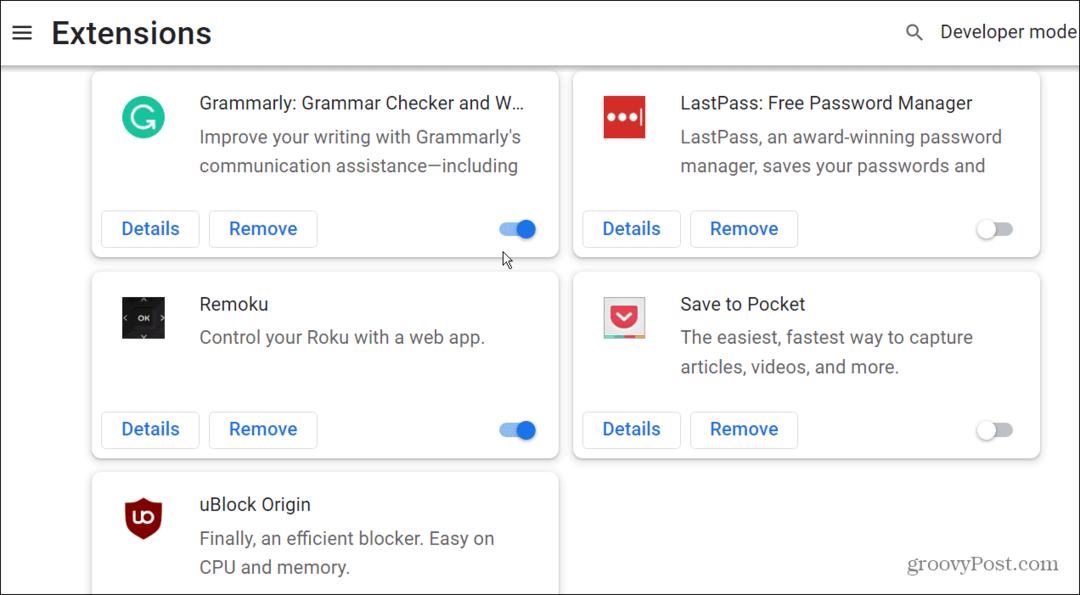
Åtgärda Google Chrome-fel
Genom att använda stegen ovan bör du kunna fixa Status_Access_Violation i Chrome. Om du fortsätter att få det på en sida du läser ofta kan du alltid använda en annan webbläsare för att få en felfri upplevelse.
Du kanske också är intresserad av hur fixa felet Err_Cache_Miss i Google Chrome. Förutom specifika fel kan andra saker gå fel med Chrome. Till exempel, checka ut fixar ljud fungerar inte i Chrome och hur fixa en hemknapp som saknas i Chrome.
Så här hittar du din Windows 11-produktnyckel
Om du behöver överföra din Windows 11-produktnyckel eller bara behöver den för att göra en ren installation av operativsystemet,...
Så här rensar du Google Chromes cache, cookies och webbhistorik
Chrome gör ett utmärkt jobb med att lagra din webbhistorik, cache och cookies för att optimera webbläsarens prestanda online. Hennes hur man...
Prismatchning i butik: Hur du får onlinepriser när du handlar i butiken
Att köpa i butik betyder inte att du måste betala högre priser. Tack vare prismatchningsgarantier kan du få onlinerabatter när du handlar i...
