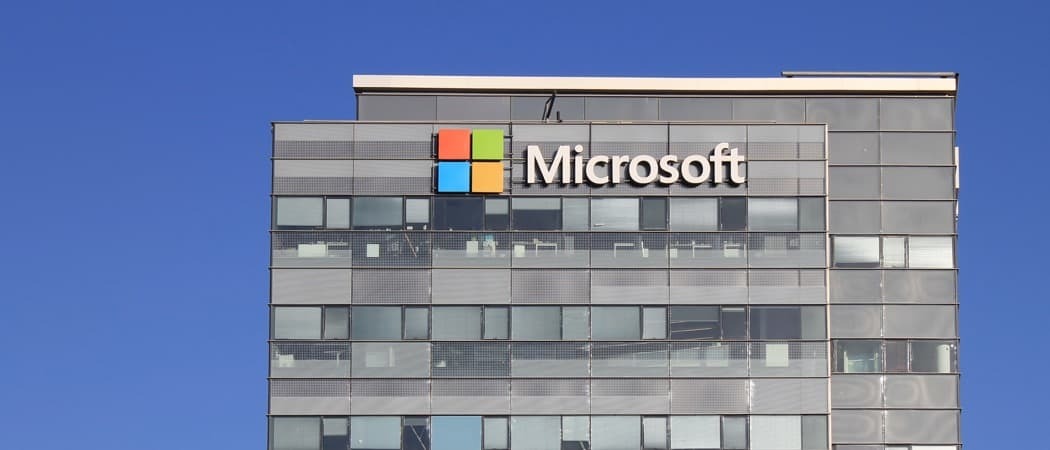Så här åtgärdar du Print Spooler-fel i Windows 11
Microsoft Windows 11 Hjälte / / April 02, 2023

Senast uppdaterad den

Om du har problem med utskrift kan du behöva fixa utskriftsspoolerfel i Windows 11. Här är några lösningar på problemet.
När du skriver ut från en Windows-dator, förvänta dig det oväntade - utskriftsprocessen fungerar inte alltid. Till exempel kan du behöva fixa utskriftsspoolerfel på Windows 11.
Utskriftsspoolern är en inbyggd tjänst i Windows som skickar flera utskriftsjobb till en kö, där utskriftsjobben kommer att slutföras i den ordning de skickas till skrivaren. Även om det är vanligt, kan felet vara frustrerande, och det finns inte en sak som orsakar problemet.
Problemet kan vara föråldrade systemfiler, gamla skrivardrivrutiner eller säkerhetssviter som blockerar utskriftsspoolertjänsten. Vi förklarar hur du åtgärdar problemet nedan.
Kör felsökaren för skrivare
Ett av de mer enkla stegen du kan ta är att köra den inbyggda skrivarfelsökaren. Det kommer att skanna ditt system efter vanliga skrivarproblem och reparera dem automatiskt.
Så här kör du felsökaren för skrivare i Windows 11:
- tryck på Windows-nyckel att öppna Start menyn och öppna inställningar. Alternativt, tryck på Windows-tangent + I genväg för att öppna Inställningar direkt.
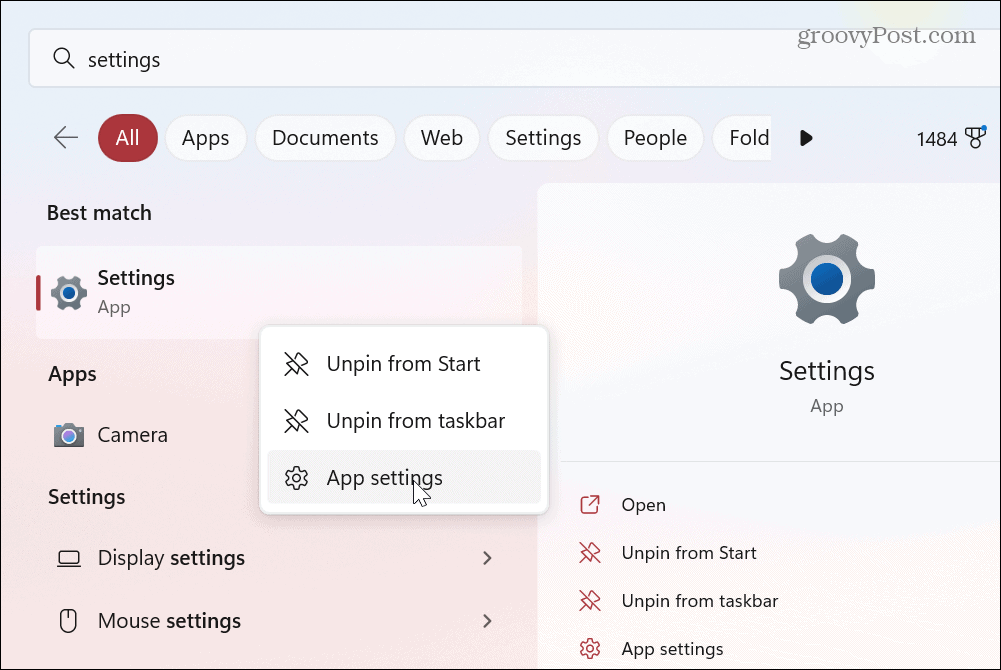
- När appen Inställningar öppnas väljer du Systemet i den vänstra panelen.
- Scrolla ner och klicka på Felsökning alternativ från menyn.
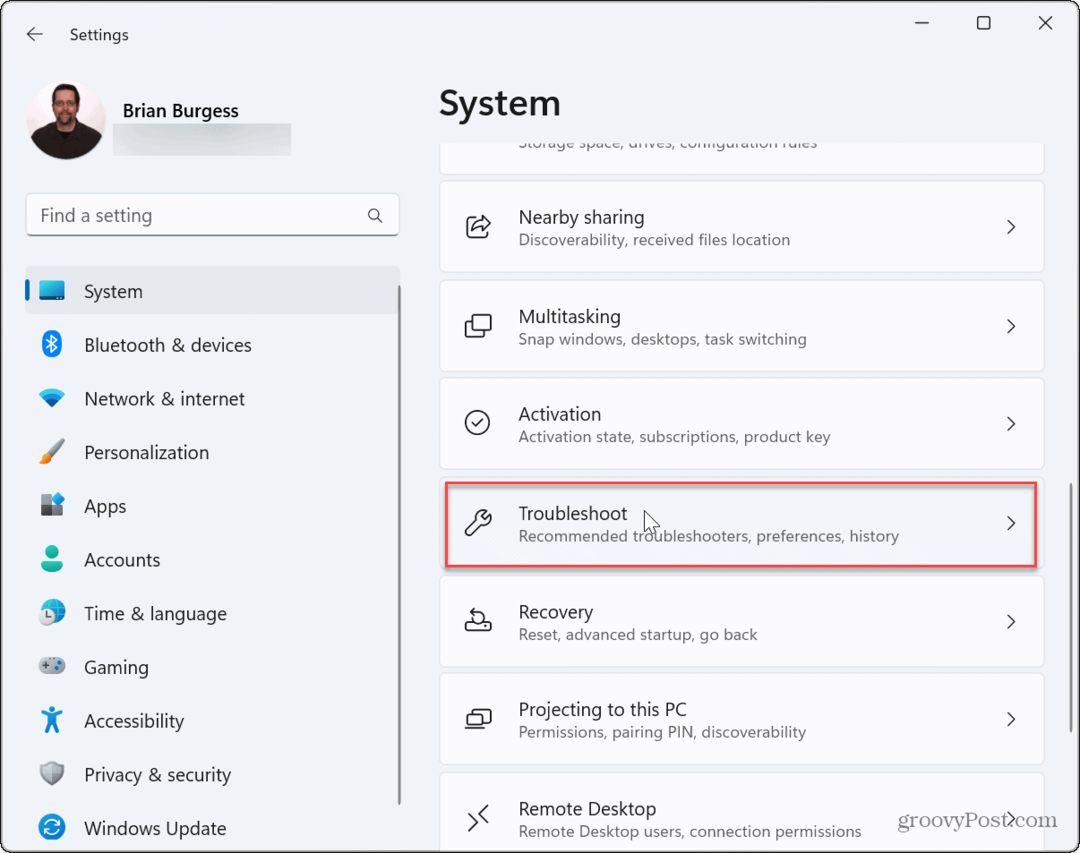
- Välj Andra felsökare alternativ från listan till höger.
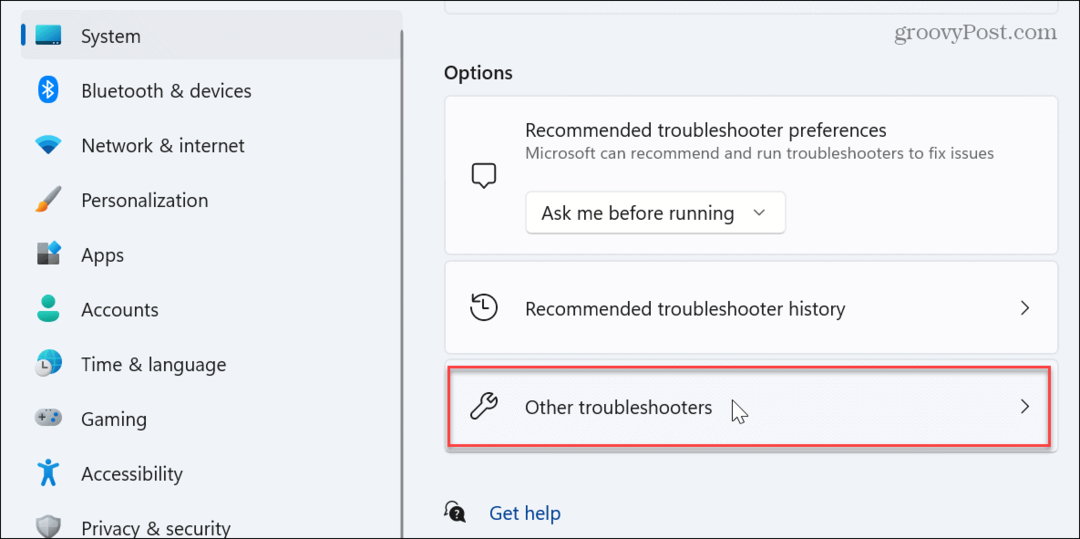
- Klicka på Springa knappen bredvid Skrivare felsökningsalternativ.
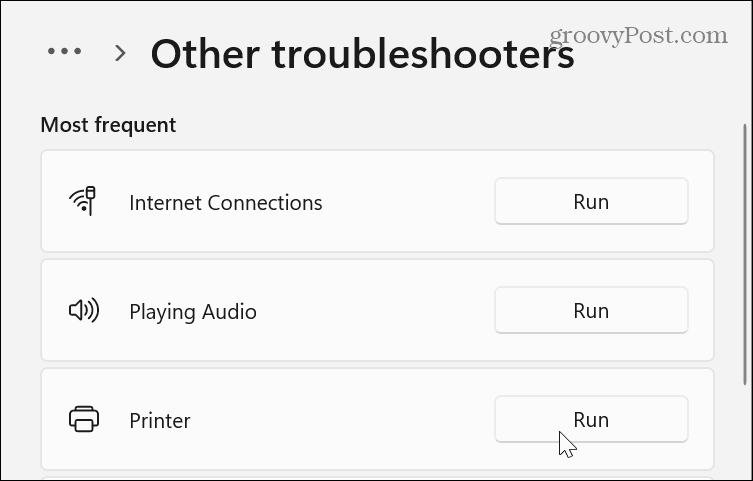
- Vänta medan felsökaren identifierar och åtgärdar det potentiella problemet med utskriftsspoolertjänsten och följ instruktionerna på skärmen.
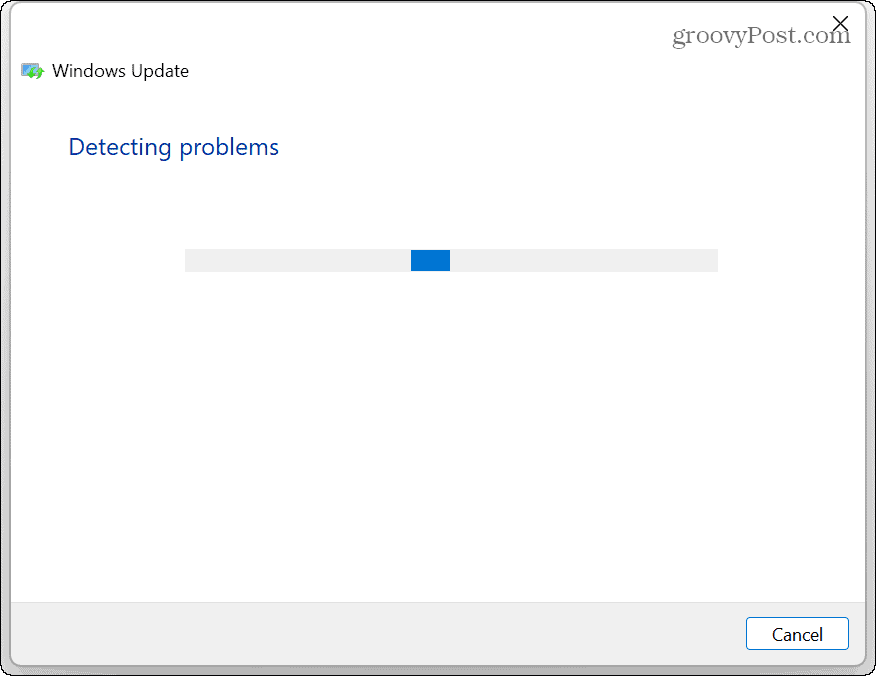
Rensa Print Spooler-filer på Windows 11
Ett annat alternativ är att rensa väntande eller korrupta utskriftsjobb som kan orsaka problemet. Du kan till exempel radera filerna manuellt och starta om tjänsten för att åtgärda problemet.
Så här rensar du utskriftsspoolerfiler i Windows 11:
- Tryck Windows-tangent + R att starta Springa dialog.
- Typ tjänster.msc och slå Stiga på eller klicka OK.
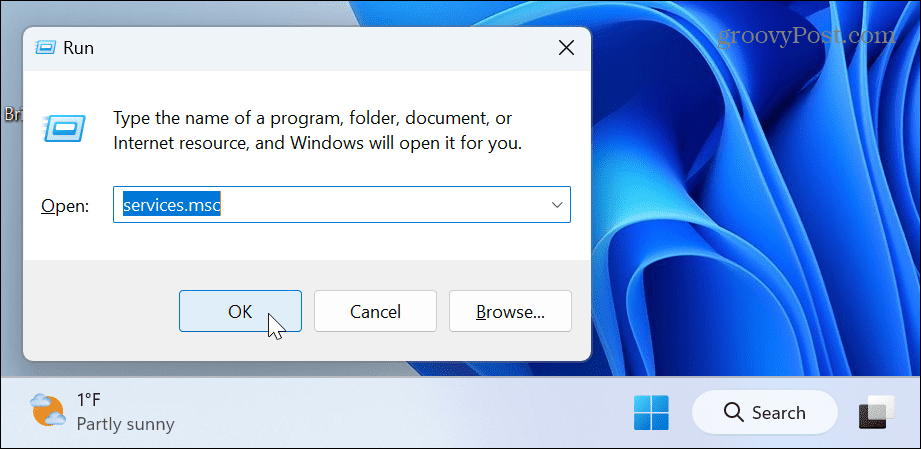
- Högerklicka på Utskriftshanterare tjänst och välj Sluta från menyn.
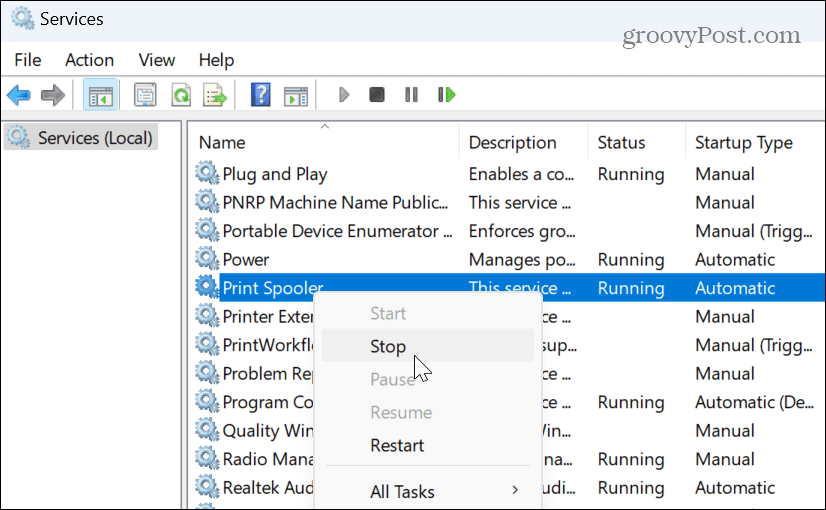
- Starta File Explorer och navigera till följande sökväg:
C:\Windows\System32\spool\PRINTERS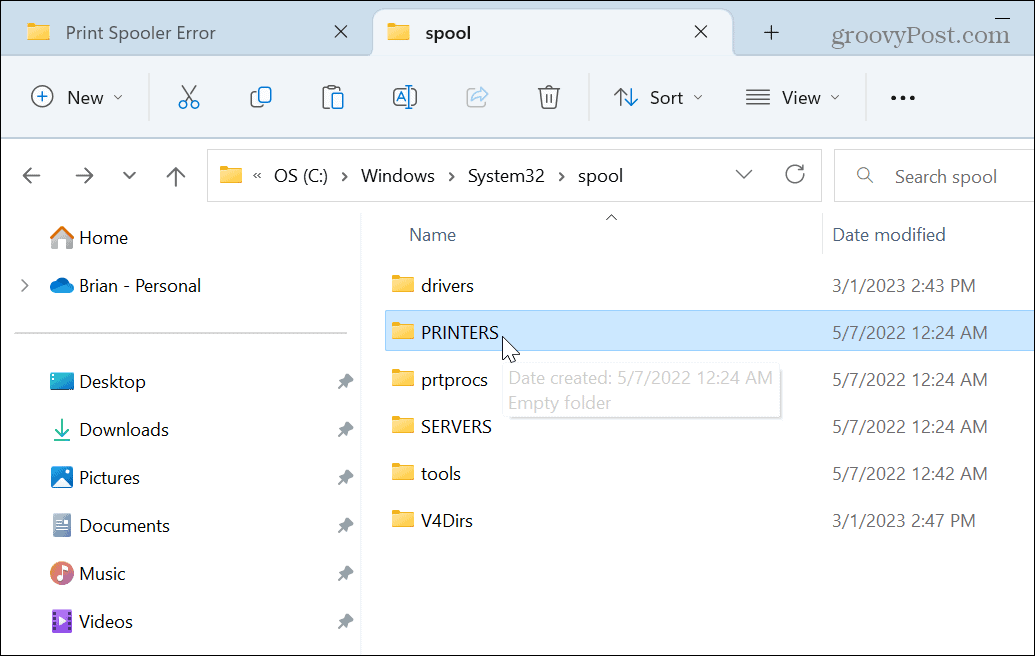
- Ta bort alla filer i SKRIVARE mapp – ta inte bort mappen PRINTERS, bara filerna i den.
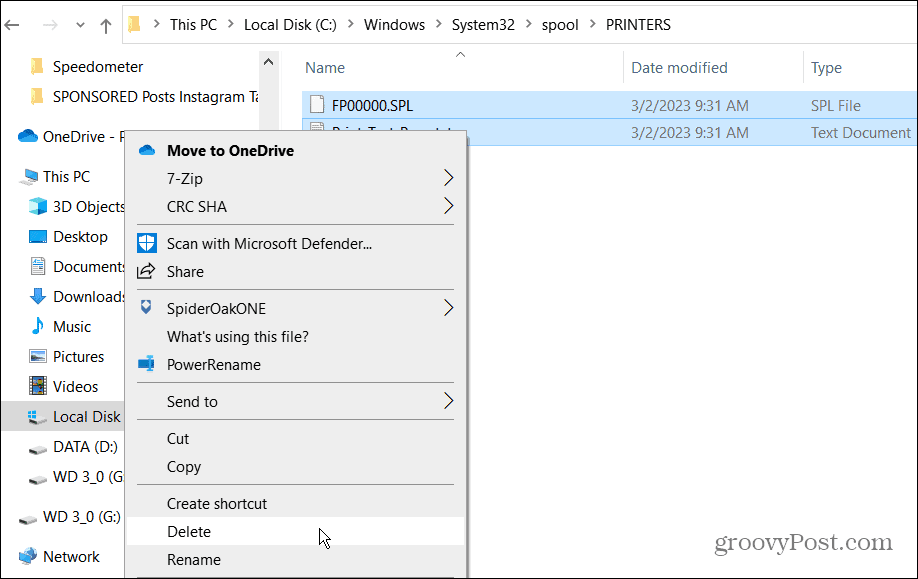
- Gå ut ur Utforskaren, Högerklicka Utskriftshanterare i fönstret Tjänster och välj Start alternativ från menyn.
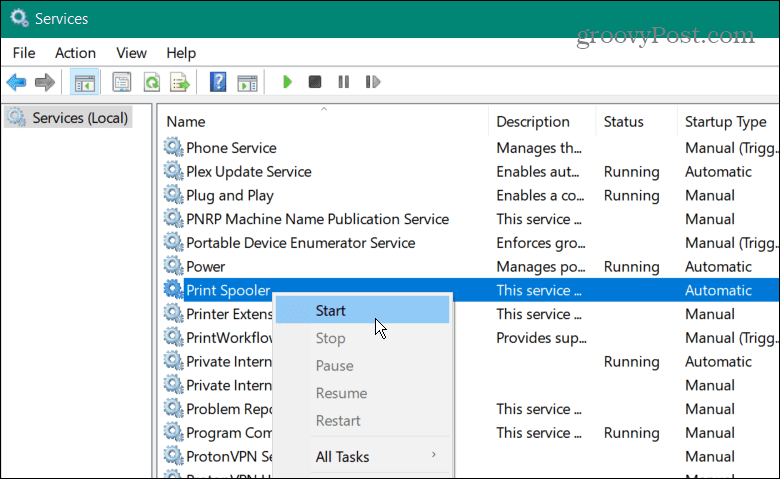
Nu när potentiellt korrupta utskriftsjobb har raderats, starta ditt utskriftsjobb igen, och det ska fungera utan att utskriftsspoolerfel visas.
Hur man hanterar Print Spooler Service Settings
Print spooler-tjänsten bör ställas in på att starta automatiskt när du loggar in på din dator. Men om den är inställd på att starta manuellt kan den sluta fungera korrekt.
Om så är fallet måste du verifiera eller ändra starttypen.
Så här hanterar du startinställningen för utskriftsspoolertjänsten:
- Tryck Windows-tangent + R att starta Springa dialog.
- Typ tjänster.msc och klicka OK.
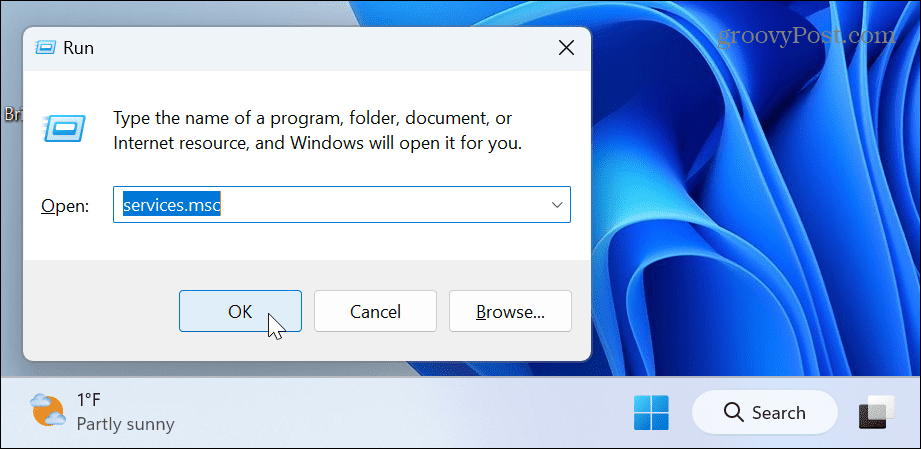
- När Tjänster skärmen startar högerklickar du på Utskriftshanterare och välj Egenskaper.
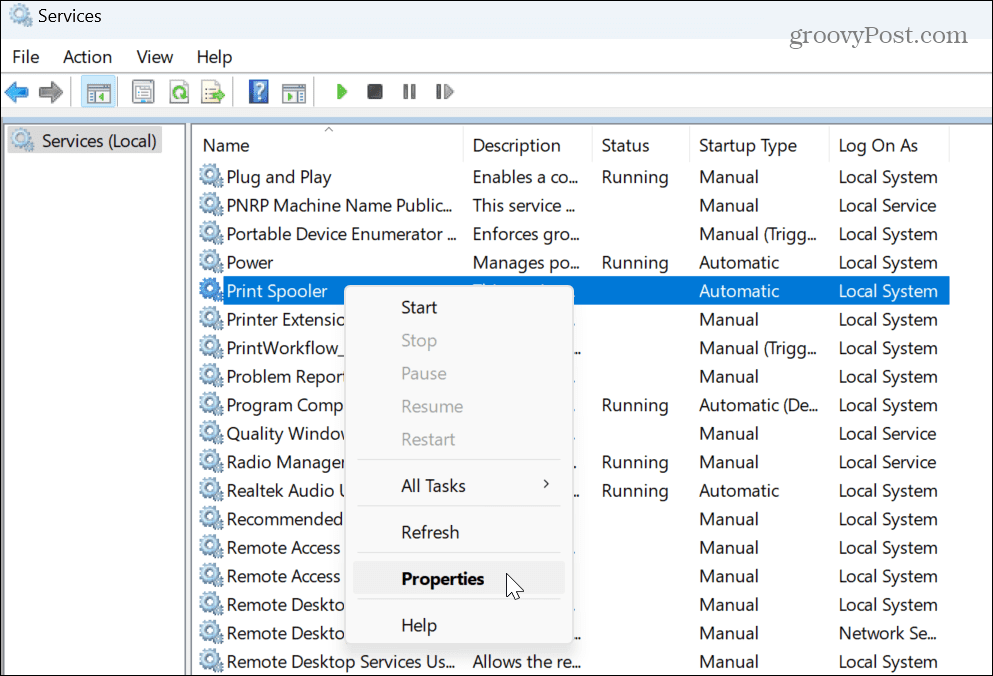
- De Print Spooler Properties fönstret visas. Ställ in Starttyp till Automatisk från rullgardinsmenyn och klicka Tillämpa och OK.
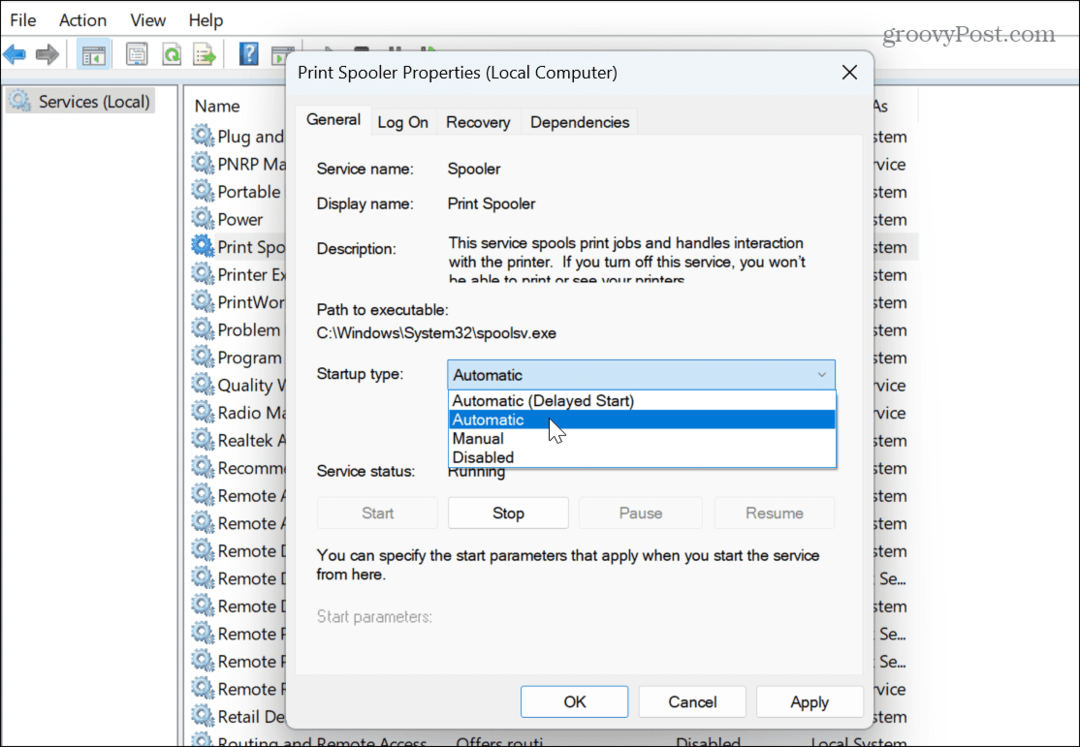
Observera att om den redan är inställd på Automatisk, ställ in den på Inaktiverad, och klicka Tillämpa och OK för att spara ändringar. Stäng av tjänster, gå in igen och ställ in den på Automatisk igen genom att följa stegen ovan.
Om du fortfarande får ett utskriftsspoolerfel, starta om Windows 11 och försök skriva ut igen.
Inaktivera Windows säkerhetsbrandvägg tillfälligt
Om din skrivare är ansluten till ett Wi-Fi-nätverk kan det vara brandväggen i Windows Security som orsakar utskriftsfelet.
Så här inaktiverar du Windows-säkerhet tillfälligt:
- tryck på Windows-nyckel, typ Windows säkerhetoch klicka på det översta resultatet.
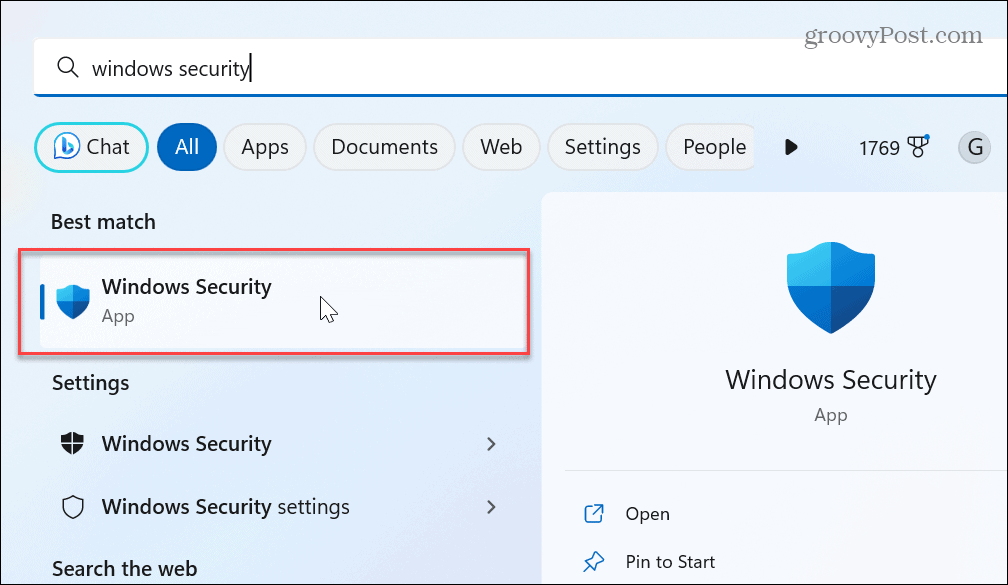
- Klicka på Brandvägg och nätverksskydd alternativet från startskärmen för Windows Security.

- Klicka på ditt för närvarande aktiva nätverk.
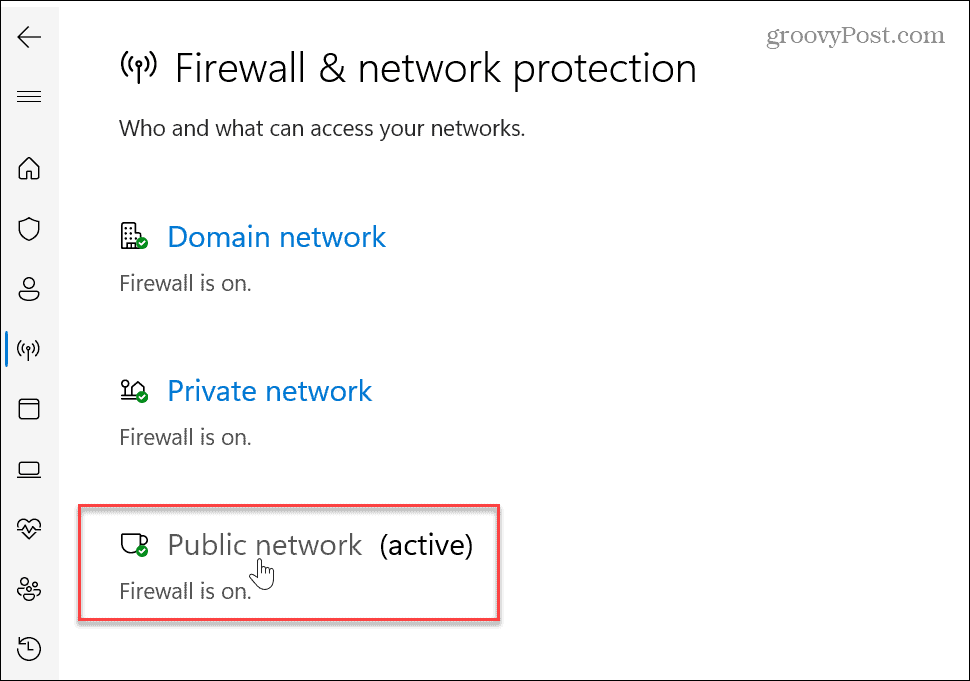
- Växla omkopplaren under Windows Defender brandvägg avsnitt av.
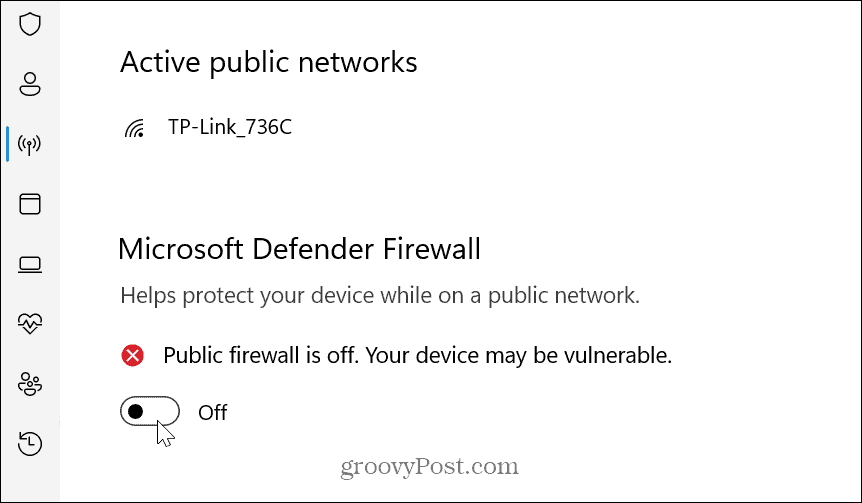
- Ett meddelande kommer att visas som låter dig veta att brandväggen är inaktiverad.
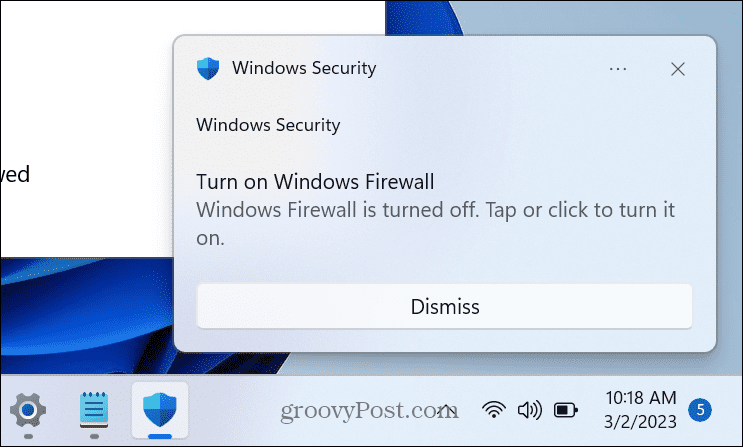
- Medan Windows Defender-brandväggen är inaktiverad, försök att köra utskriftsjobbet som orsakade felet och se om det fungerar.
- När du är klar, slå på omkopplaren igen för maximalt säkerhetsskydd för Windows.

Se till att skrivardrivrutinen är uppdaterad
Ett annat sätt att fixa utskriftsspoolerfel på Windows 11 är att uppdatera skrivardrivrutinen. Till exempel kan en gammal eller inaktuell drivrutin orsaka problem med dina utskriftsjobb.
Så här uppdaterar du skrivardrivrutinen:
- tryck på Windows-nyckel, typ Enhetshanterarenoch klicka på det översta resultatet.
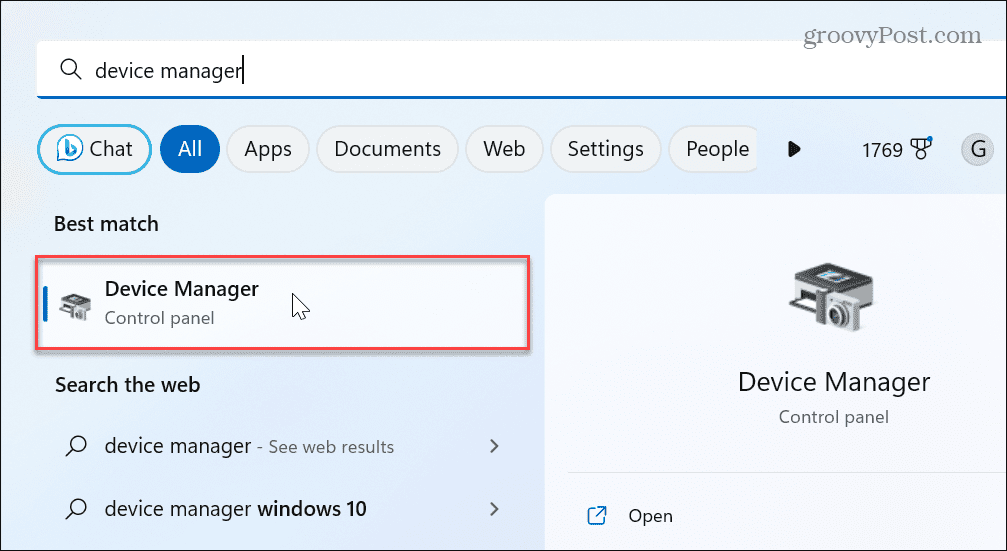
- Expandera Skriv ut köer högerklicka på din skrivare och välj Uppdatera drivrutinen.
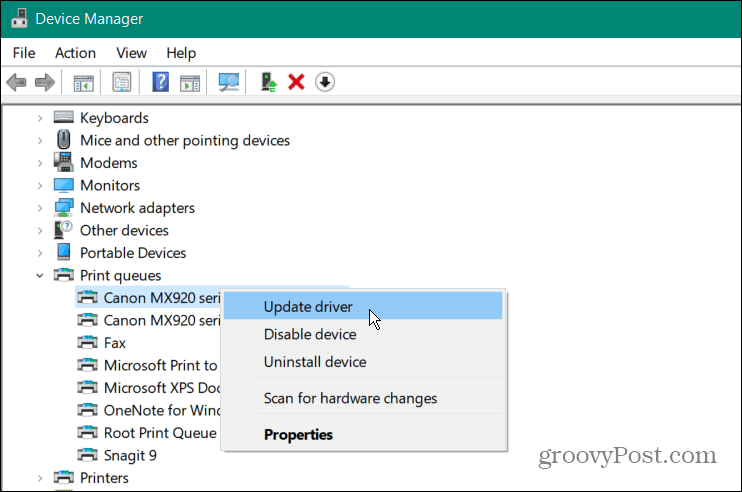
- Välj Sök automatiskt efter drivrutiner och Windows kommer att söka efter en uppdaterad drivrutin och installera den om den är tillgänglig.
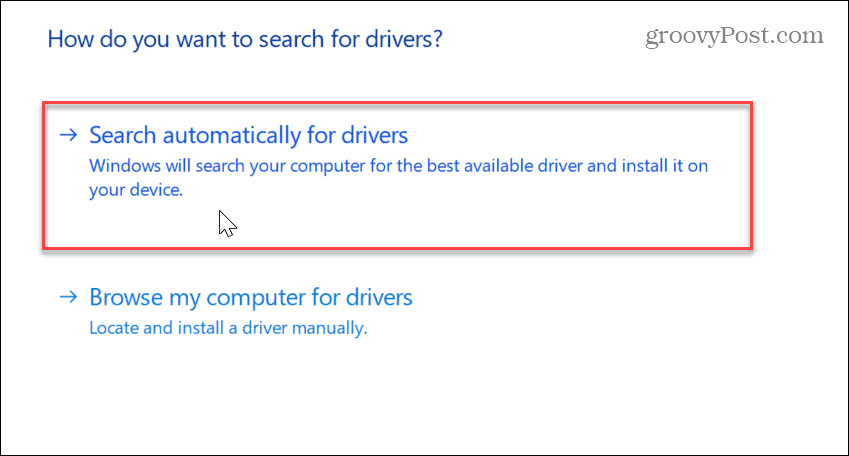
Notera: Om du får den senaste drivrutinen från skrivartillverkarens webbplats, kolla in hur du gör installera drivrutiner manuellt på Windows.
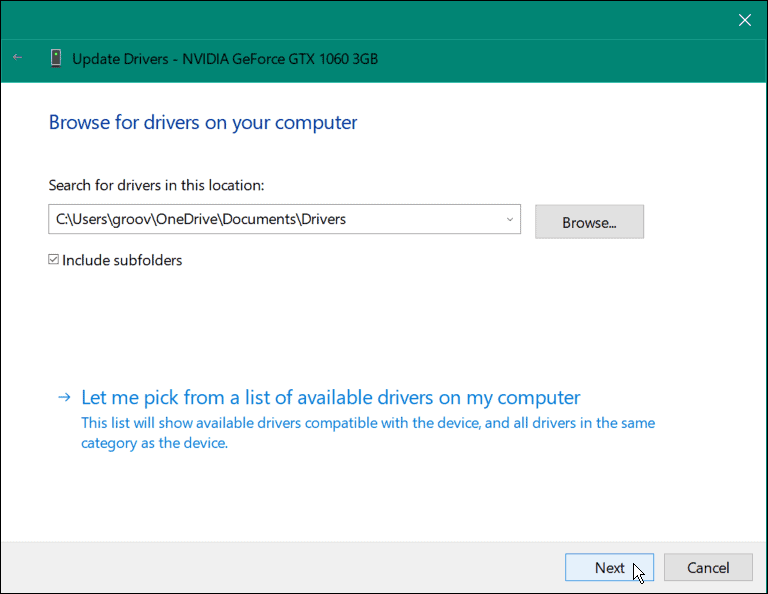
Minska utskriftsfel i Windows
Om du har problem med att skriva ut från ditt Windows 11-system kan du få utskriftsspoolerfel. Men att använda ovanstående alternativ kommer att bli av med felet och låter dig få ditt dokument utskrivet.
För mer om Windows och utskrift finns det flera andra saker du kan lära dig om. Till exempel, för felsökning kan du behöva hitta din skrivarens modell och serienummer på Windows 11.
Dessutom, om du har flera skrivare kan du byt namn på en skrivare i Windows 11. Eller, om du har flera användare i ditt nätverk, läs mer om dela en skrivare på Windows. Och om du har problem med en förare, lär dig det fixa en skrivardrivrutin är inte tillgänglig fel.
Så här hittar du din Windows 11-produktnyckel
Om du behöver överföra din Windows 11-produktnyckel eller bara behöver den för att göra en ren installation av operativsystemet,...