Hur man anpassar sidan Ny flik i Chrome
Google Krom Krom Google Hjälte / / April 02, 2023

Senast uppdaterad den
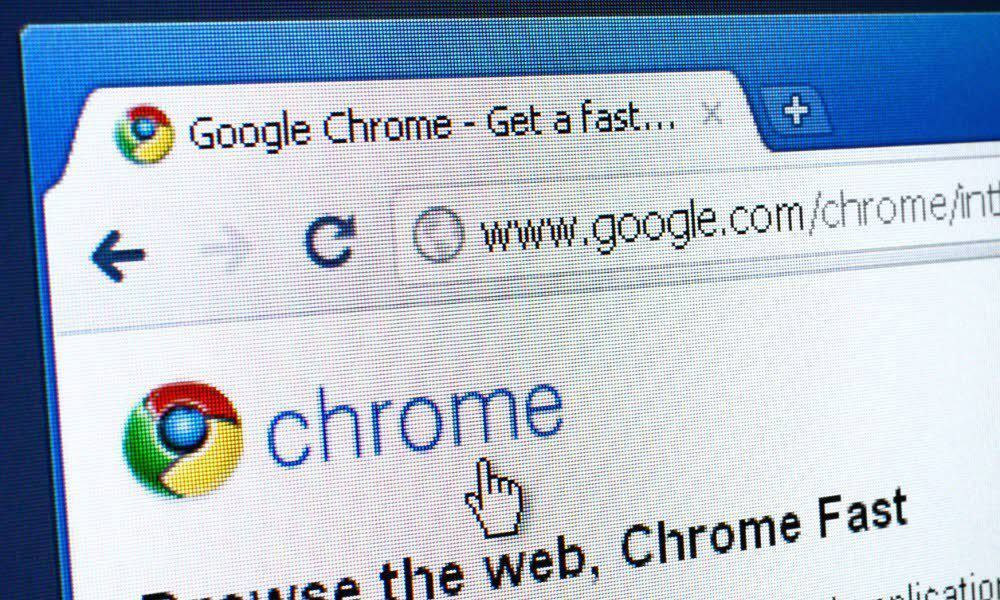
Som standard är sidan Ny flik i Chrome Google Sök och genvägar till dina mest besökta webbplatser. För att ändra sidan Ny flik, följ stegen nedan.
Som standard är sidan Ny flik i Chrome Google Sök och genvägar till dina mest besökta webbplatser. Om du inte gillar standardsidan Ny flik kan du anpassa den efter dina behov.
Vi visar dig många sätt att anpassa sidan Ny flik, som att ändra bakgrunden och genvägarna, ta bort objekt och ändra standardsökmotorn.
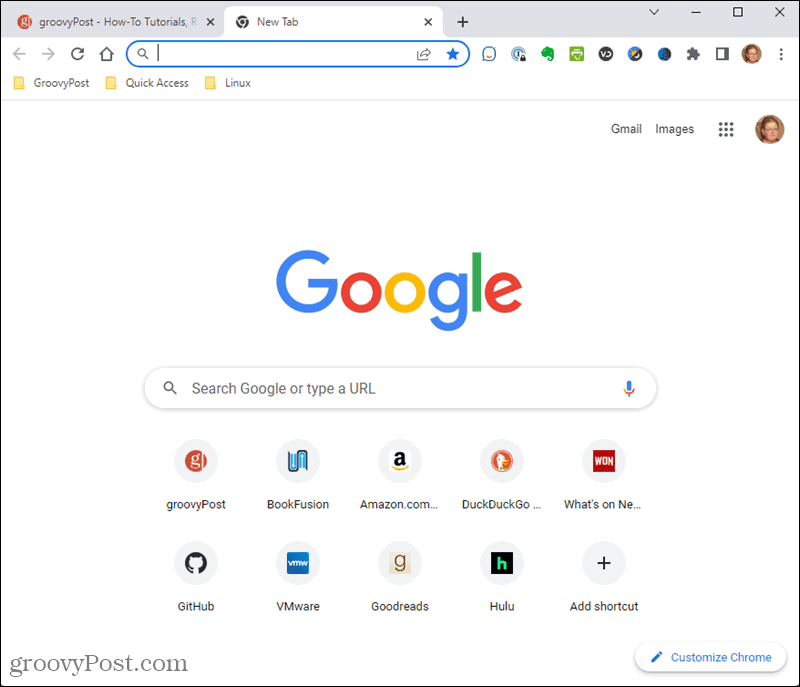
Hur man öppnar en ny flik i Chrome
Det finns tre sätt att öppna en ny flik i Chrome:
- Tryck Ctrl + T.
- Klicka på plusikonen till höger om de öppna flikarna i flikfältet.
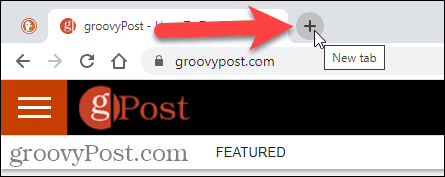
- Välj Ny flik från Chrome-menyn.
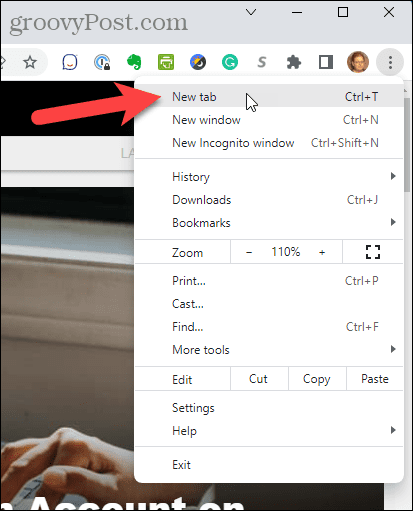
Hur man ordnar om genvägarna på sidan Ny flik i Chrome
Sidan Ny flik i Chrome visar genvägar till dina mest besökta webbplatser. Om du inte gillar deras visningsordning kan du ordna om dem.
Så här ordnar du om genvägarna på sidan Ny flik:
- Öppna en ny flik.
- Klicka och håll ned genvägen du vill flytta och dra den dit du vill ha den.
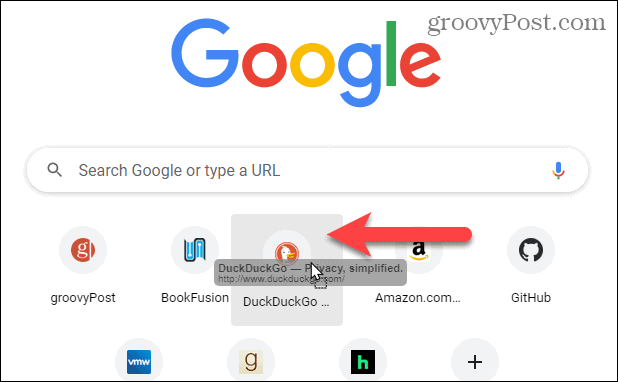
Hur man tar bort genvägar från sidan Ny flik i Chrome
Om du inte vill ha specifika genvägar på sidan Ny flik kan du enkelt ta bort dem.
Så här tar du bort en genväg från sidan Ny flik:
- Öppna en ny flik och håll muspekaren över genvägen du vill ta bort.
- Klicka på X i det övre högra hörnet av genvägen.
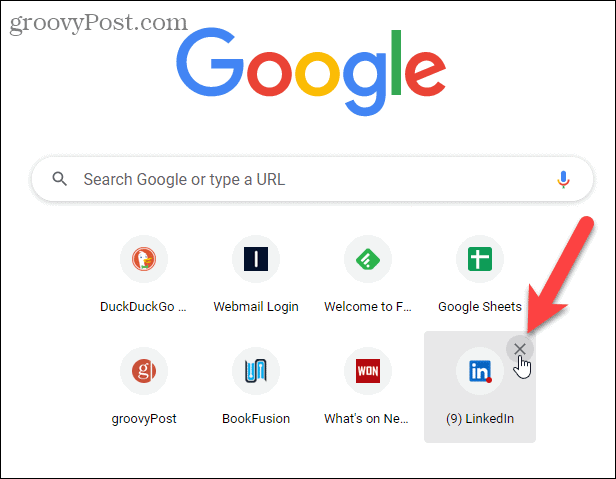
- Ett meddelande visas i det nedre vänstra hörnet av skärmen i flera sekunder som säger att genvägen har tagits bort. Du kan ångra borttagningen genom att klicka Ångra innan meddelandet försvinner. Du kan också klicka Återställ alla för att återställa alla genvägar som Chrome visade.
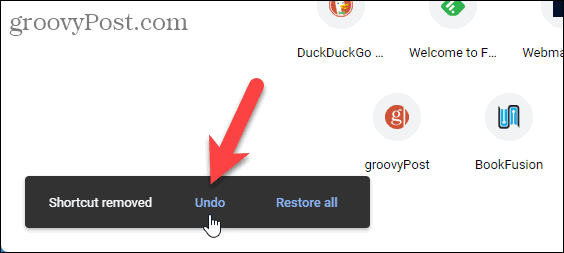
Hur man tar bort förslagskort från sidan Ny flik
Standardsidan Ny flik visar förslagskort för recept och en uppsättning för kundvagnar på webbplatser där du har lagt till varor i en kundvagn.
Om du inte vill ha dessa förslagskort kan du ta bort dem.
Så här tar du bort ett förslagskort från sidan Ny flik:
- Öppna en ny flik, håll muspekaren över ett förslagskort och klicka på Fler åtgärder
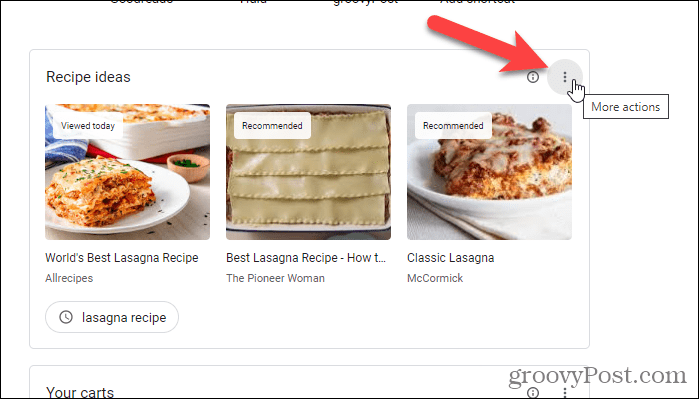
- Välj Dölj dessa receptidéer från popup-menyn.
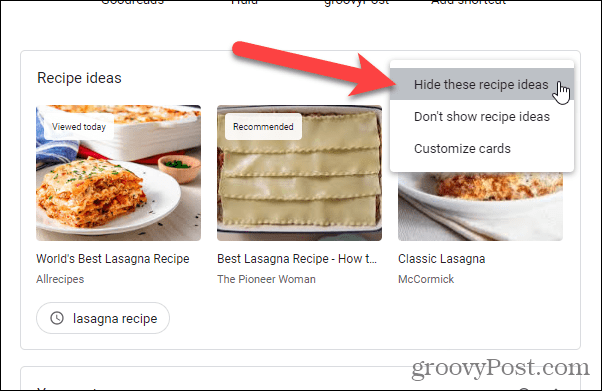
- Ett meddelande visas i det nedre vänstra hörnet av skärmen i flera sekunder som säger Receptidéer dolda. Du kan ångra åtgärden genom att klicka Ångra innan meddelandet försvinner.
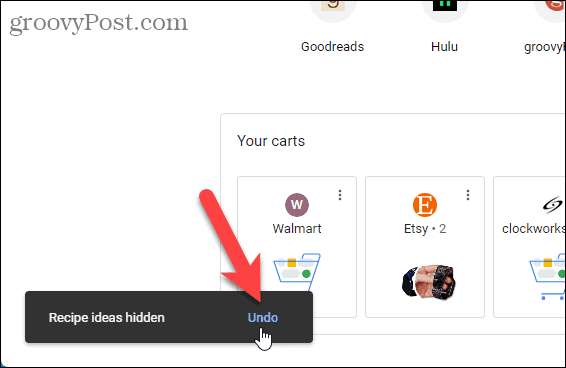
- Väljer Anpassa kort från Fler åtgärder menyn på ett kort öppnar Kort fliken på Anpassa den här sidan Klicka på Receptidéer skjutreglaget för att stänga av receptkorten. Du kan också stänga av Dina vagnar kort.
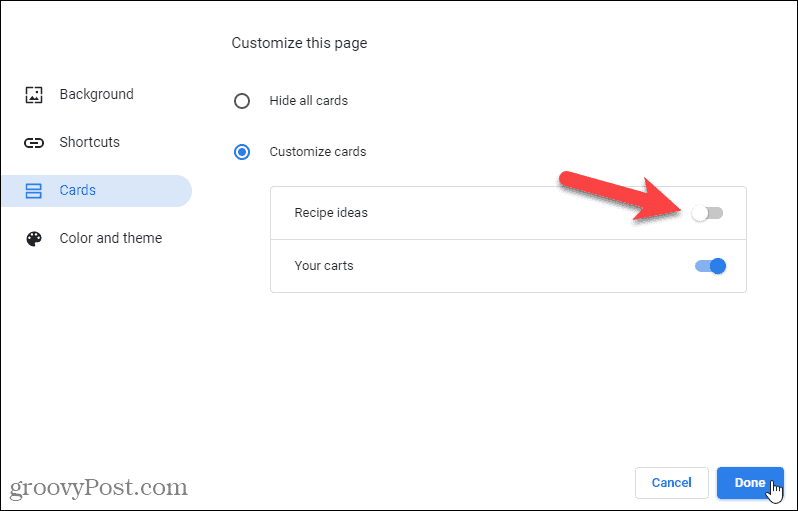
Hur man lägger till anpassade genvägar till sidan Ny flik i Chrome
Som standard är genvägarna på sidan Ny flik dina mest besökta webbplatser och ändras när du besöker webbplatser. Du kan också välja att skapa dina egna genvägar som stannar kvar.
Så här aktiverar du anpassade genvägar på sidan Ny flik:
- Öppna en ny flik och klicka Anpassa Chrome i det nedre högra hörnet.
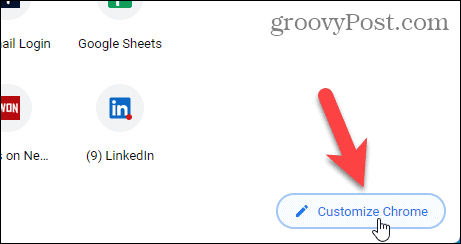
- Klick Genvägar till vänster.
- Klicka sedan Mina genvägar.
- Klicka sedan Gjort.
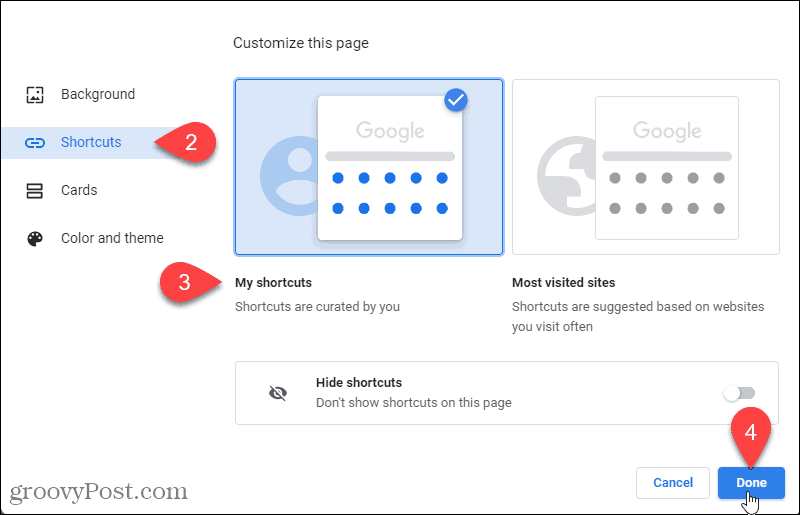
- Klick Lägg till genväg för att lägga till en ny anpassad genväg på sidan Ny flik.
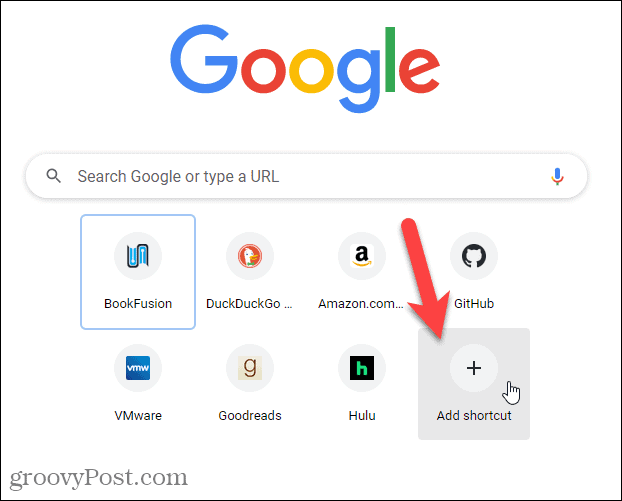
- På Lägg till genväg dialog, ange en namn för genvägen och URL.
- Klick Gjort.
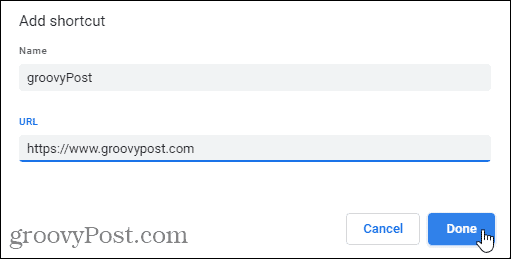
- Genvägen visas på sidan Ny flik. Ett meddelande visas i det nedre vänstra hörnet av skärmen i flera sekunder som talar om att genvägen lades till.
- Du kan ångra den här åtgärden genom att klicka Ångra innan meddelandet försvinner. Du kan också klicka Återställ standardgenvägar för att återställa alla ursprungliga standardgenvägar som Chrome visar.
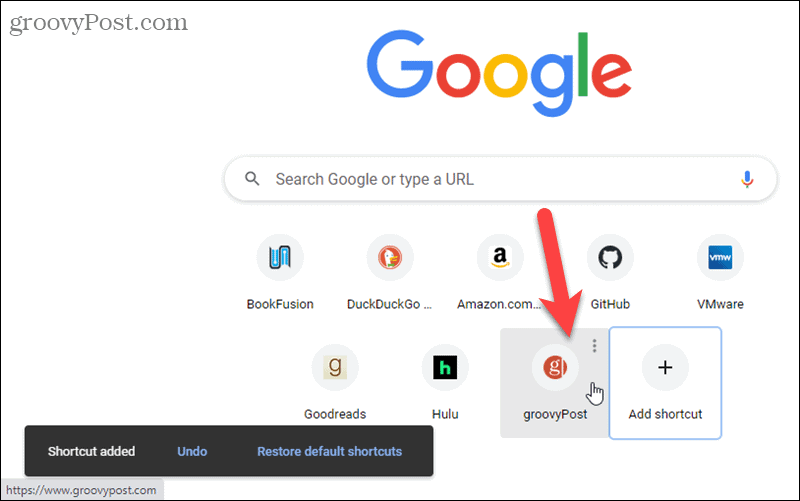
Hur man redigerar en anpassad genväg på sidan Ny flik i Chrome
Du kan redigera anpassade genvägar efter att du har skapat dem. Till exempel kanske du vill ändra webbadressen till din Amazon-genväg till AmazonSmile så att du kan donera till din favorit välgörenhet när du handlar.
Så här redigerar du en anpassad genväg:
- Öppna en ny flik, håll muspekaren över genvägen du vill ta bort och klicka Fler åtgärder.
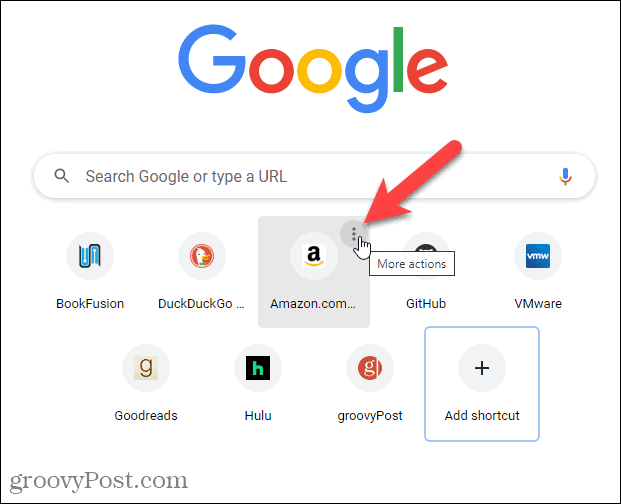
- Klick Redigera genväg.
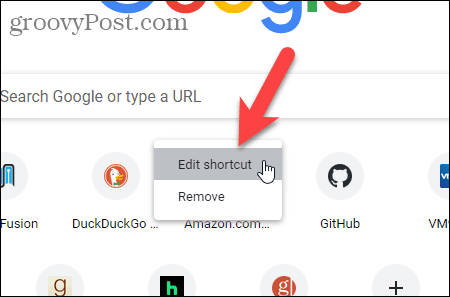
- På Redigera genväg dialogrutan, ändra URL till vad du vill. Du kan också ändra namn.
- Klick Gjort.
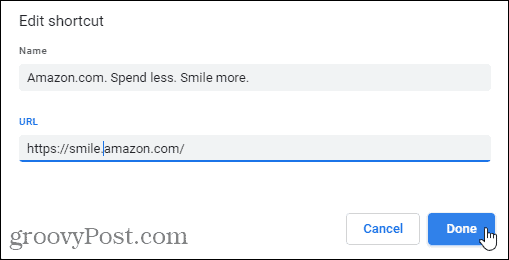
- Ett meddelande visas i det nedre vänstra hörnet av skärmen i flera sekunder som talar om att genvägen har redigerats. Du kan ångra denna ändring genom att klicka Ångra innan meddelandet försvinner. Du kan också klicka Återställ standardgenvägar för att återställa alla ursprungliga standardgenvägar som Chrome visar.
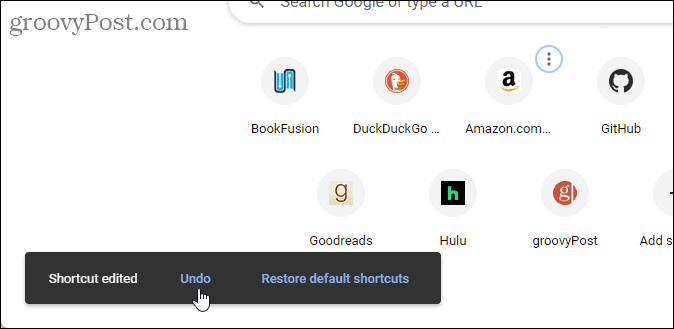
Hur man tar bort en anpassad genväg från sidan Ny flik i Chrome
Om du inte vill ha en anpassad genväg kan du enkelt ta bort den från sidan Ny flik.
Så här tar du bort en anpassad genväg:
- Öppna en ny flik, håll muspekaren över genvägen du vill ta bort och klicka Fler åtgärder.
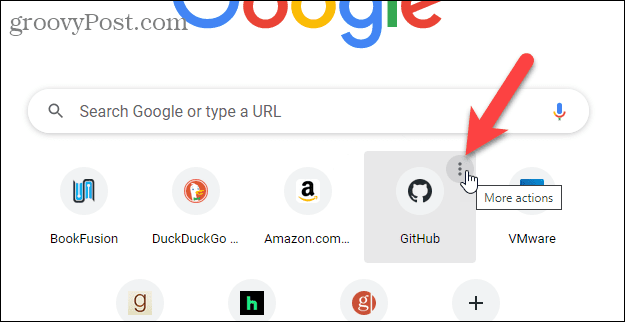
- Klick Avlägsna.
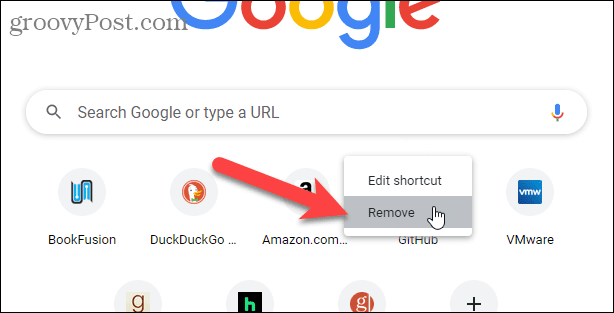
- Ett meddelande visas i det nedre vänstra hörnet av skärmen i flera sekunder som talar om att genvägen togs bort. Du kan ångra den här åtgärden genom att klicka Ångra innan meddelandet försvinner. Du kan också klicka Återställ standardgenvägar för att återställa alla ursprungliga standardgenvägar som Chrome visar.
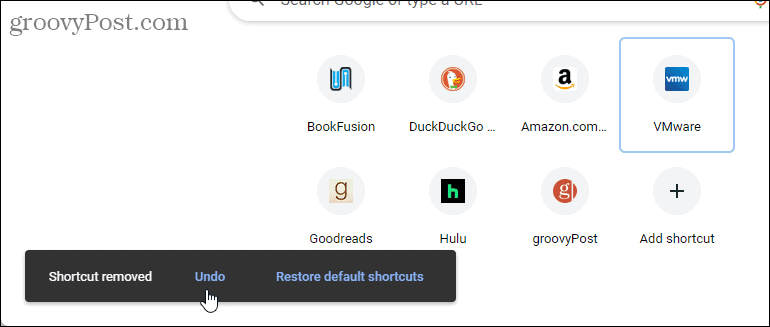
Så här ändrar du bakgrunden till ny flik i Chrome
Det finns tre sätt att anpassa bakgrunden på den nya fliksidan: att använda Chromes stockfoto, använda ditt eget anpassade foto och att låta bakgrundsfotot ändras dagligen.
NOTERA: Googles doodles visas inte när du använder en anpassad bakgrund på sidan Ny flik.
Hur man använder en bild som bakgrund för ny flik i Chrome
Så här använder du ett av Chromes stockfoton som bakgrund på sidan Ny flik:
- Öppna en ny flik och klicka Anpassa Chrome i det nedre högra hörnet.
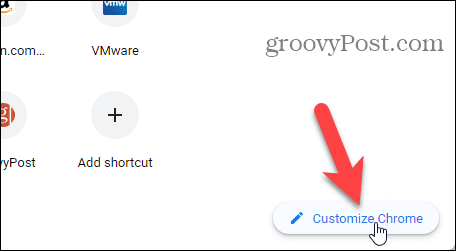
- De Bakgrund skärmen visas som standard. Samlingar av foton är tillgängliga via brickor.
- Klicka på den samling du vill ha.
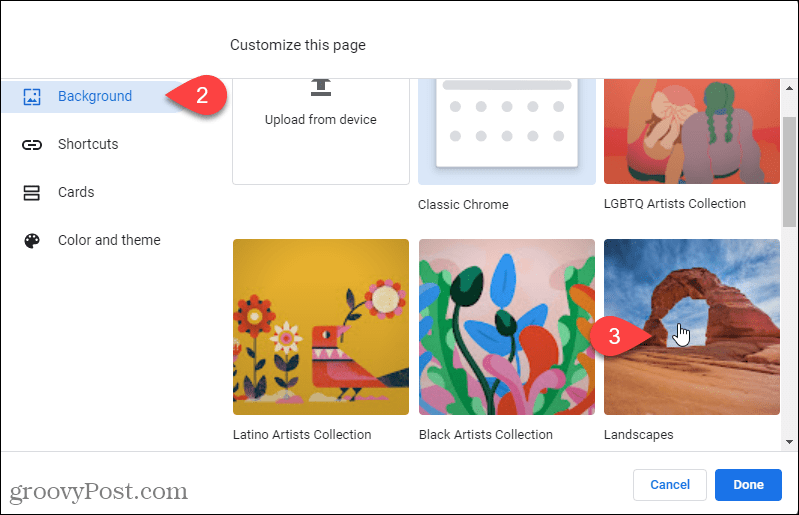
- Välj en bild du gillar för att välja den.
- Klick Gjort.
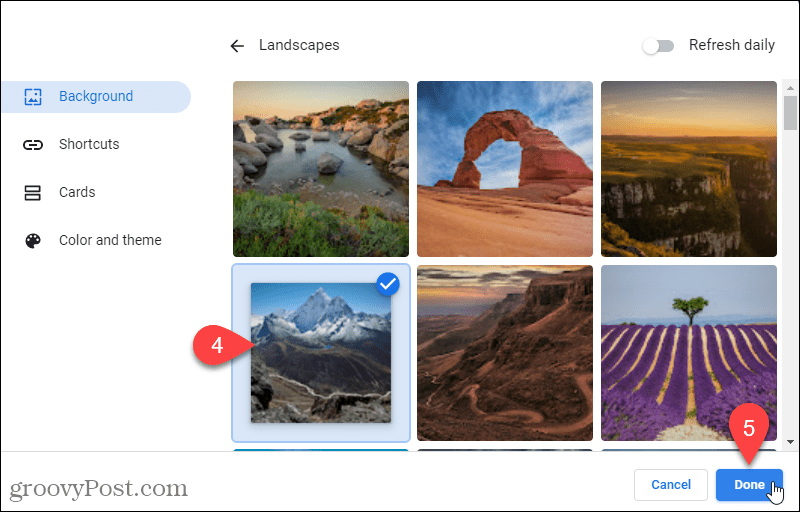
- Fotot används som bakgrund på sidan Ny flik. Namnet på bakgrundens skapare och fotots källa visas i det nedre vänstra hörnet av sidan Ny flik med en länk.
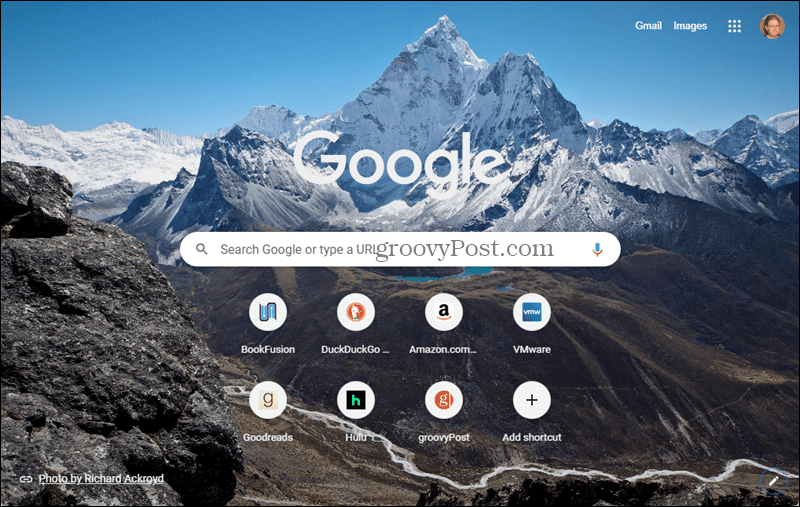
- För att återgå till standardbakgrunden, klicka på Anpassa Chrome ikonen i det nedre högra hörnet.
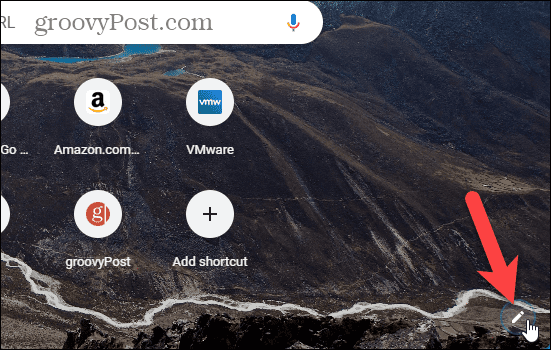
- Välj Klassisk Chrome under Anpassa den här sidan på Bakgrund skärm, där du tidigare valt en samling.
Så här använder du ditt foto som bakgrund för ny flik i Chrome
Så här använder du ett av dina foton som bakgrund för sidan Ny flik:
- Öppna en ny flik och klicka Anpassa Chrome i det nedre högra hörnet.
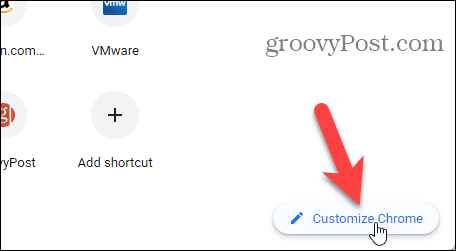
- De Bakgrund skärmen visas som standard.
- Klick Ladda upp från enheten.
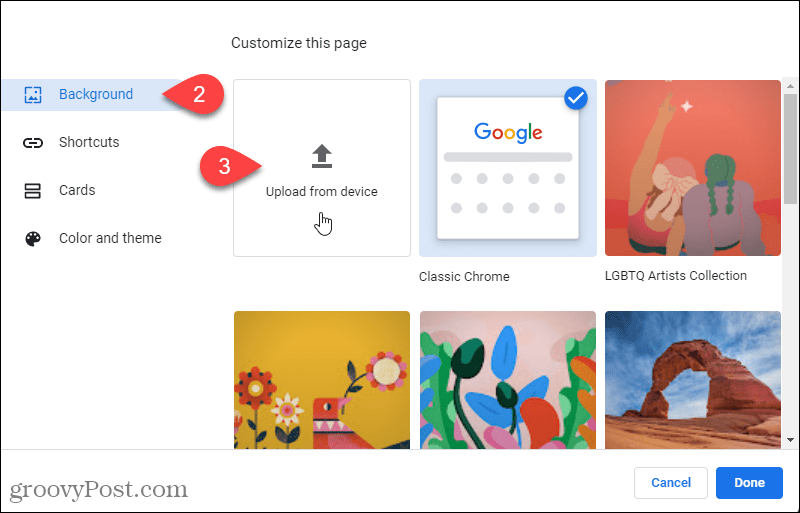
- På Öppen dialogrutan, navigera till och välj den fotofil du vill använda.
- Klick Öppen.
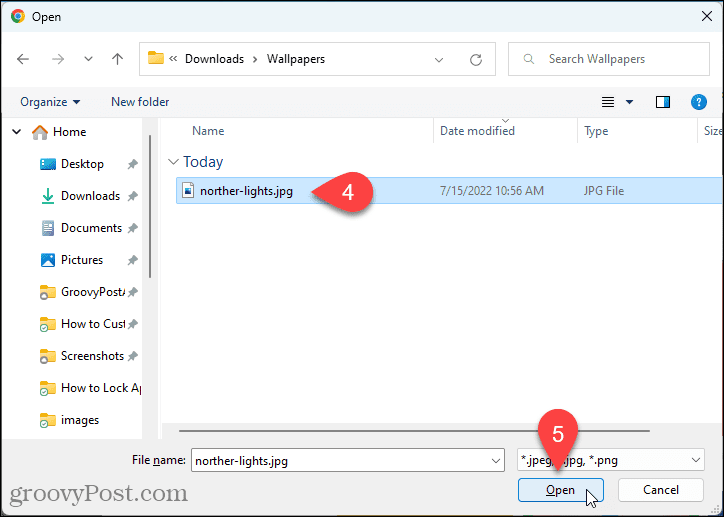
- Fotot används som bakgrund på sidan Ny flik.
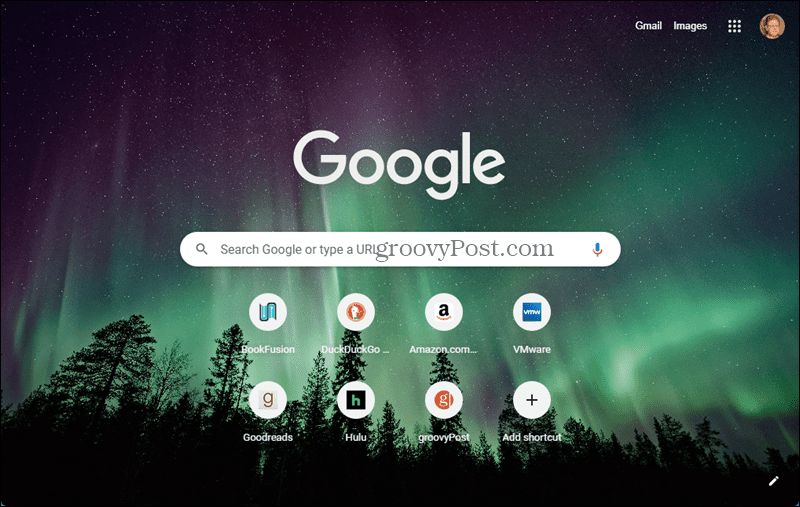
- För att återgå till standardbakgrunden, klicka på Anpassa Chrome ikonen i det nedre högra hörnet.
- Välj Klassisk Chrome under Anpassa den här sidan på Bakgrund skärm, där du tidigare klickade Ladda upp från enheten.
Hur man automatiskt ändrar bakgrunden till den nya fliksidan dagligen
Om du blir uttråkad av att ha samma bild som visas på sidan Ny flik hela tiden, kan du få bilden att ändras varje dag.
Så här ändrar du bakgrundsbilden på sidan Ny flik dagligen:
- Öppna en ny flik och klicka Anpassa Chrome i det nedre högra hörnet.
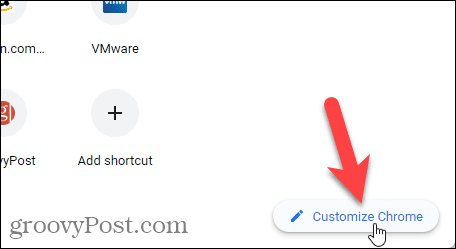
- De Bakgrund skärmen ska visas som standard. Om inte, klicka Bakgrund till vänster.
Samlingar av foton är tillgängliga via brickor. Chrome kan automatiskt använda ett nytt foto från vilken som helst av dessa samlingar varje dag på din nya fliksida. - Klicka på en ruta för att välja den samlingen.
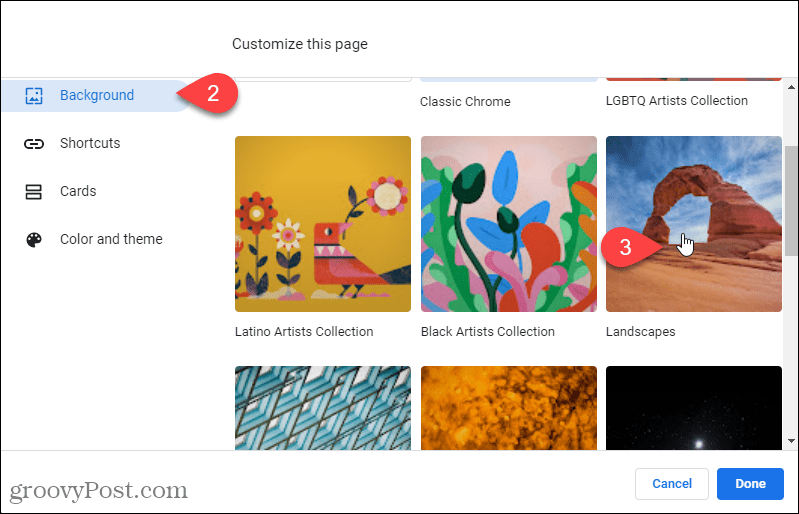
- Skärmen visar alla bilder i samlingen. Klicka på Uppdatera dagligen skjutreglaget för att aktivera alternativet.
- Klick Gjort.
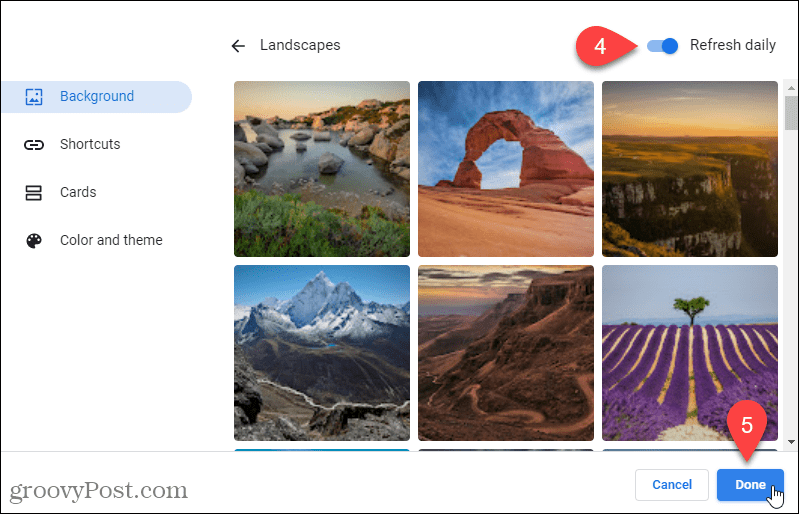 Sidan Ny flik kommer att visa ett annat foto från den valda samlingen dagligen.
Sidan Ny flik kommer att visa ett annat foto från den valda samlingen dagligen. - För att visa samma foto hela tiden, stäng av Uppdatera dagligen och välj en bild att använda som bakgrund.
- För att återgå till standardbakgrunden, klicka på Anpassa Chrome ikonen i det nedre högra hörnet.
- Välj Klassisk Chrome under Anpassa den här sidan på Bakgrund
Så här öppnar du den nya fliksidan för en tom sida i Chrome
Du kan visa en tom sida på sidan Ny flik för ett mer minimalistiskt tillvägagångssätt. Du måste installera ett tillägg för att visa en tom ny fliksida. Vi kommer att installera tillägget Blank New Tab Page.
För att göra detta, följ dessa steg:
- Klick här för att gå till sidan för tillägget Blank New Tab Page.
- Tryck Lägg till i Chrome.
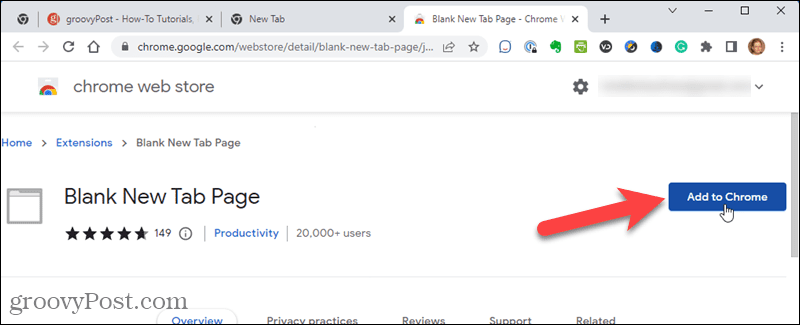
- Klick Lägg till tillägg i popup-fönstret som visas.
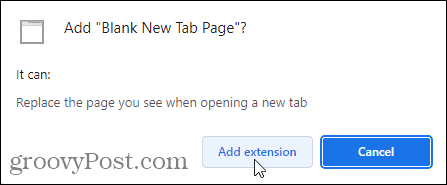
- Klicka på i bekräftelsedialogrutan Behåll det.
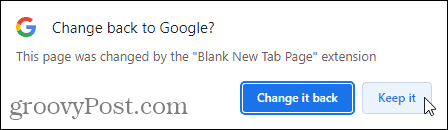
- Nästa gång du öppnar en ny flik visar Chrome en tom sida.
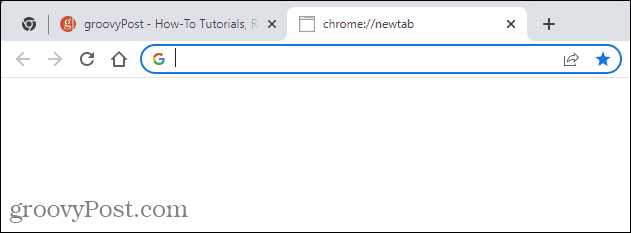
- För att gå tillbaka till standardsidan Ny flik, inaktivera tillägget. För att göra detta, klicka på Chrome-menyn.
- Flytta musen över Fler verktyg.
- Välj Tillägg.
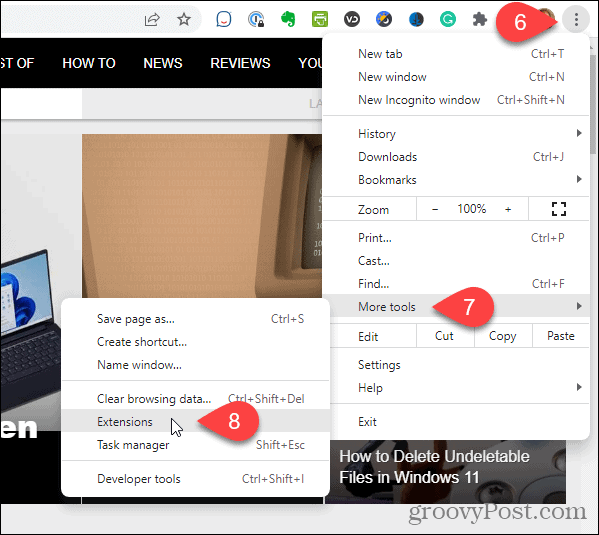
- På Tillägg sida, hitta Tom ny fliksida förlängning och klicka på skjutreglaget så att den blir ljusgrå.
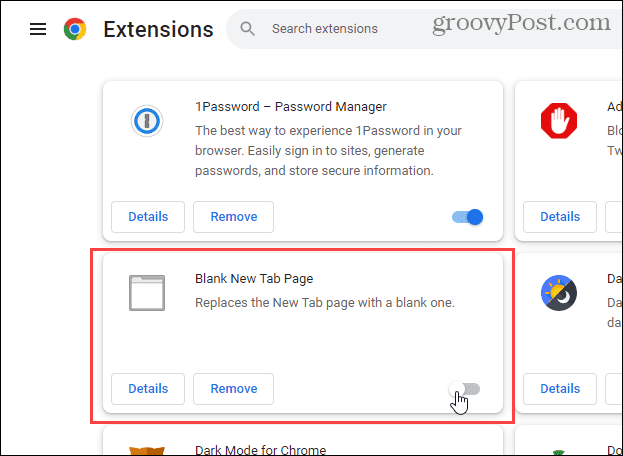
- Standardbakgrunden för klassisk Chrome blir sidan Ny flik igen.
Så här ställer du in den nya fliksidan så att den visas när du öppnar Chrome
Som standard är din startsida och sidorna Ny flik olika. Men du kan ställa in startsidan så att den är samma som sidan Ny flik.
Så här ställer du in sidan Ny flik som din startsida:
- Klicka på Chrome-menyknappen.
- Tryck inställningar.
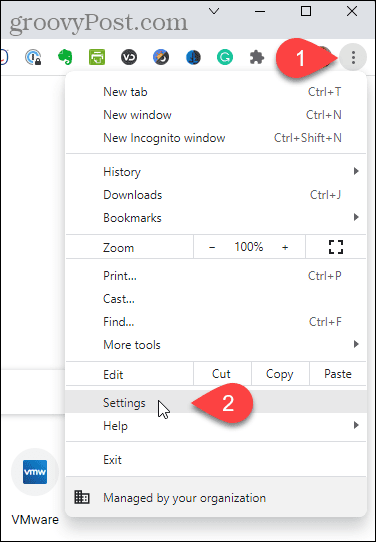
- Klick Vid start i den vänstra rutan.
- Klick Öppna den nya fliken under Vid start till höger.
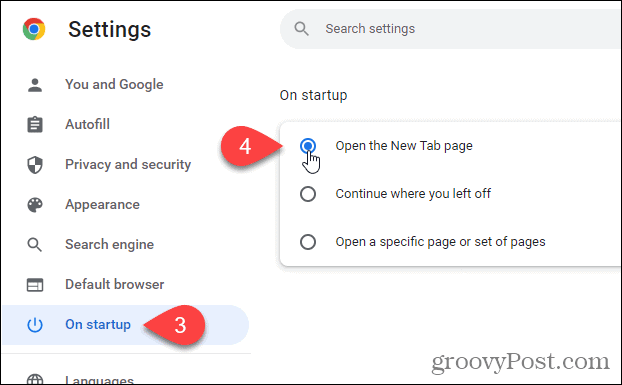
Så här får du hemknappen att öppna sidan Ny flik
Du kan också öppna sidan Ny flik genom att klicka på Hem-knappen.
Så här öppnar du sidan Ny flik när du klickar på Hem-knappen:
- Klicka på Chrome-menyknappen.
- Tryck inställningar.
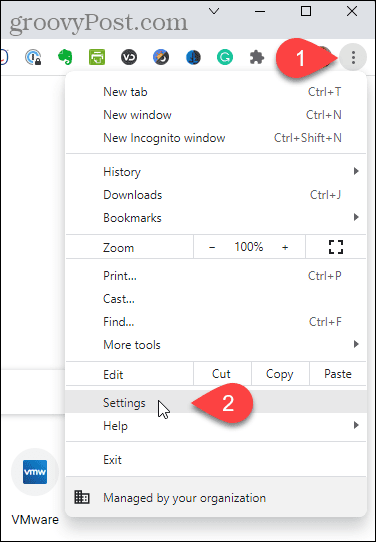
- Klick Utseende till vänster.
- Om Hem-knappen för närvarande inte visas i verktygsfältet, klicka på skjutreglaget till höger om Visa Hem knappen så det blir blått.
- Klicka på Sidan Ny flik
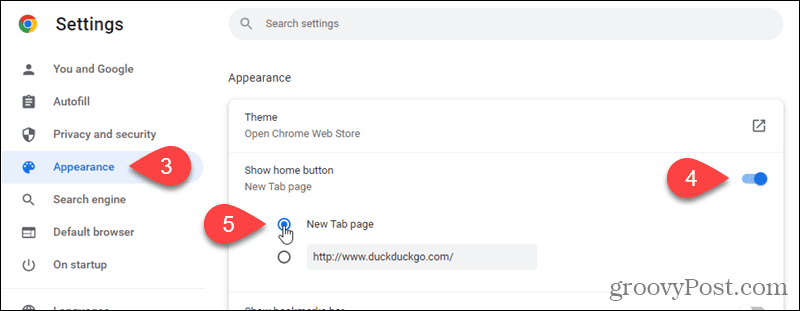
- Nu när du klickar på Hem knappen öppnas sidan Ny flik.
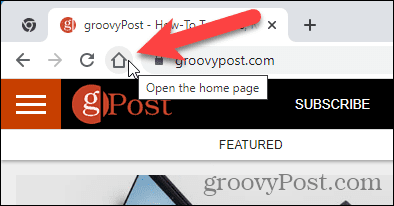
Så här ändrar du standardsökmotorn på sidan Ny flik
Om du använder en annan sökmotor än Google kan du ha den sökmotorn öppen när du öppnar en ny flik.
Så här ändrar du din standardsökmotor för sidan Ny flik:
- Klicka på Chrome-menyknappen.
- Tryck inställningar.
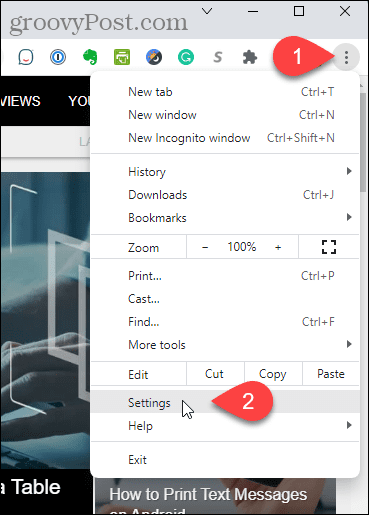
- Klick Sökmotor till vänster.
- Klicka sedan Hantera sökmotorer och webbplatssökning till höger.
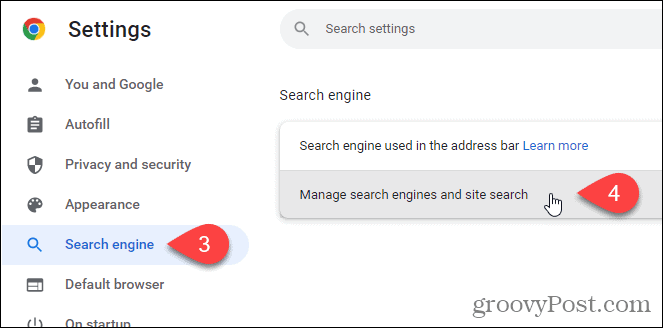
- På Sökmotorer klickar du på menyknappen med tre punkter bredvid sökmotorn du vill använda.
- Klicka sedan Göra default.
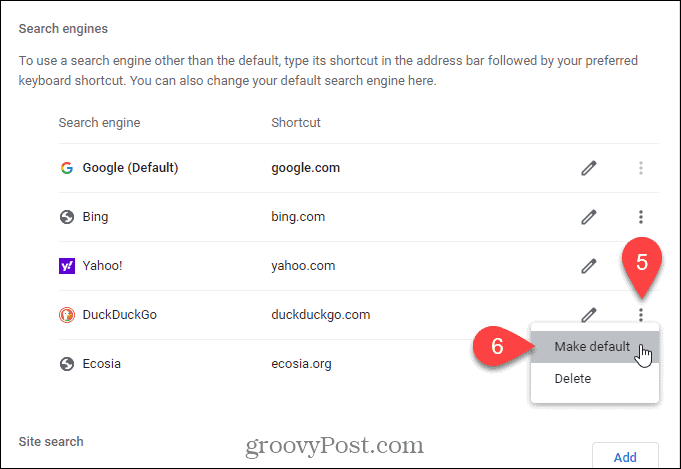
- När du öppnar en ny flik visas sökmotorn du valde som standard. Alla nya flikar som du har öppna utan att navigera till en annan webbplats ändras för att visa den valda sökmotorn.
- Du kan också skapa en anpassad sökmotor om du vill att standardsökmotorn ska vara din favoritsida.
Hur man använder en anpassad webbadress för sidan Ny flik i Chrome
Detta gör att du också kan använda din startsida som den nya fliksidan om du har en anpassad URL för din startsida. Eller så kan du använda vilken webbadress som helst som din ny fliksida.
Så här använder du en anpassad webbadress för sidan Ny flik:
- Klick här för att gå till sidan för tillägget New Tab Redirect.
- Klick Lägg till i Chrome.
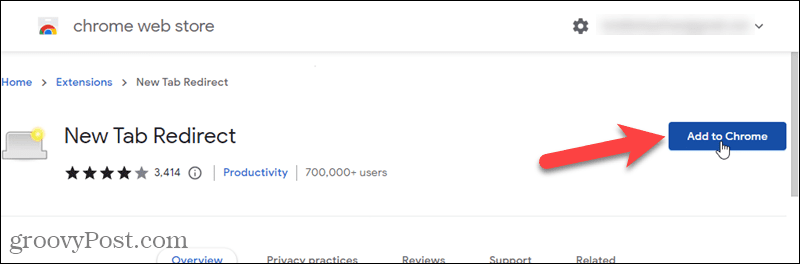
- Tryck Lägg till tillägg i popup-fönstret som visas.
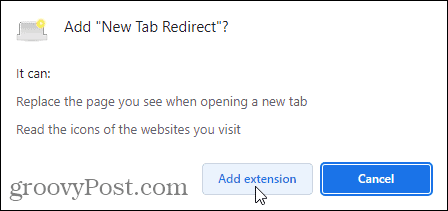
- Klick Ställ in alternativ på Välkommen sida som visas.
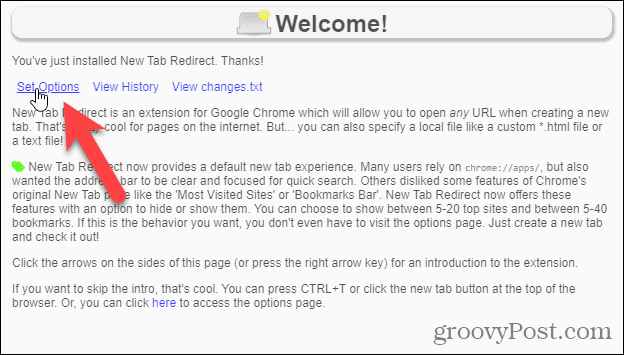
- På Omdirigeringsalternativ för ny flik sida, ange URL: en för den URL som du vill använda som din Ny fliksida i rutan Redirect URL.
- Klick Spara.
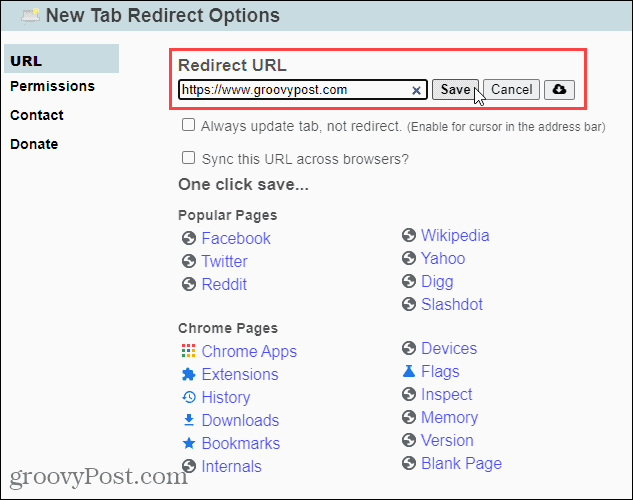
- Klicka på i bekräftelsedialogrutan som visas Behåll det för att slutföra konfigureringen av din anpassade webbadress.
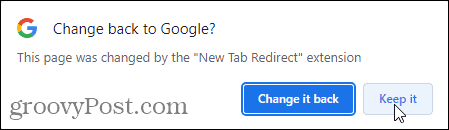
- För att återgå till standardsidan Ny flik, klicka på Chrome-menyknappen.
- Håll musen över Fler verktyg.
- Välj Tillägg från undermenyn.
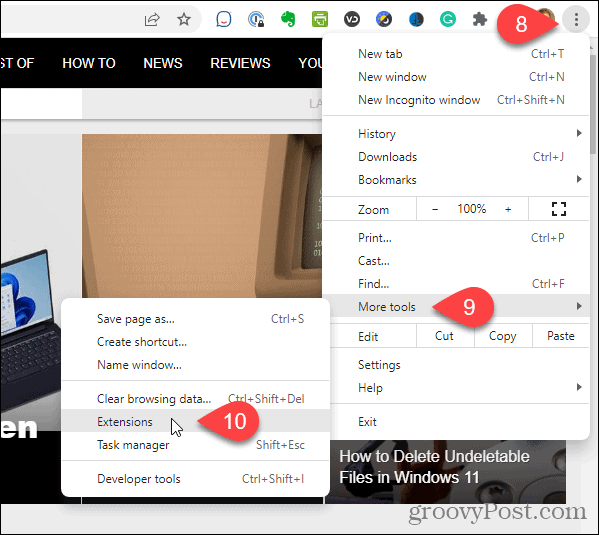
- Hitta Omdirigering av ny flik förlängning och klicka på skjutreglaget så att den blir grå.
- Om du inte längre vill ha tillägget klickar du Avlägsna för att ta bort den från Chrome.
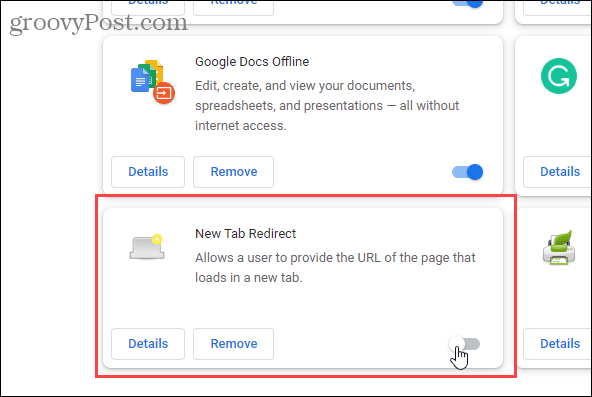
- När du har inaktiverat eller tagit bort tillägget, blir den klassiska Google New Tab-sidan standardsidan för New Tab igen.
Anpassa Chrome för att passa dig
Du kan också ställ in kortkommandon för att snabbt komma åt dina favoritwebbplatser. Andra fantastiska Chrome-tips inkluderar gör Chrome snabbare och ställa in Chrome för att komma ihåg dina öppna flikar när du avslutar.
Så här hittar du din Windows 11-produktnyckel
Om du behöver överföra din Windows 11-produktnyckel eller bara behöver den för att göra en ren installation av operativsystemet,...


