Hur man stoppar aviseringar i Google Chrome
Google Krom Google Hjälte / / April 02, 2023

Senast uppdaterad den
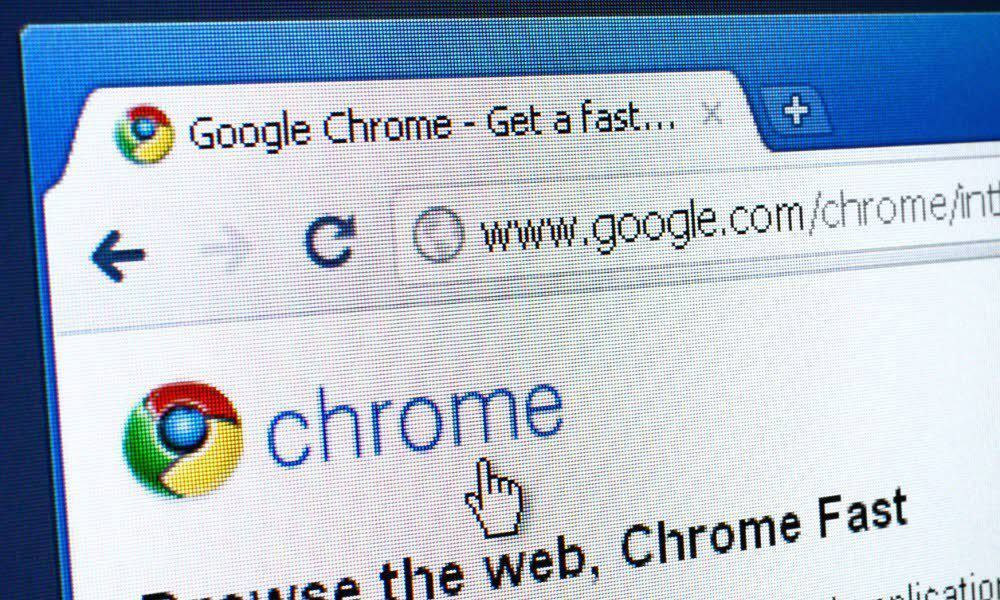
Det kan vara irriterande när webbplatser skickar dig oönskade meddelanden. Den goda nyheten är att du kan stoppa aviseringar i Google Chrome. Den här guiden förklarar hur.
När du surfar på internet med Google Chrome kommer du ofta att se webbplatser som visar aviseringar. Vanligtvis vill sajten skicka meddelanden till dig om uppdaterad information på sajten.
Detta kan vara en användbar funktion för webbplatser du regelbundet besöker så att du kan få nyheter och de senaste uppdateringarna om innehåll. Aviseringarna kan dock också bli påträngande och distraherande.
I dessa situationer vill du stoppa aviseringar i Google Chrome. Du kan sätta stopp för dem genom att justera några inställningar i webbläsaren. Den här guiden förklarar hur.
Så här inaktiverar du Google Chrome-aviseringar
Om du inte längre vill få aviseringar från någon webbplats kan du blockera uppmaningarna från Chrome-inställningarna. Processen är enkel och ger fullständig kontroll över vilka webbplatser som skickar meddelanden.
Notera: Dessa steg är desamma med Chrome-datorwebbläsaren oavsett plattform. Det betyder att dessa instruktioner bör fungera för användare på Windows, macOS, Linux och Chrome OS (som körs på din Chromebook).
Så här stoppar du aviseringar i Google Chrome:
- Starta Google Chrome webbläsare på skrivbordet.
- Klicka på tre prickar knappen i webbläsarens övre högra hörn.
- Välj inställningar alternativ från menyn.
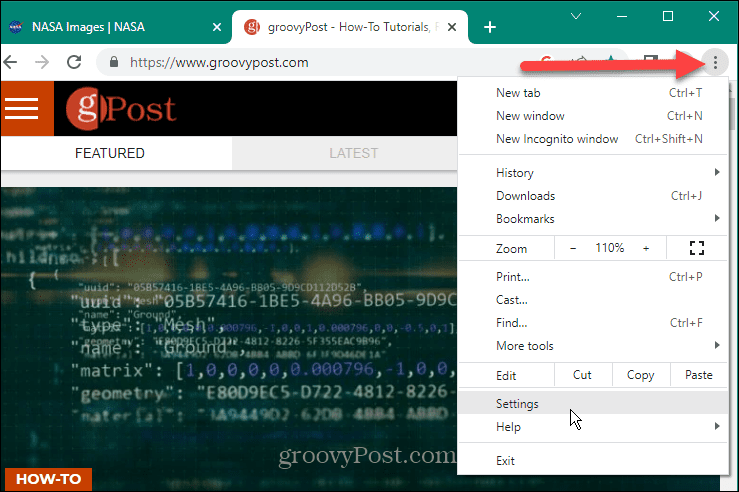
- Välj Sekretess och säkerhet från den vänstra panelen.
- Klicka på Webbplatsinställningar alternativet i avsnittet till höger.
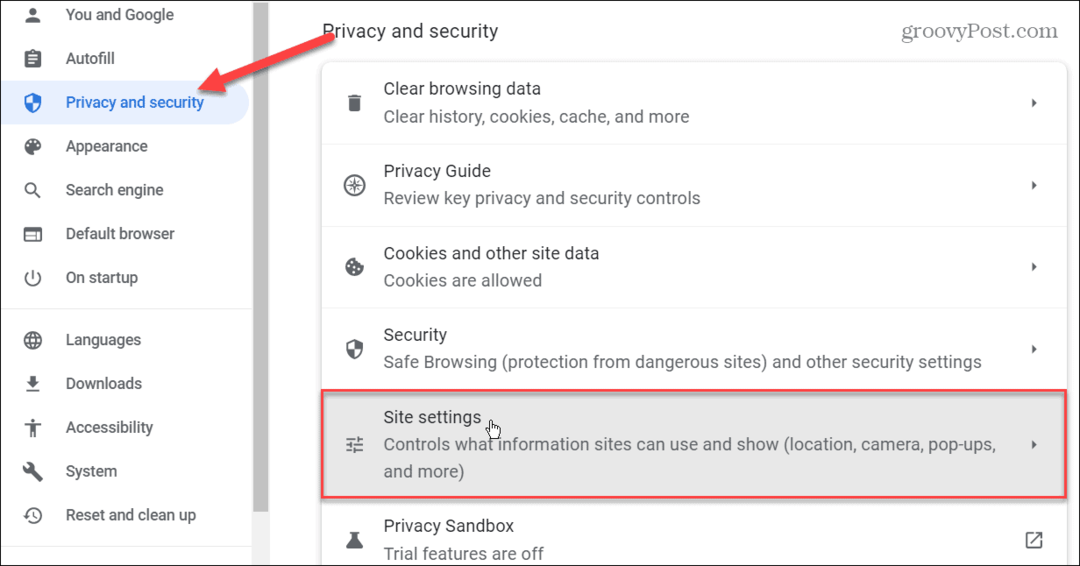
- Under Behörigheter avsnittet till höger, klicka på Aviseringar alternativ.
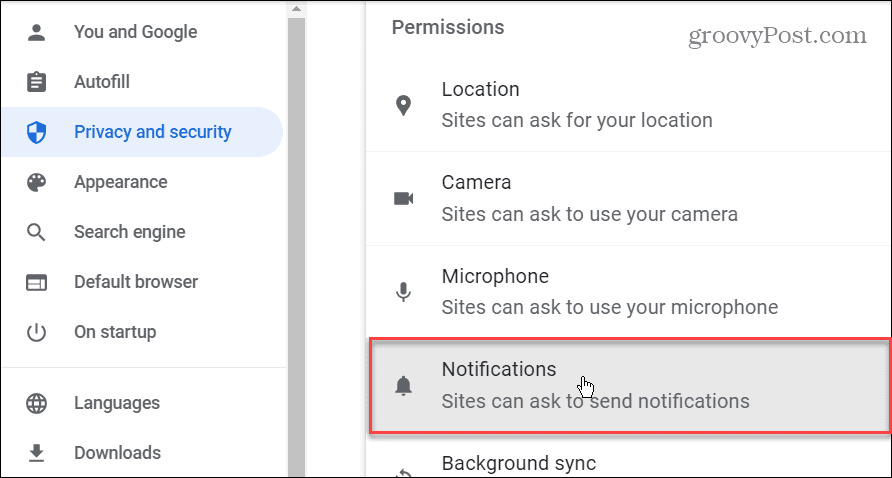
- Nu, under Standardbeteende kan du välja mellan tre olika aviseringsalternativ. Du kan välja Använd tystare meddelanden som hindrar webbplatser från att avbryta dig när du ber om att skicka aviseringar. Men för att inaktivera funktionen, välj Tillåt inte webbplatser att skicka aviseringar alternativet, vilket kommer att stänga av aviseringar helt.
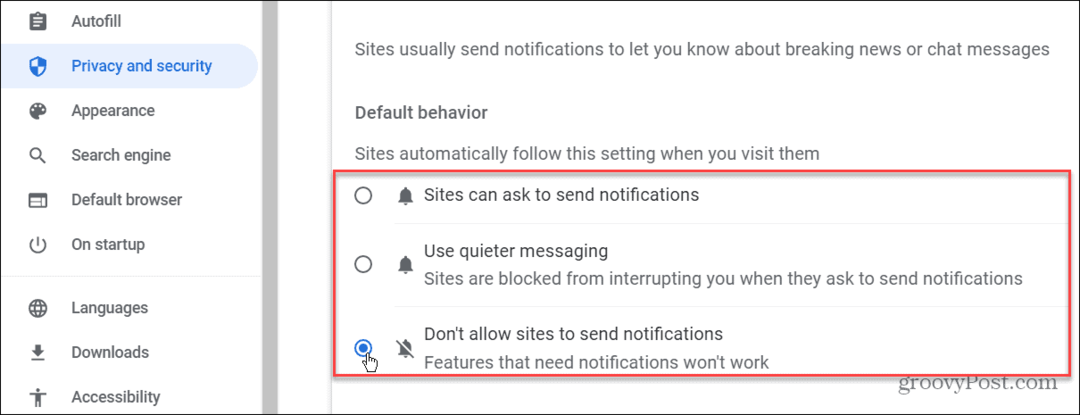
Så här stoppar du aviseringar från enskilda webbplatser i Chrome
Om du har blockerat eller tillåtit specifika webbplatser att skicka aviseringar tidigare kan du hantera dem i Chrome-inställningarna.
Så här stoppar du aviseringar från enskilda webbplatser i Chrome:
- Starta Google Chrome och klicka på tre prickar knappen i det övre hörnet.
- Klicka på inställningar från menyn som visas.
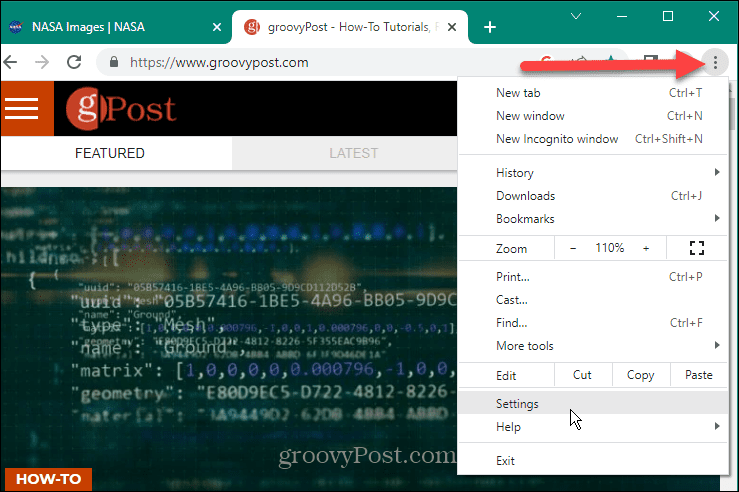
- Välj Sekretess och säkerhet knappen i den högra panelen.
- Gå ner i alternativen till höger och klicka på Webbplatsinställningar.
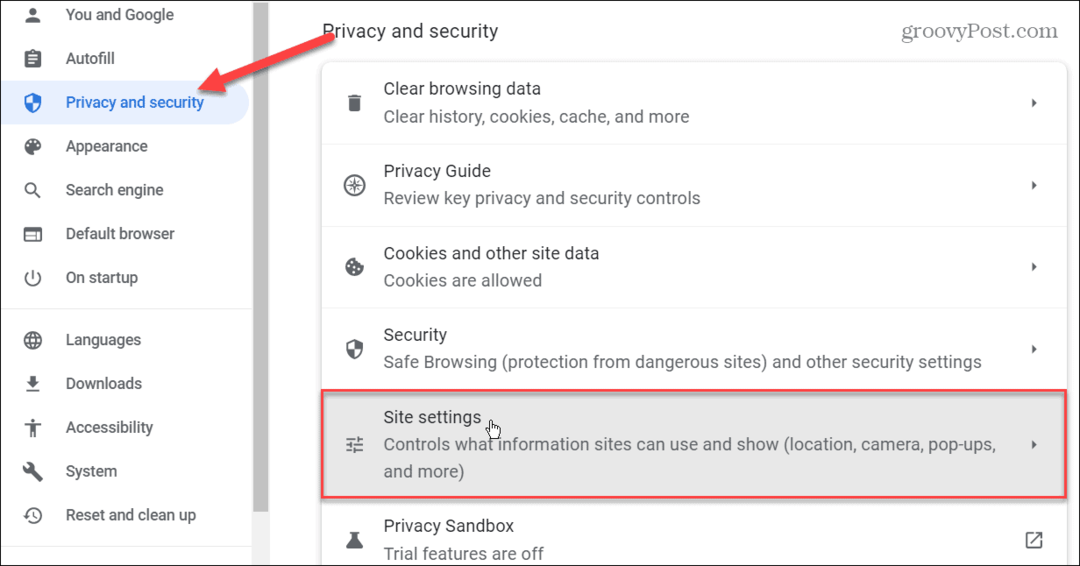
- Scrolla ner till Behörigheter avsnittet till höger och klicka på Aviseringar alternativ.
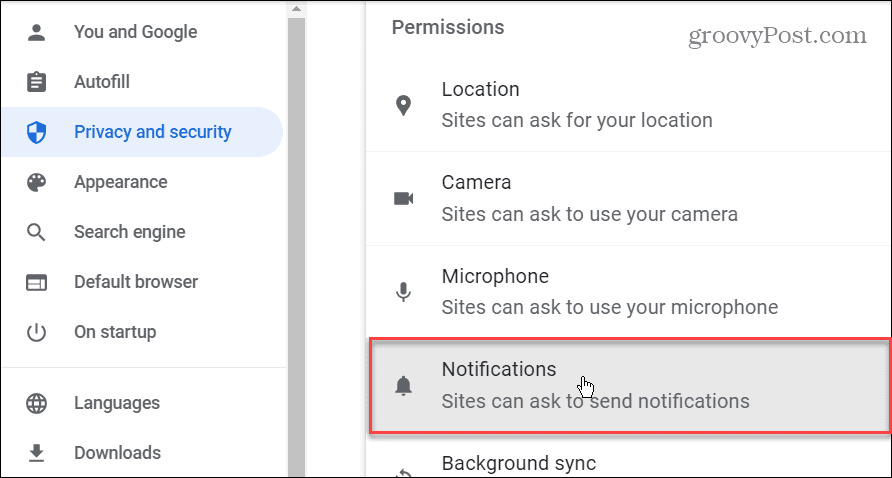
- Scrolla ner till Anpassade beteenden och du kommer att se webbplatser som tidigare har tillåtits eller blockerats från att skicka aviseringar.
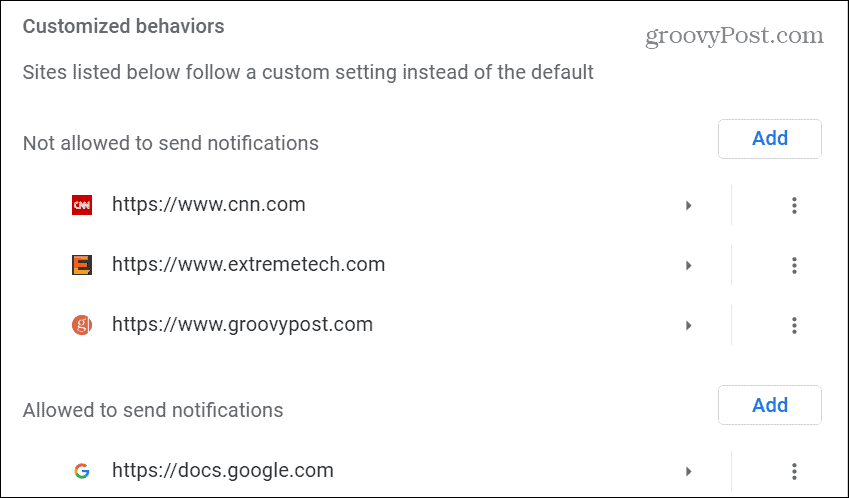
- För att blockera, tillåta eller redigera en webbplats från att skicka aviseringar, klicka på tre prickar knappen bredvid den listade webbplatsen.
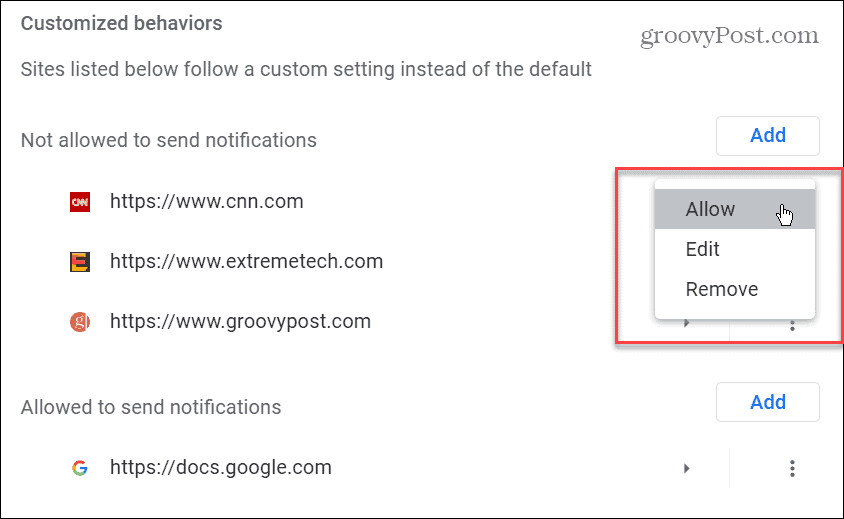
- I den webbplatser som inte får skicka meddelanden kan du välja att tillåta det, redigera webbadressen eller ta bort det helt.
- I den webbplatser som får skicka meddelanden kan du välja att blockera, redigera eller ta bort specifika webbplatser.
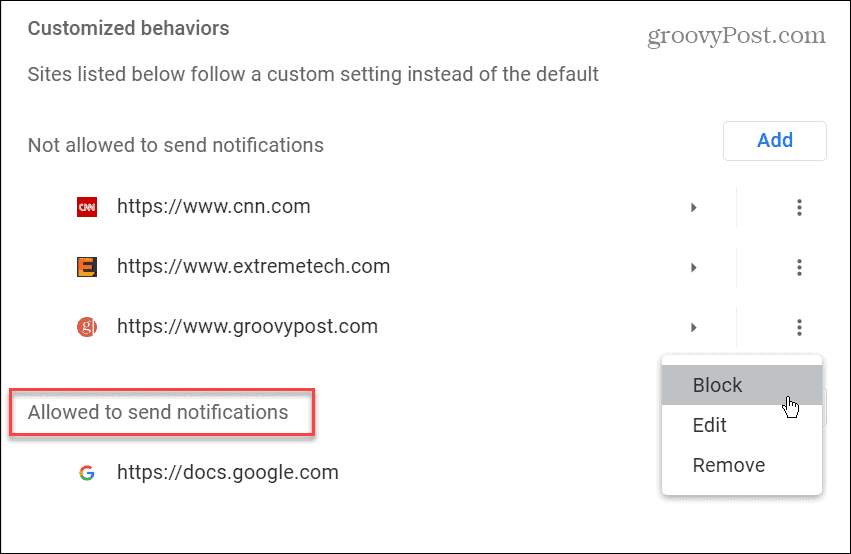
- För att lägga till en webbplats i listan över tillåtna eller ej tillåtna, klicka på Lägg till knappen under motsvarande sektion.
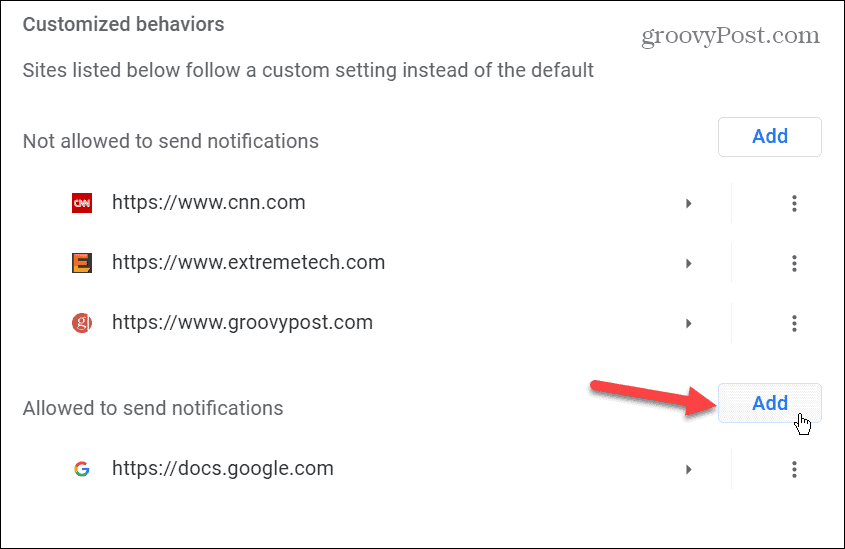
- Skriv in webbadressen för webbplatsen i Lägg till en webbplats rutan och klicka på den blå Lägg till knapp.
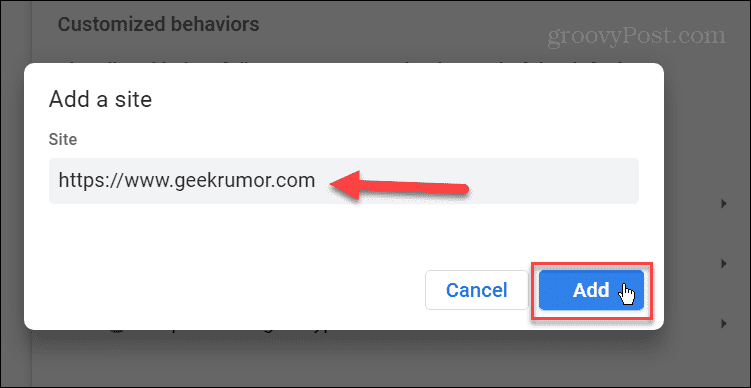
Framåt kommer webbplatsen du lägger till eller tar bort från listan över tillåtna eller ej tillåtna för att skicka aviseringar att blockeras eller tillåtas att skicka meddelanden.
Vanligtvis vill du lägga till webbplatser som du faktiskt vill ha information från, till exempel Google Dokument, till exempel.
Hantera Google Chrome-inställningar
När en webbplats frågar om du vill ta emot aviseringar kan du enkelt blockera eller tillåta den med Chromes popup-varning när det händer. Du kanske missar popup-fönstret, trycker på fel alternativ eller vill lägga till fler webbplatser i din blockerings- eller tillåtlista senare. Genom att använda stegen ovan kan du stoppa aviseringar i Google Chrome eller tillåta dem om du ändrar dig.
Att stoppa aviseringar i Google Chrome är inte den enda tillgängliga funktionen. Om du till exempel använder en bärbar dator kan du aktivera batterisparläge eller lär dig att aktivera minnessparflikar i Google Chrome. Och om du vill ha bättre prestanda, kolla in vår guide för att göra Google Chrome snabbare.
Chrome är en solid webbläsare, men den är inte utan sin del av problem. Du kan till exempel behöva fixa Chrome-ljudet fungerar inte eller fixa länkarna fungerar inte i Chrome. Du kan också stöta på situationer med ett verkligt fel. Så ta en titt på att fixa ERR_SPDY_PROTOCOL_ERROR eller hur fixa ERR_ADDRESS_UNREACHABLE i Chrome om det dyker upp.
Så här hittar du din Windows 11-produktnyckel
Om du behöver överföra din Windows 11-produktnyckel eller bara behöver den för att göra en ren installation av operativsystemet,...


