
Senast uppdaterad den
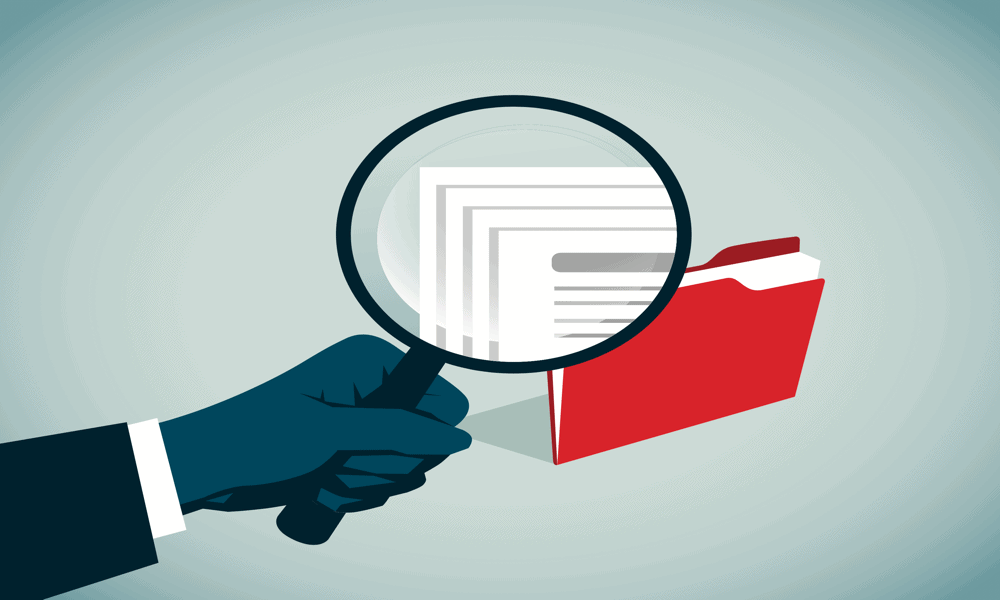
Mappen Senaste på din Mac kan vara användbar, men du kanske vill rensa bort den då och då. Lär dig hur du rensar mappen Senaste på Mac här.
Mappen Senaste på din Mac är ett snabbt och enkelt sätt att hitta de filer du har arbetat med senast. Det finns inget behov av att spåra den faktiska platsen för filen; du kan öppna den direkt från mappen Senaste.
Men ibland kanske du inte vill att dina senast använda filer ska vara synliga i Finder. Om någon annan använder din dator, till exempel, kanske du föredrar att den här mappen är tom.
Om du inte vill att folk ska se de filer du har använt senast, så här rensar du mappen Senaste på Mac
Hur man inte rensar mappen Senaste på Mac
Innan vi tar en titt på hur du rensar mappen Senaste, är det viktigt att förklara de saker du inte bör göra, eftersom de kan leda till att du raderar filer som du faktiskt vill behålla.
Enkelt uttryckt: Ta inte bort filerna i din senaste mapp under några omständigheter om du inte vill ta bort dem från din Mac helt.
Det beror på att mappen Senaste på din Mac inte alls är en typisk mapp – det är en sökmapp. Det är inte någonstans där filer lagras permanent tills de flyttas eller tas bort. Det är faktiskt en smart mapp, där filer från andra platser på din dator samlas till en virtuell plats.
I huvudsak är mappen bara resultatet av en sökning efter de filer som du senast har öppnat.
Om du försöker rensa mappen Senaste genom att bara välja alla filer och släppa dem i papperskorgen, kommer du faktiskt inte att rensa filerna från mappen Senaste alls. Istället kommer du att rensa dem från hela din dator.
De kommer att raderas från vilken plats de faktiskt är sparade på. Om du tömmer soporna kanske du inte kan återställa dem.
Så här rensar du din senaste mapp på Mac
Om du inte bara kan ta bort filerna i mappen Senaste, hur blir du av med dem? Det finns sätt att göra det, men de är inte de enklaste metoderna.
Placera filer i en utesluten mapp
Eftersom mappen Senaste söker igenom dina indexerade filer för att hitta de som senast har öppnats, är det enda sättet att rensa mappen att ta bort filerna från indexet. Dessa indexerade filer är en del av Spotlight-sökning, så du måste skapa en mapp som är utesluten från Spotlight-sökning.
Alla filer som du släpper i den här mappen kommer inte längre att visas i indexet och dyker därför inte upp i mappen Senaste.
Så här skapar du en utesluten mapp i Spotlight:
- Klicka på Äpple ikonen och välj Systeminställningar.
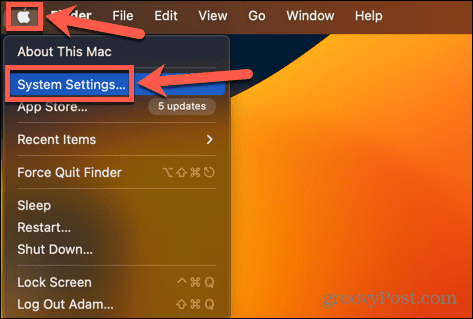
- Välj i menyn till vänster Siri & Spotlight.
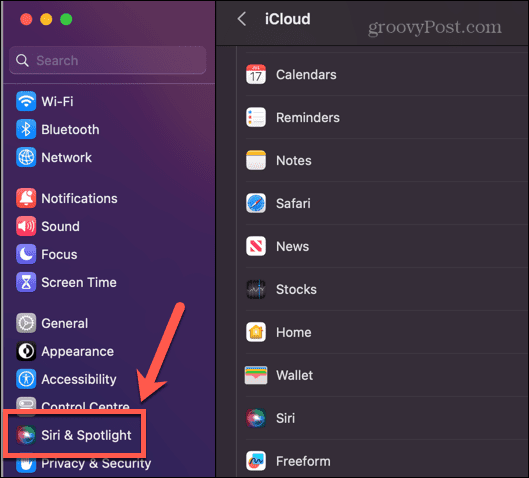
- Rulla ner till botten av skärmen och klicka Spotlight Sekretess.
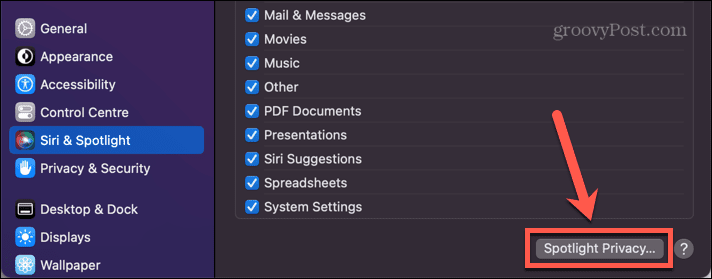
- Klicka på Plus (+) ikon.
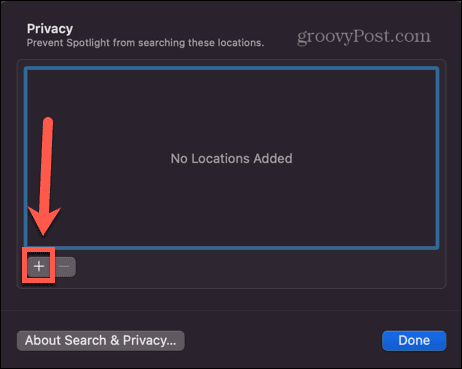
- Välj den mapp du vill utesluta och klicka Välja.
- Klick Gjort.
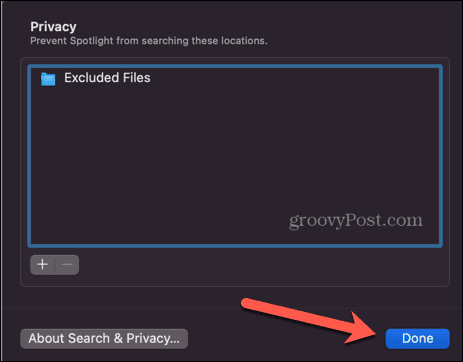
- Öppen Upphittare och flytta alla filer du vill ta bort från mappen Senaste till mappen som du just har uteslutit från Spotlight.
- Om du flyttar alla filerna i mappen Senaste till din uteslutna mapp kommer mappen Senaste att vara tom. Du kan öppna och stänga filerna i din uteslutna mapp så mycket du vill, och de kommer inte att visas i dina Senaste.
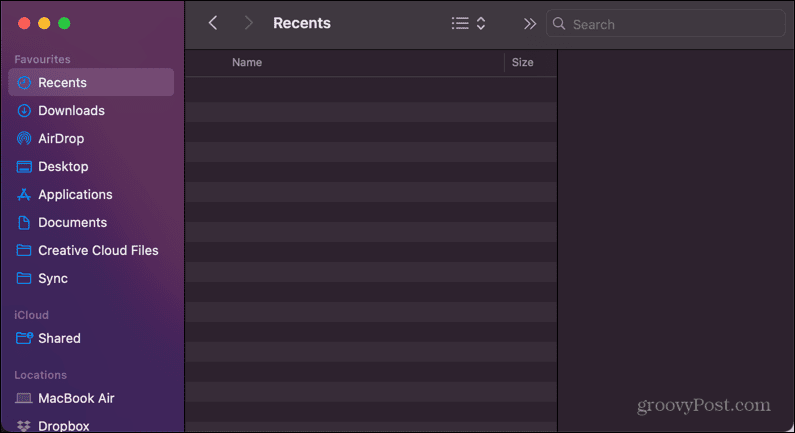
- Men så fort du interagerar med en fil som inte finns i din uteslutna mapp kommer mappen Senaste att börja fyllas igen.
Exkludera hela din hårddisk
Om att kontinuerligt behöva flytta filer till din uteslutna mapp för att hålla mappen Senaste tom bara verkar vara för mycket arbete, kan du välja att ställa in hela din hårddisk som en utesluten mapp. Det betyder att alla filer du öppnar från din hårddisk inte kommer att visas i mappen Senaste.
Detta är dock ett ganska nukleärt alternativ. Det betyder att du inte heller kommer att kunna använda Spotlight för att söka efter någon fil på din hårddisk, så du bör bara göra det om du kan leva med det.
Så här utesluter du hela din hårddisk från Spotlight:
- Klicka på Äpple ikonen i menyraden och välj Systeminställningar.
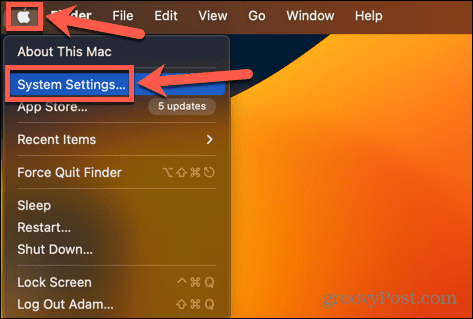
- Välj Siri & Spotlight.
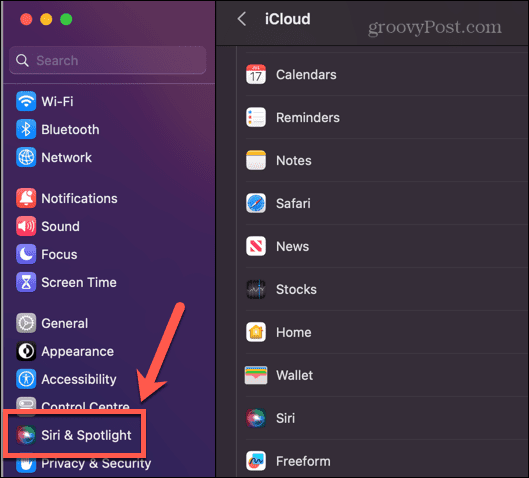
- Klicka på längst ned på skärmen Spotlight Sekretess.
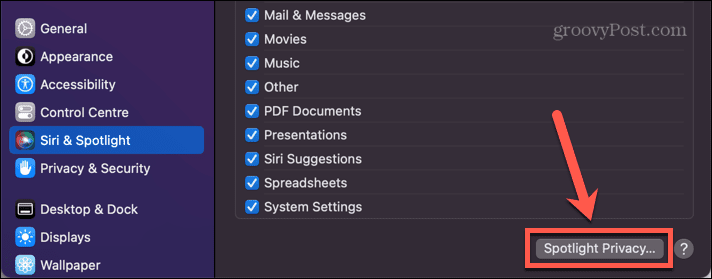
- Klicka på Plus (+) ikon.
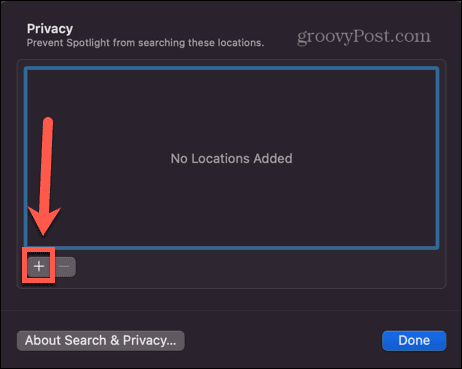
- Välj din hårddisk i rullgardinsmenyn högst upp i Finder-fönstret.
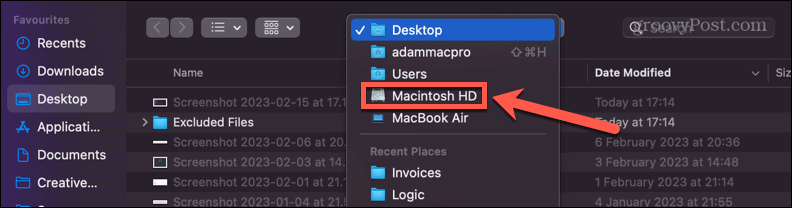
- Klick Välja.
- Du kommer att se ett varningsmeddelande om att du kommer att förhindra Spotlight från att söka på din hårddisk. Klicka på om du är säker på att du vill fortsätta OK.
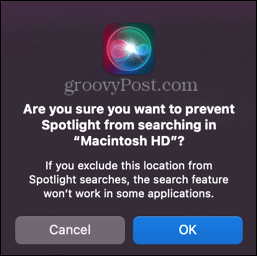
- Inga filer som du öppnar från din hårddisk visas i mappen Senaste.
Förvandla filerna till dolda filer
Spotlight inkluderar inte heller dolda filer i sökresultaten, så ett annat sätt att stoppa filer som visas i mappen Senaste är att omvandla dem till dolda filer. Det är möjligt att dölja filer eller mappar använda chflags dolda kommando i Terminal, men detta kommer inte att ta bort dem från mappen Senaste.
Istället måste du lägga till en punkt i början av filnamnet. Finder låter dig inte bara ändra filnamnet för att inkludera en punkt, så du måste använda terminalen.
Så här döljer du filer i Terminal:
- Klick Cmd+mellanslag för att öppna Spotlight och skriv Terminal i sökfältet.
- Öppna Terminal app som visas i resultaten.
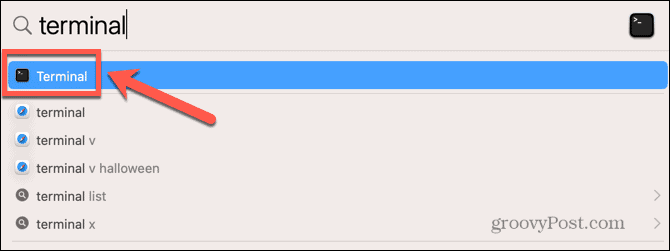
- Navigera till mappen som innehåller filen eller filerna du vill dölja. Till exempel att navigera till Skrivbord/uteslutna filer skriv in följande kommando i Terminal:
cd Desktop/Excluded\ Files
Du måste använda ett omvänt snedstreck före några mellanslag i dina mappnamn.
- När du är i lämplig mapp använder du följande kommando för att lägga till en punkt i namnet på filen som du vill dölja:
mv min\ senaste\ senaste\ fil.png .min\ senaste\ senaste\ fil.png
Återigen, använd ett omvänt snedstreck före eventuella mellanslag i ditt filnamn.
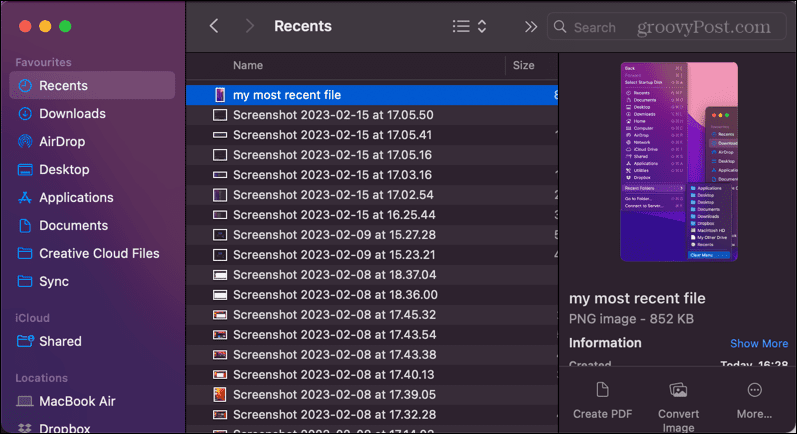
- Din fil kommer nu att döpas om med en punkt framför sig, vilket gör att den döljs.
- Om du öppnar mappen Senaste kommer du att upptäcka att filen du har gömt inte längre visas.
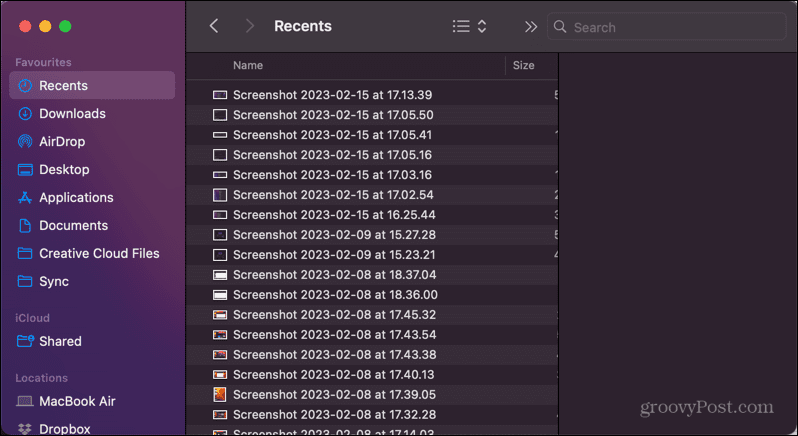
- Upprepa för alla andra filer du vill dölja.
- För att visa dina filer igen, upprepa steg 1-3 igen, men ändra ordningen på filnamnen så att filnamnet som börjar med en punkt är först:
mv .min\ senaste\ senaste\ fil.png min\ senaste\ senaste\ fil.png
Hur man tar bort mappen Senaste från Finder
Alla metoderna ovan låter dig ta bort filer från mappen Senaste, men de hindrar dig också från att använda Spotlight för att snabbt hitta och öppna dessa filer. Ett annat alternativ är att ta bort mappen Senaste från Finder.
Detta rensar inte mappen, men det hindrar den från att visas i Finder om du inte specifikt söker efter den.
Så här tar du bort mappen Senaste från Finder:
- Öppen Upphittare.
- Högerklicka på Senaste mapp.
- Välj Ta bort från sidofältet.
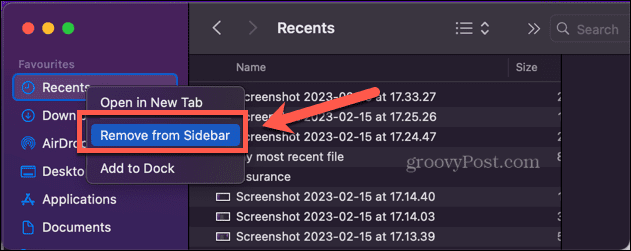
- Mappen Senaste saknas nu i Finders sidofält.
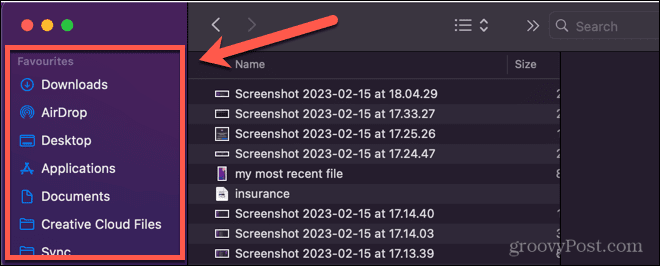
Så här lägger du till mappen Senaste tillbaka till Finder:
- Öppen Upphittare.
- Klick Upphittare i menyraden och välj inställningar.
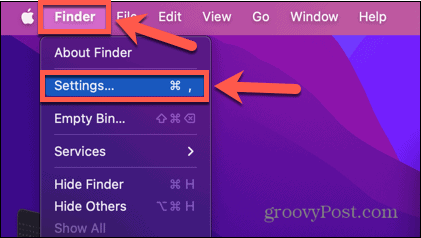
- Klicka på Sidofält ikon.
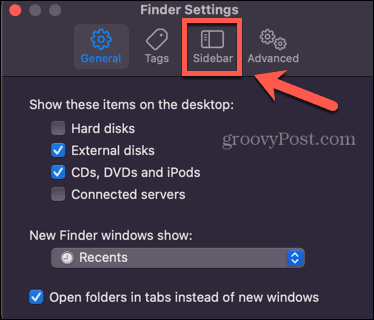
- Kolla upp Senaste.
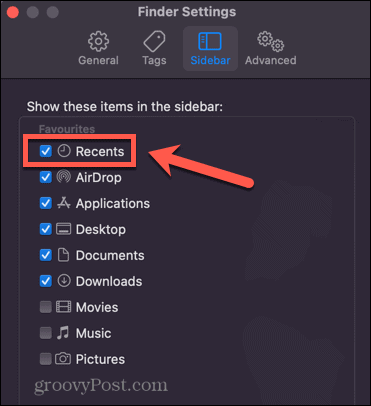
- Mappen Senaste kommer nu att visas i sidofältet igen.
Använda Finder på din Mac
Att lära sig hur du rensar mappen Senaste på Mac säkerställer att Finder beter sig precis som du vill och skyddar din senaste aktivitet från nyfikna ögon.
Det finns många andra sätt du kan justera Finder för att få det att fungera precis som du vill att det ska. Du kan ställ in standardmappen öppnas sedan när du startar Finder. Du kan få Finder till visa alla dina dolda filer. Det är till och med möjligt att justera färgen på dina mappar i Finder (nåja, lite!)
Så här hittar du din Windows 11-produktnyckel
Om du behöver överföra din Windows 11-produktnyckel eller bara behöver den för att göra en ren installation av operativsystemet,...



