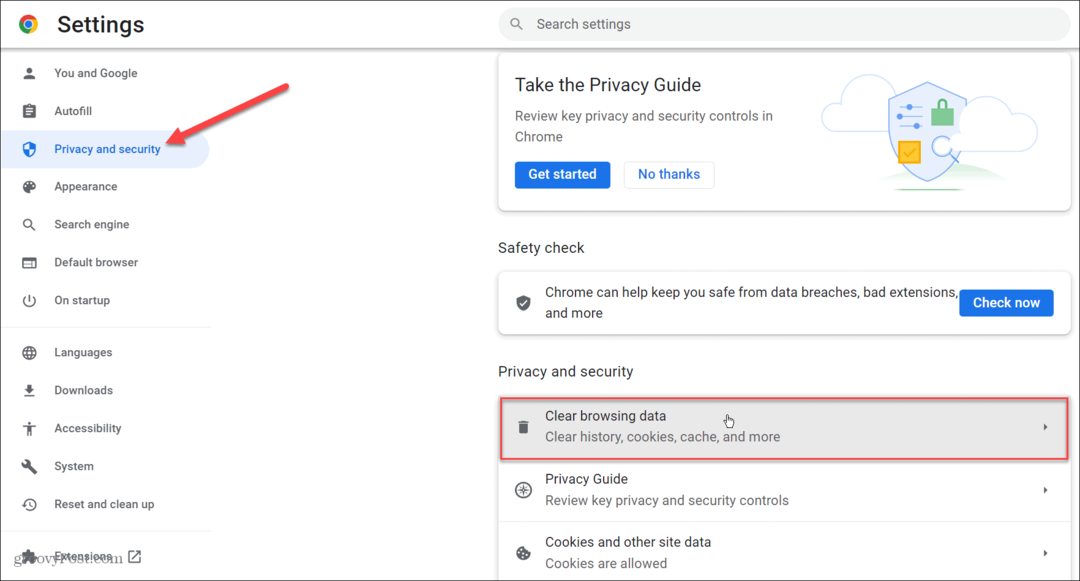Hur man åtgärdar en saknad inloggningsskärm på Windows
Microsoft Windows 10 Windows 11 Hjälte / / April 02, 2023

Senast uppdaterad den

En saknad inloggningsskärm på Windows kan hindra dig från att logga in på andra användarkonton. Följ den här guiden för att åtgärda problemet.
Inloggningsskärmen är den skärm som visas efter låsskärm på Windows. Inloggningsskärmen ger dig ett fält för att ange ditt lösenord eller PIN-uppgifter och logga in på Windows.
Du kommer dock att få problem om inloggningsskärmen saknas när du försöker logga in på Windows. Problemet kan uppstå efter en större programuppdatering eller så kan det orsakas av andra buggar i Windows.
Om detta händer kommer vi att visa dig några sätt du kan få tillbaka det och åtgärda problemet med att inloggningsskärmen saknas på Windows.
Använda kortkommandon för att komma åt inloggningsskärmen
Kan du inte se inloggningsskärmen? Du kan använda ett snabbt kortkommando för att se om det visas. För att göra detta, tryck Ctrl + Alt + Del på ditt tangentbord och se om du kan logga in från prompten.
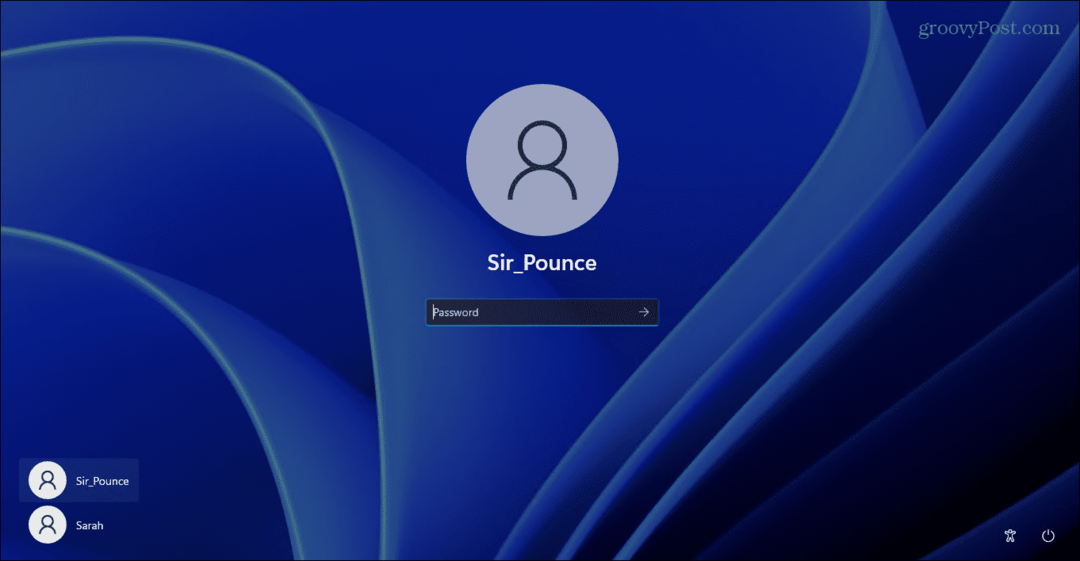
Om det inte fungerar, använd alternativen nedan istället. För att följande korrigeringar ska fungera rekommenderar vi att du gör det
Stäng av startprogram på Windows
Ett av programmen som är inställda på att starta under uppstartsprocessen kan störa den normala startprocessen. Så du kan gå in och inaktivera startprogram.
Till exempel, om du använder Windows 11, läs vår guide på inaktivera startprogram. Om du använder Windows 10, läs vår guide om hur du gör inaktivera startprogram på Windows 10.
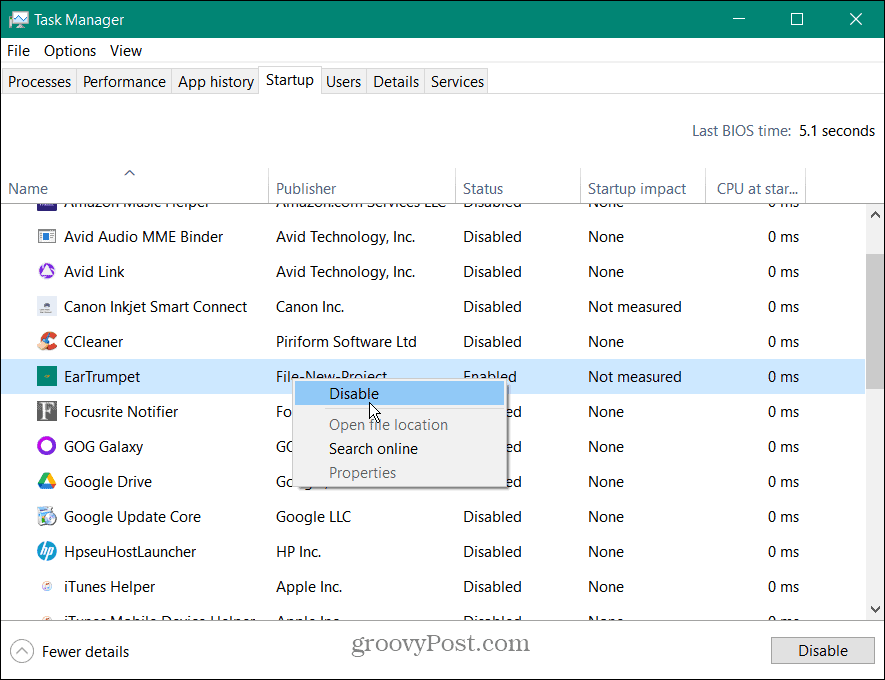
Oavsett om du använder Aktivitetshanteraren eller appen Inställningar för att inaktivera dem, se till att du inaktiverar dem alla. När allt är avstängt, starta om din maskin och se om inloggningsskärmen kommer tillbaka. Om du vill att vissa appar ska köras under uppstart, aktivera dem en i taget tills du hittar den skyldige.
Inaktivera snabbstart
De Snabb uppstarthybriddriftläge kan störa startprocessen. Om detta händer kan det orsaka att inloggningsskärmen saknas på din Windows-dator.
För att inaktivera Snabbstart måste du göra det öppna Kontrollpanel via Start-menyn.
Välj sedan Energialternativ > Välj vad strömknapparna gör, klicka sedan på Ändra inställningar som för närvarande inte är tillgängliga alternativ.
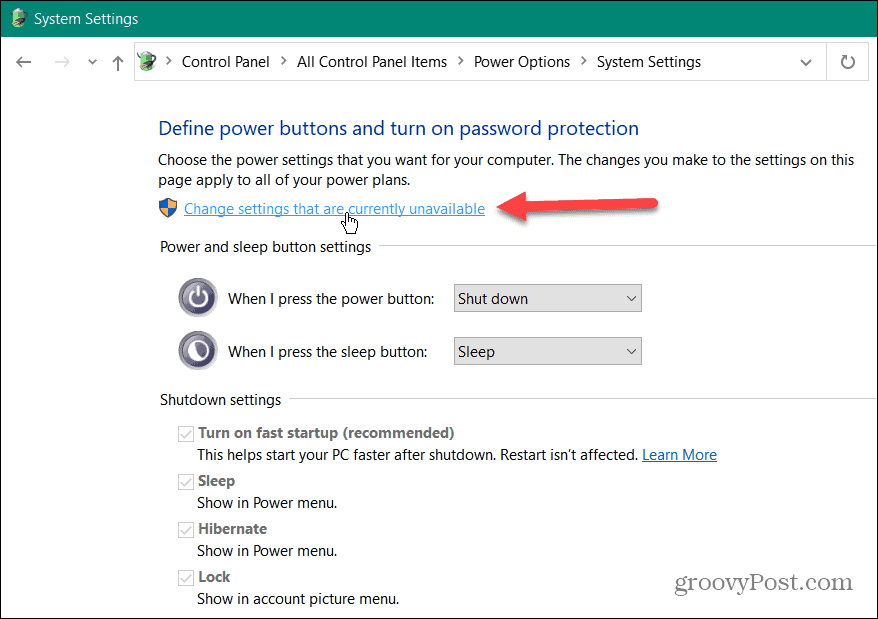
Avmarkera sedan rutan bredvid Aktivera snabb start (rekommenderas) och klicka på Spara ändringar knapp.
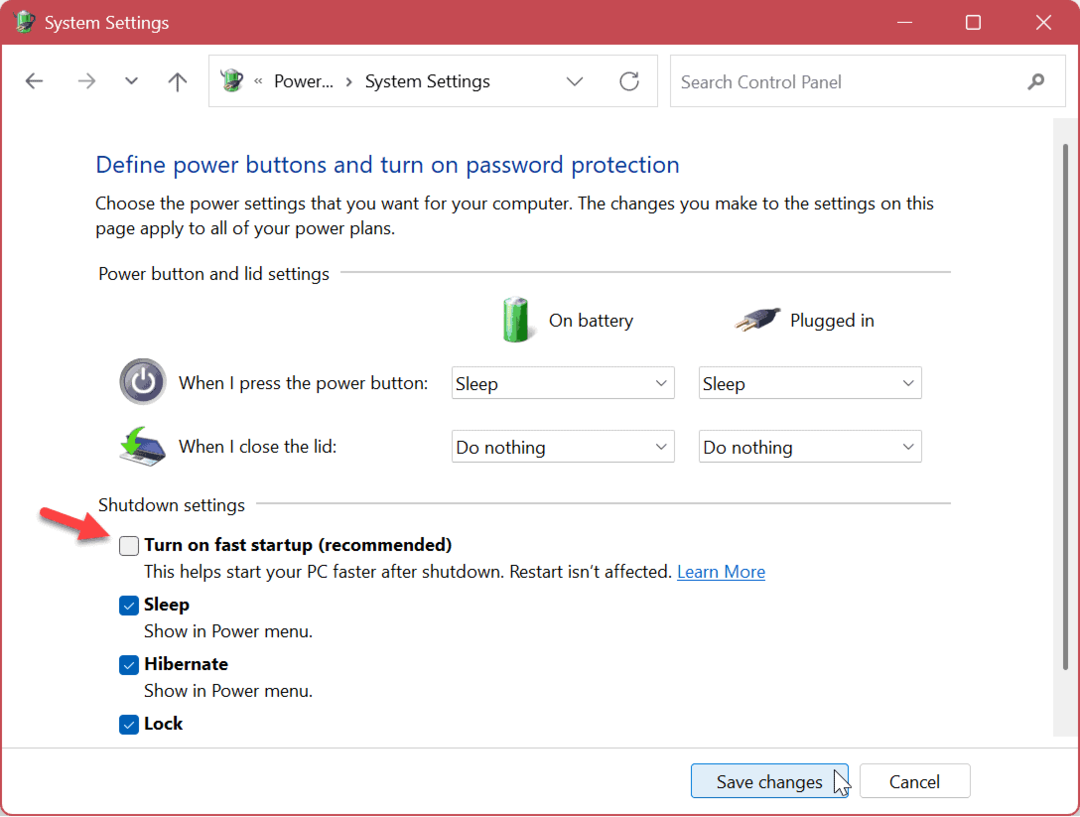
Ändra användarinloggningsalternativ
Om du behöver en snabb lösning för problemet så att du kan felsöka problemet senare kan du ta bort inloggningsskärmen helt och hållet. Du kan göra detta genom att ställa in Windows att logga in automatiskt.
Detta är inte ett säkert alternativ och bör användas försiktigt. Du måste inaktivera Windows Hello på Windows 10 eller 11 för att använda dessa inställningar.
Så här ställer du in Windows 10 eller 11 för att logga in automatiskt:
- Använd kortkommandot Windows-tangent + R att starta Springa dialog.
- Typ netplwiz och klicka OK.
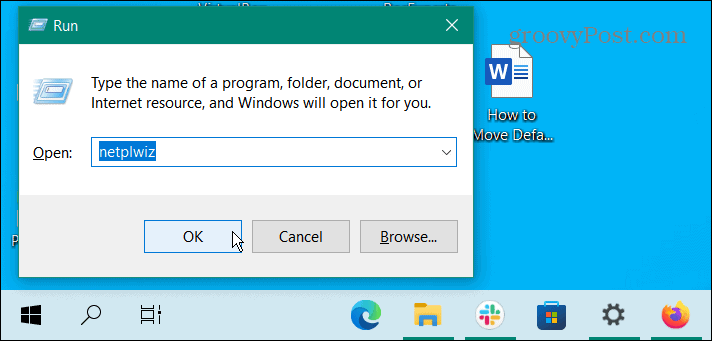
- När Användarkonton skärmen öppnas, avmarkera Användare måste ange ett användarnamn och lösenord för att använda den här datorn alternativet och klicka OK.
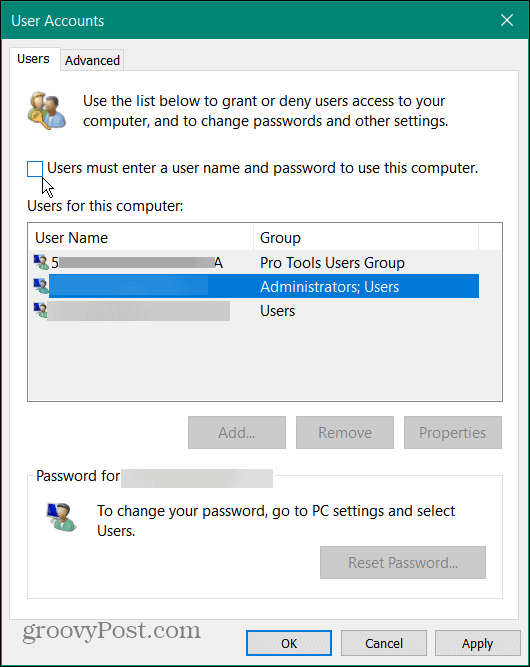
- Skriv in Användarnamn fältet och kontots lösenord två gånger.
- Klick OK.
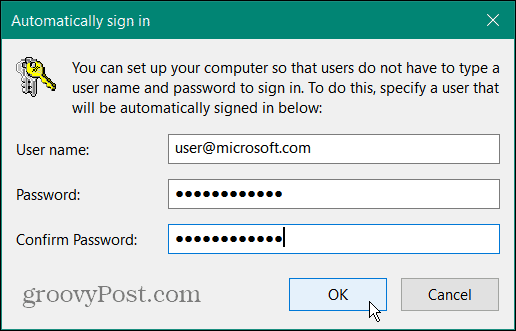
Starta om maskinen och inloggningsskärmen kommer inte längre att behövas. Istället kommer Windows att logga in automatiskt med användarnamnet och användaruppgifterna som du har använt.
Skapa ett nytt lokalt användarkonto
Ett annat alternativ för att fixa en saknad inloggningsskärm är att lägga till ett nytt lokalt användarkonto. Problemet med inloggningsskärmen kan till exempel vara kopplat till ett enda konto med en skadad användarprofil.
Skapa en ny lokal användare eller gästkonto gör att du kan begränsa problemet. Om det nya användarkontot fungerar ligger problemet i ditt ursprungliga konto.
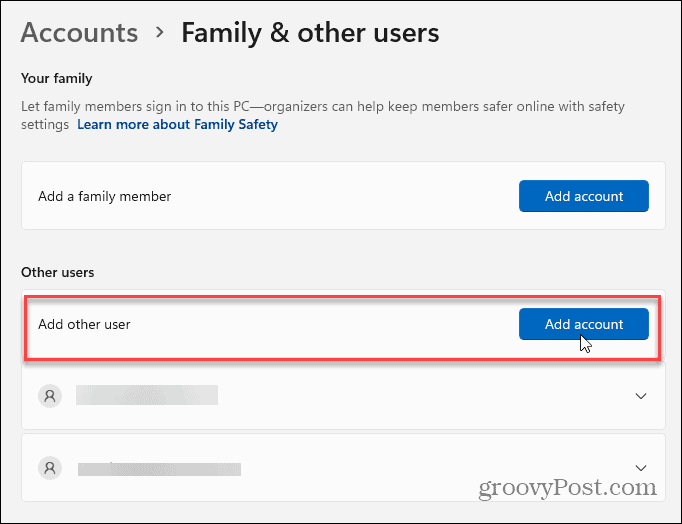
När du inte längre behöver det efter att du har använt kontot för felsökning kan du radera användarkontot snabbt efteråt.
Kör DISM- och SFC-skanningar
Problemet med ingen inloggningsskärm kan bero på korruption med systemfiler. Om så är fallet, a DISM och SFC skanning kan åtgärda problemet genom att identifiera och åtgärda korrupta systemfiler.
Så här kör du SFC- och DISM-skanningar på Windows:
- tryck på Windows-nyckel.
- Söka efter PowerShell och klicka på Kör som administratör alternativet till höger.
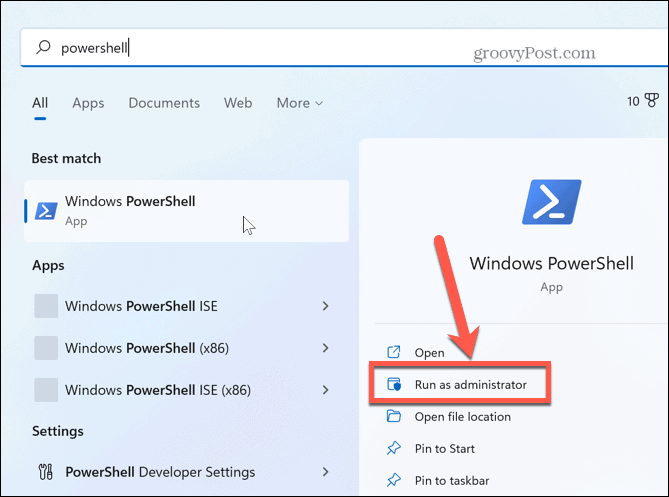
- Skriv in följande i terminalen och tryck Stiga på på ditt tangentbord:
sfc /scannow
- När SFC-skanningen är klar är det en bra idé att köra en DISM-skanning för att ersätta korrupta eller saknade filer som SFC inte fick. Skriv följande kommando i PowerShell-terminalen och tryck på Enter:
DISM /Online /Cleanup-Image /RestoreHealth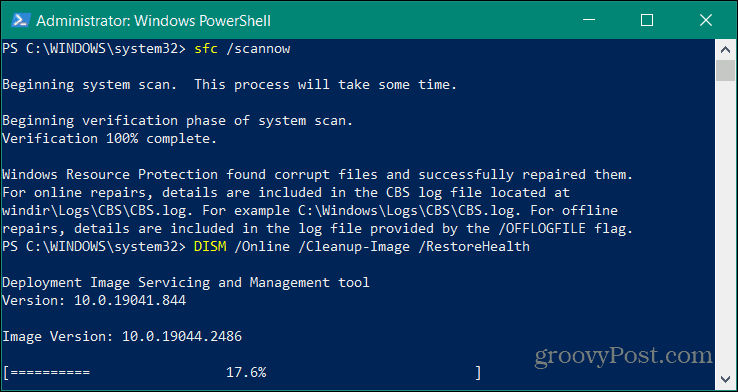
När skanningarna är klara, starta om din dator och se om inloggningsskärmen har återvänt. Det är viktigt att notera att SFC- och DISM-skanningar kan ta ett tag att slutföra, och hur lång tid som helst varierar mellan olika system.
Åtgärda en saknad inloggningsskärm på Windows
Om du upplever en saknad inloggningsskärm på Windows, bör du få tillbaka den genom att använda någon av lösningarna ovan. Om inte kan du också försöka återhämta dig med en Systemåterställningspunkt. Eller, om det kommer till kritan, så kan du installera om Windows.
Innan det, se dock till att du har en fullständig säkerhetskopiering av systemet till återställa ditt system efter den rena installationen.
Naturligtvis finns det andra problem du kan stöta på med Windows, men vi har korrigeringar för dig. Du kan till exempel vara intresserad av hur man gör fixa Windows 10-produktnyckeln som inte fungerar eller lära sig om fixa en svart skärm på Windows 11.
Om du är en spelare, kolla in hur man gör fixa hög GPU-användning på Windows 11 eller läs mer om fixar Steam som inte fungerar på Windows 11.
Så här hittar du din Windows 11-produktnyckel
Om du behöver överföra din Windows 11-produktnyckel eller bara behöver den för att göra en ren installation av operativsystemet,...
Så här rensar du Google Chromes cache, cookies och webbhistorik
Chrome gör ett utmärkt jobb med att lagra din webbhistorik, cache och cookies för att optimera webbläsarens prestanda online. Hennes hur man...