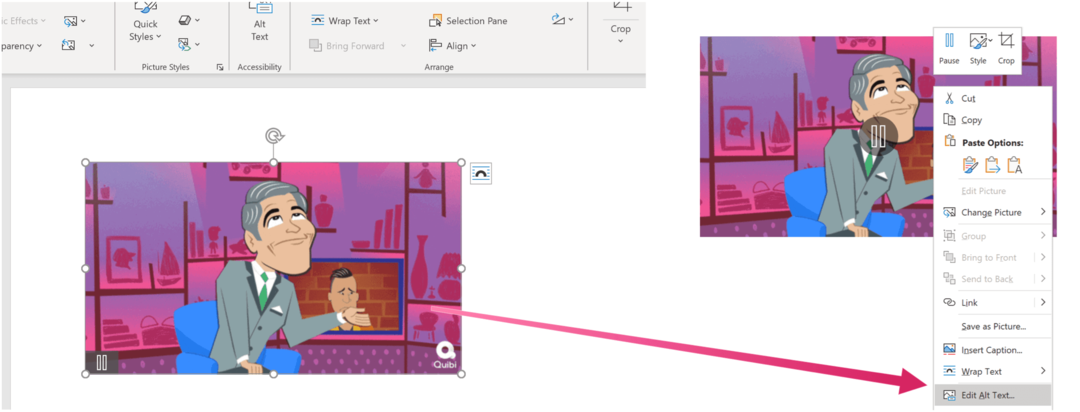Senast uppdaterad den
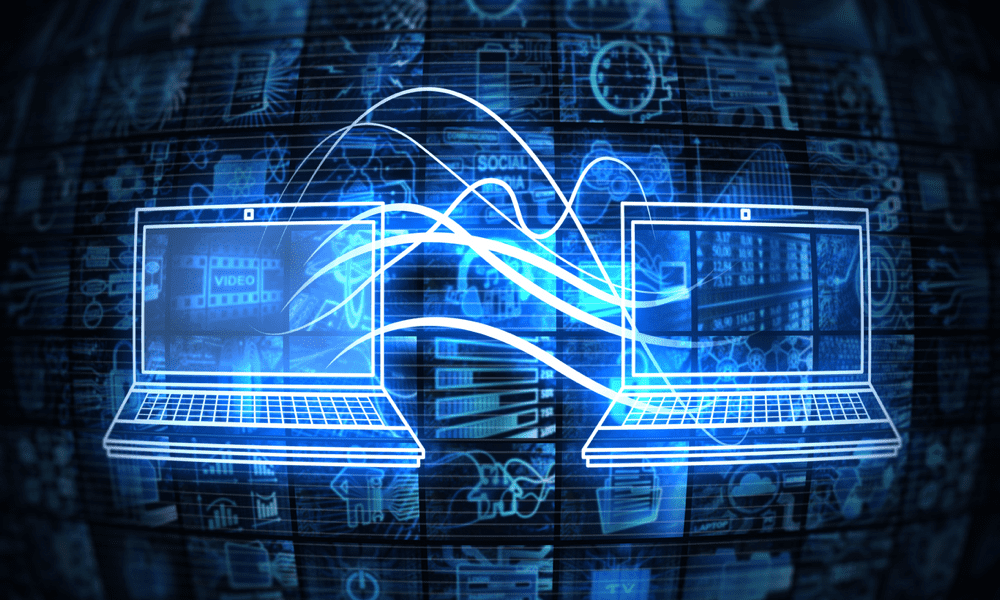
Om du köper en ny Mac är det enkelt att ställa in den precis som din gamla. Lär dig hur du överför data till din nya Mac från din gamla Mac med hjälp av den här guiden.
En Mac kan ge dig år och år av trogen tjänst. Tyvärr, någon gång kommer din Mac att börja visa sin ålder. Du kanske upptäcker att din Mac inte stöder den senaste versionen av macOS. Kanske kämpar det för att klara kraven från modern användning, med ett snabbt urladdningsbart batteri eller för lite RAM eller disklagring.
Om du har bestämt dig för att det är dags uppgradera till en ny Mac, då kan du vara orolig för att du kommer att behöva lägga timmar på att ställa in din nya Mac för att matcha din gamla. Den goda nyheten är att det är ganska snabbt och enkelt att överföra all din data från din gamla Mac direkt till din nya. Din nya Mac kommer att kännas som en blankare, snabbare version, med alla filer och inställningar överförda åt dig.
Om du biter ihop och uppgraderar din maskin, så här är hur du överför data till din nya Mac från din gamla Mac.
Hur man överför data till din nya Mac via Wi-Fi
Din Mac levereras med ett förinstallerat program som heter Migrationsassistent som låter dig överföra dina data från en Mac till en annan. Det finns tre sätt du kan göra detta på: via Wi-Fi, med en trådbunden anslutning eller från en Time Machine-säkerhetskopia.
Innan du startar processen rekommenderar vi att du gör en säkerhetskopia av din nuvarande Mac ifall något går fel.
Så här överför du data till din nya Mac via Wi-Fi:
- Starta din nya Mac.
- Följ instruktionerna på skärmen, inklusive att ställa in en Wi-Fi-anslutning, tills du når Migrationsassistent skärm.
- Under Hur vill du överföra din information Välj Från en Mac, Time Machine Backup eller startskiva.
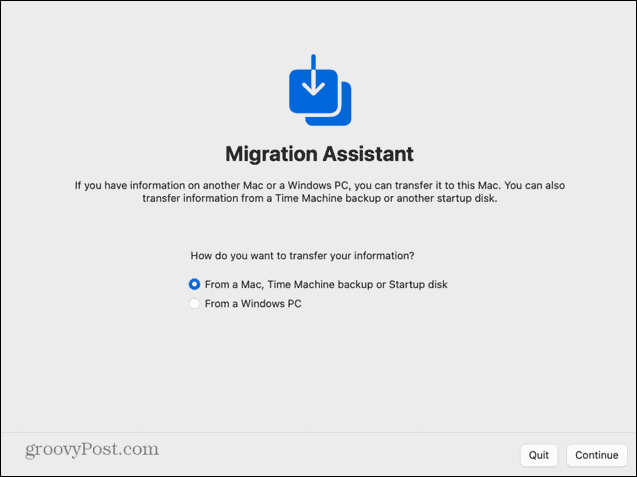
- Öppna på din gamla Mac Strålkastare genom att trycka Cmd+mellanslag.
- Typ Migrationsassistent i Spotlight och välj applikationen från resultaten.
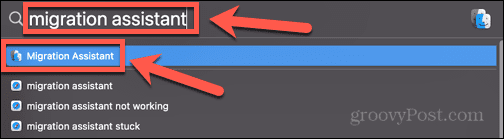
- Klicka på när Migration Assistant startar Fortsätta.
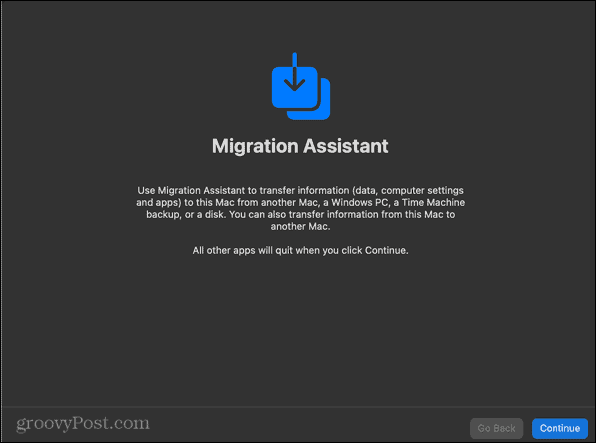
- Du kan behöva ange ditt lösenord för att Migration Assistant ska kunna göra ändringar på din dator.
- Under Hur vill du överföra din information Välj Till en annan Mac.
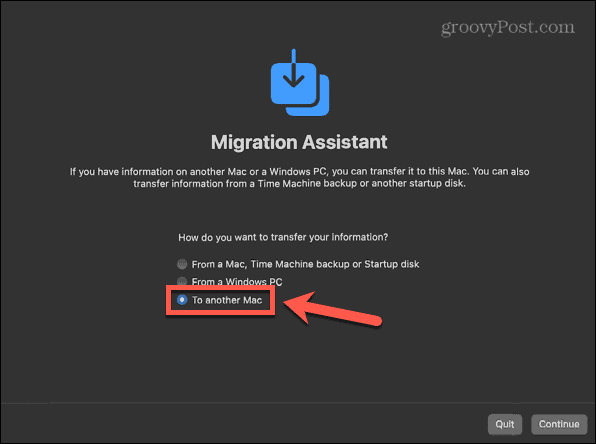
- Klick Fortsätta.
- Återgå till din nya Mac. Du bör nu se din gamla Mac listad som en källa för dataöverföring. Klicka på din nya Mac-ikon och klicka sedan Fortsätta.
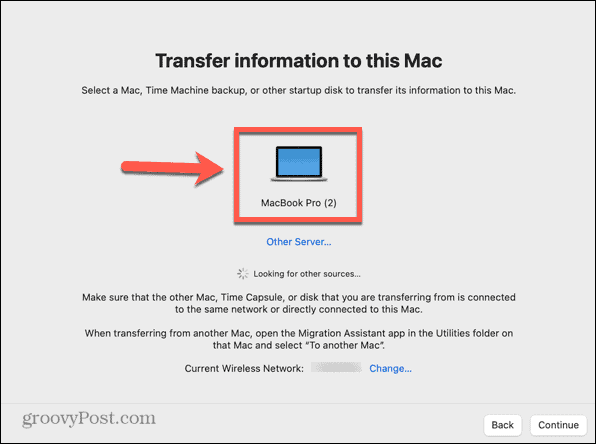
- Du kan behöva uppgradera operativsystemet på din nya Mac om det inte matchar operativsystemet på din gamla Mac. Klick Uppdatering om du uppmanas att göra det.
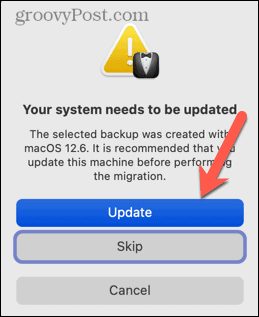
- När uppgraderingen har slutförts startar du Migration Assistant igen genom att följa stegen ovan.
- En kod kommer att visas på din nya Mac. Kontrollera att detta matchar koden som visas på din gamla Mac. Om den gör det klickar du på Fortsätt på din gamla Mac.
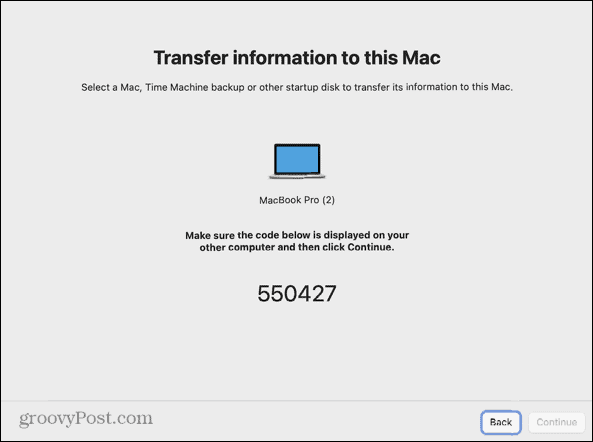
- Välj den information du vill överföra. Du kan välja att överföra systemfiler, appar, användarkonton och andra filer och mappar. Om du vill att din nya Mac ska vara samma som din gamla väljer du allt.
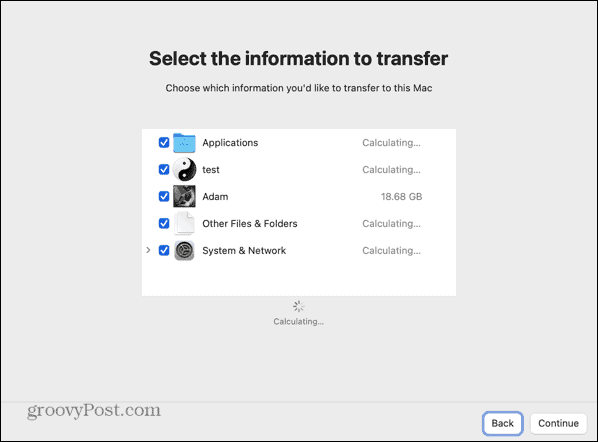
- När du har gjort ditt val klickar du på Fortsätt.
- Ange ett lösenord för ditt användarkonto. Om du har några ytterligare konton kommer ett tillfälligt standardlösenord att tilldelas dessa konton. Se till att notera detta lösenord.
- När migreringen är klar kommer användaren att uppmanas att skapa ett nytt lösenord.
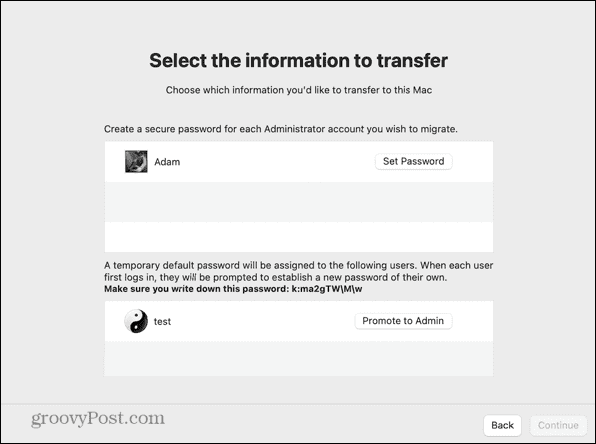
- Godkänn villkoren genom att trycka Hålla med.
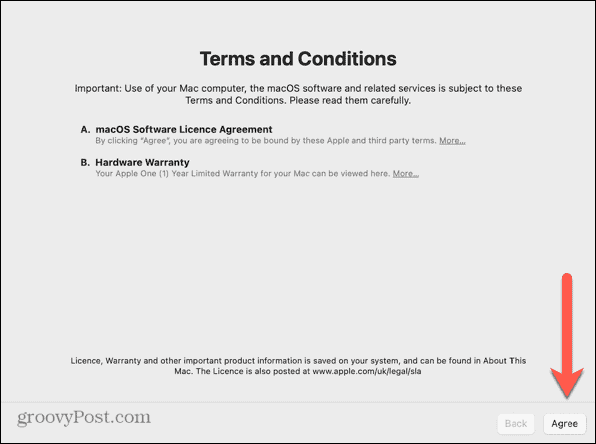
- Överföringsprocessen börjar. Detta kan ta flera timmar, beroende på mängden data som behöver överföras.
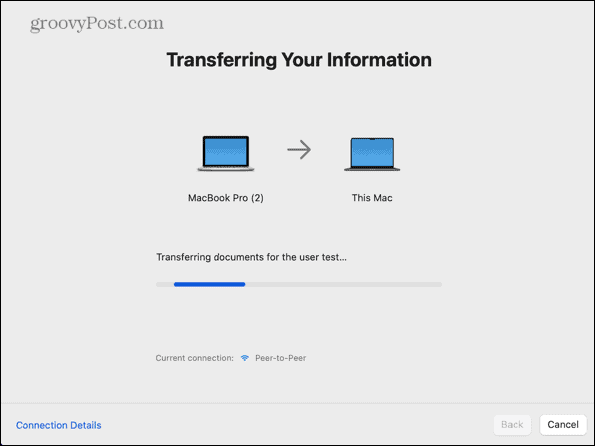
- När processen har slutförts kommer du att uppmanas att starta om.
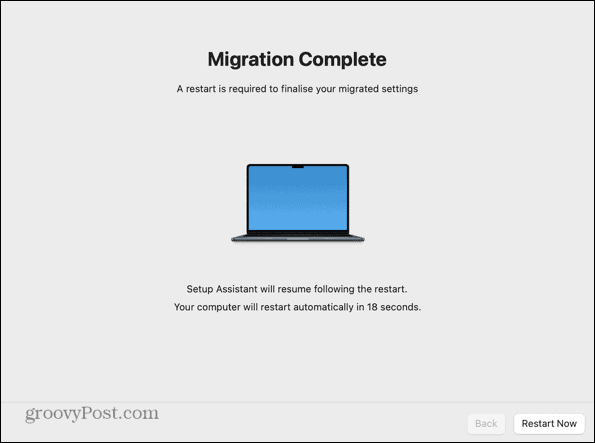
- Logga in på din nya dator så bör du hitta alla dina överförda data.
Hur man överför data till din nya Mac från en Time Machine-säkerhetskopia
Du kan också ställa in din nya Mac med data som överförts från en Time Machine-säkerhetskopia. Genom att ansluta enheten som du använder för att lagra dina säkerhetskopior till din nya Mac, kan du migrera data från den säkerhetskopian till din nya Mac.
Så här överför du data till din nya Mac från en Time Machine-säkerhetskopia:
- Skapa en fullständig säkerhetskopia av din gamla Mac.
- Slå på din nya Mac och följ instruktionerna på skärmen tills du kommer till Migrationsassistent skärm.
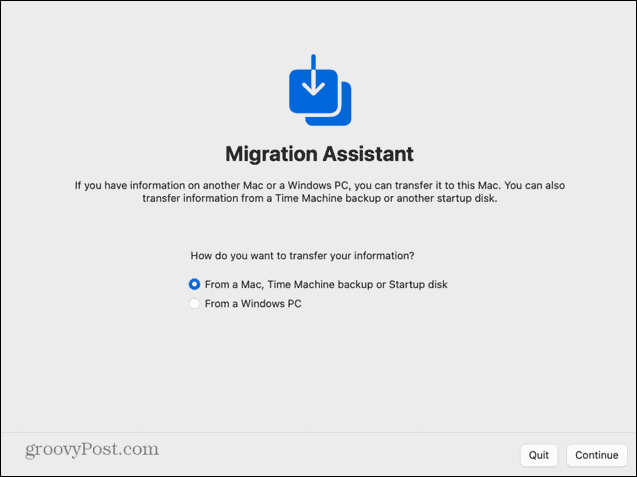
- Anslut din säkerhetskopieringsenhet till din nya Mac.
- Under Hur vill du överföra din information Välj Från en Mac, Time Machine Backup eller startskiva och klicka Fortsätta.
- Din säkerhetskopieringsenhet bör visas. Välj den och klicka sedan Fortsätta.
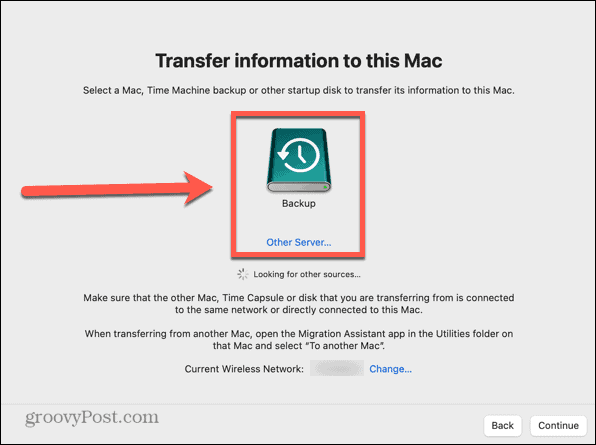
- Välj en säkerhetskopia (helst din senaste) och klicka Fortsätta.
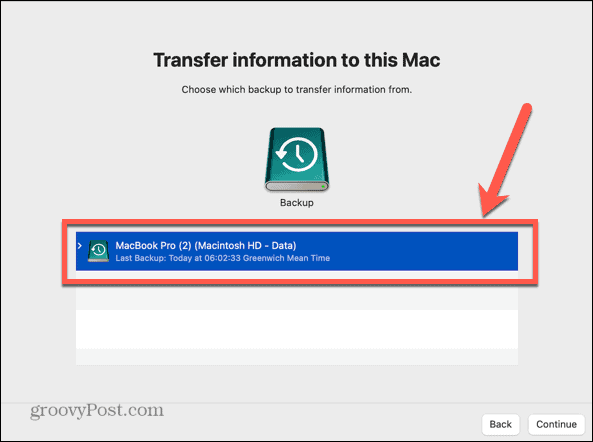
- Välj informationen som du vill överföra och klicka Fortsätta.
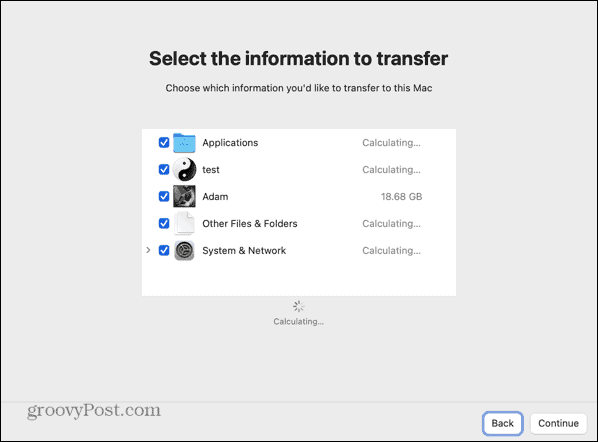
- Data börjar överföras. Detta kan ta flera timmar, beroende på hur mycket data som överförs.
- När överföringen är klar startar du om din dator och loggar in på ditt migrerade konto.
Hur man överför data till din nya Mac via en trådbunden anslutning från en Intel Mac
Om du har rätt kabel kan du också överföra data från din gamla Mac till din nya Mac via en trådbunden anslutning. Detta kan vara snabbare och mer tillförlitligt än att göra det via Wi-Fi. Stegen är något annorlunda för Intel Macs och Apple Silicon Macs.
För att överföra data till din nya Mac via en trådbunden anslutning från en Intel Mac
- Anslut dina Mac-datorer till varandra med en USB-, USB-C- eller Thunderbolt-kabel.
- Om din gamla Mac är avstängd slår du på den samtidigt som du håller ned knappen T för att starta upp i måldiskläge.
- Om din gamla Mac redan är på, klicka på Äpple ikonen och välj sedan Systeminställningar.
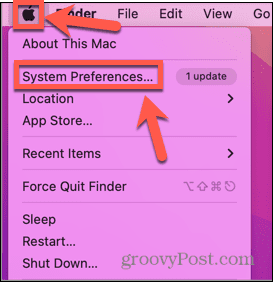
- Klick Startskiva.
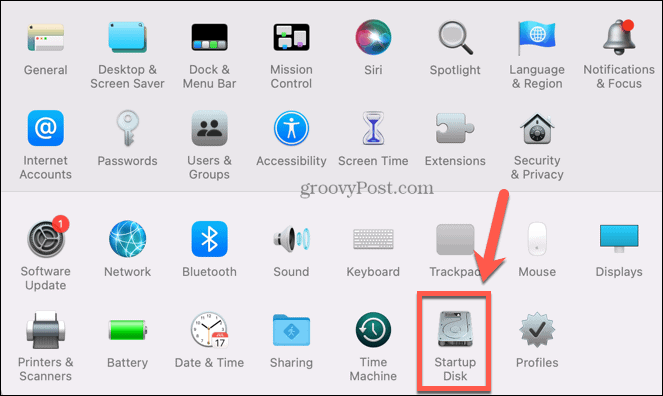
- Klicka på längst ner på skärmen Måldiskläge.
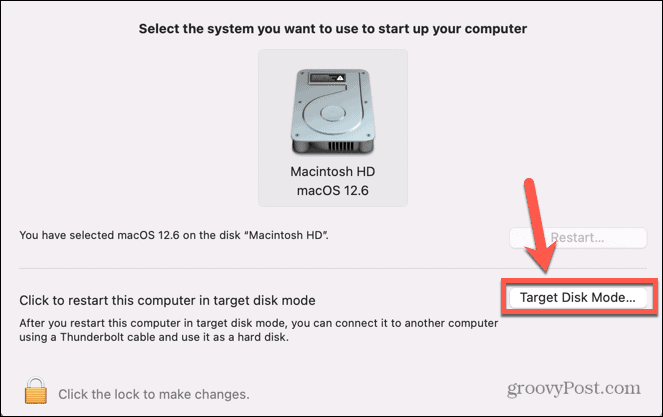
- Din Mac kommer att starta om i det här läget.
- Slå på din nya Mac och följ instruktionerna på skärmen tills du kommer till Migrationsassistent skärm.
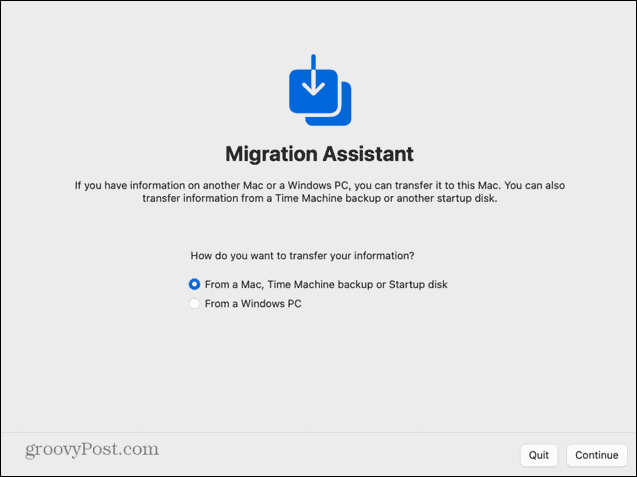
- Nedan Hur vill du överföra din information Välj Från en Mac, Time Machine Backup eller startskiva.
- Klick Fortsätta.
- Du bör nu se din gamla Mac-startskiva listad som en startdisk i Migration Assistant.
- Välj den och klicka Fortsätta.
- Välj den information som du vill överföra.
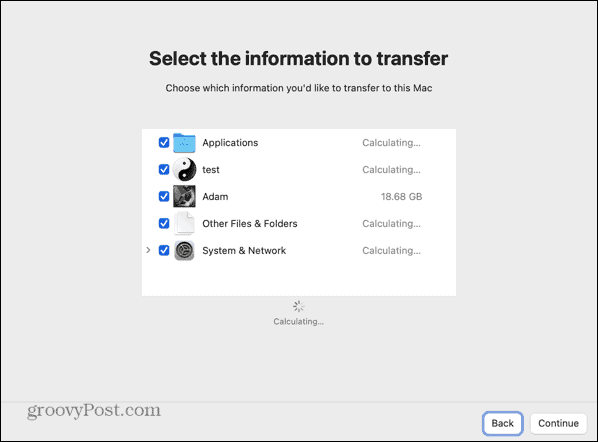
- Överföringsprocessen startar. Även över en trådbunden anslutning kan detta fortfarande ta lång tid, beroende på mängden data som behöver överföras.
- När processen är klar stänger du Migration Assistant och loggar in på ditt konto.
Hur man överför data till din nya Mac via en trådbunden anslutning från en Apple Silicon Mac
Om din gamla Mac använder Apple Silicon är sättet du delar din disk med Migration Assistant något annorlunda.
För att överföra data till din nya Mac via en trådbunden anslutning från Apple Silicon Mac
- Anslut dina Mac-datorer till varandra med en USB-, USB-C- eller Thunderbolt-kabel.
- Om den är påslagen, stäng av din gamla Mac.
- Tryck och håll ned strömknappen. Släpp den inte förrän startalternativen visas.
- Välj alternativ.
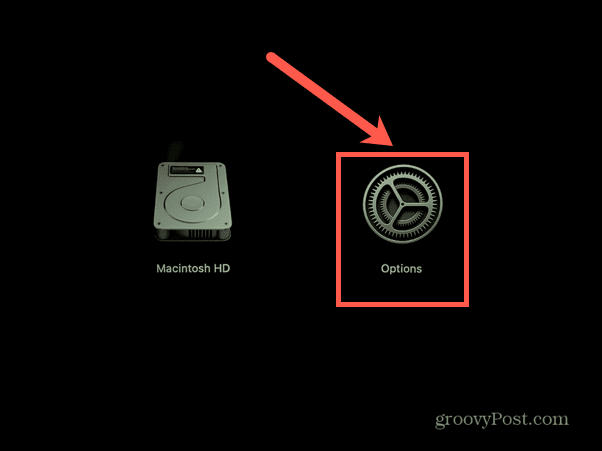
- Klick Fortsätta.
- Ange ditt lösenord om du efterfrågas.
- Klick Verktyg i menyraden.
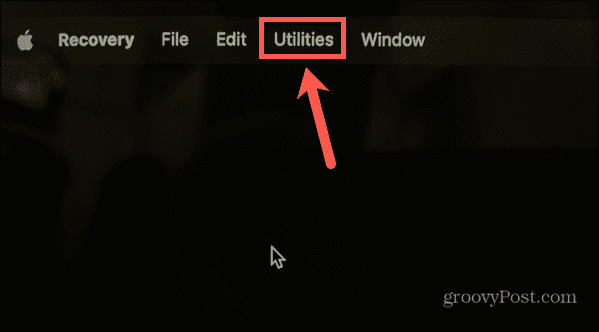
- Välj Dela disk.
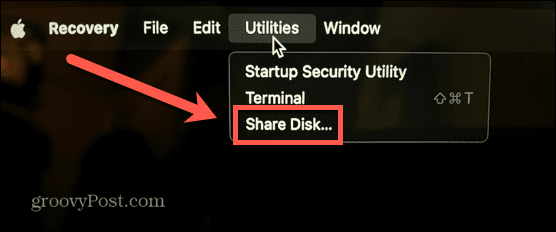
- Välj disken som innehåller de data du vill överföra.
- Klick Börja dela.
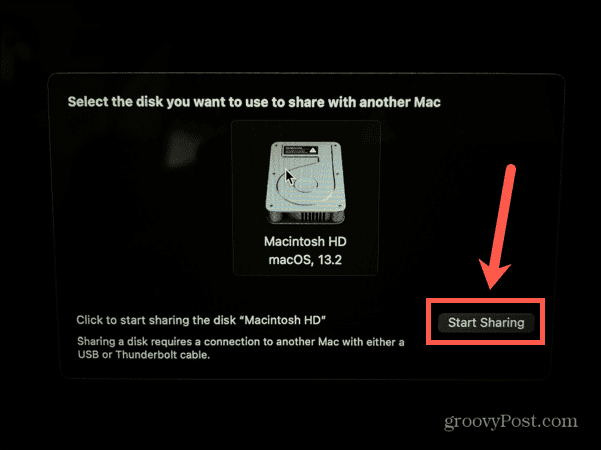
- Slå på din nya Mac och följ instruktionerna på skärmen tills du kommer till Migrationsassistent skärm.
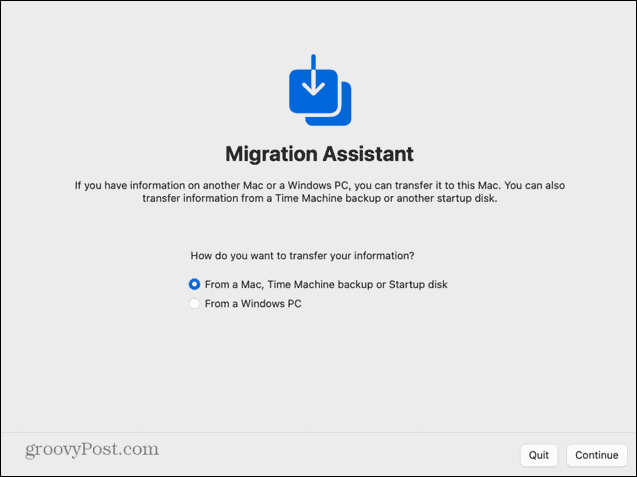
- Under Hur vill du överföra din information Välj Från en Mac, Time Machine Backup eller startskiva.
- Klick Fortsätta.
- Du bör nu se din gamla Apple Silicon Mac listad som en källa i Migration Assistant.
- Välj den här disken och klicka Fortsätta.
- Välj den information som du vill överföra.
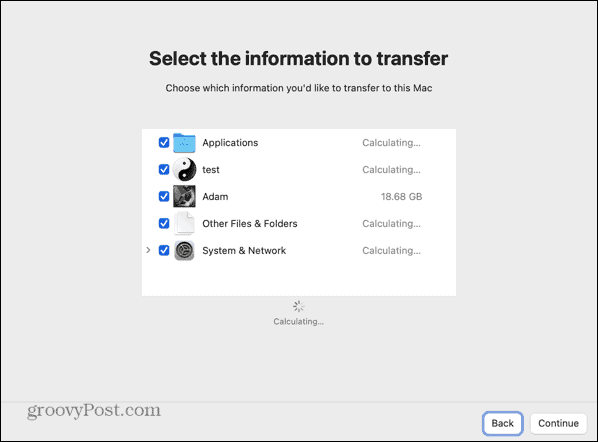
- Överföringsprocessen startar. Detta kan ta några timmar, beroende på mängden data som behöver överföras.
- När processen är klar stänger du Migration Assistant och loggar in på ditt konto.
Uppgradera din Mac
Genom att lära dig hur du överför data till din nya Mac från din gamla Mac kan du ställa in din nya Mac precis som din gamla med bara några klick och lite tålamod. När du har installerat din Mac kan du börja dra nytta av fördelarna med din nya Mac.
En ny Mac är ett bra tillfälle att lägga till några nya appar. Om du vill arbeta smartare, inte hårdare, bör du kolla in några av de fantastiska produktivitetsappar för Mac. Om du använder ditt nya köp som en möjlighet att rensa bort lite död ved, då vill du veta det hur man tar bort appar på Mac.
Så här hittar du din Windows 11-produktnyckel
Om du behöver överföra din Windows 11-produktnyckel eller bara behöver den för att göra en ren installation av operativsystemet,...