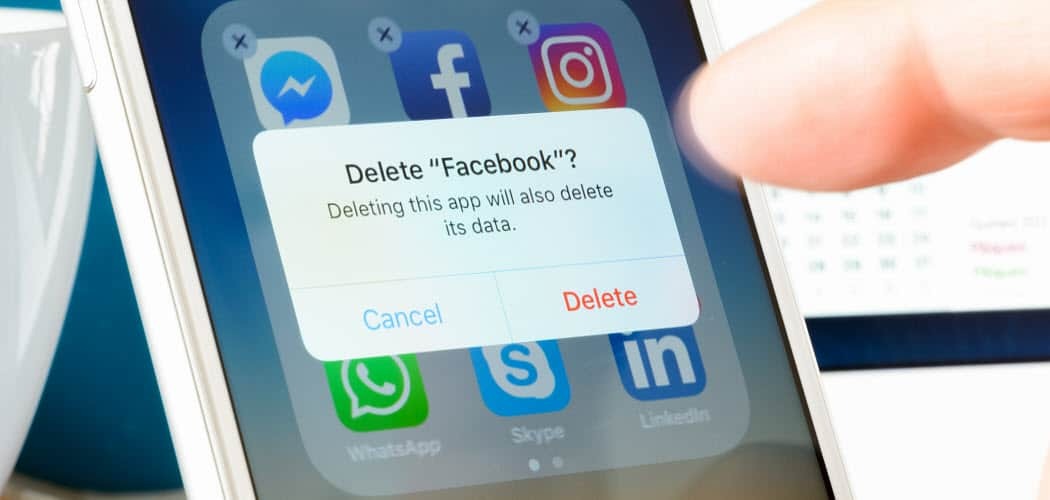Hur man får Windows 11 att ändra tidszoner automatiskt
Microsoft Windows 11 Hjälte / / April 02, 2023

Senast uppdaterad den

Om du reser över hela världen behöver du inte oroa dig för din bärbara dators klockinställningar. Du kan ändra tidszoner automatiskt på Windows 11.
Din PC behöver rätt tidsinställningar. Medan du kan manuellt ändra tidszonen, kanske du föredrar att få Windows 11 att ändra tidszoner automatiskt när du är på resande fot.
Lyckligtvis är det en enkel process att få det att hända genom Windows 11-inställningar. Du behöver inte fortsätta att manuellt ändra tidszonerna när du reser över en annan tidszon.
För att ändra tidszoninställningar automatiskt i Windows 11, följ stegen nedan.
Hur man ändrar tidszoner automatiskt i Windows 11
Att ha möjligheten att hålla reda på tidszoner så att du kan hålla dina kalendrar och kommunikationer över tidszoner är en tidsbesparing. Funktionen är användbar för företagsanvändare med kunder över hela världen.
Så här får du Windows 11 att ändra tidszoner automatiskt:
- tryck på Windows-nyckel och lansera inställningar, eller slå Windows-tangent + I för att starta appen Inställningar direkt.
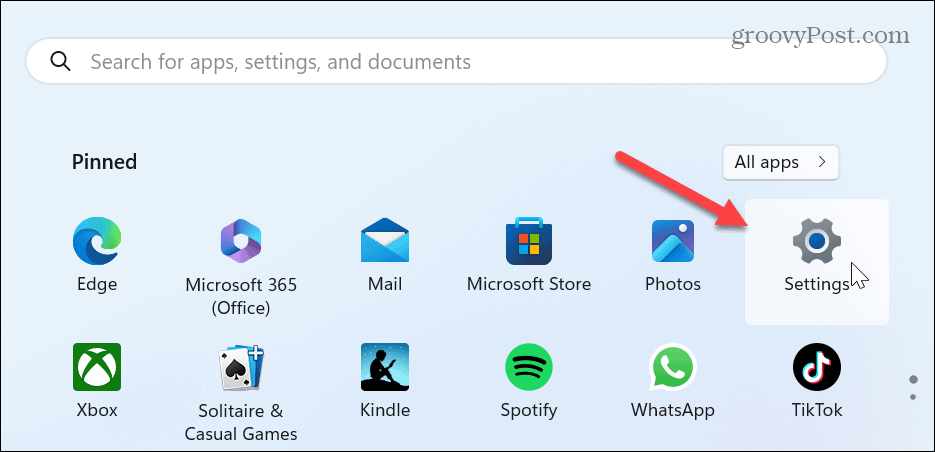
- Välj Tid & språk alternativ från den vänstra panelen.
- Klick Datum Tid från alternativen till höger.
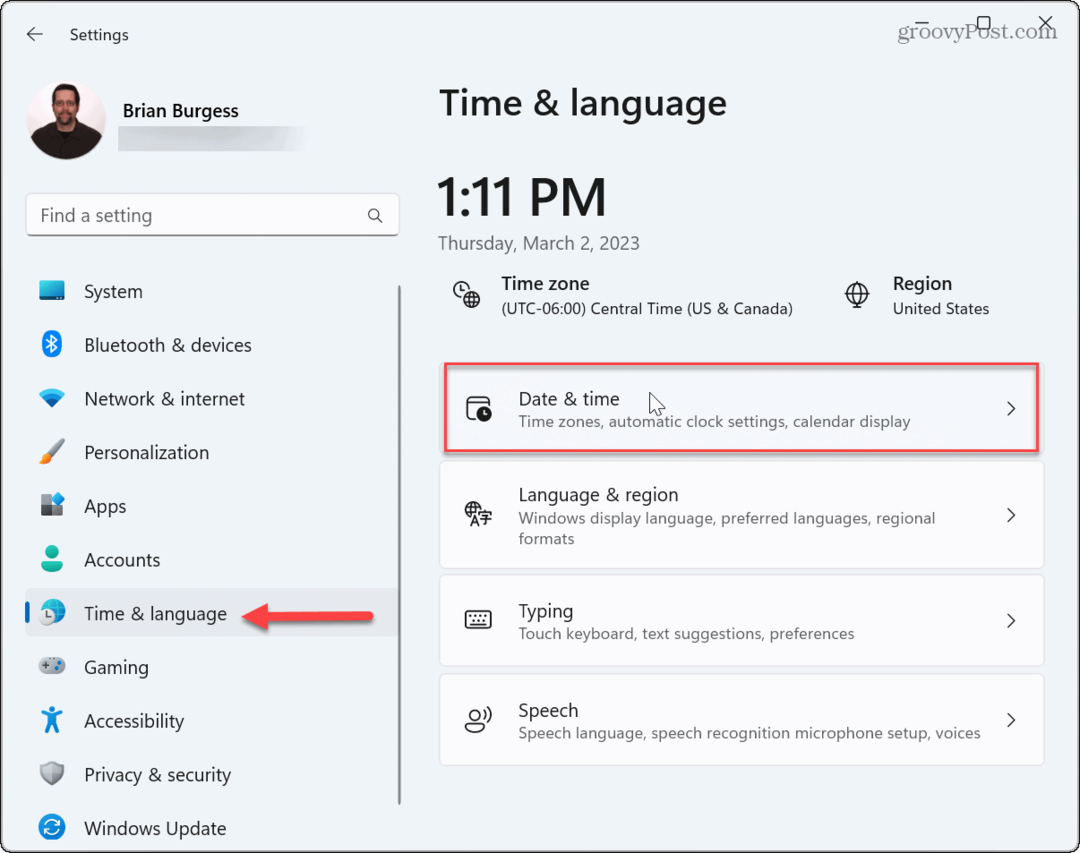
- För att tillåta Windows 11 att byta zoner automatiskt, växla reglaget bredvid Ställ in tidszon automatiskt alternativet till på-läget.
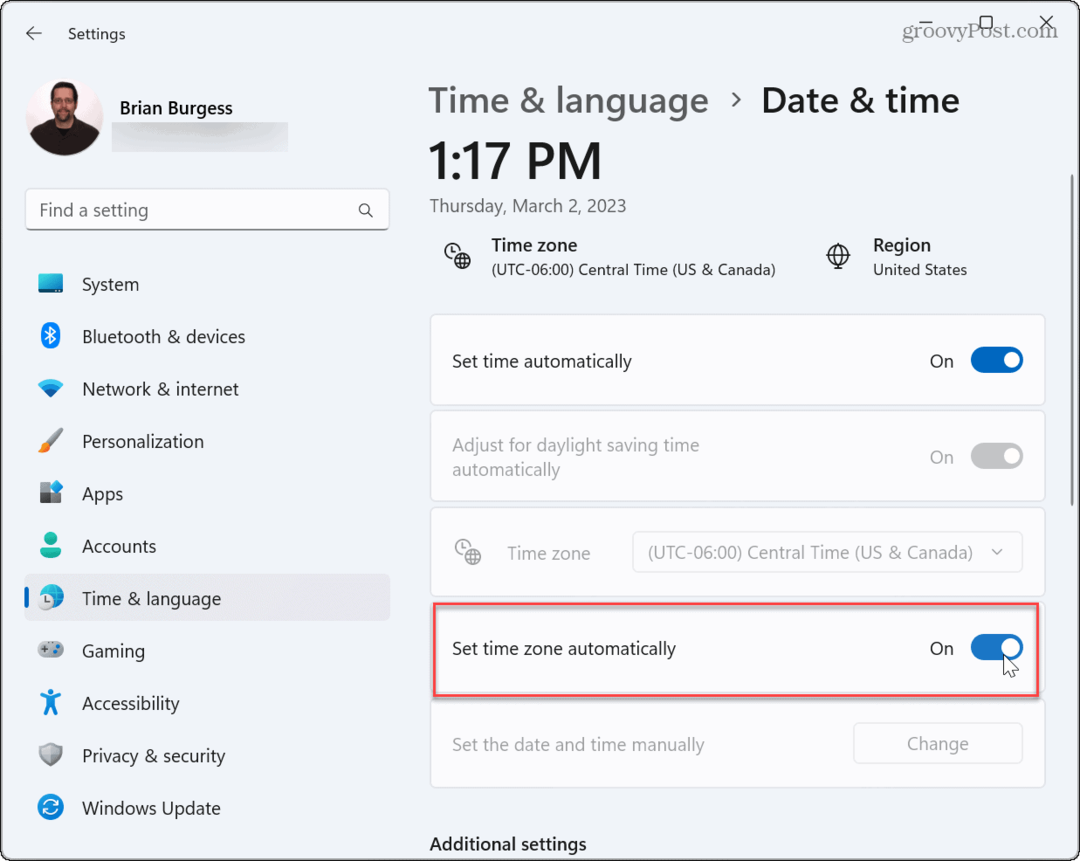
- Om din bärbara dators tid fortfarande verkar felaktig klickar du på Synkronisera nu knappen under avsnittet Ytterligare inställningar.
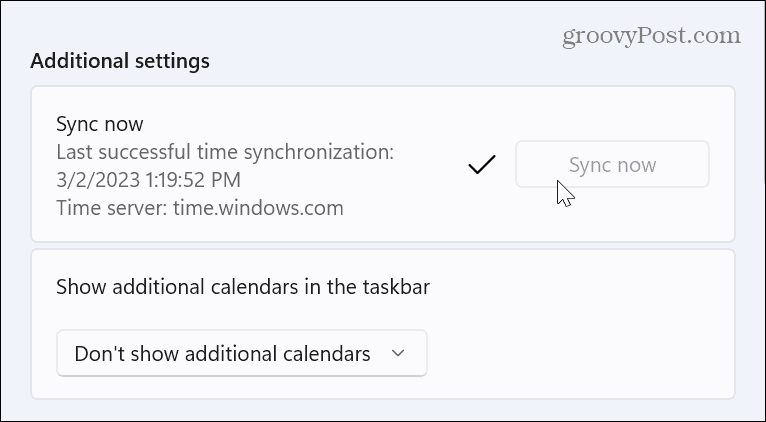
Vad händer om Ställ in tidszon automatiskt är nedtonat?
Du kan råka ut för en situation där alternativet att ställa in tidszonen automatiskt är nedtonat baserat på dina systeminställningar. Anledningen är troligen på grund av att platstjänster har inaktiverats. Om du tycker att alternativet är nedtonat kan du åtgärda det snabbt.
Notera: Innan du fortsätter, se till att du är inloggad på den bärbara datorn med Administratör referenser.
Så här fixar du nedtonade tidszoninställningar på Windows 11:
- Starta Inställningar genom att använda Windows-tangent + I tangentbordsgenväg.
- När appen Inställningar öppnas väljer du Sekretess & säkerhet från den vänstra panelen.
- Rulla ner i den vänstra rutan och klicka på Plats alternativet under App tillåtelser sektion.
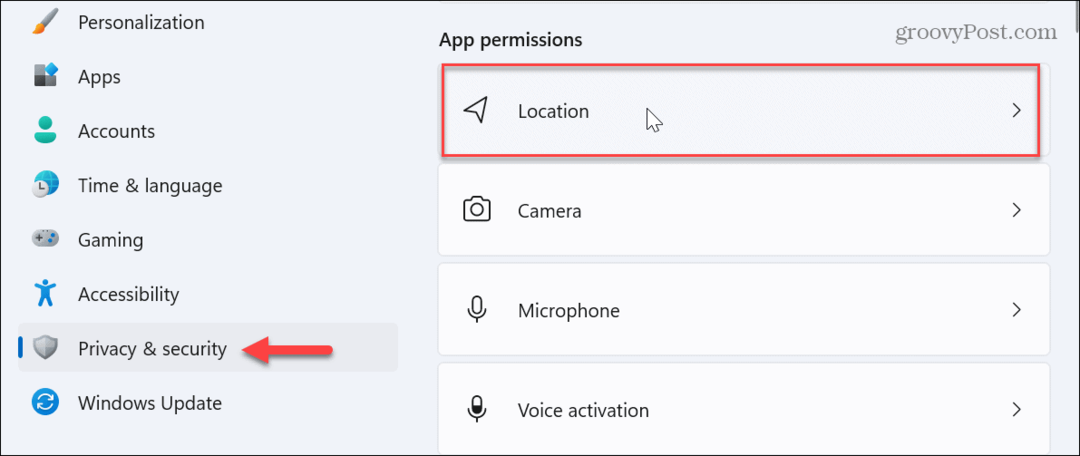
- Aktivera nu Platstjänster och Låt appar komma åt din plats alternativ.
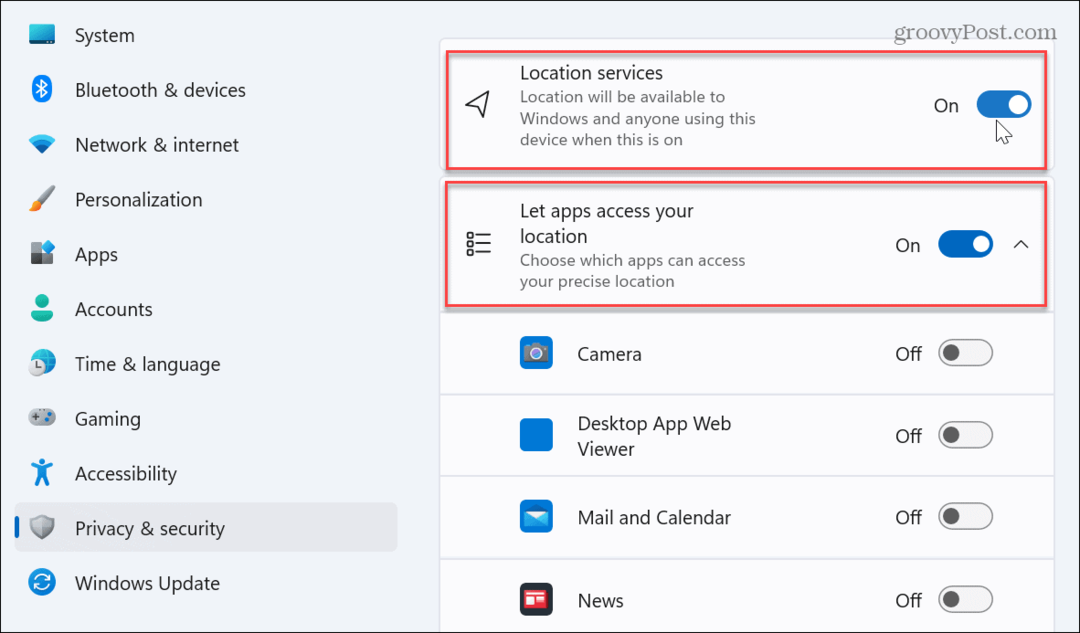
- Starta om Windows 11, och alternativet att ställa in tidszonen automatiskt bör nu vara tillgängligt.
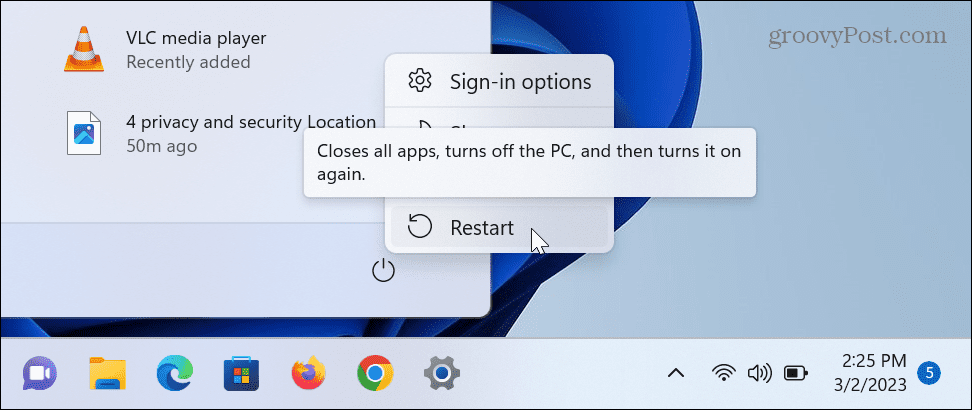
Framåt kan du få Windows 11 att ändra tidszoner automatiskt. Tiden kommer att ändras på din bärbara dator när du korsar regioner och olika tidszoner. Du behöver inte göra tid- och datumändringar manuellt och kommer att kunna få saker gjorda enklare.
Hantera din dators tid och datum i Windows 11
Att återställa systemets klocka hela tiden är obekvämt. Men du kan få Windows 11 att ändra tidszoner automatiskt för enklare PC-hantering. Förutom att vara användbar för företagsanvändare är den också användbar för personliga användningsscenarier.
Det finns andra sätt att hantera klockan på din Windows-dator. Du kan till exempel ändra manuellt tid och datum eller ändra datum och tidszon i Windows 11.
Om du vill få ut mer av systemklockan, kolla in processen för att visa sekunder på systemklockan eller hur lägg till extra klockor på Windows 11 för olika tidszoner. Och om du inte använder Windows 11 ännu, ta en titt på hur du gör synkronisera systemklockan på Windows 10.
Så här hittar du din Windows 11-produktnyckel
Om du behöver överföra din Windows 11-produktnyckel eller bara behöver den för att göra en ren installation av operativsystemet,...