Hur man hittar appminnesanvändning i Windows 11
Microsoft Windows 11 Hjälte / / April 02, 2023

Senast uppdaterad den

Om din dator börjar gå långsamt eller om appar inte svarar kan du lära dig hur du hittar appminnesanvändning i Windows 11.
När du multitasking på en PC kan du börja märka en nedgång i systemet. Appar kan sluta svara och frysa.
Problemet kan vara att ditt systems RAM-minne sträcks ut för långt. Detta betyder inte att du behöver köpa fler RAM-minnen till din PC, men du kan fastställa en potentiell oseriös app som använder för mycket RAM.
Den goda nyheten är att du enkelt kan hitta appminnesanvändning på Windows 11 med ett par inbyggda verktyg. För att avgöra hur mycket RAM-minne dina appar använder så att du kan avgöra om en eller flera av dem behöver inaktiveras, följ stegen nedan.
Hur man hittar appminnesanvändning med Task Manager
En av de bästa metoderna för att bestämma mängden Bagge en app använder är via Task Manager. Det brukade vara utmanande att hitta och öppna Aktivitetshanteraren på Windows 11, men med de senaste uppdateringarna kan den nås som tidigare versioner av Windows.
Så här kontrollerar du appminnesanvändning med Aktivitetshanteraren:
- Högerklicka på aktivitetsfältet och välj Aktivitetshanteraren från menyn som visas.
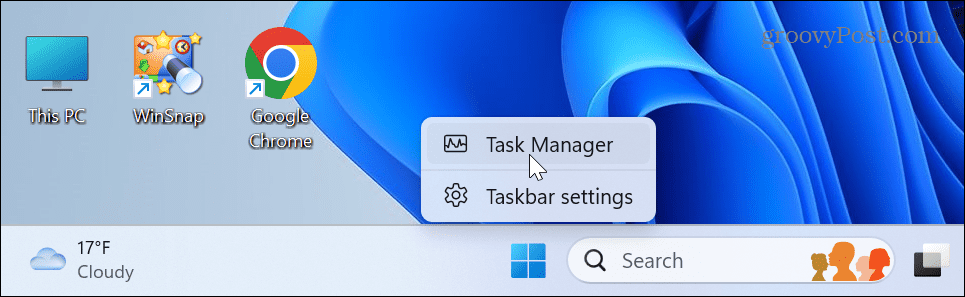
- Välj den Processer fliken till vänster.

- Välj Minne header högst upp för att sortera appar efter RAM-användning.
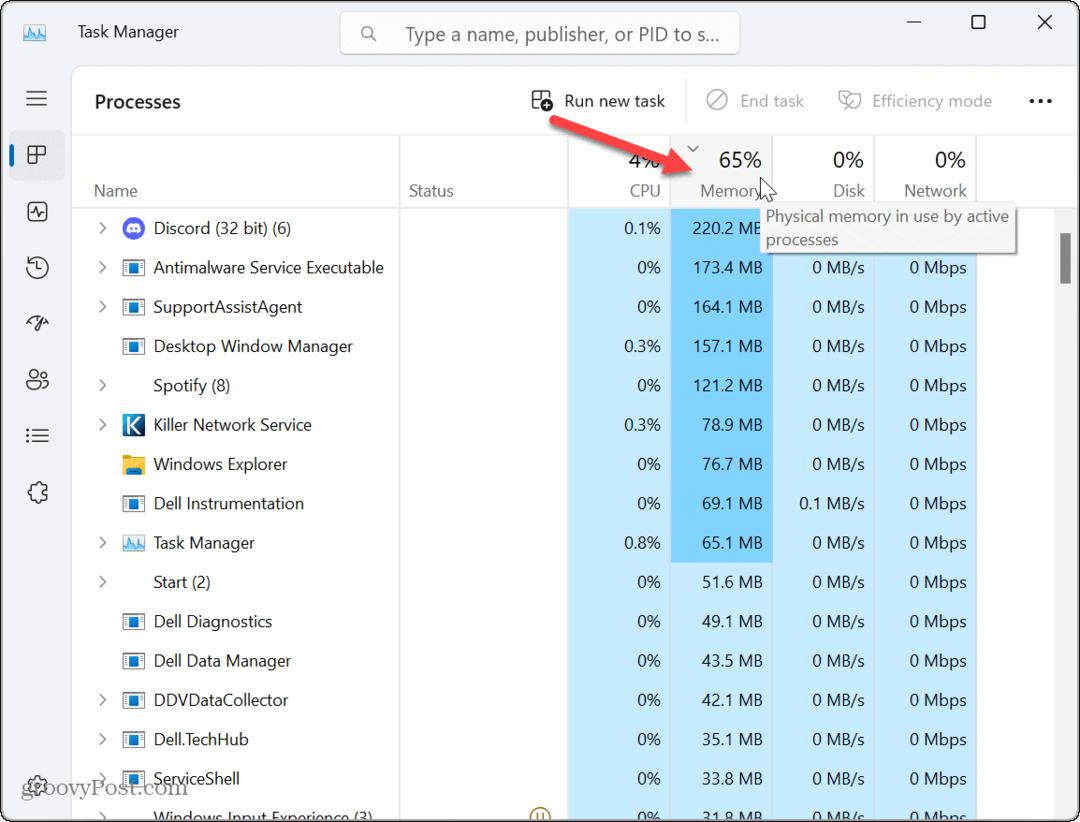
- Hitta appen/apparna som använder mest minne. Om det orsakar problem högerklickar du på appen och väljer Avsluta uppgiften alternativ.
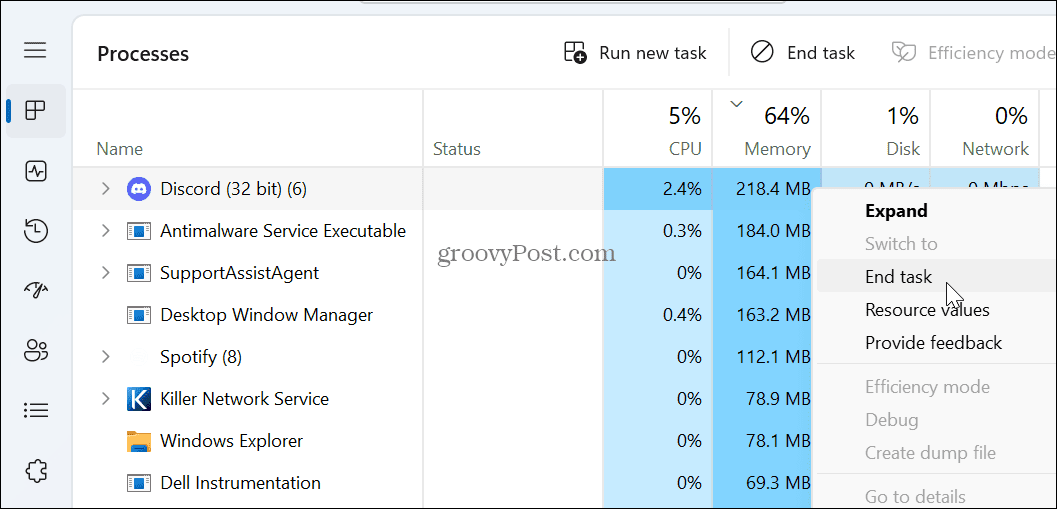
Det är viktigt att notera att om appen du arbetar i använder mycket RAM, spara ditt arbete innan du avslutar uppgiften. Naturligtvis kan du alltid starta om den när du behöver den. Men om appen fryser eller inte svarar kan du förlora osparat arbete.
Observera att du också kan stänga andra appar med stora mängder RAM, och appen du behöver kan bli responsiv genom att frigöra minne.
Hur man hittar appminnesanvändning med Resource Monitor
Ett annat inbyggt verktyg som du kan använda för att bestämma appminnesanvändning är Resursövervakare. Det liknar att använda Task Manager; appar har dock inte bekanta namn som Performance Monitor eller Discord. Istället blir det perfmon.exe eller Discord.exe.
Så här hittar du appminnesanvändning via Resource Monitor:
- tryck på Windows-nyckel, typ resursövervakare, och välj det bästa resultatet under Bästa matchningen sektion.
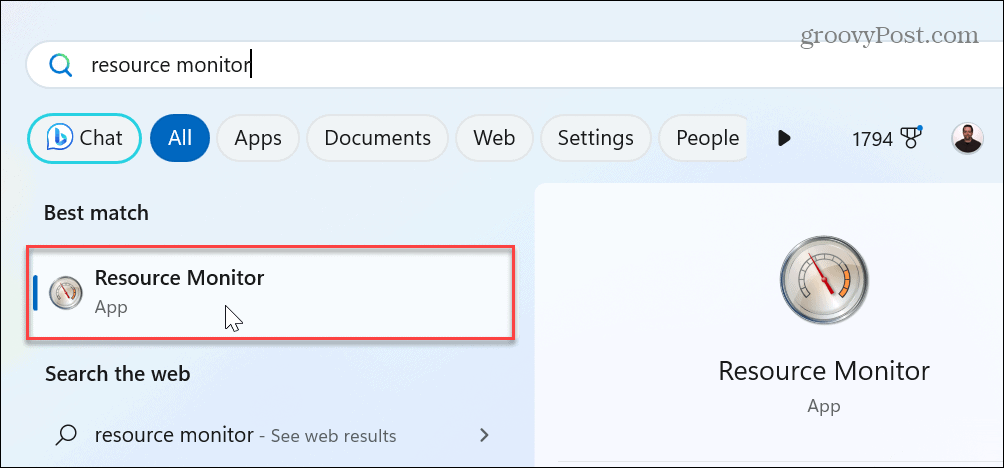
- Välj Minne fliken överst.
- Klicka på Commit (KB) fliken för att sortera apparna efter minnesanvändning. Till skillnad från Task Manager, som visar en apps minnesanvändning i megabyte, visar Resource Monitor den i kilobyte.

- För att avsluta en app eller process, högerklicka på den och välj Avsluta process från menyn.
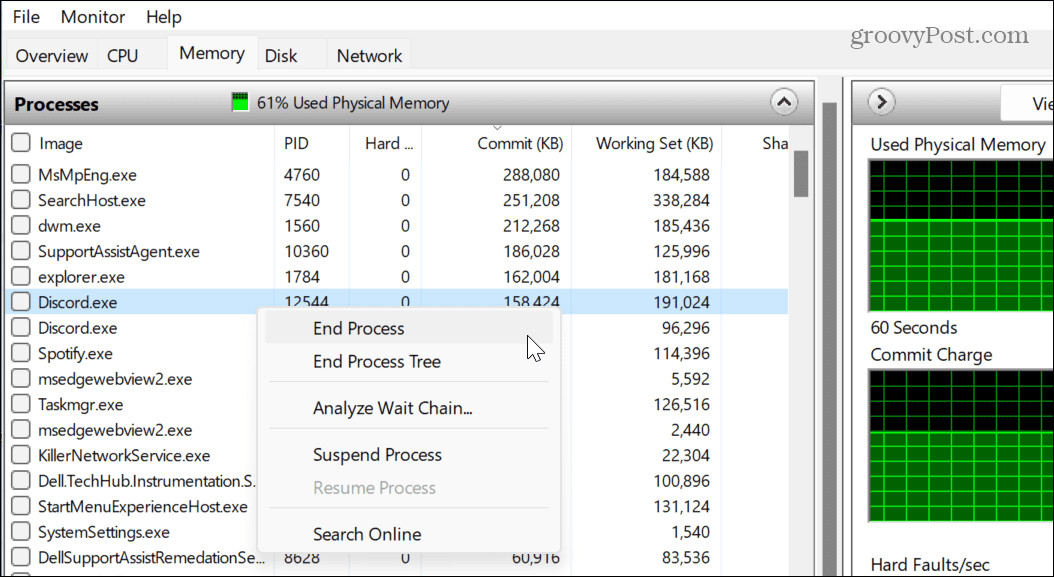
- Du kanske inte kan avgöra vad en app är på grund av namnkonventionen i Resource Monitor. Den goda nyheten är att du kan högerklicka och välja Sök på nätet alternativ. Microsoft Edge kommer att starta och visa dig resultatet av processen. Dessa resultat kommer att inkludera Bing Chat AI om du har det aktiverat.
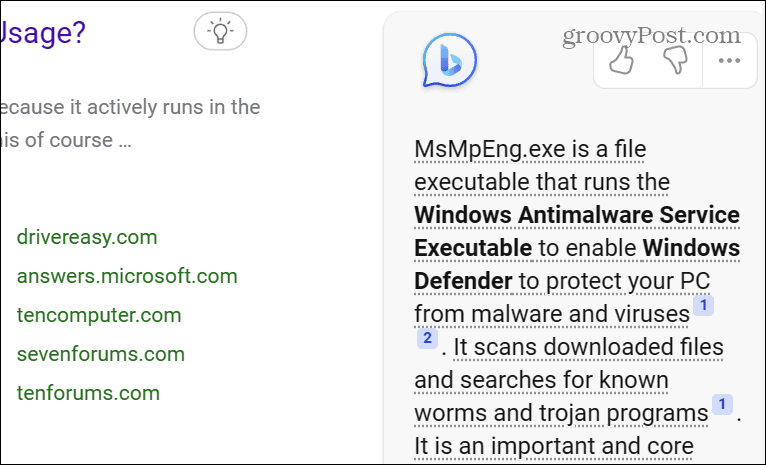
En annan betydande skillnad när du använder Resource Monitor, du kan bara avsluta en process åt gången. Så du kan behöva avsluta appen och relaterade processer.
Frigör RAM-användning i Windows 11
Om du misstänker att en app använder för mycket minne på ditt system är det enkelt att fastställa den problematiska appen genom att använda Task Manager eller Resource Monitor. Kom också ihåg att vissa appar som fotoredigerare och spel helt enkelt använder mycket RAM. Så om du märker att du håller på att bli låg kan det vara dags att överväga en systemuppgradering.
För mer om Windows 11, kolla in hur du hittar din hårdvara och systemspecifikationer. Du kanske också är intresserad av att installera Windows undersystem för Linux och hur man springer Android-appar på Windows 11.
Dessutom, när det gäller säkerhet, ta en titt på hur man gör aktivera systemskydd för enheter på Windows 11. Och glöm inte att om du har ett program som du har använt för användning, läs om kör gammal programvara på Windows 11.
Så här hittar du din Windows 11-produktnyckel
Om du behöver överföra din Windows 11-produktnyckel eller bara behöver den för att göra en ren installation av operativsystemet,...
