Hur man gör celler större i Google Sheets
Google Ark Google Appar Hjälte / / April 02, 2023

Senast uppdaterad den
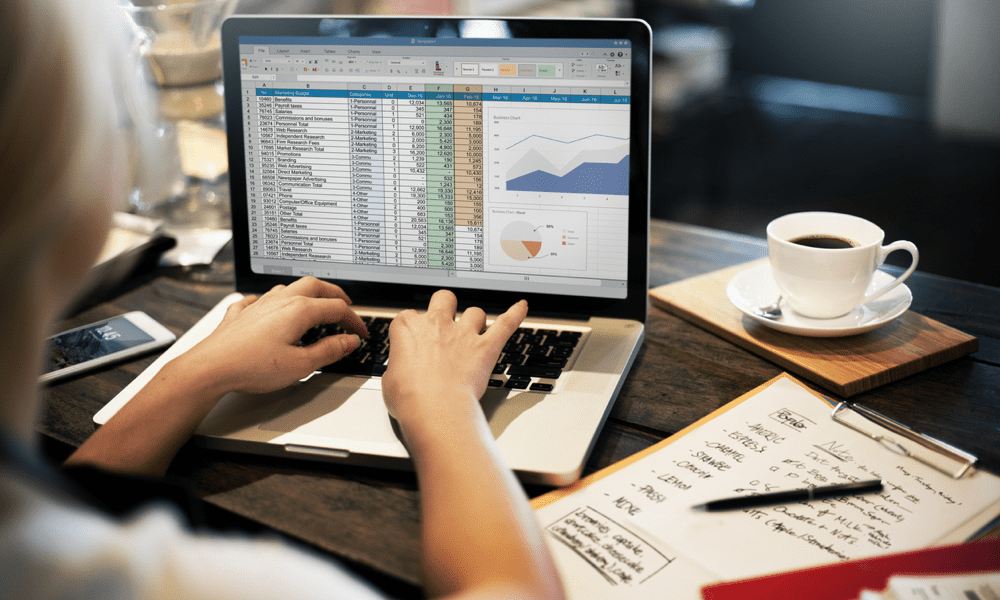
Om du har svårt att läsa data i dina Google Sheets-celler, varför inte göra dem större? Lär dig hur i den här guiden.
Google Sheets är lika kraftfullt som Excel, vilket gör att du kan analysera enorma datamängder, men bara om du kan läsa data ordentligt. Om informationen är dåligt formaterad kan du ha svårt att se de resultat du letar efter.
Ett sätt att göra din data lättare att läsa är att justera storleken på cellerna i kalkylarket. Du kan göra celler större i Google Kalkylark genom att justera radhöjden eller kolumnbredden. Detta kan vara användbart om du har stora mängder data i en cell eller om du vill lägga till ytterligare formatering, till exempel flera textrader.
Om du vill veta hur du gör celler större i Google Sheets följer du stegen nedan.
Hur man justerar cellstorlekar i Google Sheets med hjälp av musen
Om du vill passa in mer data i en cell eller göra data i en cell lättare att läsa, måste du förmodligen öka storleken. Det bästa sättet att göra detta är att justera cellstorlekar med hjälp av musen.
Du kan göra detta genom att dra kanterna på rader eller kolumner för att öka storleken på dessa celler.
Så här justerar du cellstorlekar i Google Sheets med musen:
- Öppna Google Kalkylark som du vill redigera.
- Håll musen över den kolumn- eller radkant som du vill göra större. Muspekaren ändras till en dubbelpil.
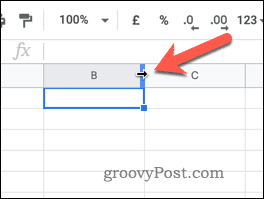
- Klicka och dra kanten för att öka storleken på cellen. Storleken på cellerna i den raden eller kolumnen kommer att öka när du drar i kanten.
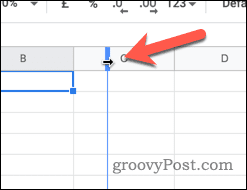
- Släpp musknappen för att slutföra storleksändringen på cellen.
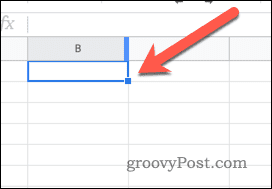
- Upprepa dessa steg för alla andra celler som du vill göra större.
Hur man ställer in en exakt storlek för celler i Google Sheets
Om du behöver ställa in en exakt cellstorlek i Google Sheets är metoden ovan förmodligen inte den bästa. Det finns ingen enkel indikator för att identifiera storleken på en rad eller kolumn när du ändrar storlek på den med musen.
Istället kan du komma åt Ändra storlek menyn för dina rader eller kolumner med hjälp av stegen nedan.
Så här ändrar du storlek på celler i Google Kalkylark med hjälp av menyn Ändra storlek:
- Öppna din Google Kalkylark.
- Högerklicka på raden eller kolumnen som innehåller cellerna du vill ändra storlek på.
- Välj i rullgardinsmenyn Ändra storlek på den här kolumnen eller Ändra storlek på den här raden.
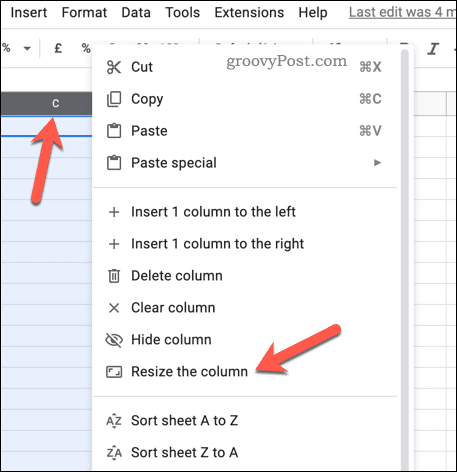
- I den Ändra storlek skriv ett nytt värde i rutan (i pixlar).
- För att återgå till standardstorleken, skriv 21 för rader eller 120 för kolumner.
- Klick OK att bekräfta.
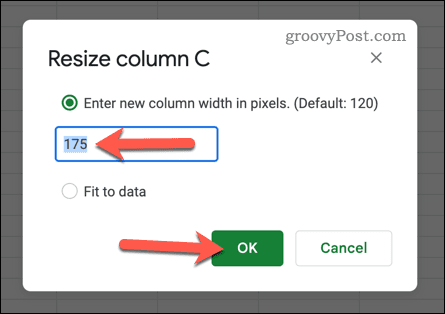
Vid denna tidpunkt kommer dina celler att ändra storlek. Du kan behöva upprepa stegen för den matchande raden eller kolumnen för att säkerställa konsekvens. Om du till exempel ändrar storlek på en kolumn kanske du vill ändra storlek på matchande rader för att säkerställa att cellen (eller cellerna) du vill ändra storlek på är lika stora.
Formatera celler i Google Kalkylark
Med hjälp av stegen ovan kan du enkelt göra celler större i Google Sheets. Detta kan vara särskilt användbart om du har mycket data i en cell och vill göra det lättare att läsa.
Men om dina celler fortfarande är för små kan du överväga använder textbrytning i Google Sheets. Detta gör att du kan passa in mer information i en enda cell utan att göra den för rörig.
Kämpar du för att förstå din datamängd? Du kanske också vill veta hur man beräknar medelvärden. Detta kan hjälpa dig att snabbt få en överblick och göra din data lättare att förstå. Om du har ett stort kalkylblad och behöver hitta en specifik information snabbt kan du sök i Google Sheets att hjälpa dig.
Så här hittar du din Windows 11-produktnyckel
Om du behöver överföra din Windows 11-produktnyckel eller bara behöver den för att göra en ren installation av operativsystemet,...
