
Senast uppdaterad den
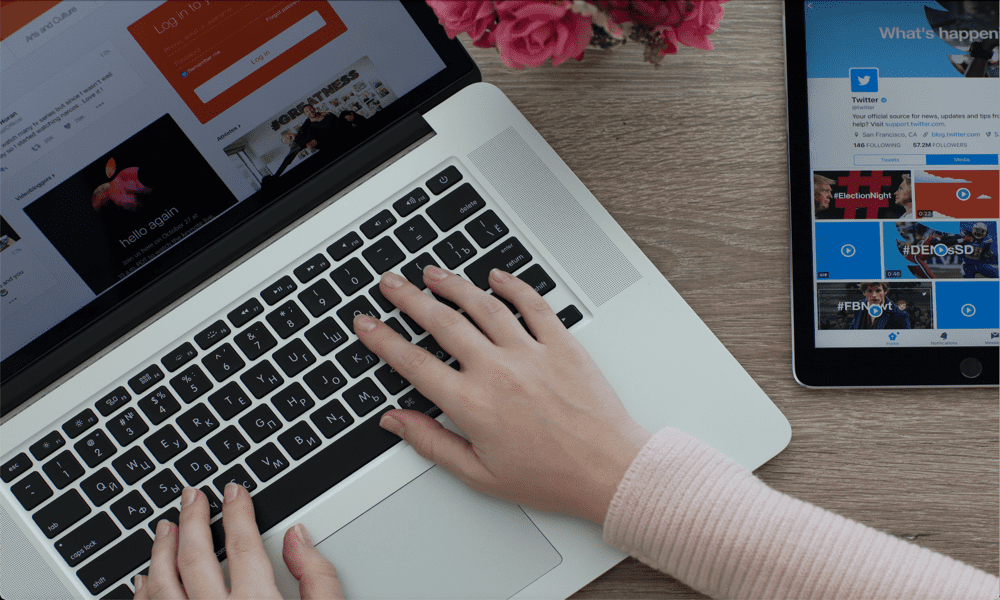
Apples nya Stage Manager-funktion gör det första uppträdandet i macOS Ventura. Lär dig hur du använder Stage Manager på Mac i den här guiden.
För ett företag som är stolt över sin fantastiska design och användbarhet har multitasking på en Mac alltid känts lite nedslående.
Fram till nyligen, om du använde mer än ett fönster på Mac, hade du i princip tre alternativ. Du kan hålla dem alla öppna på en skärm, du kan minimera oanvända fönster till Dock eller så kan du använda Mission Control för att skapa olika skrivbord och växla fram och tillbaka mellan dem.
Inget av dessa alternativ är idealiskt och ingen känns riktigt, ja, Äpple. Introduktionen av Split Screen gjorde multitasking lite bättre, men det var fortfarande inte den bästa lösningen om du använde flera fönster.
Scenansvarig, som också är tillgänglig på iPadOS 15, representerar ett nytt försök att göra arbetet med flera fönster mer intuitivt, och det känns som ett stort steg framåt. Om du vill veta hur du använder Stage Manager på Mac, följ stegen nedan.
Vad är Stage Manager?
Stage Manager är en multitasking-funktion för Mac och iPad som placerar miniatyrbilder av dina öppna fönster vid sidan av skärmen samtidigt som ett eller flera fönster är i mitten av de flesta av dina fönster skärm.
Miniatyrerna uppdateras så att du kan hålla ett öga på eventuella ändringar i dessa fönster utan att behöva öppna dem. Genom att klicka på ett av miniatyrfönstren eller öppna en ny app flyttas den till mitten, medan det aktuella fönstret blir en miniatyrbild. Du kan också skapa grupper med flera fönster som kan öppnas med ett enda klick.
Hur man slår på och av Stage Manager
Innan du kan börja använda Stage Manager måste du lära dig hur du slår på och av den. Det beror på att funktionen inte är aktiverad som standard.
Du kan aktivera eller inaktivera Stage Manager i Systeminställningar eller via Kontrollcenter.
Så här aktiverar och inaktiverar du Stage Manager i Systeminställningar på Mac:
- Klicka på Äpple ikonen och välj Systeminställningar.
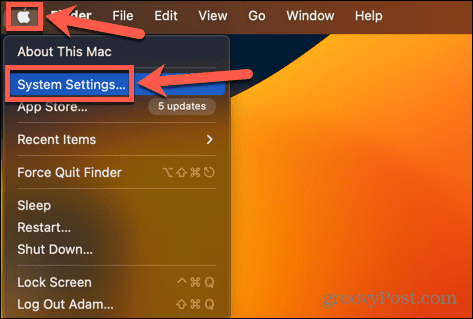
- I menyn till vänster, scrolla ner och klicka Desktop & Dock.
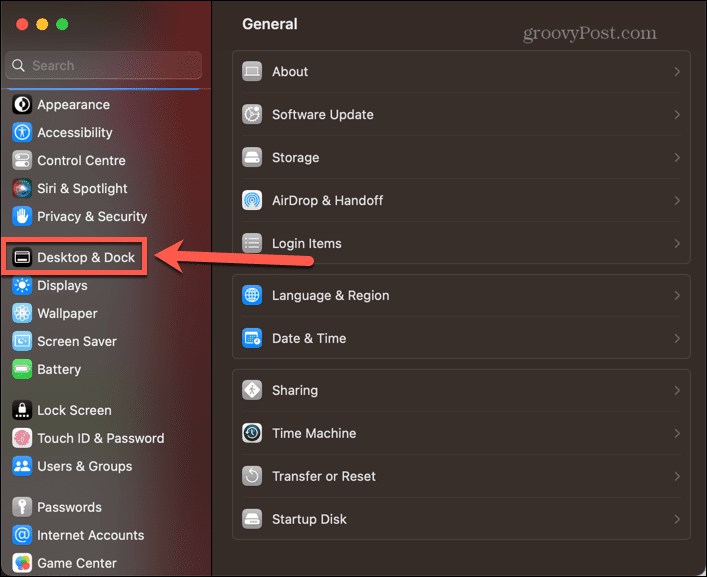
- Under Windows och appar, växla Scenansvarig på.
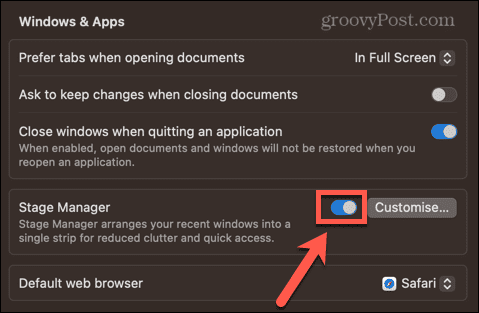
Så här aktiverar och inaktiverar du Stage Manager i Kontrollcenter:
- Klicka på Kontrollcenter ikonen i menyraden.
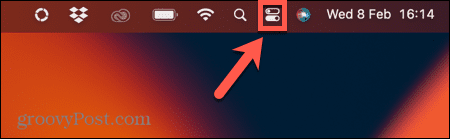
- Leta upp Scenansvarig ikon. Om den är vit är Stage Manager aktiv. Om den är grå är Stage Manager inte aktiv.
- Klicka på ikonen för att växla mellan stater.

Hur man använder Stage Manager på Mac
När Stage Manager är påslagen kan du börja använda den. Du kanske redan ser några miniatyrfönster på sidan av skärmen. Stage Manager låter dig växla mellan individuella appfönster, men du kan också använda den med flera fönster från samma app eller skapa grupper av appar som öppnas och stänger varandra.
Hur man använder Stage Manager med enstaka appar
Om du vill använda en enstaka app åt gången i Stage Manager är det enkelt att växla fram och tillbaka mellan den aktuella appen och de som är lagrade i Stage Manager.
Så här arbetar du med enstaka appar i Stage Manager på Mac:
- Öppna valfri applikation. Se till att det inte är i helskärmsläge, eftersom alla helskärmsfönster inte visas i Stage Manager.
- Öppna ett annat program. Den här appen kommer nu att synas i centrum. Den första applikationen kommer att visas som en miniatyrbild till vänster på skärmen.
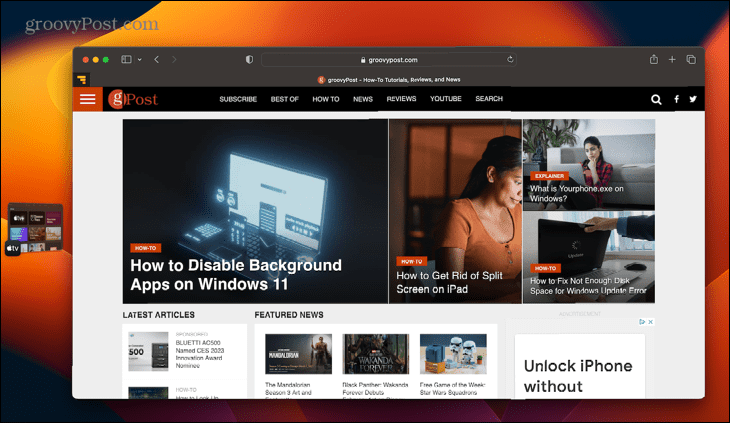
- För att byta tillbaka till den ursprungliga applikationen, klicka på miniatyrbilden och de två apparna byter plats.
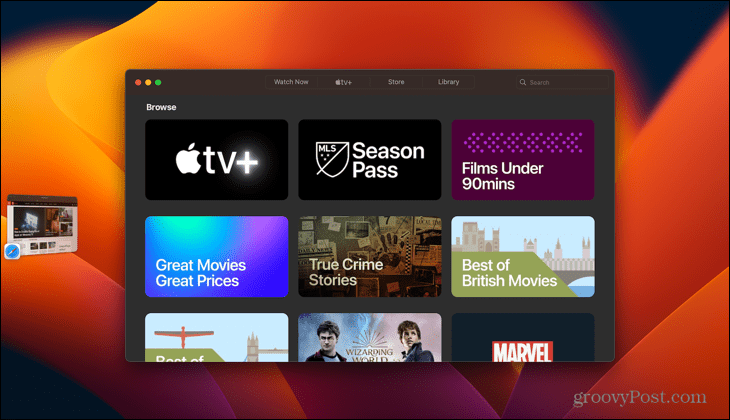
- Om du öppnar fler appar läggs fler miniatyrer till i Stage Manager. Du kan ha upp till sex, beroende på storleken på din skärm.
- Om du öppnar mer än det maximala för din dator, kommer äldre miniatyrer att dyka upp igen när du stänger nyare.
- Du kan också flytta en app åt sidan genom att minimera den – den visas i Stage Manager snarare än i dockan.
- Om du vill att din app ska använda hela skärmen, istället för att klicka på den gröna knappen, dra kanterna på ditt appfönster för att ändra storlek på det tills det tar upp hela skärmen.
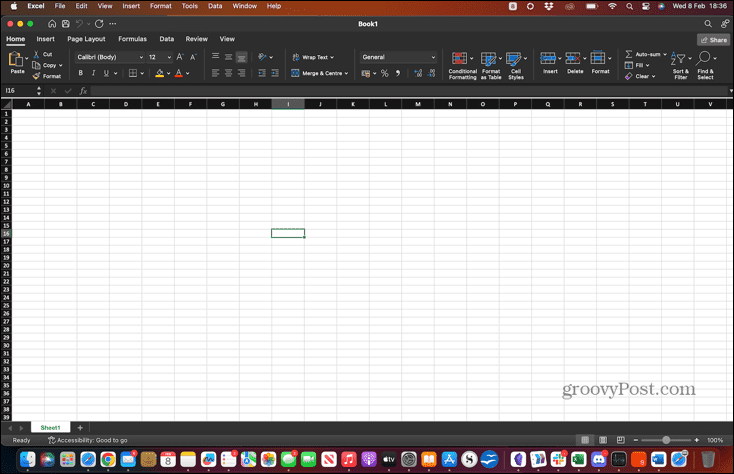
- För att se de andra apparna i Stage Manager, flytta pekaren till vänster på skärmen. Miniatyrerna kommer nu att visas och du kan använda Stage Manager som vanligt.

- När du klickar på en miniatyrbild som du tidigare har ändrat storlek på för att passa hela skärmen kommer den att dyka upp igen i samma storlek.
Hur man använder Stage Manager med flera appar och grupper
Du kan också använda Stage Manager för att hantera flera fönster i samma app eller för att gruppera appar så att de öppnas samtidigt.
Så här använder du Stage Manager med flera appar:
- Om du öppnar flera fönster i samma app (som flera Word-dokument, till exempel) kommer dessa att visas i samma miniatyrbild.
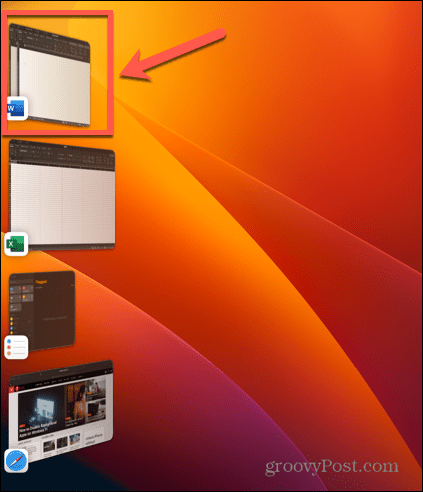
- Som standard öppnas varje fönster ett i taget om du klickar på den här miniatyren och de andra lämnas kvar i Stage Manager. Det är möjligt att ändra detta beteende så att genom att klicka på miniatyrbilden öppnas alla appens fönster på en gång, som förklaras i nästa avsnitt.
- Om du vill använda mer än en app åt gången kan du skapa en grupp fönster som fungerar som en enda miniatyrbild på samma sätt som en grupp fönster för samma app.
- För att göra det, öppna den första appen du vill ha i din grupp och öppna sedan den andra. Den första appen flyttas till Stage Manager.
- Klicka och håll den här miniatyren och dra den till huvudfönstret bredvid din andra app. Alternativt kan du hålla nere Flytta när du klickar på miniatyrbilden.
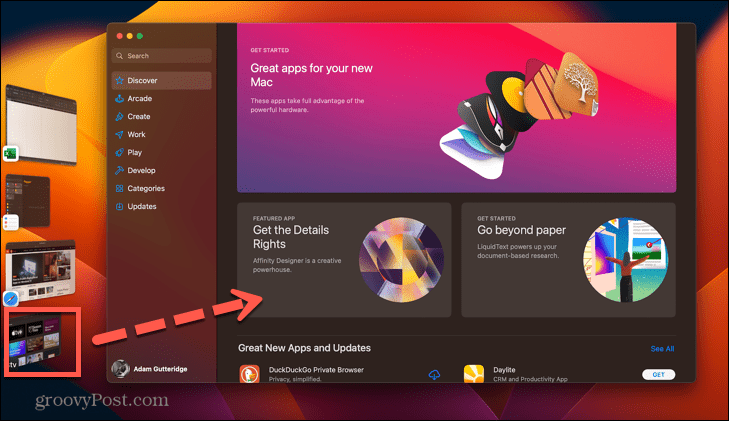
- Båda apparna kommer nu att synas i centrum. Du kan ordna om dem eller ändra storlek på dem, men lägg dem inte i delad skärmläge, eftersom detta tar bort dem från Stage Manager.
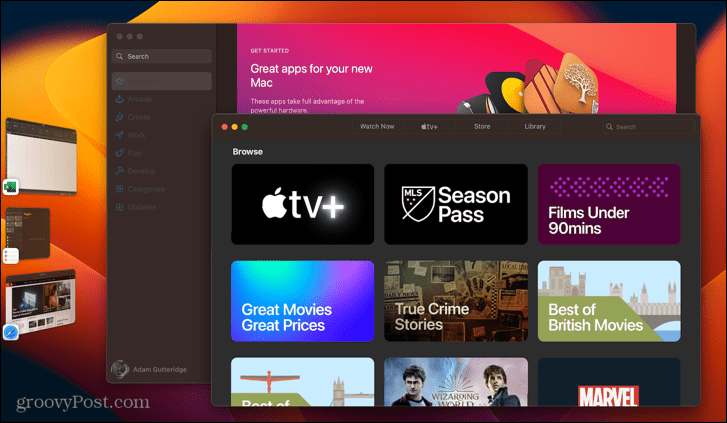
- När du öppnar en annan app eller grupp från Stage Manager kommer din nya grupp att visas som en enda miniatyr.
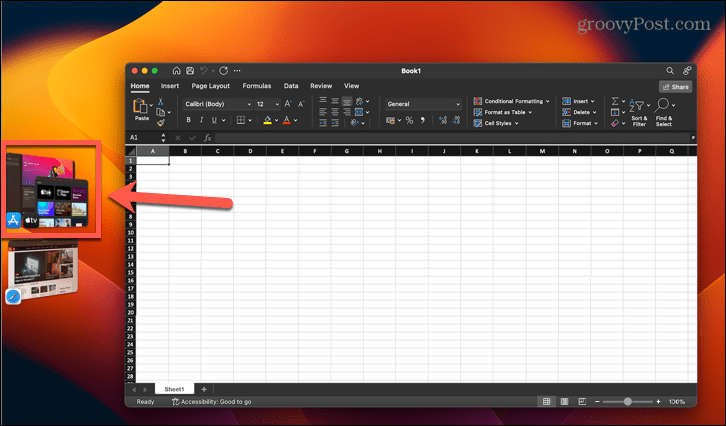
- När du klickar på den här miniatyren öppnas båda apparna i samma positioner som du konfigurerade dem tidigare.
- För att ta bort en app från en grupp, dra den åt vänster till Stage Manager eller håll nere Flytta och klicka på appfönstret du vill ta bort.
- Om du vill dra filer eller mappar från en central app till en som finns i Stage Managers sidofält, dra dem över lämplig miniatyrbild tills miniatyren flyttas till mitten. Du kan sedan släppa filerna som vanligt.
- Om det finns appar som du inte vill ska visas i Stage Manager, tryck Cmd+H när den appen är i centrum. Appfönstret kommer att döljas och kommer inte att vara synligt i Stage Manager. För att öppna appen igen, klicka på dess ikon i Dock.
Hur man ändrar Stage Manager-inställningar på Mac
Stage Manager har bara ett fåtal inställningar att välja mellan på din Mac, men dessa inställningar har ganska betydande effekter.
Så här ändrar du Stage Manager-inställningarna:
- Klicka på Äpple ikonen och välj Systeminställningar.
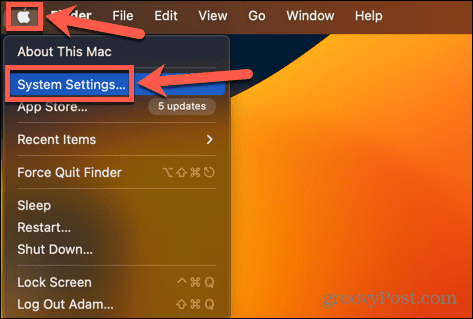
- I menyn till vänster, scrolla ner och klicka Desktop & Dock.
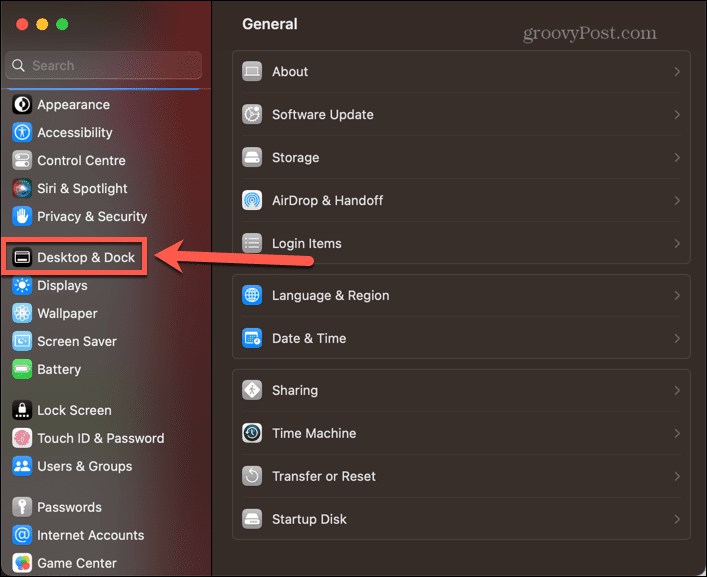
- Under Windows och appar, Klicka på Anpassa knappen bredvid Scenansvarig brytare.
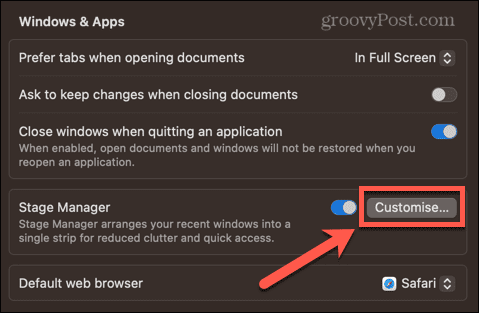
-
Senaste applikationer placerar dina senast använda appar vid sidan av skärmen. Om du stänger av detta visas de inte förrän du flyttar pekaren till vänster på skärmen.
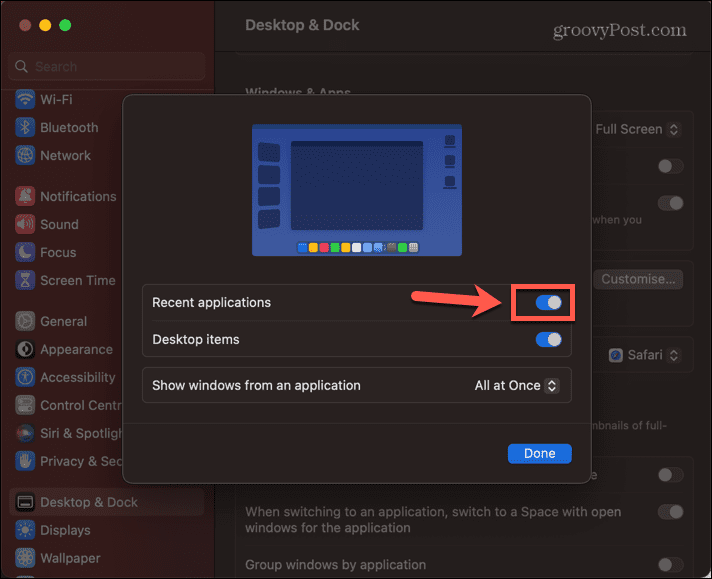
-
Skrivbordsobjekt avgör om filerna och mapparna på skrivbordet är synliga när Stage Manager är på.

- Visa Windows från ett program ändrar beteendet när man hanterar flera fönster för samma app.
- Allt på en gång öppnar alla fönster samtidigt när du klickar på miniatyrbilden för den appen.
-
En i taget öppnar ett fönster varje gång du klickar på miniatyrbilden.

Fler multitasking-must-haves på Mac
Att lära sig hur du använder Stage Manager på Mac kan hjälpa dig att spendera mer tid på att använda dina appar och mindre tid på att försöka hitta var de har tagit vägen. Det är ett anständigt steg framåt vad gäller användbarhet för Mac och fungerar bra på iPad också.
Det finns massor av andra multitasking-tips och trick som kan göra din Mac-tid lite mer produktiv. Du kan lära dig hur man använder delad skärm på Mac eller använd Mission Control Spaces för att skapa dina idealiska skrivbord. Eller så kan du prova några av de många produktivitetsappar för Mac att arbeta smartare, inte hårdare.
Så här hittar du din Windows 11-produktnyckel
Om du behöver överföra din Windows 11-produktnyckel eller bara behöver den för att göra en ren installation av operativsystemet,...



