Hur man använder Apples Freeform-app på Mac, iPad och iPhone
Ipad Äpple Mac Iphone Hjälte Mac Os / / April 02, 2023

Senast uppdaterad den
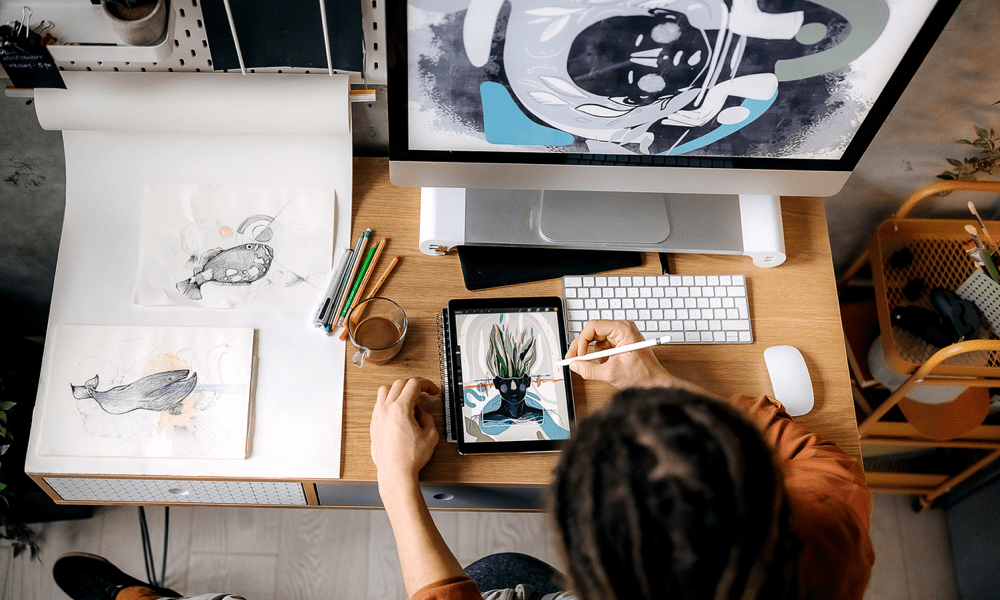
Apple har skapat en gratis whiteboard-app som heter Freeform som nu är förinstallerad på dina enheter. Lär dig hur du använder det här.
Trots att det finns miljontals appar att välja mellan på din telefon, är bara 38 av dem förinstallerade iOS-appar från Apple själva. Det var fram till lanseringen av iOS 16.2, som lade till en 39:e app till din enhet: Fri form.
Vad är Freeform och hur använder du det? Vi kommer att förklara vad det är och hur du använder Freeform-applikationen på Mac, iPad och iPhone nedan.
Vad är Freeform?
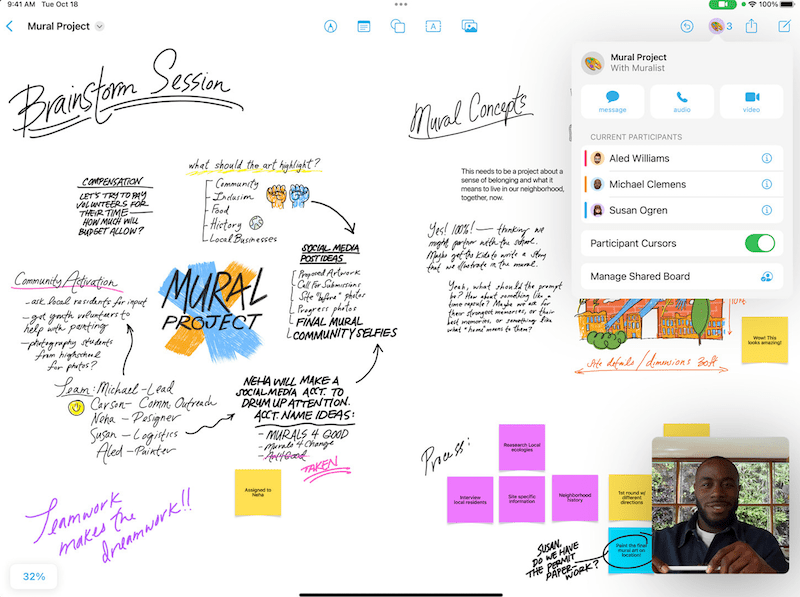
Bildkredit: Apple
Apple beskriver Freeform som en "gränslös duk för kreativitet" och det är en ganska korrekt beskrivning. I huvudsak är det ett oändligt stort tomt ark som du kan rita på, lägga till bilder och videor till, fästa klisterlappar överallt eller till och med släppa dokument i.
Freeform kommer packat med verktyg som hjälper dig att bli kreativ. De faller under fem huvudsektioner: Klisterlappar, former och linjer, text, ritning,
Dina kort synkroniseras över alla dina Apple-enheter, vilket är mer nödvändigt än det kan verka, eftersom inte alla funktioner är tillgängliga på alla enheter (Mac-användare saknar till exempel några ritverktyg). Du kan sedan dela dina anslagstavlor med andra och samarbeta om dem om du vill.
Hur får jag Freeform-appen?
Freeform-appen installeras automatiskt med iOS 16.2, iPadOS 16.2 och macOS Venture 13.1 eller senare. När du uppgraderar ditt operativsystem till en av dessa versioner eller högre, kommer Freeform-appen att visas på din enhet.
Om din enhet är för gammal för att uppgradera till dessa versioner av ditt operativsystem, så finns det tyvärr inget annat sätt att installera Freeform.
Hur man använder Sticky Notes i Freeform
Klisterlappar är precis vad du kan förvänta dig – gula rutor som du kan placera på tavlan och sedan lägga till text till. Du kan sedan flytta runt dessa anteckningar till ditt hjärta.
Frustrerande nog, även om det är möjligt att rita över toppen av en klisterlapp, kommer teckningen att stanna kvar där den är om du försöker flytta lappen.
Så här använder du Sticky Notes i fri form:
- Tryck eller klicka på Klisterlappar ikon för att infoga en ny klisterlapp.
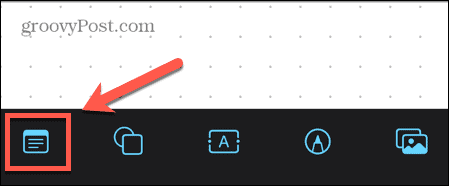
- På Mac kan du behöva flytta pekaren till toppen av skärmen för att se verktygsikonerna.

- Dubbelklicka eller dubbelklicka på Sticky Note för att lägga till text till den på din iPhone eller iPad. På Mac, eller om du använder ett magiskt tangentbord, kan du bara börja skriva.
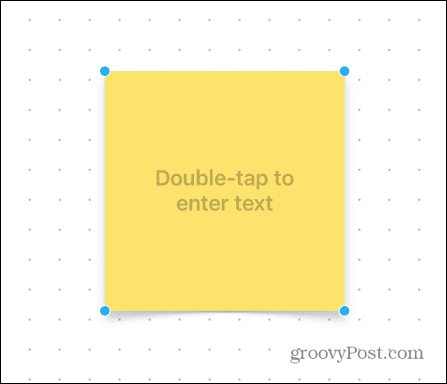
- Skriv något på din anteckning.
- Tryck eller klicka någonstans utanför din anteckning för att sluta redigera texten.
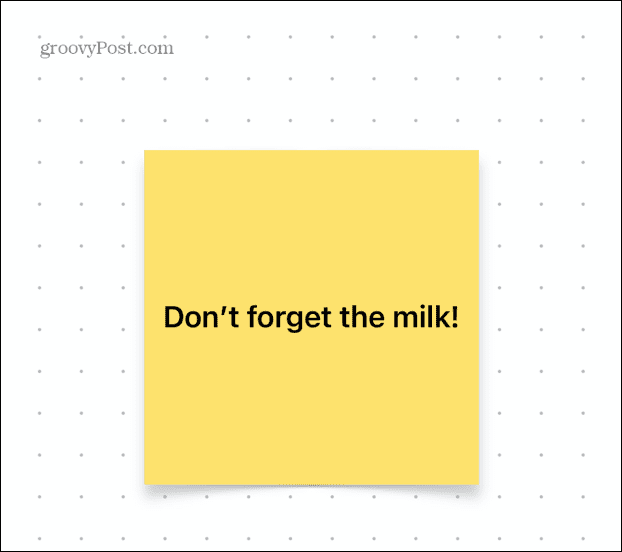
- Du kan nu dra runt din anteckning och placera den där du vill ha den.
- För att redigera anteckningen, tryck eller klicka på den en gång.
- De Färg ikonen låter dig välja en färg för din Sticky Note.
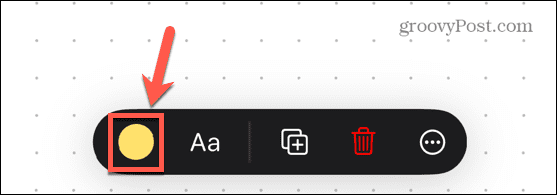
- De Text ikonen låter dig formatera texten, inklusive teckensnitt, storlek och justering.
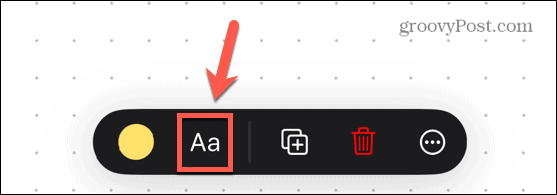
- För att radera en anteckning, tryck eller klicka på den en gång. På Mac trycker du på Radera för att ta bort den. På iPad och iPhone trycker du på Skräp ikon.
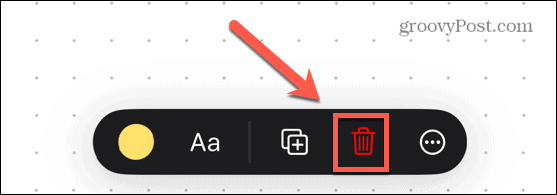
Hur man använder former och linjer i fri form
Freeforms Shapes and Lines-funktioner låter dig infoga och redigera linjer eller välja från ett stort utbud av förinstallerade former. Detta inkluderar geometriska former, såväl som bilder i clipart-stil, som människor eller fordon.
Så här använder du rader i Freeform:
- Tryck eller klicka på Linjer och former ikon.
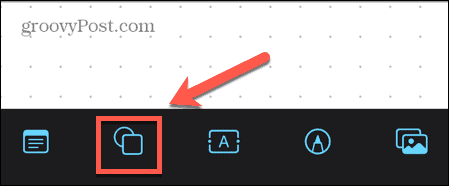
- Under Grundläggande alternativ, tryck på ett av linjealternativen.
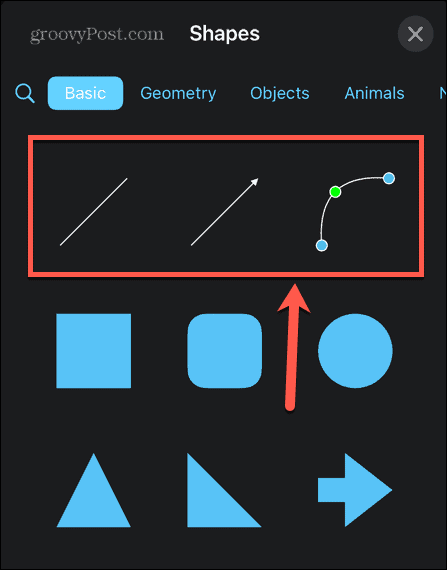
- De Rak linje ikonen infogar en linje med ett handtag i varje ände. Du kan dra runt dessa handtag för att ändra linjens storlek och orientering.
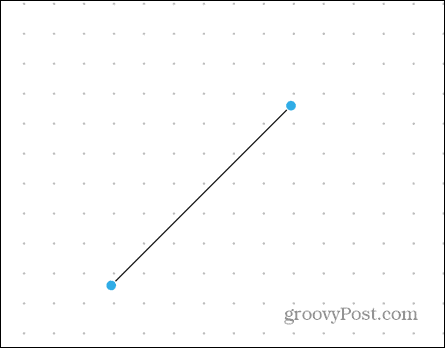
- De Pil ikonen gör detsamma, men med en pilspets i ena änden av raden.
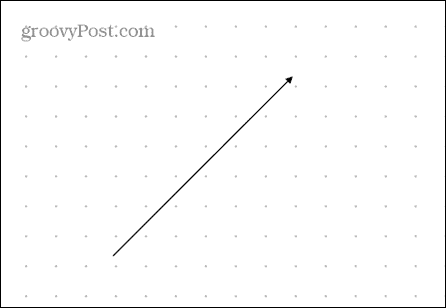
- De Böjd linje ikonen lägger till en kurva med handtag i varje ände men också en i mitten. Detta kan dras runt för att ändra formen på kurvan.
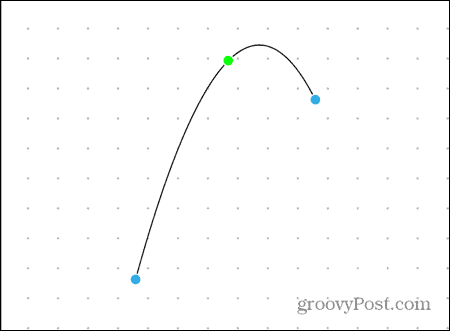
- För att ta bort en rad, tryck eller klicka på den en gång och tryck Radera på Mac eller Skräp ikon på iPad och iPhone.
Så här använder du former i fri form:
- Tryck på Linjer och former ikon.
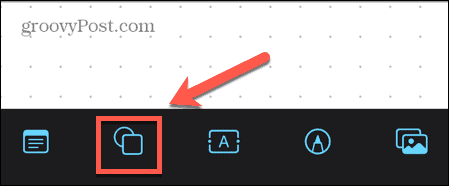
- Välj från en av de förinstallerade formerna.
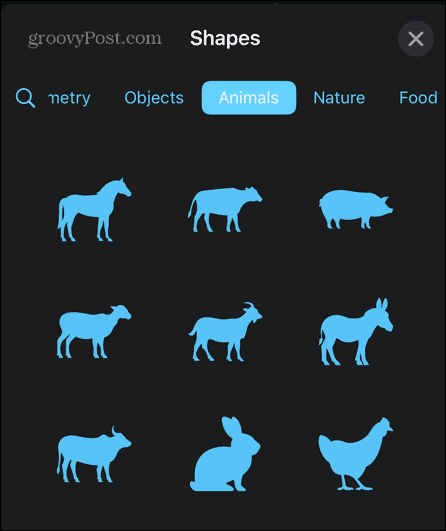
- Använd handtagen runt formen för att ändra storlek på den.
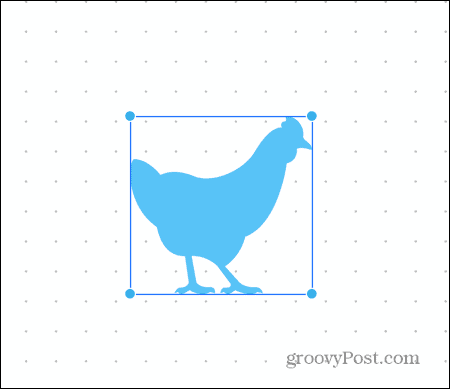
- Du kan dra runt formen för att placera den där du vill.
- Tryck på formen och sedan på färgikonen för att ändra dess färg.
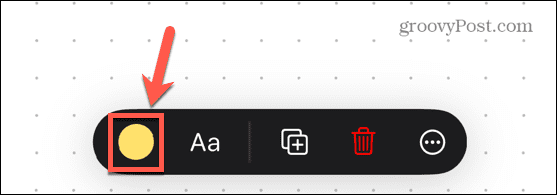
- För att ta bort en form, tryck eller klicka på den en gång och tryck Radera på Mac eller Skräp ikon på iPad och iPhone.
Hur man använder text i fri form
Textverktyget låter dig lägga till text var som helst på tavlan istället för bara på en klisterlapp.
Så här använder du text i fri form:
- Tryck eller klicka på Text ikon.
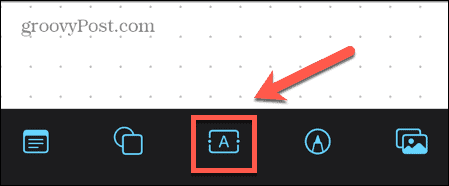
- På en iPad eller iPhone dubbeltrycker du för att skriva in din text. På en Mac, eller om du använder ett magiskt tangentbord, kan du bara börja skriva.
- När du är klar med att skriva, tryck eller klicka utanför textrutan.
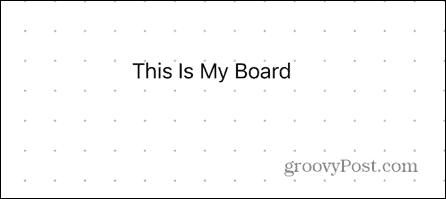
- För att redigera din text, tryck eller klicka en gång på den.
- De Färg ikonen låter dig välja färgen på din text.
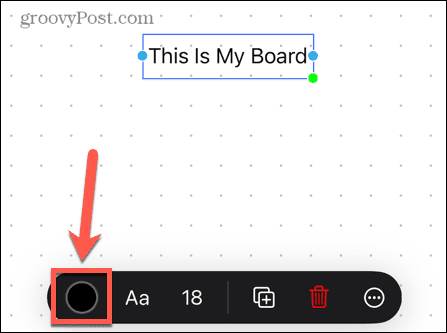
- De Text ikonen låter dig formatera texten, inklusive teckensnitt, stil och justering.
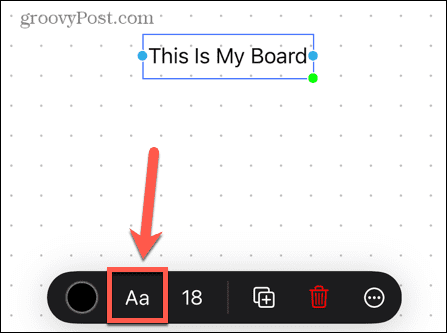
- De Textstorlek ikonen låter dig ändra storleken på teckensnittet.
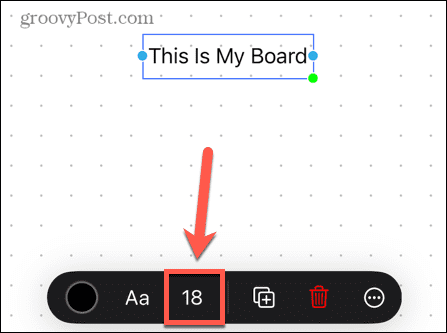
- För att radera text, tryck eller klicka på den. På Mac trycker du på Radera eller på iPad eller iPhone tryck på Skräp ikon.
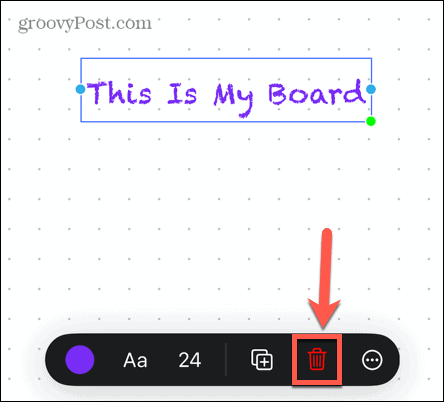
Hur man använder ritningar i fri form
Du kan rita på fri hand i Freeform, men det finns en varning.
Om du använder Freeform på en Mac saknas ritverktygen. Av någon anledning har Apple bestämt att du bara kan rita på fri hand på en iPhone eller iPad.
För att rita i fri form:
- Tryck på Teckning ikon.
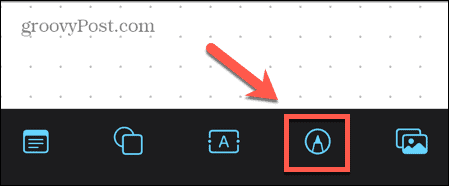
- Välj det ritverktyg du vill använda.
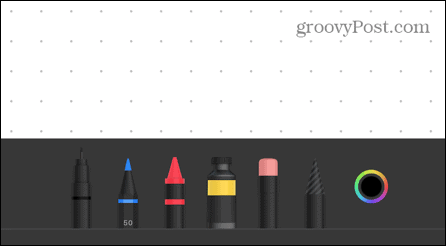
- Dubbeltryck på den för att ändra linjebredden och opaciteten.
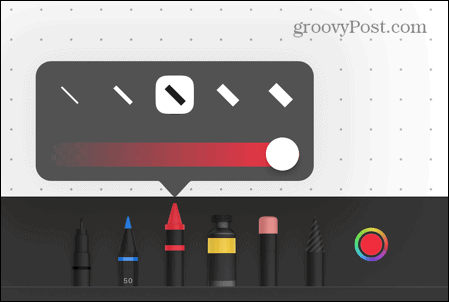
- Rita med fingret eller Apple Pencil.
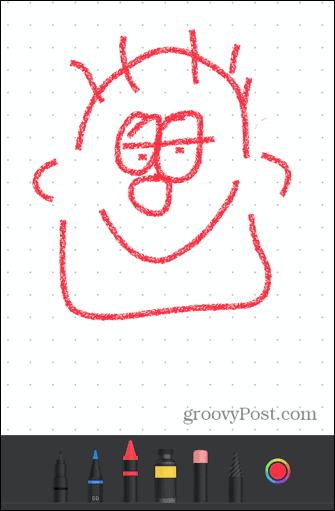
- För att använda en annan färg, tryck på Färg ikon.
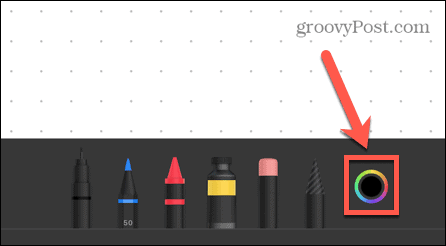
- Om du gör ett misstag, använd Suddgummi verktyg för att ta bort oönskade delar av din ritning.
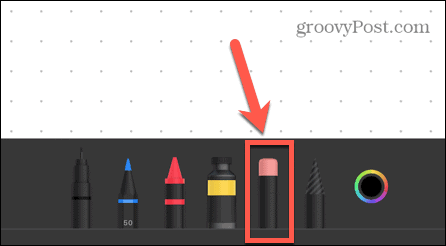
- Dubbeltryck på Suddgummi verktyg och välj ObjektSuddgummi för att ta bort hela föremål åt gången.
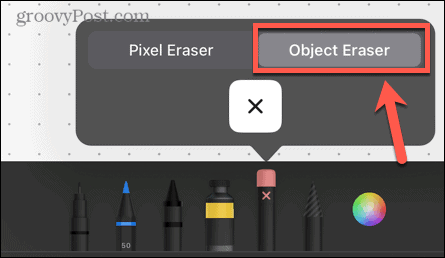
- Tryck på för att flytta en ritning Gjort eller var som helst utanför din ritning för att avsluta ritläget. Du kan sedan trycka på en ritning och dra runt den.
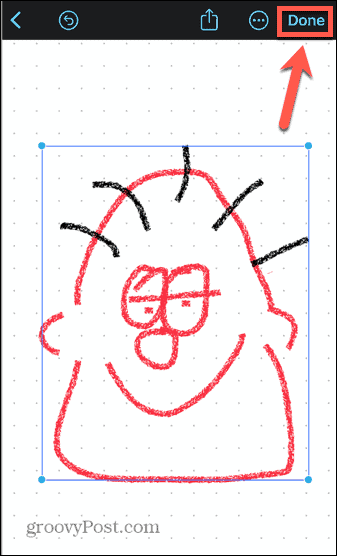
Hur man använder foton, videor och filer i fri form
Du kan också lägga till foton, videor eller andra filer på din tavla, flytta runt dem och ändra storlek på dem.
Så här använder du foton, videor och filer i Freeform:
- Tryck på Foton och videor ikon.
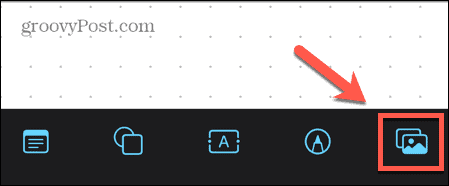
- Välj källa för ditt foto eller din video.
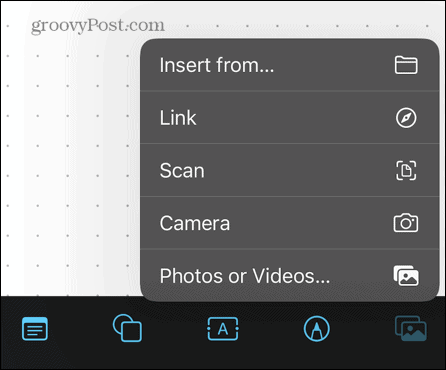
- Välj Infoga från om du vill infoga ett dokument på iPhone eller iPad.
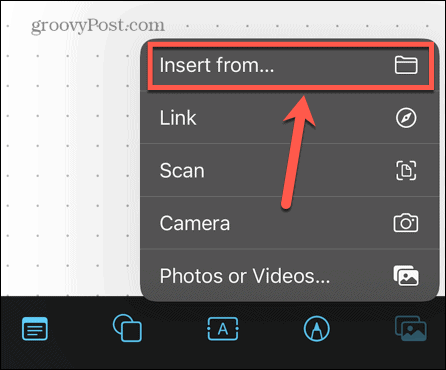
- På Mac finns det en separat ikon för att infoga filer.

- När ditt foto, video eller fil har infogats kan du använda handtagen för att ändra storlek på den, eller så kan du dra runt den för att flytta den.

- För att radera en fil eller bild, tryck eller klicka på den. På Mac trycker du på Radera. På iPhone och iPad trycker du på Skräp ikon.
Samarbetar i Freeform
Om du vill arbeta på en styrelse med andra människor, eller bara visa upp det du har skapat, kan du dela din tavla.
Så här delar du din Freeform-tavla:
- Tryck på Dela med sig ikonen längst upp på skärmen.
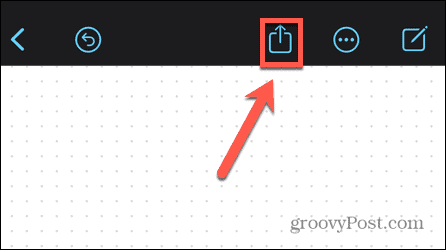
- Välj hur du vill dela din tavla. Detta kan vara via e-post, meddelanden eller en delad länk.
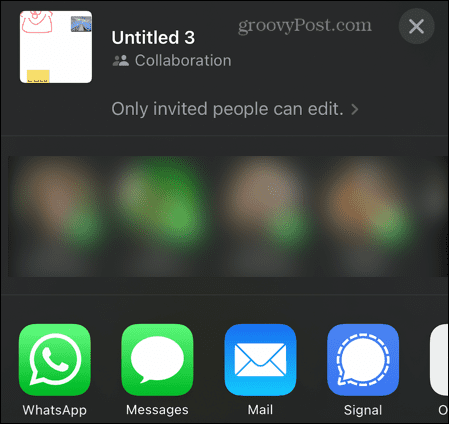
- Mottagaren kommer att kunna se och redigera din tavla.
- Om du vill diskutera ditt arbete när du samarbetar trycker du på Samarbete ikon på en delad bräda. Välj Audio eller Video och du kan starta ett samtal med dina medarbetare med din Freeform-tavla fortfarande synlig.
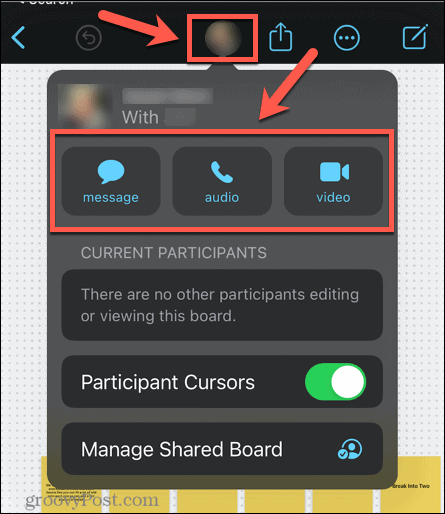
Ritning På Apple-enheter
Freeform-applikationen är ett användbart verktyg för att skapa allt från manuskonturer till episka doodles. Det är inte perfekt, men det är ett trevligt tillägg till listan över förinstallerade appar som följer med din enhet. Du kan också använda den på en rad Apple-enheter.
Om du använder flera Apple-enheter vill du se till att de spelar bra tillsammans. Du kan lära dig hur AirPlay från iPhone till Mac, eller hur använd din Apple Watch för att låsa upp din iPhone när du bär en mask. Du kan till och med lås upp din Mac med din Apple Watch för.
Så här hittar du din Windows 11-produktnyckel
Om du behöver överföra din Windows 11-produktnyckel eller bara behöver den för att göra en ren installation av operativsystemet,...


