
Senast uppdaterad den

Det finns många anledningar till varför du kanske vill köra Linux utan att ta bort macOS först. Lär dig hur du skapar en startbar Linux USB-enhet på Mac här.
Det finns många fördelar med Linux. Operativsystemet med öppen källkod är lätt, stabilt och helt gratis. Om du är en Mac-användare kanske du funderar på att ge Linux ett försök.
Det finns dock alltid en risk med att installera ett nytt operativsystem. Om det går fel kan det sluta med att du torkar filer som du inte hade för avsikt att förstöra. Du kanske också vill kunna köra macOS, men vill inte ha besväret med att installera ett dubbelstartsystem.
Den goda nyheten är att du kan köra Linux på din Mac utan att röra din nuvarande macOS-installation eller göra några ändringar på din hårddisk. Det beror på att det är möjligt att köra Linux direkt från en startbar USB-enhet.
Om du är redo att ge Linux ett försök utan att behöva installera det, förklarar vi hur du skapar en startbar Linux USB-enhet på din Mac nedan.
Varför skapa en startbar Linux USB-enhet på Mac?
Det finns ett antal anledningar till varför du kanske vill skapa en startbar Linux USB-enhet för din Mac.
Det fina med en startbar enhet är att du inte behöver göra några ändringar i din macOS-installation för att köra den – allt du behöver finns på din USB-enhet. Det betyder att du inte behöver oroa dig för att förstöra något på din Mac. När du är klar är det bara att starta om, ta ut USB-enheten och starta om i macOS som vanligt.
En annan fördel är att det betyder att du kan ta med dig Linux vart du än går. Vill du använda någon annans Mac? Anslut bara din USB-enhet så kan du köra Linux på deras maskin också. Att skapa en startbar USB-enhet är också ett bra sätt att prova olika Linux-distros utan att behöva installera och sedan avinstallera var och en.
Hur man skapar en startbar Linux USB-enhet på Mac
För att skapa din startbara USB-enhet behöver du några saker. För det första en USB-enhet med cirka 4 GB lagringsutrymme. Då behöver du din Linux-distro. Du behöver också ett sätt att skriva Linux ISO till USB-enheten. Du kan göra detta med Terminal, men i det här exemplet kommer vi att använda ett gratisverktyg som heter Etcher. Och naturligtvis behöver du din Mac.
När du har fått allt du behöver finns det bara två huvudsteg för att skapa din startbara Linux USB-enhet: formatera din USB-enhet och skriv sedan till den.
Hur du formaterar din USB-enhet
Formatering av din USB-enhet säkerställer att den är i rätt diskformat och är redo att skrivas till. Du kan formatera enheten i macOS.
Så här formaterar du din USB-enhet:
- Anslut USB-enheten till en USB-port på din Mac.
- Tryck Cmd+mellanslag för att öppna Spotlight.
- Typ Diskverktyg i sökfältet.
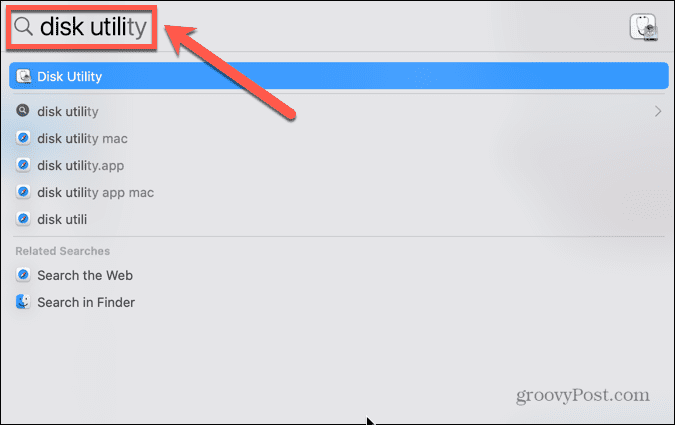
- Klicka på Diskverktyg app i resultaten.
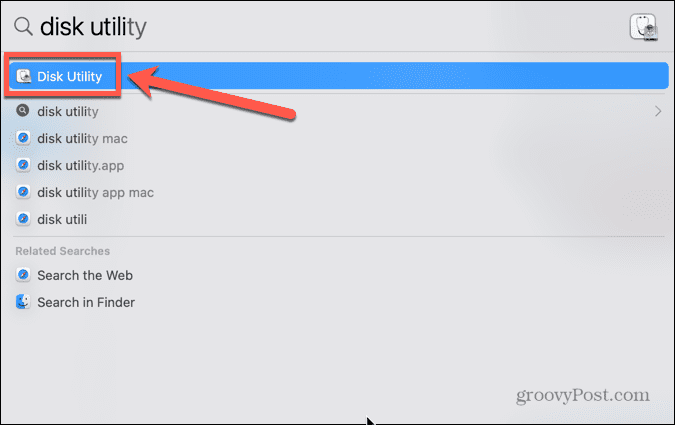
- Välj din USB-enhet i menyn till vänster.
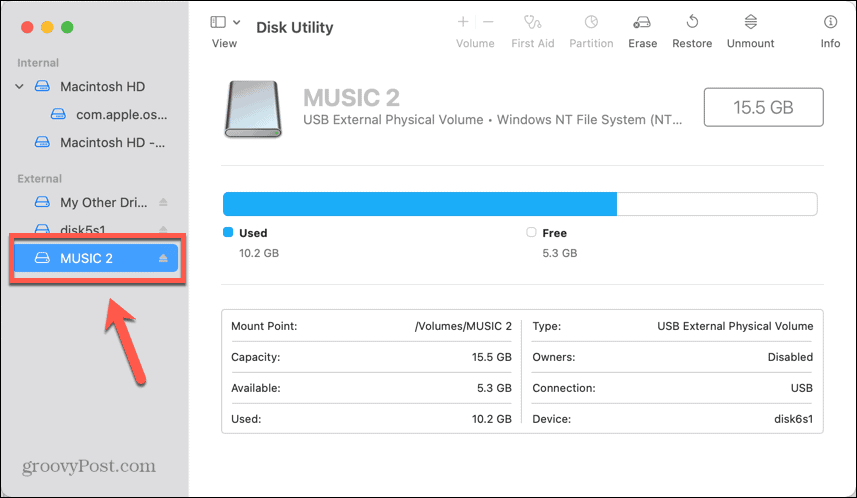
- Klick Radera.
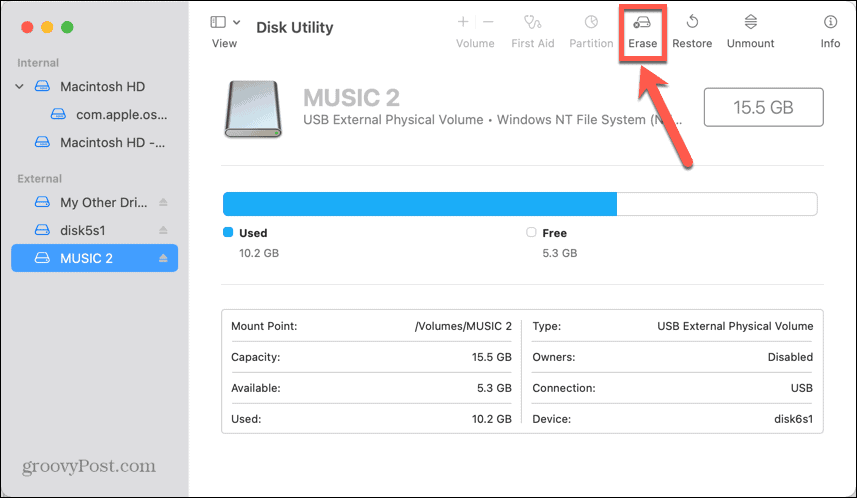
- Ändra namnet på din USB-enhet om du vill.
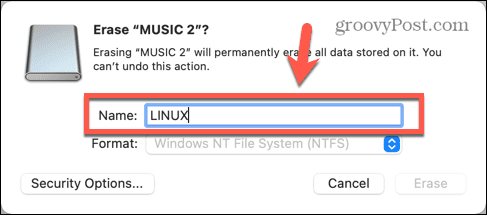
- Välj MS-DOS (FAT) som format.
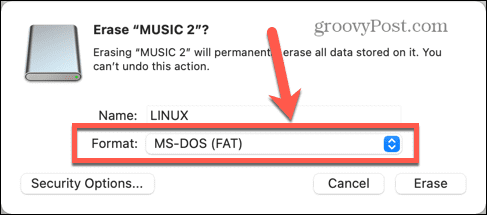
- Klick Radera.
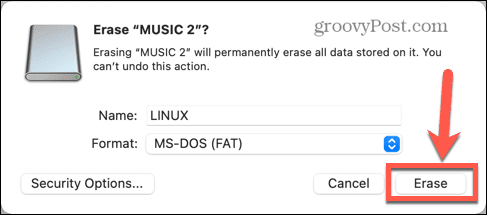
- Vänta tills formateringen är klar.
Hur man installerar Etcher
Om du inte redan har det på din Mac måste du ladda ner och installera Etcher, vilket är appen vi kommer att använda för att skriva ISO-filen till din USB-enhet.
Så här installerar du Etcher på Mac:
- Ladda ner Etcher app.
- Öppna den nedladdade DMG-filen.
- Dra balenaEtcher ikonen över till Applikationsmapp ikon.
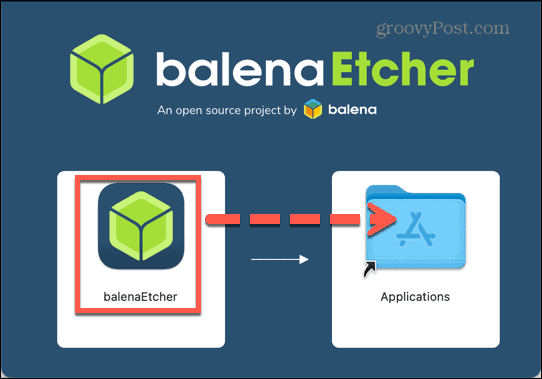
- Navigera till din Ansökningar mapp och öppna balenaEtcher.
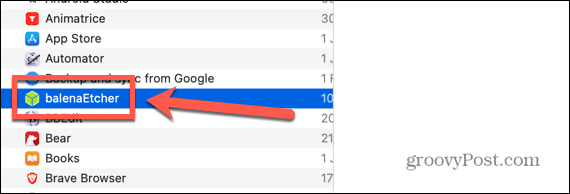
- Om appen inte öppnas klickar du på Äpple ikonen i menyraden och välj Systeminställningar.
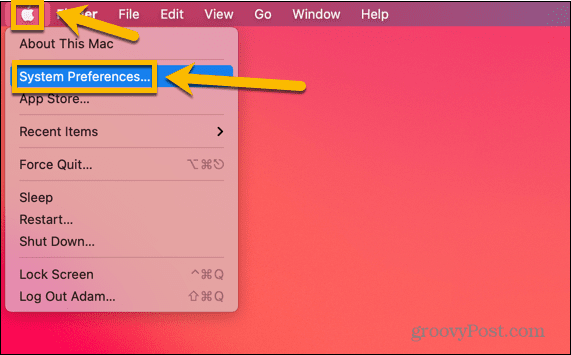
- Klick Säkerhet och integritet.
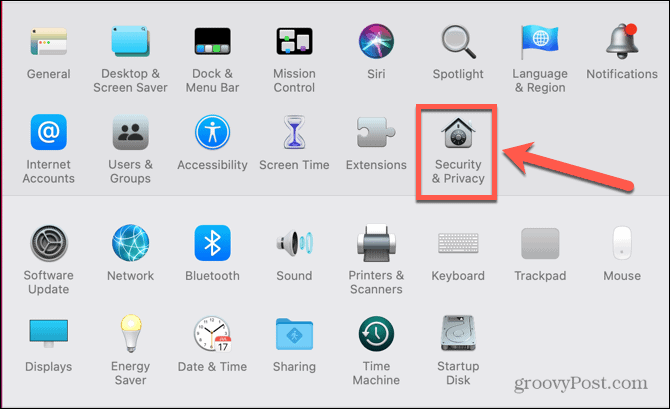
- Under Allmän, se till att App Store och identifierade utvecklare alternativet är valt.
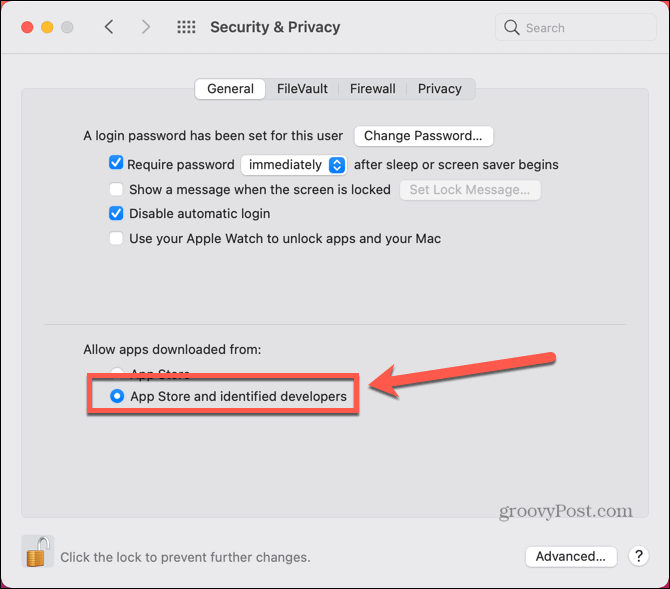
- Försök att öppna Etcher igen.
Hur man skriver till din USB-enhet med Etcher
När du har installerat Etcher är du redo att skriva din startbara bild till din USB-enhet. Du måste ladda ner bilden för den version av Linux du vill installera. Det finns en mängd olika startbara Linux-distros att välja mellan, alla med sina för- och nackdelar. När du har bestämt dig för vilken smak du vill köra kan du använda Etcher för att skriva den till din USB.
För att skriva till din USB-enhet med Etcher:
- Ladda ner din valfria Linux-distro. I det här exemplet kommer vi att använda Linux Lite.
- Öppen Etsare.
- Klick Välj Bild.
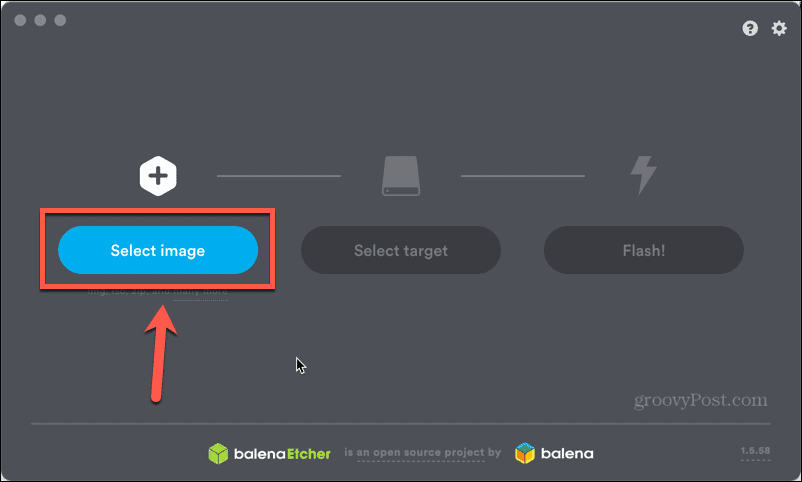
- Välj Linux-bilden som du just laddade ner.
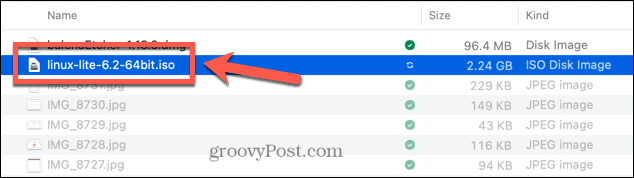
- Klick Välj Mål.
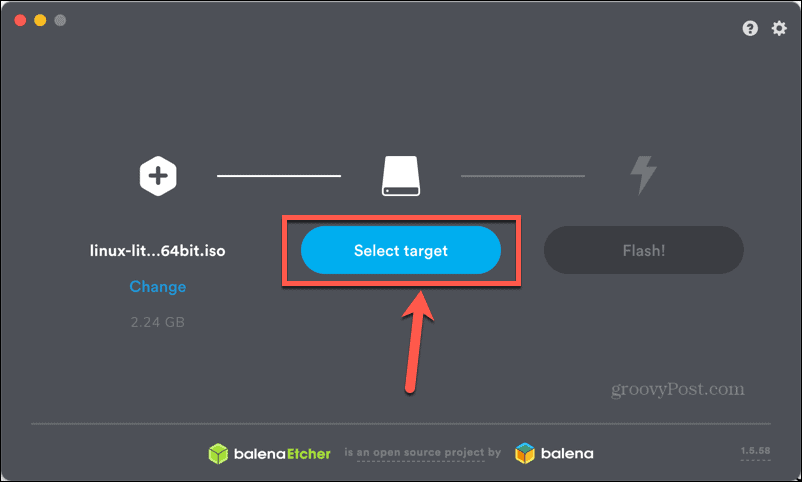
- Välj din USB-enhet och klicka Välj. Din USB kanske inte listas under namnet du gav den, men du kan använda diskstorlekarna för att säkerställa att du väljer rätt mål.
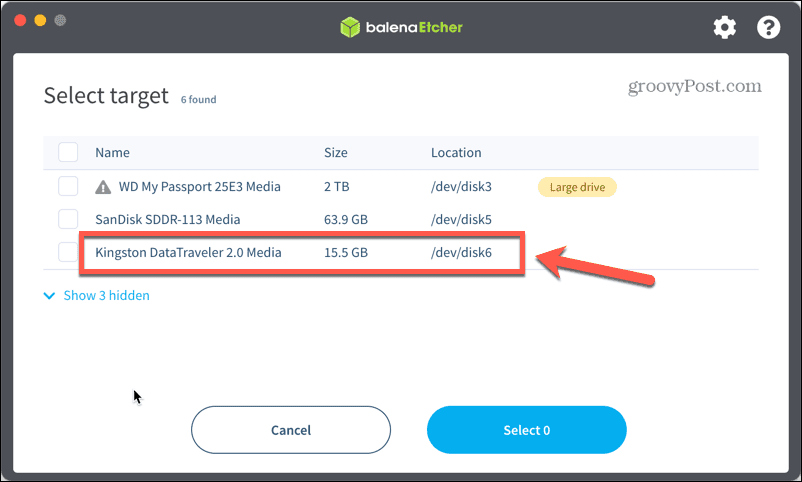
- Klick Blixt och skrivprocessen börjar.
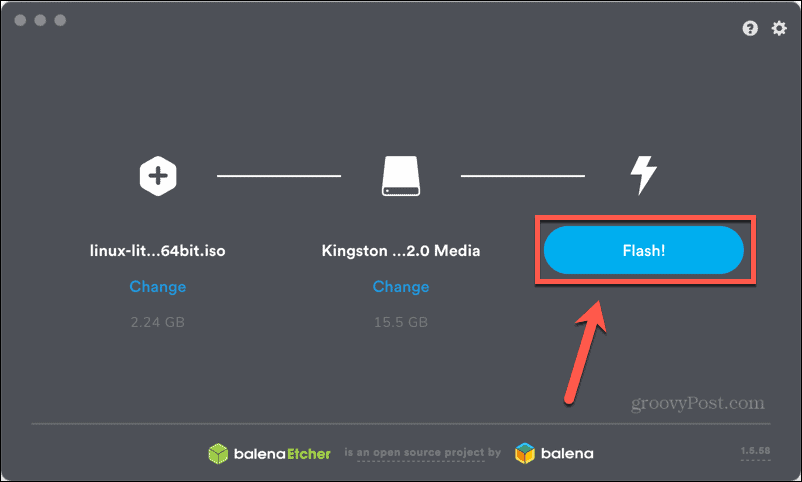
- När det är klart ser du ett meddelande om att blixten är klar.
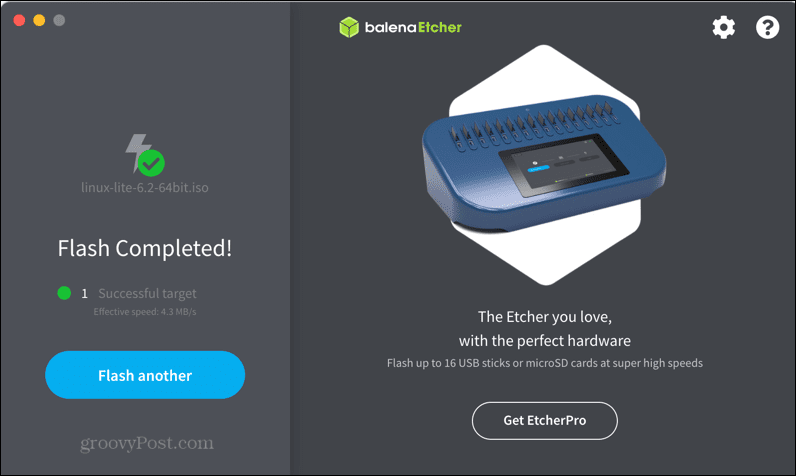
Hur du startar din Mac från din USB-enhet
Nu när din startbara USB är klar är du redo att börja köra Linux på din Mac. För att göra det måste du starta om din Mac så att den kan starta från USB-enheten.
Så här startar du din Mac från din USB-enhet:
- Starta om din Mac.
- När den har stängts av och ska starta om, tryck och håll ned Alternativ (Alt) nyckel.
- Du bör se en skärm som erbjuder ett urval av startalternativ – klicka EFI Boot.
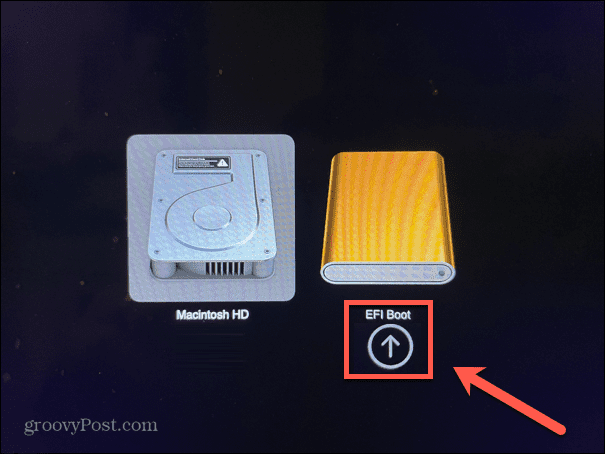
- Välj Starta Linux Lite 6.2 Live System eller motsvarande alternativ för den distro som du använder.
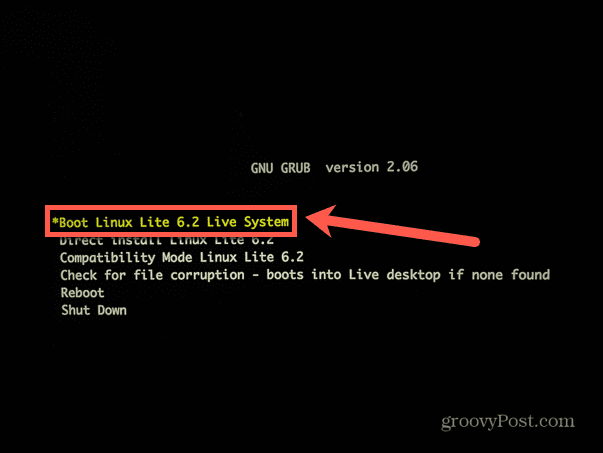
- Din Mac bör starta upp i en live Linux-session.
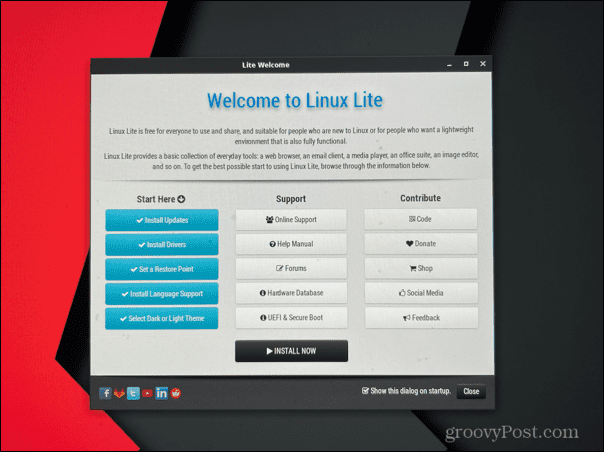
- När du vill återgå till macOS startar du om din dator och trycker inte på några tangenter när den startar om.
- Du bör upptäcka att macOS startar som vanligt.
Lär dig mer om Linux
Genom att lära dig hur man skapar en startbar Linux USB-enhet kan du använda Linux på vilken dator som helst utan att behöva installera den. Du kan köra Linux var du vill och sedan helt enkelt starta om din dator utan USB-enheten på plats för att återgå till ditt vanliga operativsystem. Om du är redo att gå måste du se till att du välj en startbar USB Linux-distro som passar dina behov först.
Om du är ny på Linux finns det mycket du kan lära dig. Du kanske vill veta hur man gör säkert radera filer i Linux för att helt ta bort data från din hårddisk. Om du använder Linux på en liten USB-enhet kan du behöva veta det hur man kontrollerar diskutrymme på Linux. När du väl har hittat runt i Linux kanske du vill lära dig hur du gör ställ in miljövariabler i Linux.
Så här hittar du din Windows 11-produktnyckel
Om du behöver överföra din Windows 11-produktnyckel eller bara behöver den för att göra en ren installation av operativsystemet,...



