
Senast uppdaterad den

Annonser kan förstöra din webbupplevelse, särskilt om de saktar ner eller innehåller spårare eller skadlig programvara. Du kan blockera annonser i Firefox med den här guiden.
Är du trött på att se irriterande annonser på varje webbplats du besöker när du använder Firefox? Vill du surfa snabbare och säkrare utan att bli spårad av annonsörer? Om så är fallet kanske du vill blockera annonser i själva Firefox.
Blockering av annonser kan förbättra din onlineupplevelse på många sätt. Det låter dig spara bandbredd, skydda din integritet, undvika skadlig programvara och njuta av en renare webbsidelayout på annonstunga sidor.
Vi visar dig hur du blockerar annonser i Firefox med några olika metoder nedan.
Hur man blockerar annonser med ett annonsblockerande tillägg
Det enklaste sättet att blockera annonser i Firefox är att använda en annonsblockerande tillägg. Tillägg är tillägg för din webbläsare som lägger till ytterligare funktionalitet (i det här fallet genom att blockera annonser). De blockerar också alla skript som gör det möjligt att spåra din onlineaktivitet.
Många annonsblockerande tillägg är tillgängliga för Firefox, men några av de mest populära är det AdBlock, AdBlocker Ultimate, och (vår rekommendation) uBlock Ursprung. De syftar alla till att blockera annonser som standard, men vissa kommer att erbjuda ytterligare funktioner, såsom möjligheten att anpassa dina blockeringslistor och vitlista vissa annonsleverantörer.
Hur man installerar ett annonsblockerande tillägg i Firefox
Du kan enkelt installera ett annonsblockerande tillägg med Firefox Tilläggsmeny.
Följ dessa steg för att installera ett annonsblockerande tillägg i Firefox:
- Öppna Firefox på din PC eller Mac.
- Klicka på Tilläggsmeny ikonen (sticksågsikonen i det övre högra hörnet).
- Klick Tillägg.
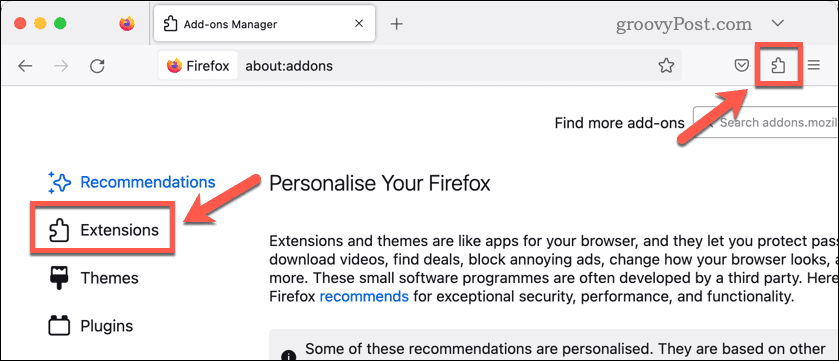
- Sök efter tillägget du vill installera – vi rekommenderar uBlock Ursprung.
- När du har valt ett annonsblockerande tillägg väljer du Lägg till i Firefox och bekräfta installationen.
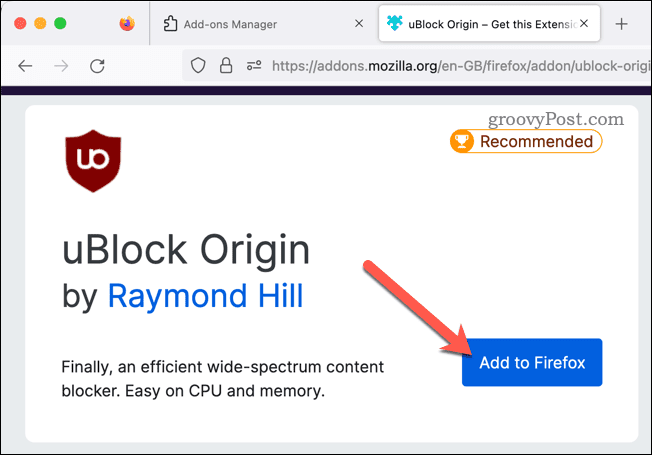
- Starta om Firefox om du uppmanas att göra det.
Det är allt! Tillägget bör aktiveras automatiskt och du bör nu se färre eller inga annonser på de flesta webbplatser. Se till att öppna alla webbsidor du har öppnat igen för att se annonserna blockerade.
Hur man ändrar inställningar för innehållsblockering i Firefox
Ett annat sätt att potentiellt blockera vissa typer av annonser i Firefox är att använda den inbyggda innehållsblockerande inställningar. Dessa inställningar låter dig styra hur Firefox hanterar spårare, cookies, popup-fönster och annat oönskat innehåll.
Så här kommer du åt inställningar för innehållsblockering i Firefox:
- Öppna Firefox.
- Klicka på meny knappen (ikonen med tre horisontella streck i det övre högra hörnet).
- Välj inställningar.
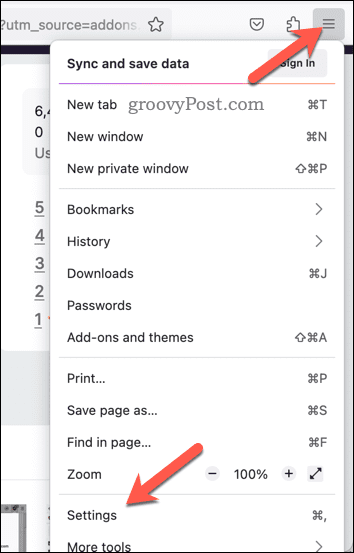
- I den inställningar menyn, välj Sekretess och säkerhet.
- Under Förbättrat spårningsskydd, Välj mellan Standard, Sträng eller Beställnings lägen.
- Standardläge blockerar kända spårare endast i privata fönster.
- Strikt läge blockerar spårare i alla fönster och kan skada vissa webbplatser.
- Anpassat läge låter dig välja vilken typ av innehåll du vill blockera (t.ex. spårare, cookies, kryptominerare).
- Du kan också hantera undantag för specifika webbplatser genom att klicka på Hantera undantag.
- Klick Ladda om flikarna för att tillämpa ändringarna på alla öppna webbplatser.
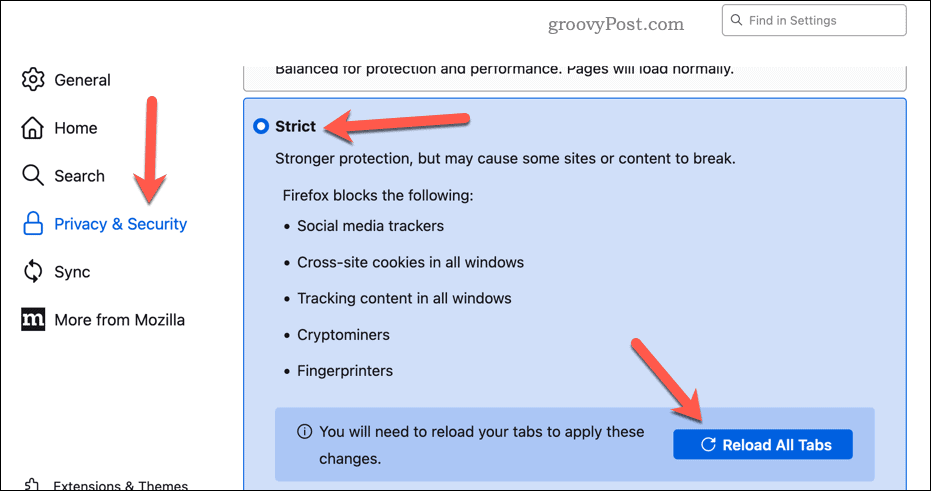
Hur man ändrar Firefox-webbplatstillståndsinställningar
Ett tredje sätt att blockera annonser i Firefox är att använda din inställningar för webbplatsbehörighet. Dessa inställningar låter dig bevilja eller neka åtkomst till vissa funktioner för varje webbplats du besöker (som popup-fönster eller aviseringar).
Så här ändrar du webbplatsbehörigheter för en webbplats i Firefox:
- Öppna Firefox.
- Klicka på meny knappen (ikonen med tre horisontella streck i det övre högra hörnet).
- Välj inställningar.
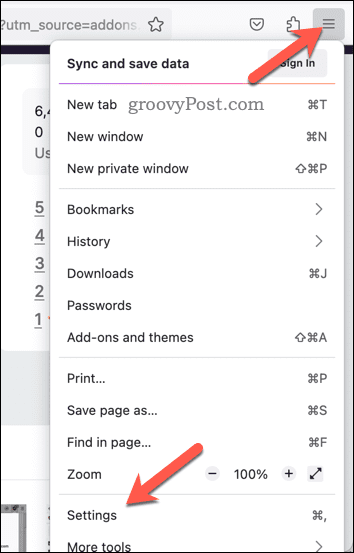
- I den inställningar menyn, välj Sekretess och säkerhet.
- Scrolla ner till Behörigheter sektion.
- Om du vill hindra en webbplats från att ha behörighet att komma åt vissa funktioner (som aviseringar), klicka på inställningar bredvid det alternativet.
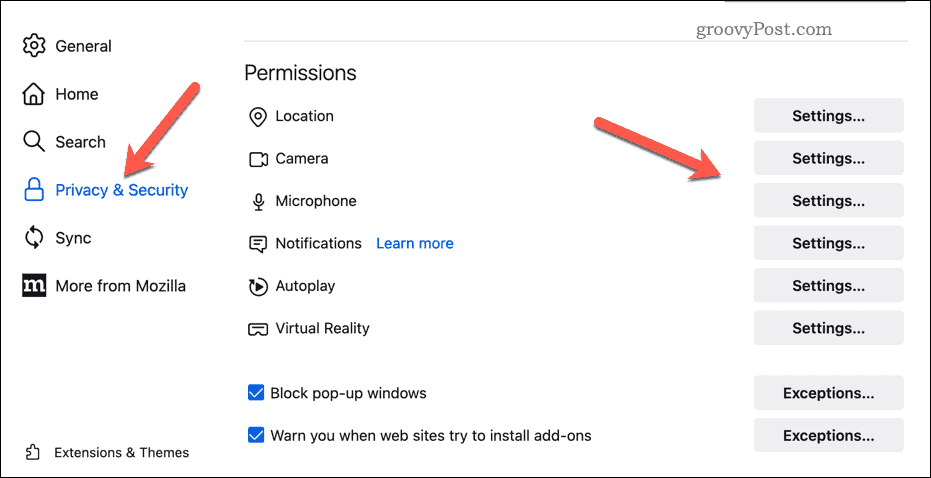
- Sök efter webbadressen och bekräfta behörigheterna med hjälp av rullgardinsmenyn bredvid den.
- Klick Spara ändringar.
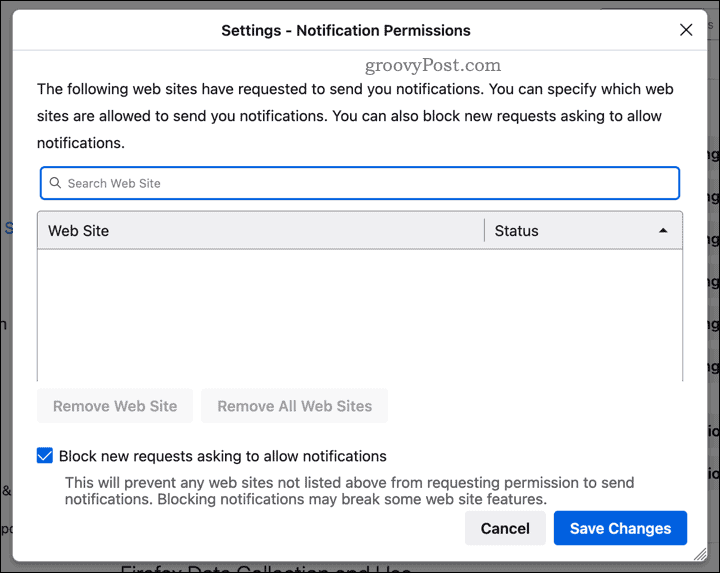
- För att blockera popup-fönster, se till att Blockera popup-fönster kryssrutan är aktiverad.
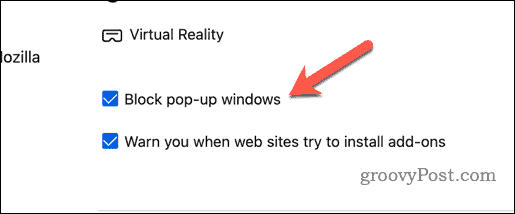
- Starta om Firefox eller ladda om alla öppna flikar och fönster för att säkerställa att inställningarna träder i kraft.
Stoppa annonser i Firefox
Blockering av annonser i Firefox kan göra din webbupplevelse mer njutbar och säker. Du kan använda ett annonsblockerande tillägg, innehållsblockerande inställningar eller webbplatsbehörigheter för att styra hur webbplatser agerar när du använder dem.
Vill du anpassa webbläsarupplevelsen i Firefox? Du kan anpassa Firefox-hemsidan för att visa vissa webbplatser när du öppnar webbläsaren.
Du kan också välja att synkronisera dina Firefox-inställningar på alla dina enheter, se till att dina bokmärken och inställningar är tillgängliga, oavsett vilken enhet du använder.
Behöver du rensa ut saker och börja om? Du kan alltid rensa din Firefox-cachedata för att rensa din webbläsarhistorik och ta bort alla sparade cachade filer (och förhoppningsvis snabba upp din webbläsare i processen).
Så här hittar du din Windows 11-produktnyckel
Om du behöver överföra din Windows 11-produktnyckel eller bara behöver den för att göra en ren installation av operativsystemet,...
