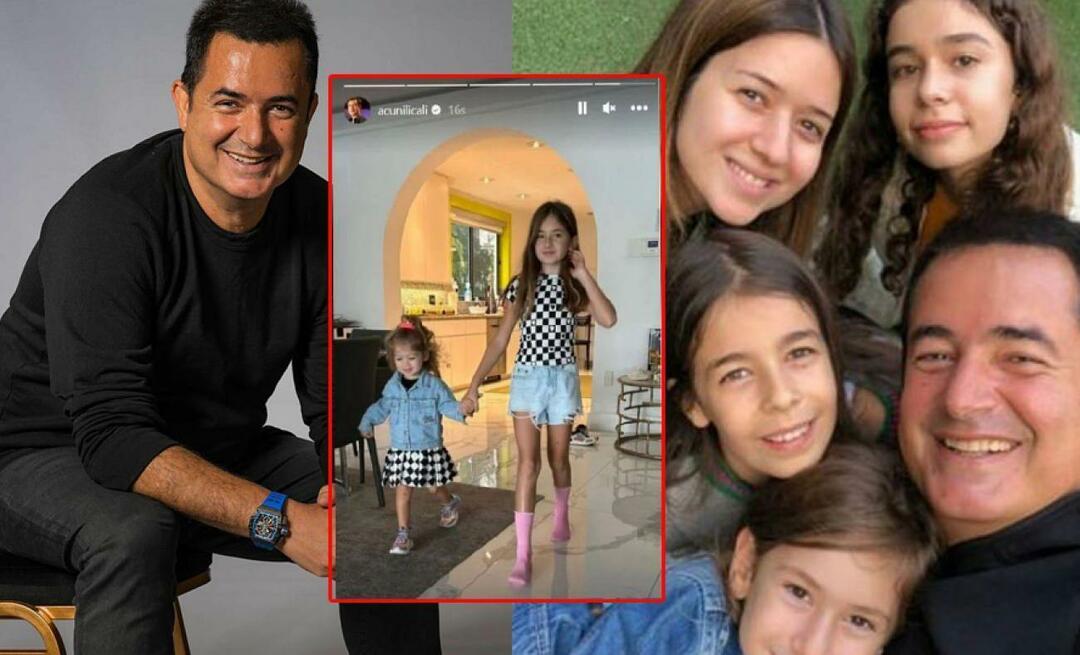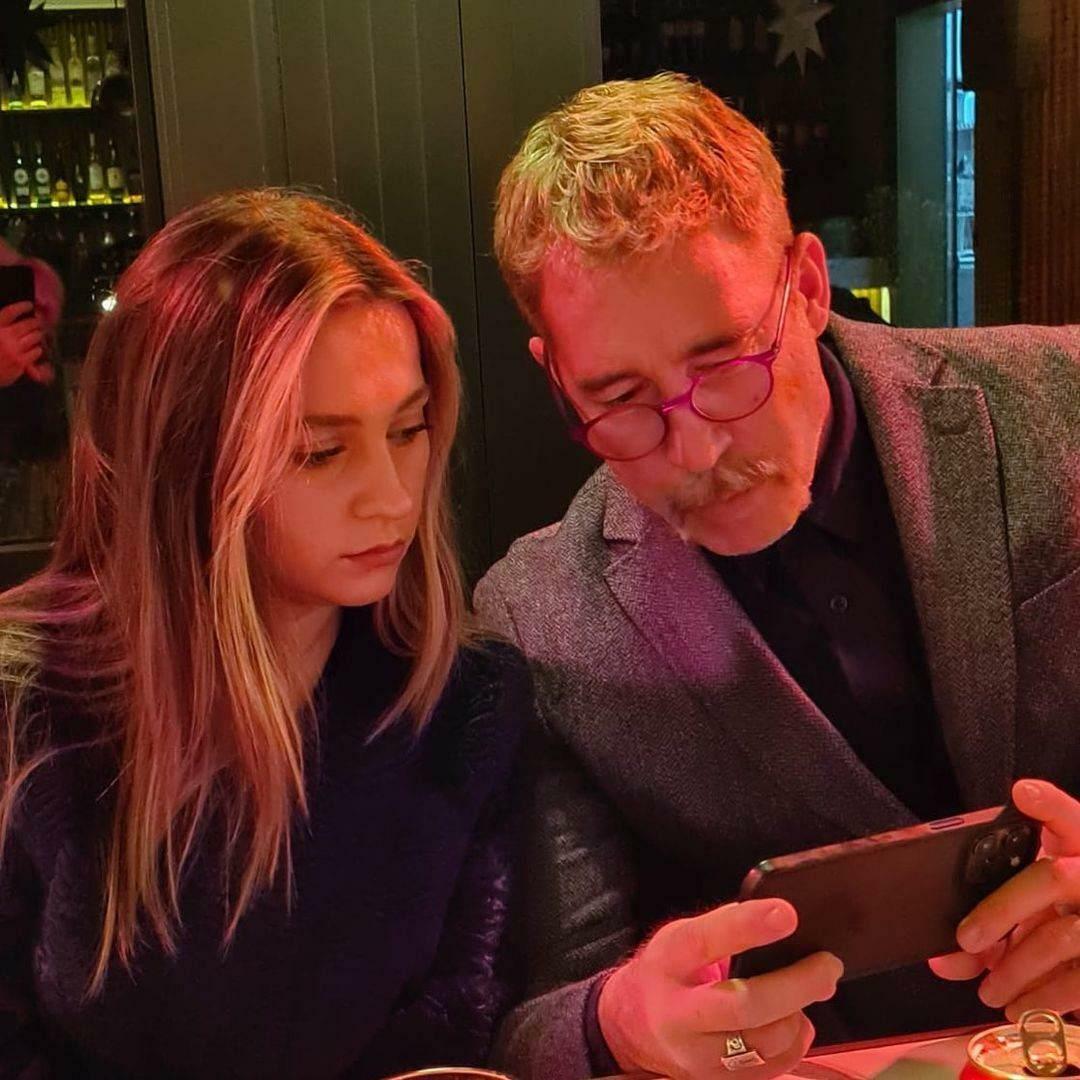Så här åtgärdar du oidentifierat nätverksfel i Windows 11
Microsoft Windows 10 Windows 11 Hjälte / / April 02, 2023

Senast uppdaterad den
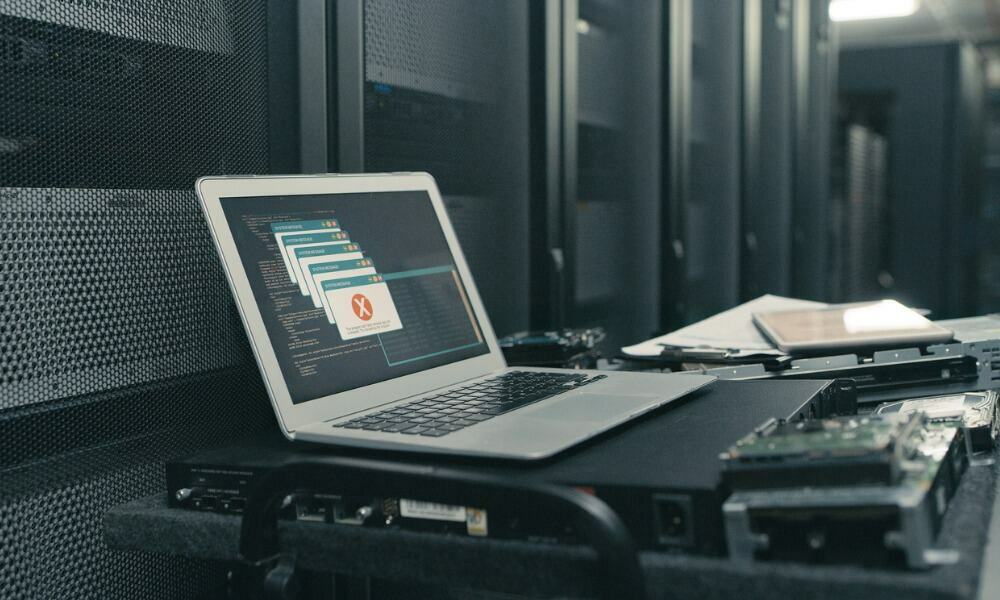
Får du ett oidentifierat nätverksfel på Windows? Det finns ett antal orsaker och lösningar. Den här guiden förklarar hur du åtgärdar problemet.
Att ansluta till ett nätverk på din Windows-dator bör vara sömlöst. Men det finns tillfällen då du får ett "oidentifierat nätverksfel" visas när du försöker ansluta till ett nytt nätverk (eller till och med ditt hemnätverk).
Windows låter dig veta att det försöker ansluta till internet men misslyckas med att upprätta en anslutning. Felet kan orsakas av ett problem med din dator, nätverket eller internetanslutningen.
Om du har problem med att upprätta en anslutning visar vi dig här stegen du kan ta för att fixa ett oidentifierat nätverksfel i Windows 11. Stegen bör också fungera för Windows 10-användare.
Grundläggande korrigeringar för ett oidentifierat nätverksfel i Windows 11
Innan du börjar finns det några grundläggande felsökningssteg du kan prova. Kontrollera till exempel att routern är korrekt ansluten och att flygplansläget inte är aktiverat i
Kontrollera också att din internetleverantör inte upplever ett avbrott i ditt område. Prova att ansluta din telefon eller en annan enhet för att se om du har en anslutning. Du kan behöva ringa kundsupport om det blir avbrott.
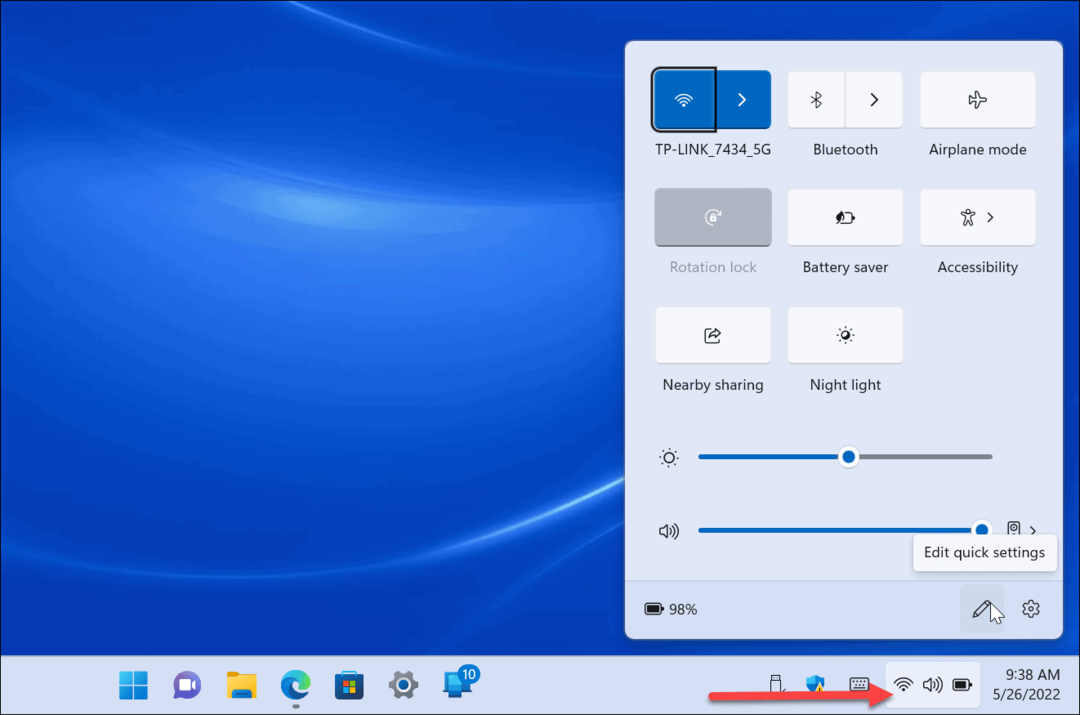
Du kan också göra Windows glömmer andra nätverk och försök ansluta igen. Och innan du fortsätter, starta om din router och se om det löser det oidentifierade nätverksfelet.
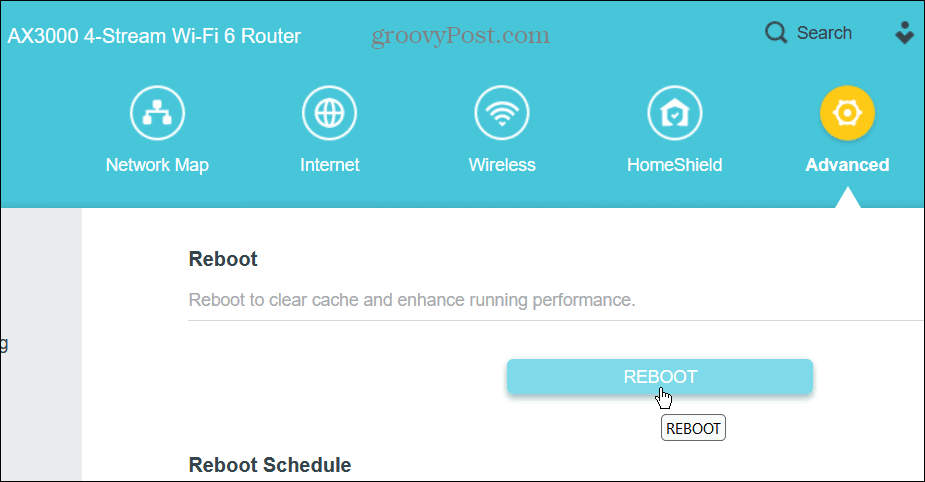
Ibland börjar med grunderna att ansluta din Windows-dator till nätverket. Men om felet fortsätter att kvarstå, kolla in följande felsökningssteg som du kan göra i själva Windows.
Notera: Guidens alternativ för att fixa ett oidentifierat nätverksfel fungerar på Windows 10 och 11.
Inaktivera Windows-brandväggen
En felkonfigurerad brandvägg kan orsaka anslutningsproblem. De goda nyheterna är att stänga av Windows-brandväggen är enkelt, men du behöver administratörsrättigheter för att slå på eller av den.
Om du använder en säkerhetssvit från tredje part, stäng av dess brandvägg först. Att köra två brandväggsprogram kommer bara att resultera i huvudvärk.
Så här stänger du av brandväggen i Windows 11:
- tryck på Windows-nyckel, typ Windows säkerhetoch välj det bästa resultatet.
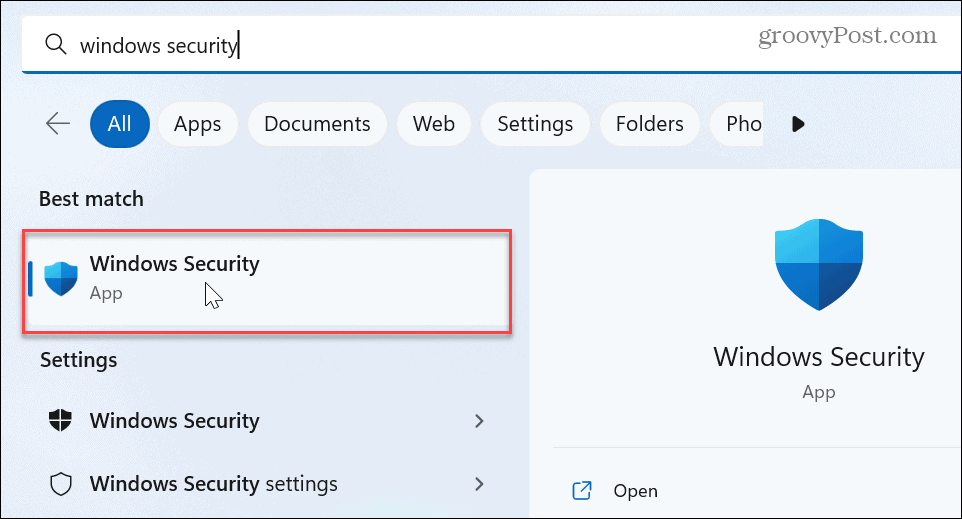
- Välj Brandvägg och nätverksskydd från det vänstra sidofältet och klicka på nätverkstypen – Offentlig eller Privat.
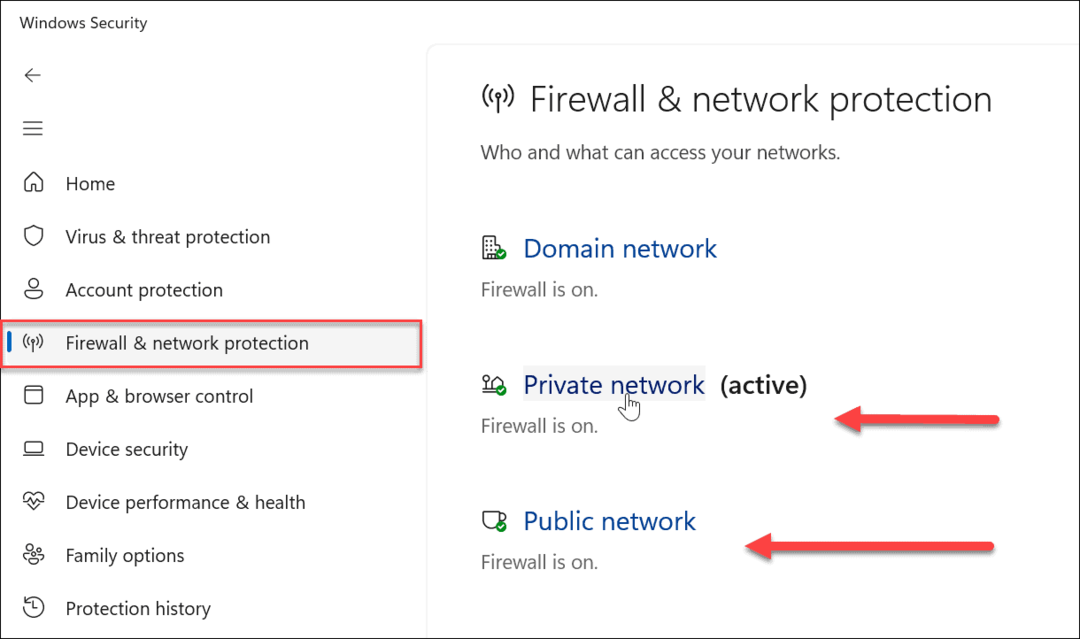
- Under Microsoft Defender brandvägg sektion, vrid strömbrytaren för att stänga av den.
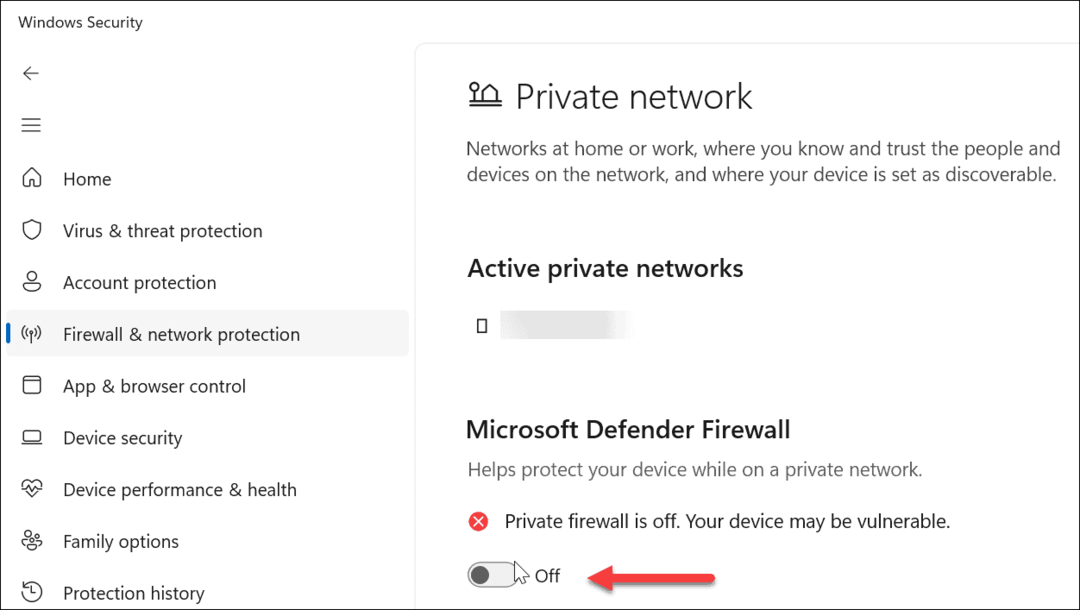
När du har stängt av brandväggen, se om du kan ansluta till nätverket. Om du kan, bra, men det är inte en bra idé att hålla det borta.
Du kan dock välja andra alternativ som att köra Felsökare för nätverk och internet. Börja dock med alternativet att Återställ brandväggartill standard eftersom det kan ha varit en felkonfiguration på vägen.
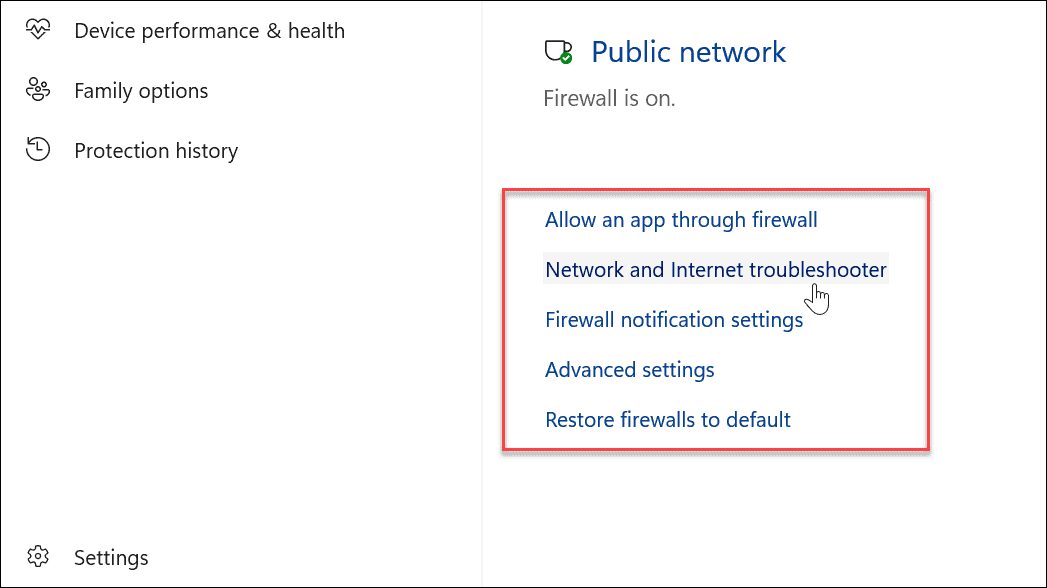
Förnya din IP-adress och spola DNS-cache
Ett annat problem kan vara att datorn inte har uppdaterade webbplatsnamn och IP-adresser. DNS-cachen (som cachen på andra enheter) kan bli för full eller innehålla korrupta filer som förhindrar en anslutning. Att uppdatera IP: n ger också en nystart på nätverket.
För att förnya din IP-adress och tömma DNS-cache:
- tryck på Windows-nyckel.
- Typ PowerShell och klicka på Kör som administratör alternativet till höger.
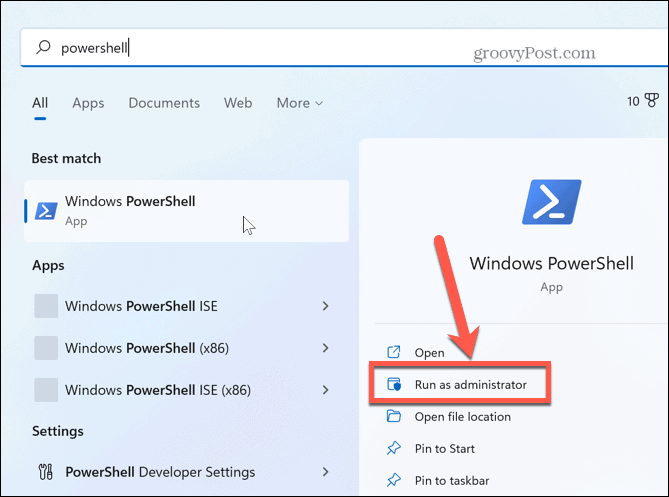
- Kör följande kommandon i ordning, tryck Stiga på efter var och en:
ipconfig /release
ipconfig /förnya
ipconfig /flushdns
ipconfig /registerdns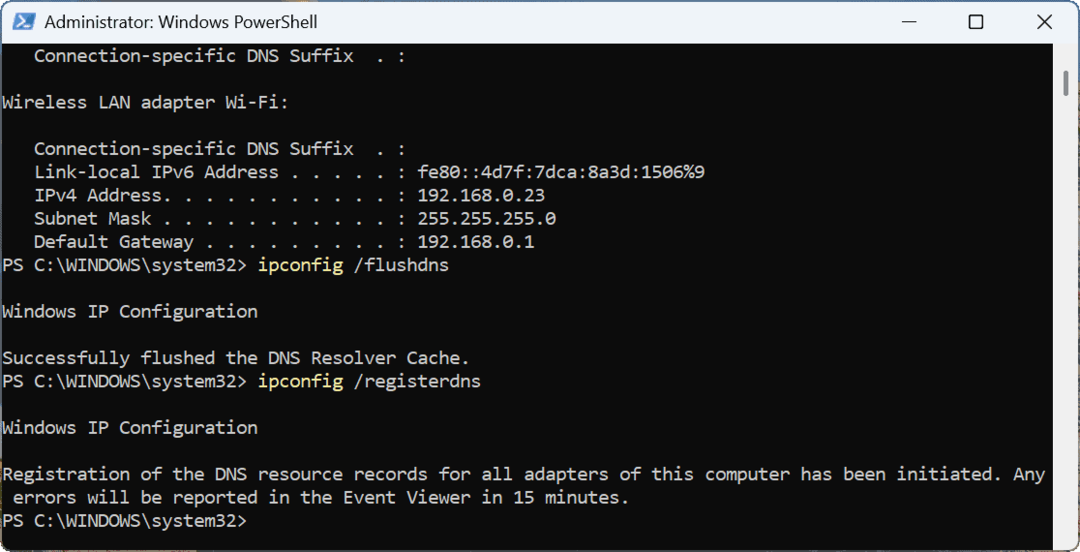
Efter att ha kört ovanstående kommandon i ordning, se om du kan ansluta till nätverket felfritt.
Starta om TCP/IP-stacken
Om det inte fungerade att förnya din IP-adress och tömma DNS-cachen, kan du återställa TCP/IP-stacken. Om nätverksfelet orsakas av att TCP/IP-stacken överlappar eller dess segment inte når sin destination, återställs det till det normala genom att återställa det.
Det är också värt att påpeka att återställning av TCP/IP-stacken kan frigöra minne och CPU användning, förbättra systemets prestanda.
Så här startar du om TCP/IP-stacken:
Med PowerShell fortfarande igång som administratör, skriv följande kommando och tryck på Enter:
netsh int ip återställning
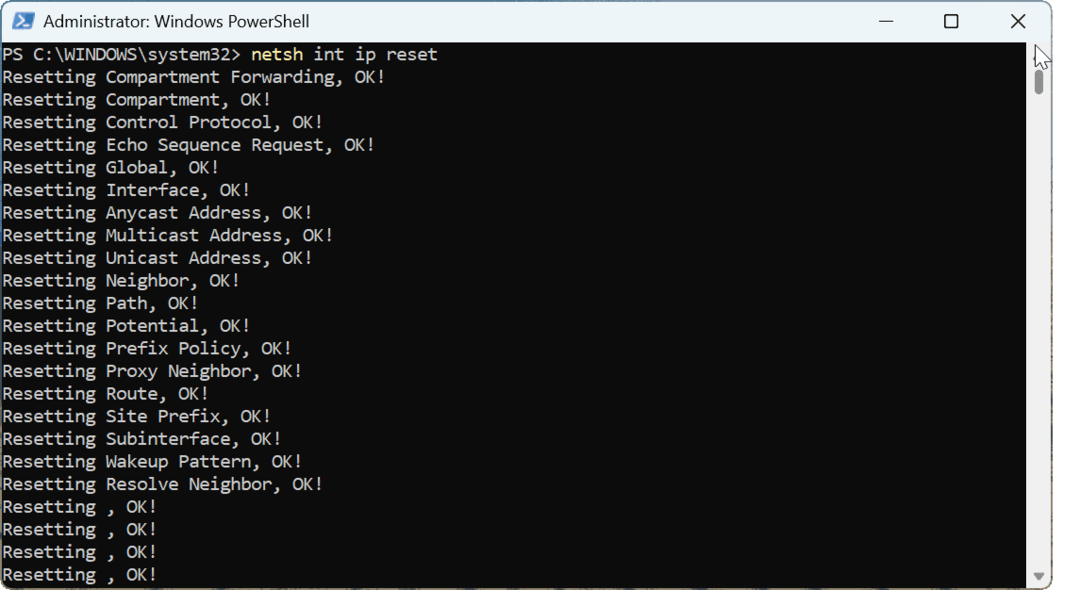
När kommandot är klart, starta om Windows, och förhoppningsvis är ditt oidentifierade nätverksfel löst och du kan ansluta till nätverket och internet.
Uppdatera ditt nätverkskorts drivrutin
Om problemet kvarstår, överväg uppdatera nätverkskortets drivrutin nätverkskortets drivrutin.
Så här uppdaterar du drivrutinen för ditt nätverkskort:
- tryck på Windows-nyckel, typ Enhetshanterarenoch klicka på det översta resultatet under Bästa matchningen.
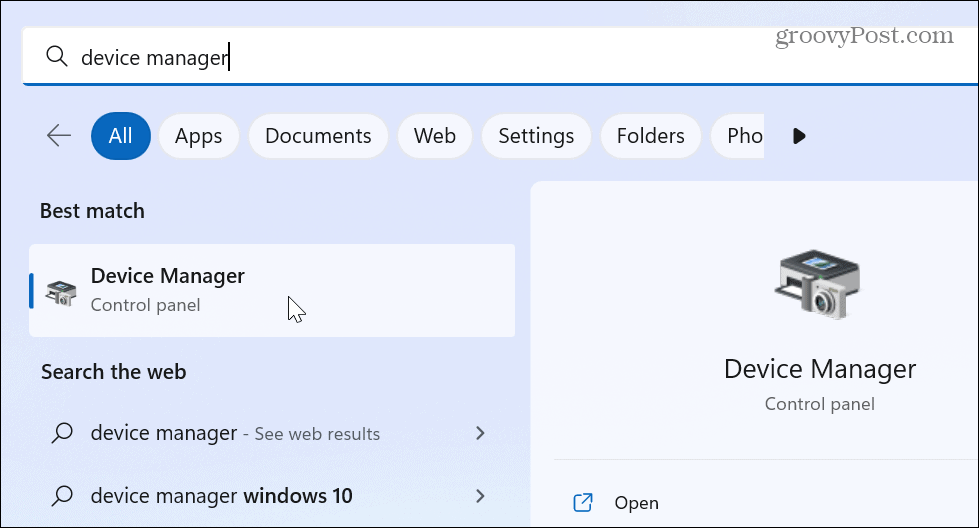
- När Enhetshanteraren öppnas väljer du Nätverksadaptrar högerklicka på adaptern och klicka Uppdatera drivrutinen från menyn.
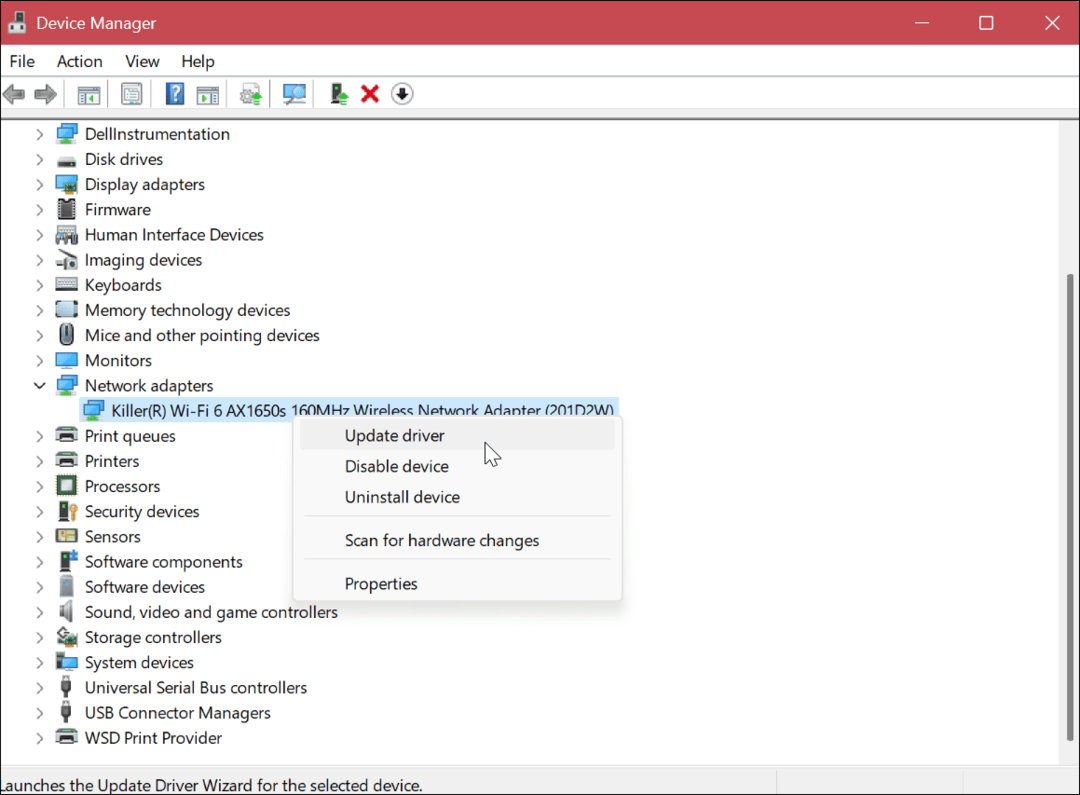
- Välj Sök automatiskt efter drivrutiner eller välj Bläddra efter drivrutiner på min dator om du har en uppdaterad drivrutin från tillverkaren till installera drivrutiner manuellt.
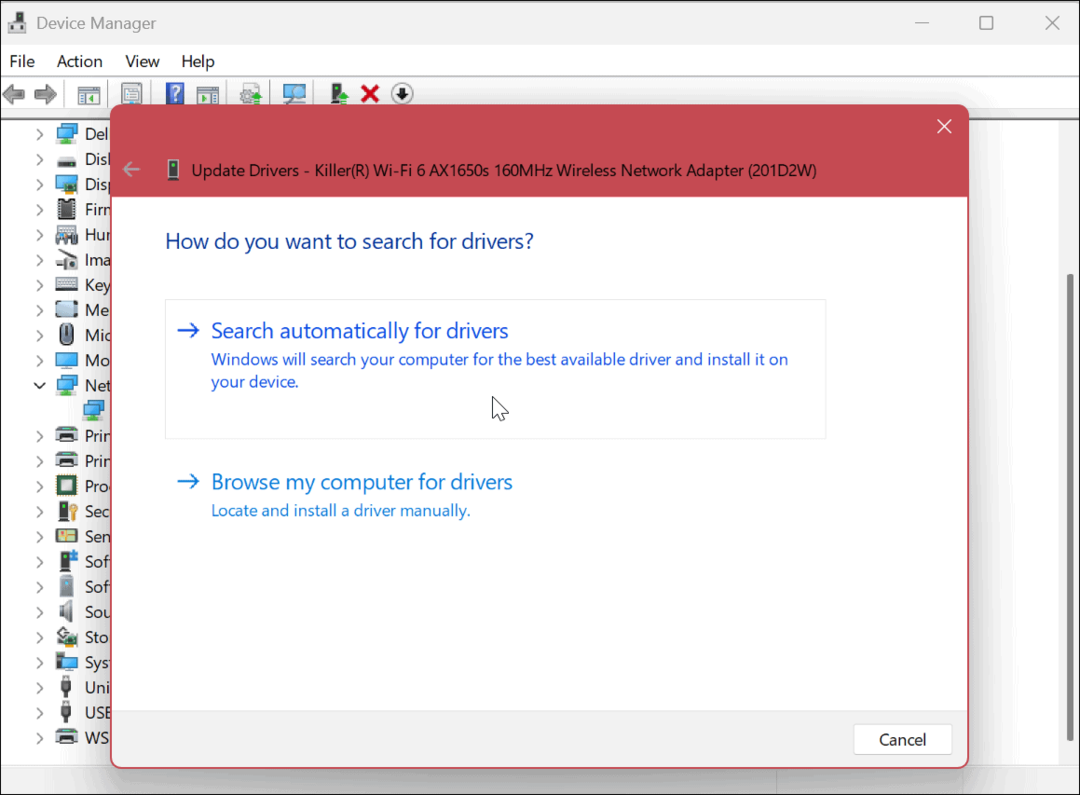
Följ guiden på skärmen för att slutföra installationsprocessen om en uppdatering hittas. När drivrutinen har installerats startar du om din dator igen och den borde fungera.
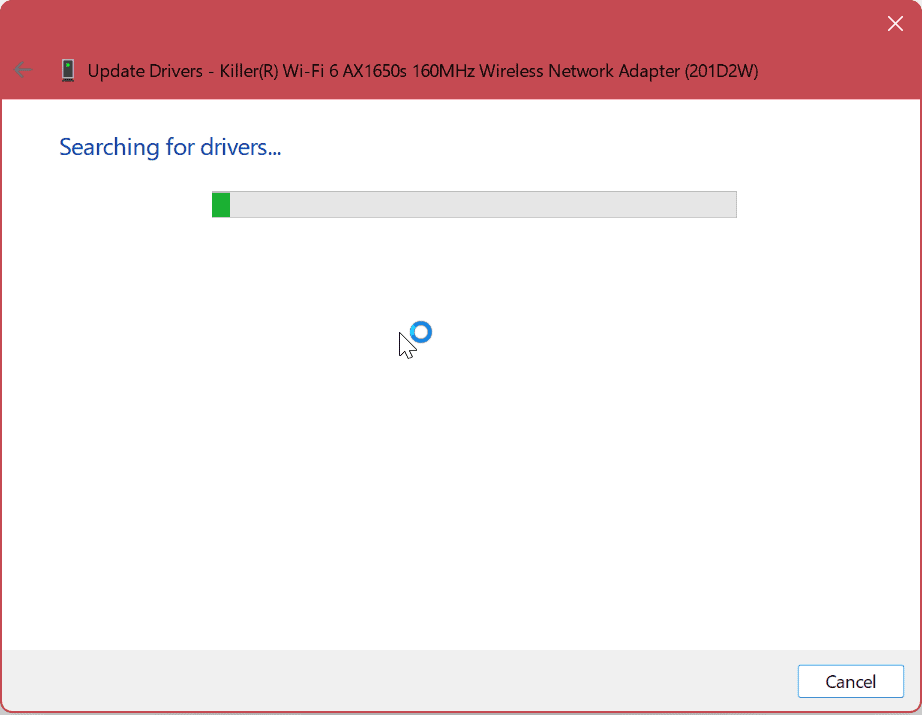
Det är också värt att notera att du vill kontrollera din PC-tillverkares programuppdateringsprogram om det har ett. Ofta är drivrutiner och andra systemuppdateringar tillgängliga specifikt för din enhet som Windows inte hittar.
Tryck på Windows-tangenten och sök efter tillverkaren, och den bör hämta programvara som är specifik för varumärket – inklusive en app för att installera uppdateringar. Till exempel gör Dell ett bra jobb med att tillhandahålla uppdateringar genom sin Dell Update-app.
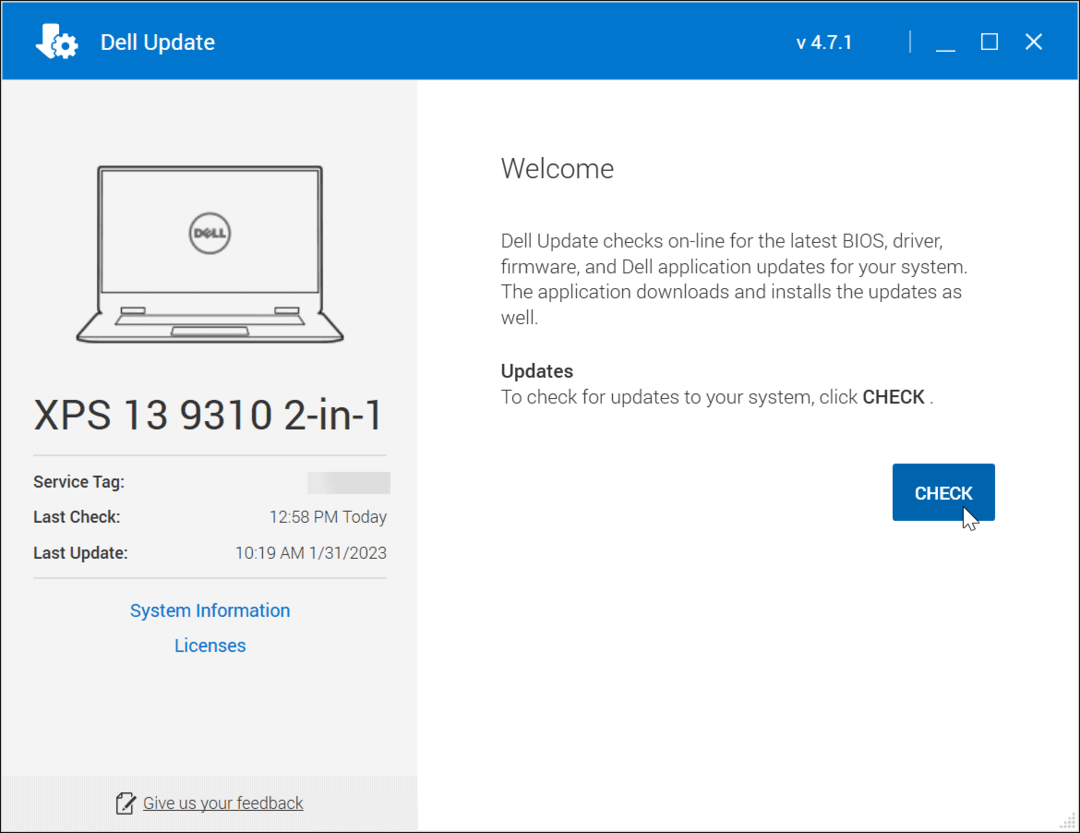
Åtgärda nätverksfel i Windows 11
Om du inte kan få din Windows 11-dator att ansluta och du får det oidentifierade nätverksfelet, bör det fungera med en av lösningarna ovan. Återigen, prova de grundläggande stegen som att starta om datorn, Windows Update eller starta om routern, till att börja med. Om det fortfarande inte fungerar måste du undersöka det ytterligare.
I sällsynta fall kanske du vill inaktivera Windows-säkerhet tillfälligt. För värsta fall kan du behöva återställa Windows med en återställningspunkt eller återställ din Windows-dator till fabriksinställningar. Innan du använder något av alternativen, se till att du skapa en fullständig säkerhetskopia av din dator till återställa Windows från en systemavbildning om det behövs.
För mer om Windows och Wi-Fi, kolla in hur man genererar en Wi-Fi-rapport på Windows 11. Eller ta en titt på hur du fixar en Wi-Fi har inte en giltig konfiguration fel.
Så här rensar du Google Chromes cache, cookies och webbhistorik
Chrome gör ett utmärkt jobb med att lagra din webbhistorik, cache och cookies för att optimera webbläsarens prestanda online. Hennes hur man...