Hur man ändrar tidszonen i Microsoft Outlook
Microsoft Office Microsoft Syn Hjälte / / April 02, 2023

Senast uppdaterad den

Om du är en global resenär kanske du vill att dina e-postmeddelanden ska synkroniseras med din nuvarande tidszon. För att ändra tidszonen i Outlook, följ den här guiden.
Om du reser till olika platser runt om i världen kanske du vill ändra tidszonen i Microsoft Outlook. Det är en bra idé att göra detta om du behöver din e-post i Outlook för att synkronisera med utländska kollegor också.
Microsoft Outlook på skrivbordet och Outlook på webben låter dig ändra din tidszon med inbyggda inställningar. Processen är enkel och innebär bara några få ändringar i dina kalenderalternativ.
Om du vill ändra tidszonen i Microsoft Outlook, följ stegen nedan.
Hur man ändrar tidszonen i Microsoft Outlook på PC eller Mac
Först ska vi titta på hur du ändrar tidszonen i Microsoft Outlook-skrivbordsappen. Det här alternativet för tidshantering är användbart när du reser till en ny plats för att säkerställa enklare projektledning med kollegor. Det hjälper också när du kommunicerar med familj och vänner när du reser utomlands.
Så här ändrar du tidszonen i Outlook-skrivbordsappen:
- Starta Syn app på skrivbordet.
- Klicka på Fil fliken i det övre vänstra hörnet av menyfliksområdet.
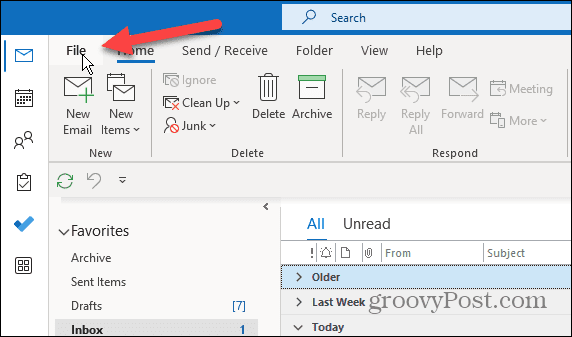
- Klick alternativ från botten av den vänstra sidofältet.
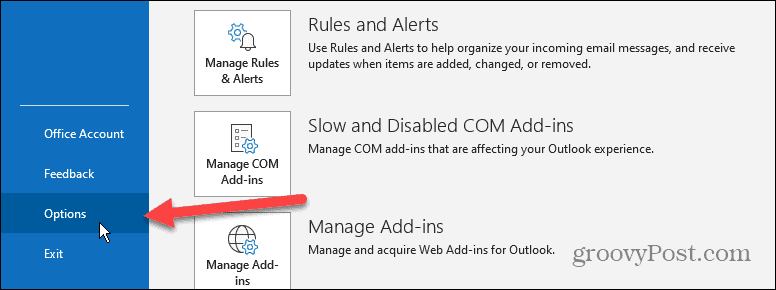
- Välj Kalender alternativet från vänster sidofält under Outlook-alternativ skärmen när den visas.
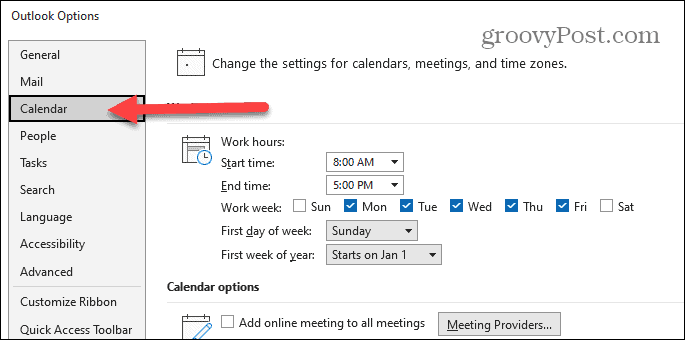
- Medan du fortfarande är i Outlook-alternativ fönstret, scrolla ner till Tidszoner sektion.
- Från Tidszon rullgardinsmenyn väljer du den nya tidszonen du vill använda.
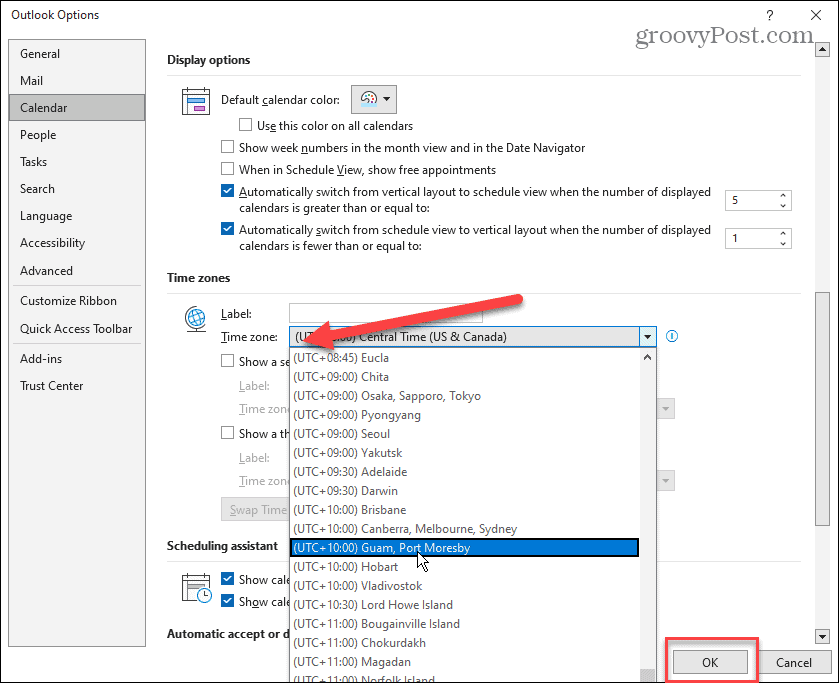
- När du har valt den nya tidszonen som du vill använda klickar du på OK knappen längst ned på skärmen för att låsa in den.
Hur man ändrar tidszon i Outlook Online
Om du föredrar webbversionen av Outlook eller vill säkerställa att tidszonen synkroniseras med skrivbordsversionen kan du ändra den.
Så här ändrar du tidszonen i Outlook på webben:
- Öppna webbversion av Outlook och logga in med din Microsoft konto om du inte redan är det.
- Klick inställningar (kugghjulsikonen) i det övre högra hörnet på skärmen.
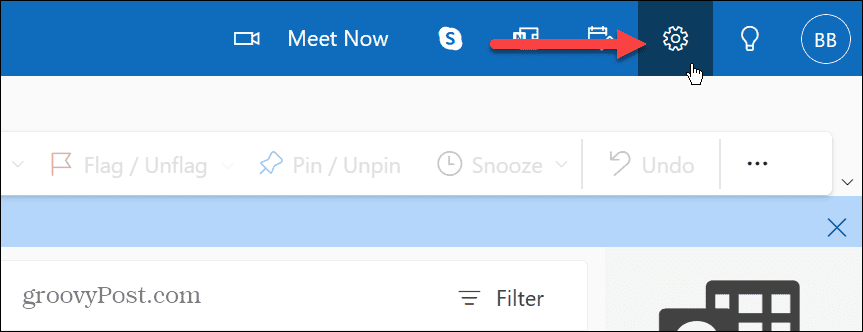
- Bläddra ner till höger sidofält och klicka på Visa alla Outlook-inställningar länk.
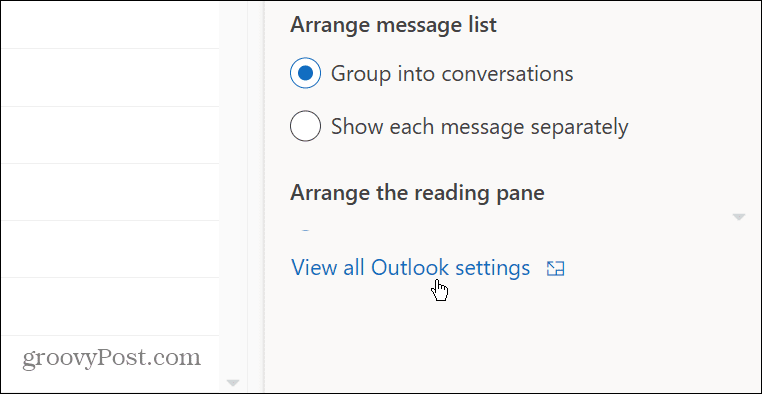
- Välj Kalender > Visa från vänster sidofält.
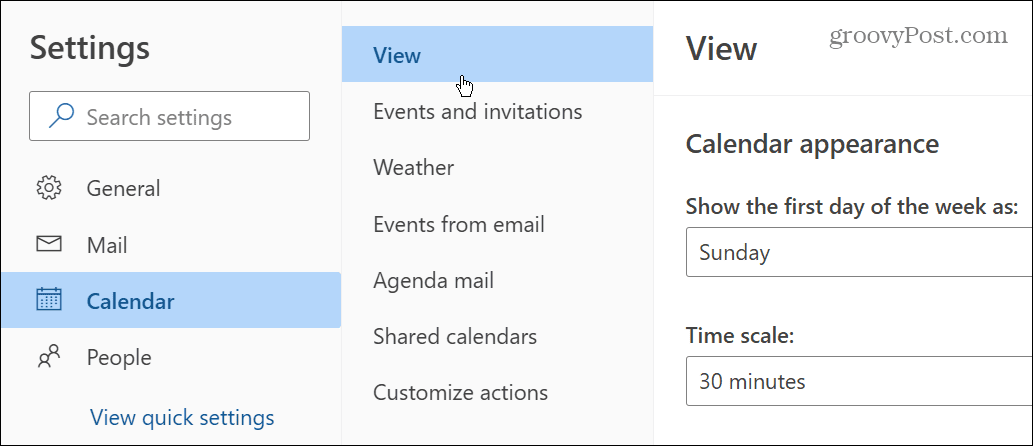
- Scrolla ner Se kolumnen till höger. Välj den tidszon du vill ha från rullgardinsmenyn under Visa min kalender I tidszon sektion.
- Om du vill att Outlook ska påminna dig när du reser över tidszoner, klicka på När jag reser över tidszoner, fråga mig om jag vill uppdatera min tidszon alternativ.
- När du har ändrat tidszonsinställningarna för Outlook på webben, se till att du klickar på Spara knappen i det nedre högra hörnet.
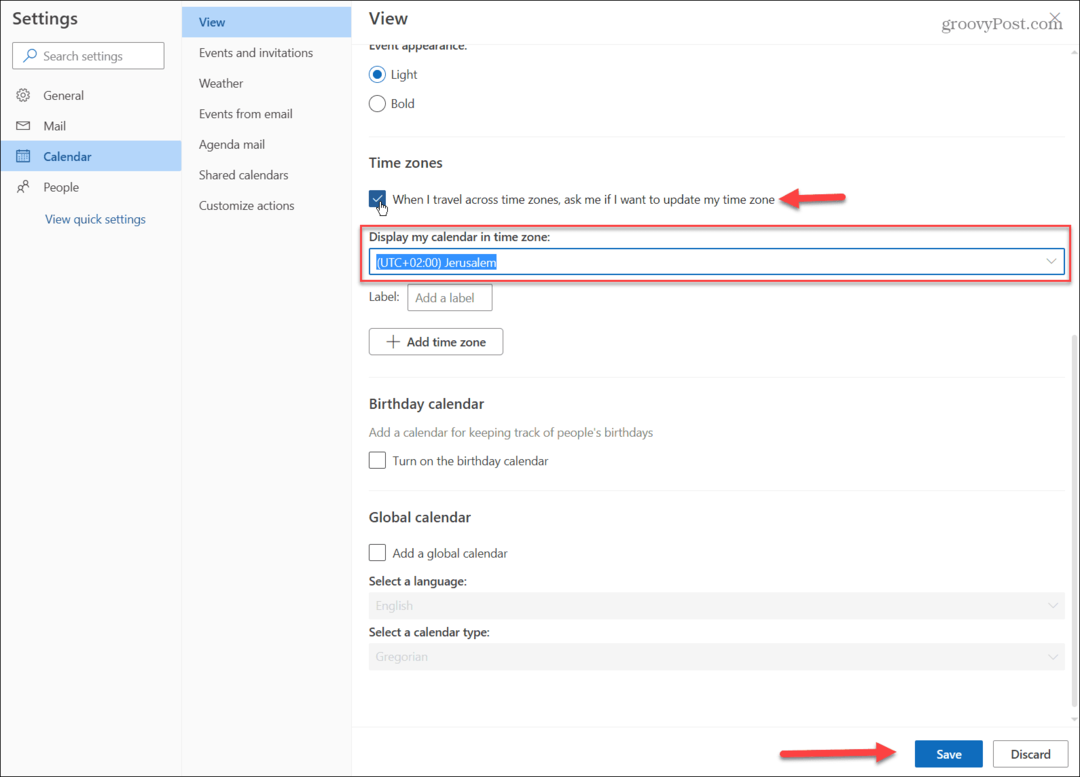
- Efter att ha klickat på knappen Spara kommer Outlook att ge dig ett verifieringsmeddelande om uppdatering av mötestider. Klicka på Ja, uppdatera knappen om du är säker på att du vill göra ändringarna.
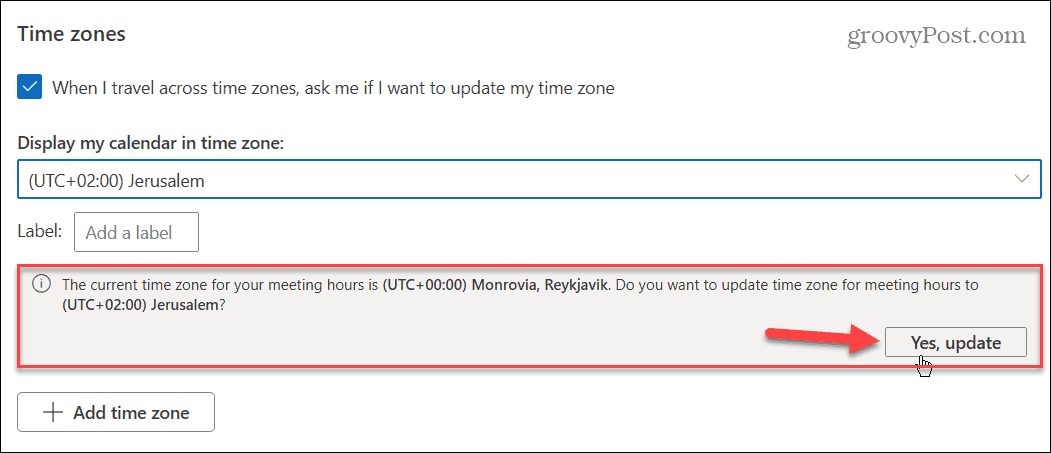
Efter att ha följt stegen ovan kommer Outlook att visa dina e-postmeddelanden, möten och kalenderhändelser i den uppdaterade tidszonen du valde.
Håll dig produktiv i Microsoft Outlook
Det är lätt att ändra tidszonen i Microsoft Outlook för att hålla jämna steg med globala affärspartners eller vänner och familjemedlemmar som bor utomlands. Och de bättre nyheterna är att du kan göra det på både skrivbords- och webbversionerna av Outlook. Bara genom att följa stegen ovan.
För mer om att hantera tidszoner i Outlook, kolla in hur du lägger till en extra tidszon till Outlook-kalendern. Och om du vill ändra tidszoner på andra plattformar, ta en titt på ändra tidszonen i Windows 11 eller lägg till extra klockor för olika tidszoner. Eller du kanske behöver ändra tidszonen på Discord.
Om du inte använder Windows 11 ännu, observera att du kan ändra tid och datum i Windows 10 eller ändra tiden automatiskt baserat på plats. Och om du vill ha så exakt tid som möjligt, växla din systemklocka till atomtid.
Så här hittar du din Windows 11-produktnyckel
Om du behöver överföra din Windows 11-produktnyckel eller bara behöver den för att göra en ren installation av operativsystemet,...
Så här rensar du Google Chromes cache, cookies och webbhistorik
Chrome gör ett utmärkt jobb med att lagra din webbhistorik, cache och cookies för att optimera webbläsarens prestanda online. Hennes hur man...



