Hur man begränsar bandbredd för Windows 11-uppdateringar
Microsoft Windows 11 Hjälte / / April 02, 2023

Senast uppdaterad den

Windows-uppdateringar äter mycket data, men du kan begränsa bandbredden för Windows 11-uppdateringar om du är på ett långsamt eller upptaget lokalt nätverk. Den här guiden förklarar hur.
Att hålla ditt Windows 11-system uppdaterat med de senaste systemuppdateringarna är otroligt viktigt för säkerhet och stabilitet. Det är också viktigt som ett sätt för dig att ta del av de senaste funktionerna. Windows hämtar Windows-uppdateringar från Microsofts servrar automatiskt i bakgrunden när du arbetar.
När uppdateringar har laddats ner får du ett meddelande om att du måste starta om din dator för att slutföra installationsprocessen. Du kan också ställ in aktiva timmar för Windows Update för att förhindra att din dator startas om vid ett obekvämt tillfälle.
Windows vet dock inte hur upptaget ditt nätverk är, men vissa Windows-uppdateringar är gigabyte stora. Den goda nyheten är att du kan begränsa bandbredden för Windows 11-uppdateringar. Vi förklarar hur nedan.
Hur man begränsar mängden bandbredd för Windows-uppdateringar
På Windows 11 kan du styra mängden tillgänglig bandbredd för nedladdning och uppladdning av uppdateringar.
Så här begränsar du bandbredden för uppdateringar på Windows 11:
- tryck på Windows-nyckel och öppna inställningar från Start meny.
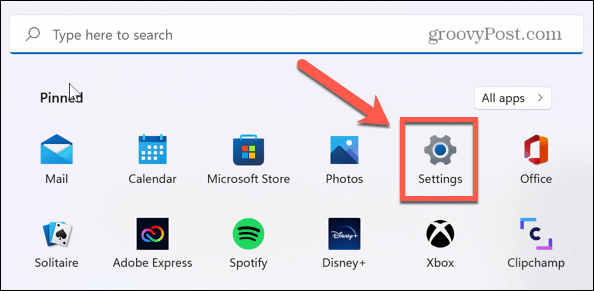
- När inställningar startar, klicka på Windows uppdatering från listan till vänster.
- Välj Avancerade alternativ inställning till höger.
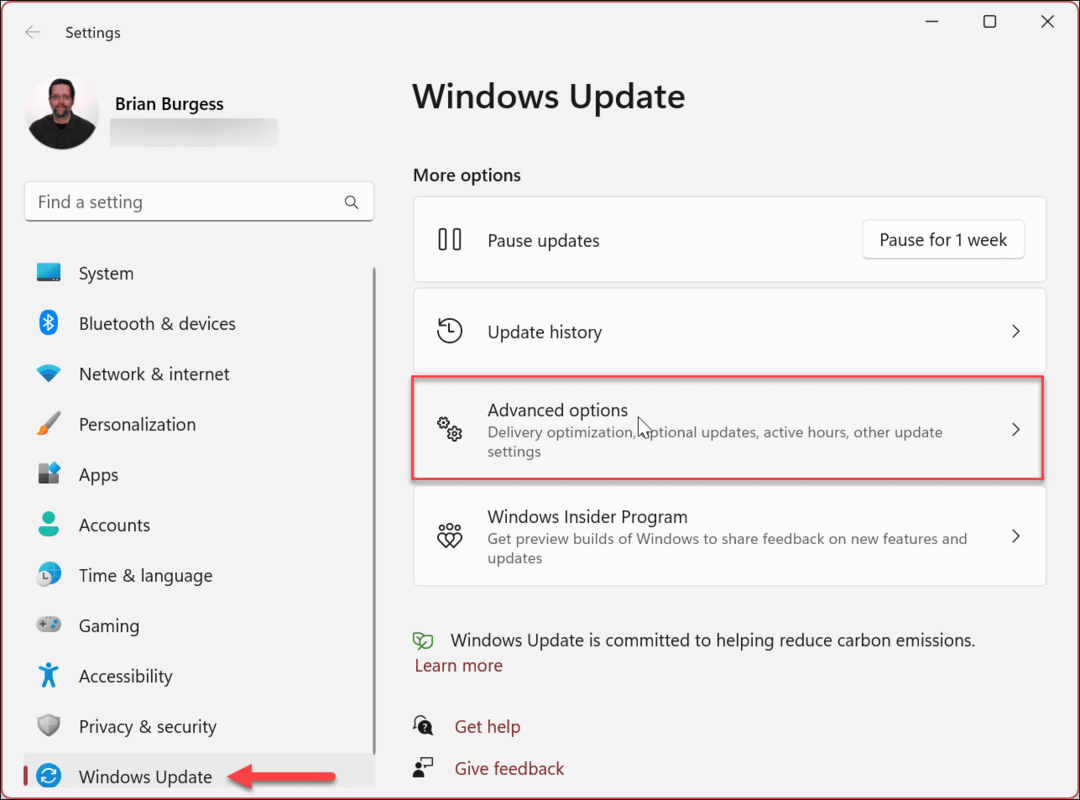
- På följande skärm klickar du på Leveransoptimering inställning under Ytterligare alternativ sektion.
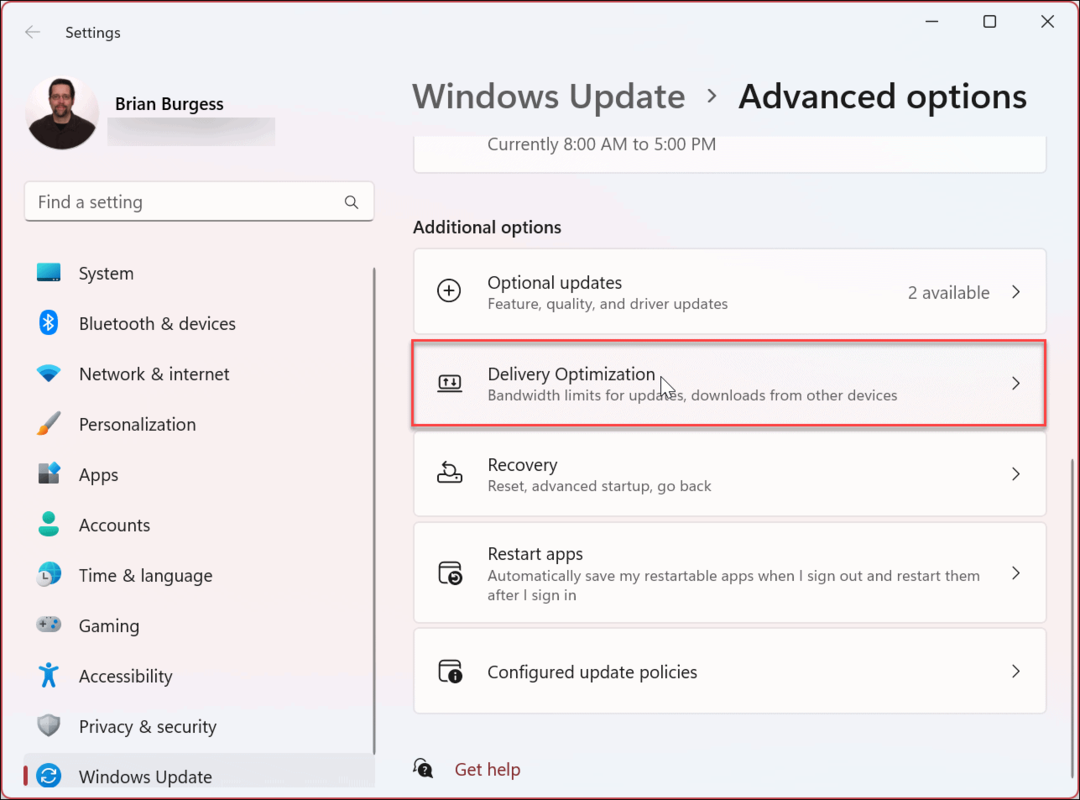
- Från Leveransoptimering sida, se till att Tillåt nedladdningar från andra datorer är påslagen.
- Se till att välja Enheter på internet och mitt lokala nätverk alternativ efteråt. Du behöver båda dessa alternativ för att kunna hantera bandbredd för uppladdningsinställningar.
- Klicka sedan på Avancerade alternativ miljö.
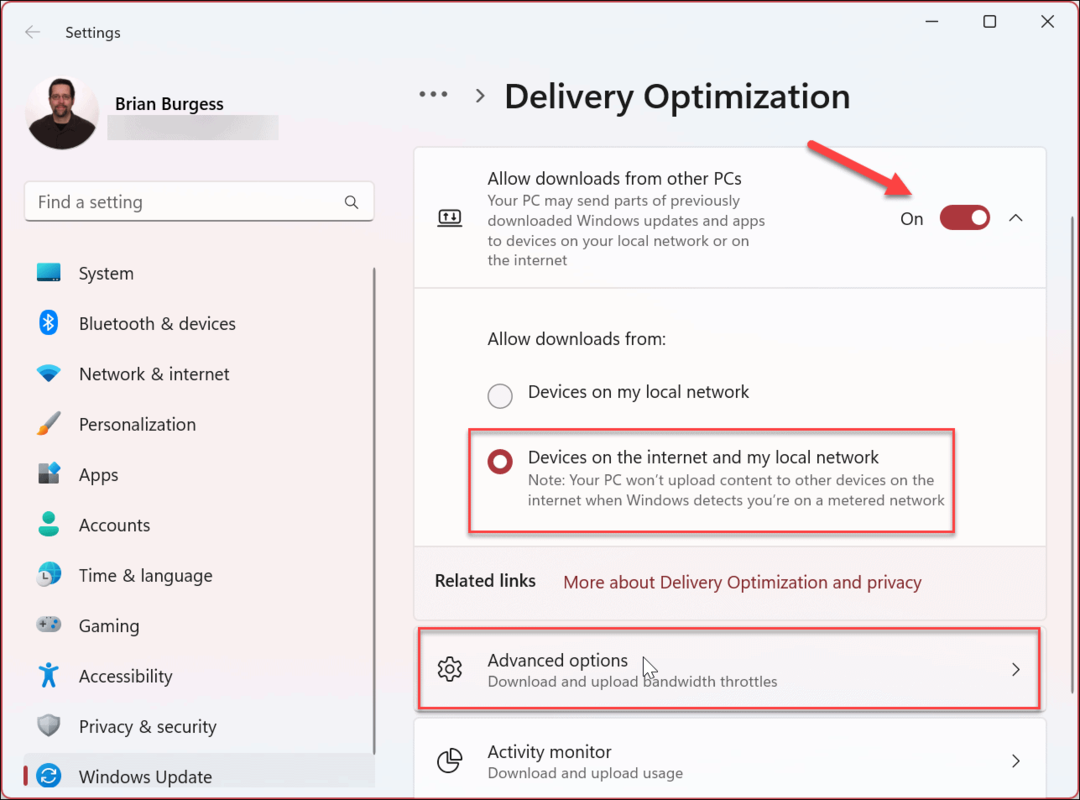
- Under Ladda ner inställningar sektionen väljer du Absolut bandbredd alternativ.
- Klicka på Begränsa hur mycket bandbredd som används för att ladda ner uppdateringar i bakgrunden och Begränsa hur mycket bandbredd som används för att ladda ner uppdateringar i förgrunden kryssrutor.
- Skriv in de värden du vill ställa in.
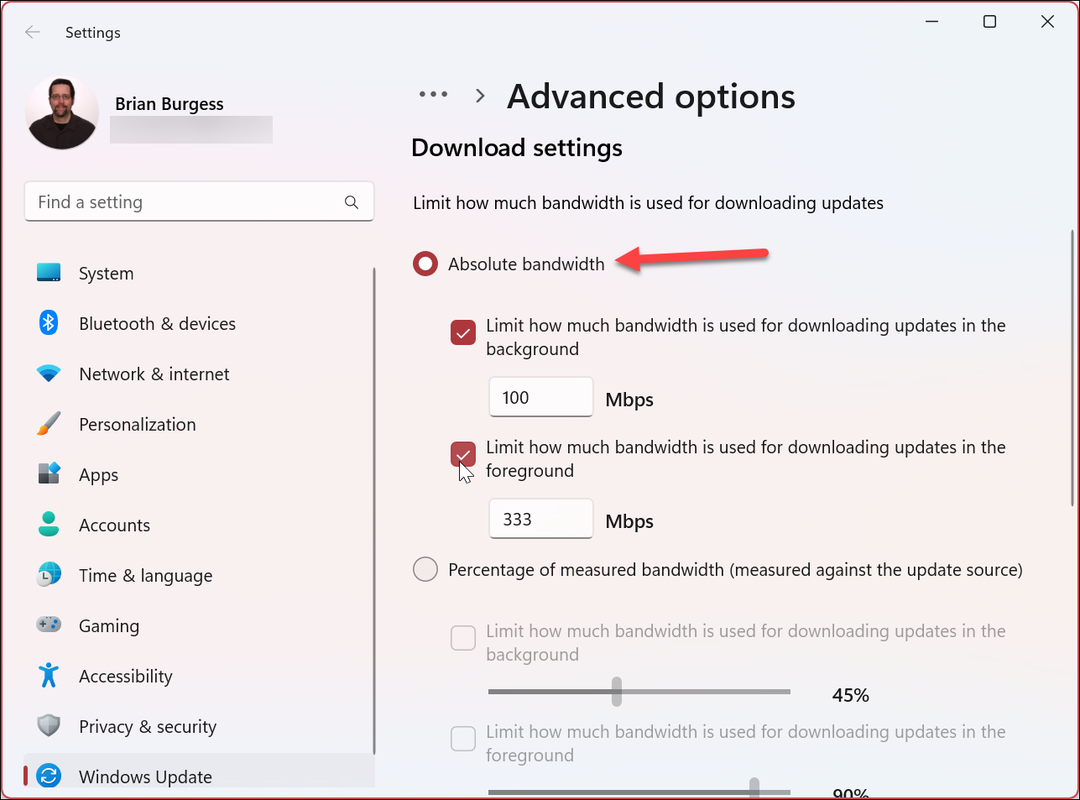
Hur man begränsar mängden bandbredd för Windows-uppdateringar med hjälp av procentsatser
Alternativt kan du begränsa bandbredden genom att välja Andel av uppmätt bandbredd möjlighet att begränsa nedladdningar med en procent av tillgänglig bandbredd.
Så här begränsar du nedladdningsbandbredden i procent för Windows-uppdateringar:
- Klick Start > Inställningar.
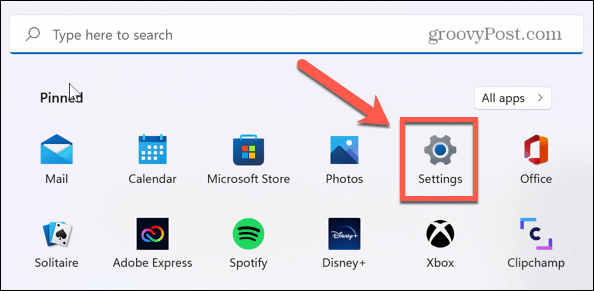
- I inställningar, Tryck Windows Update > Avancerade alternativ > Leveransoptimering > Avancerade alternativ.
- I den Nedladdningsinställningar sektionen, kontrollera Andel av uppmätt bandbredd och markera båda rutorna nedanför för att ställa in lämpliga gränser.
- Använd reglagen för att begränsa bandbredden för uppdateringar i bakgrunden och förgrunden.
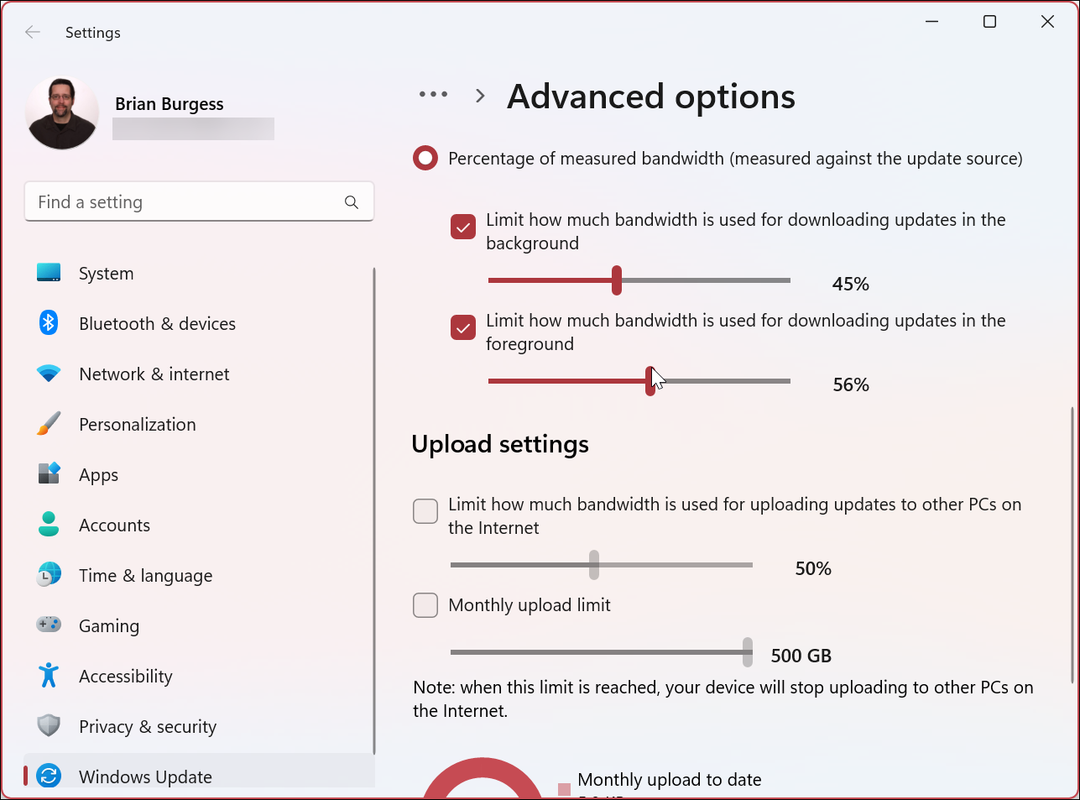
Så här begränsar du uppladdningsbandbredden för Windows-uppdateringar:
- Under Ladda upp inställningar sektionen, kontrollera Begränsa hur mycket bandbredd som används för att ladda upp uppdateringar till andra datorer på Internet.
- Kolla Månatlig uppladdningsgräns alternativ.
- Använd reglagen för att välja procentandel av bandbredden som används för att ladda upp uppdateringar. Den månatliga uppdateringen är särskilt användbar om du har ett begränsat datatak.
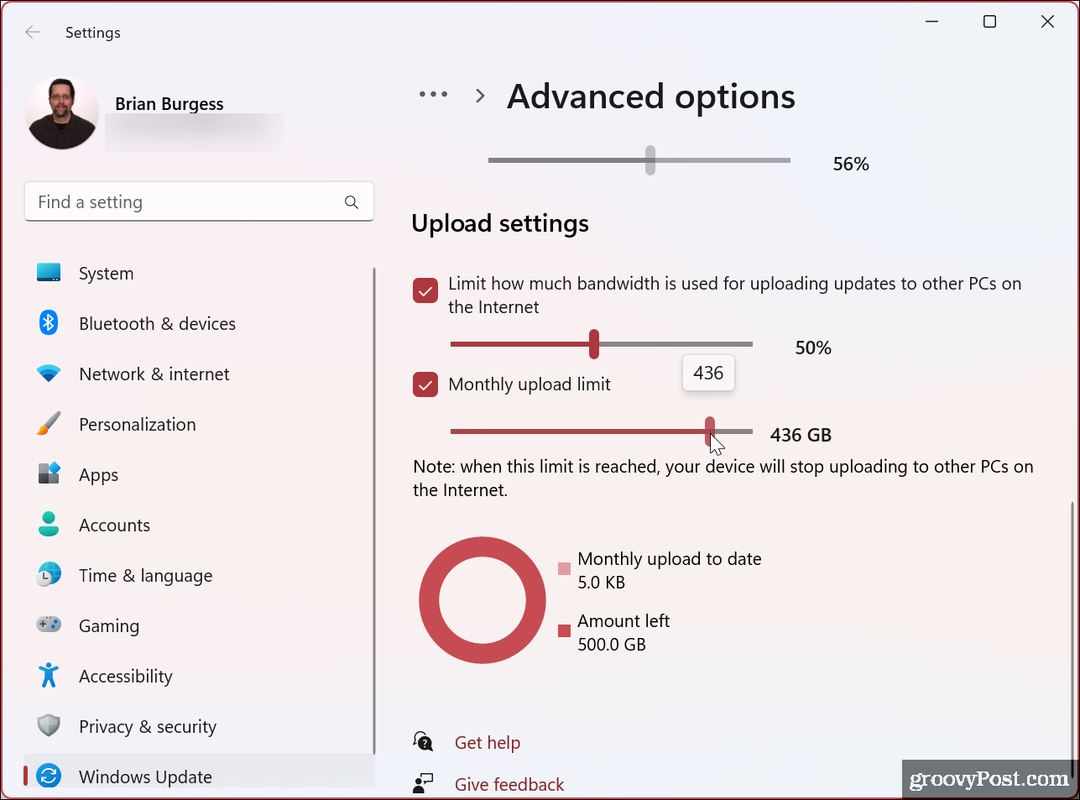
När du har gjort dina val kommer Windows 11 att begränsa den maximala mängden överförd data som du anger för upp- och nedladdningar.
Hur man övervakar nedladdnings- och uppladdningsstatistik i Windows 11
När du har ställt in dina uppladdnings- och nedladdningsgränser för Windows-uppdateringar kanske du vill övervaka uppladdnings- och nedladdningsstatistiken. Den goda nyheten är att processen är enkel och tillgänglig via appen Inställningar.
Så här visar du uppladdnings- och nedladdningsstatistik på Windows 11:
- Tryck Start > inställningar.
- När inställningar appen öppnas, klicka Windows Update > Avancerade alternativ.
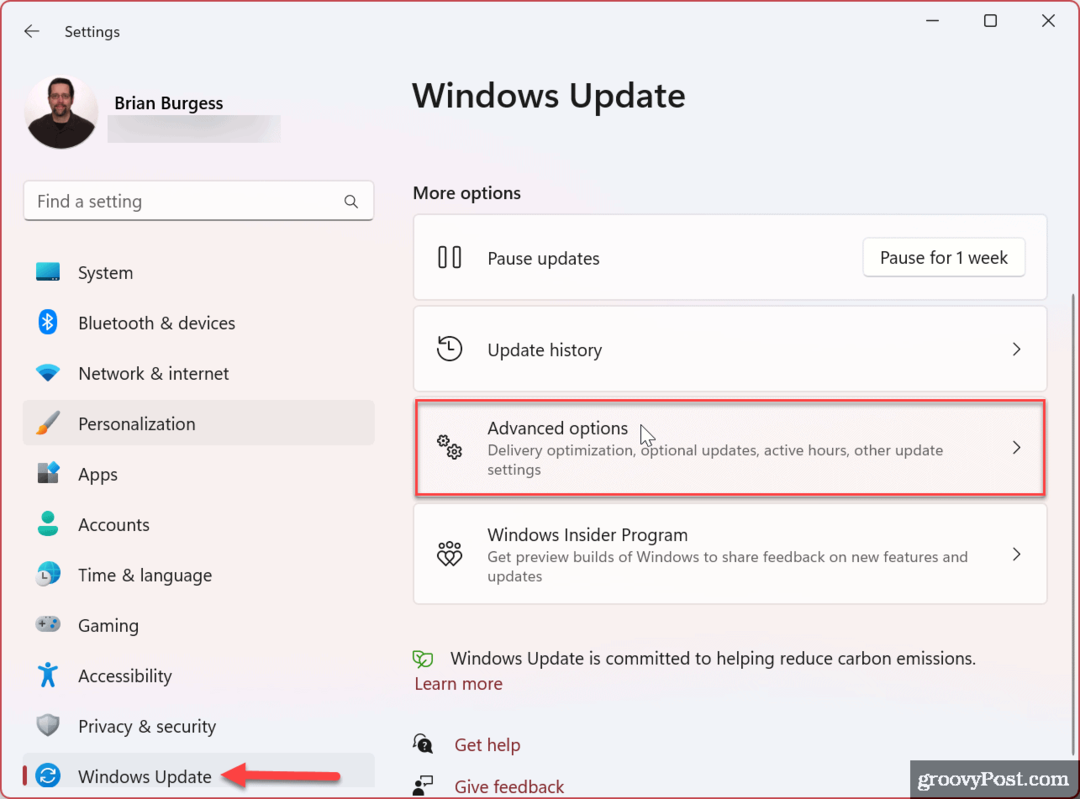
- Klicka på Leveransoptimering alternativet under Ytterligare alternativ sektion.
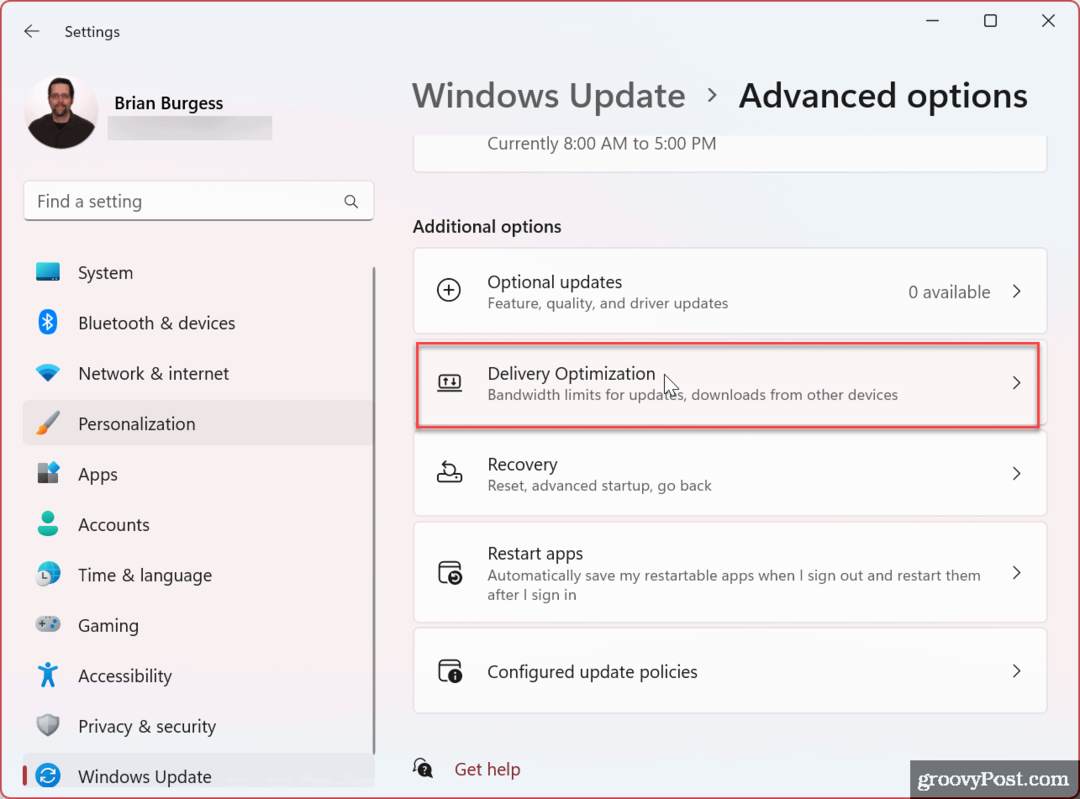
- Rulla ned och välj Aktivitetsövervakare alternativ.
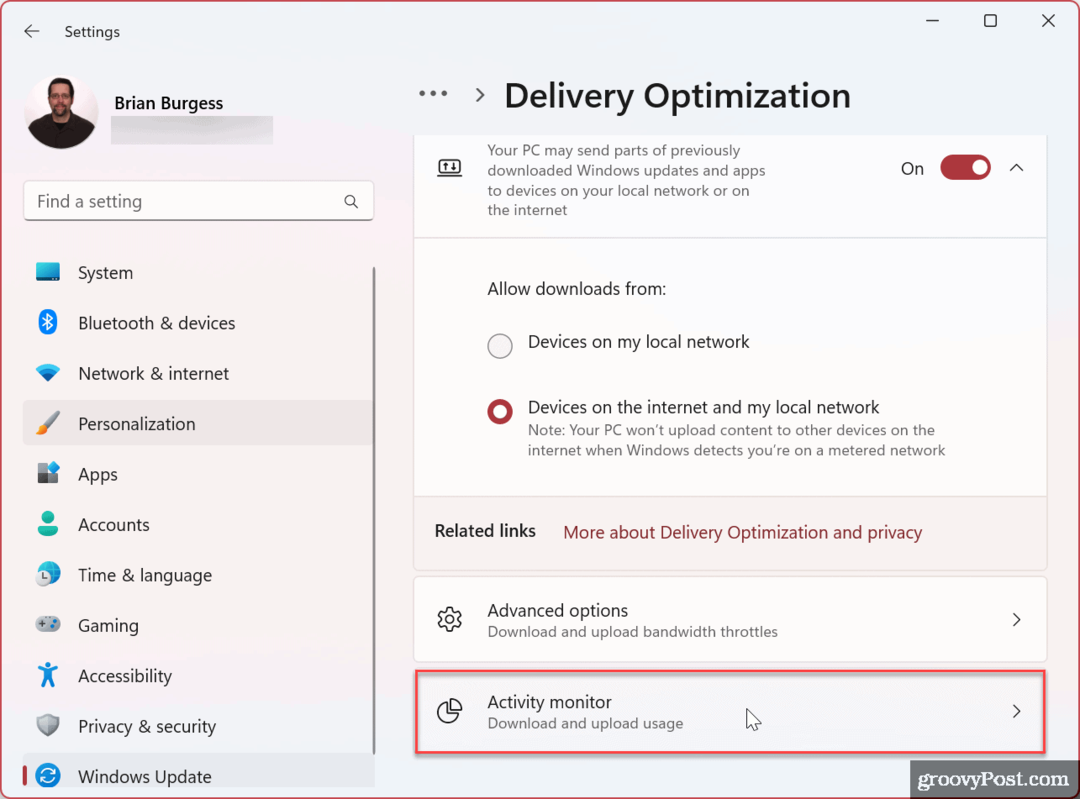
- Nu kan du granska nedladdnings- och uppladdningsstatistiken.
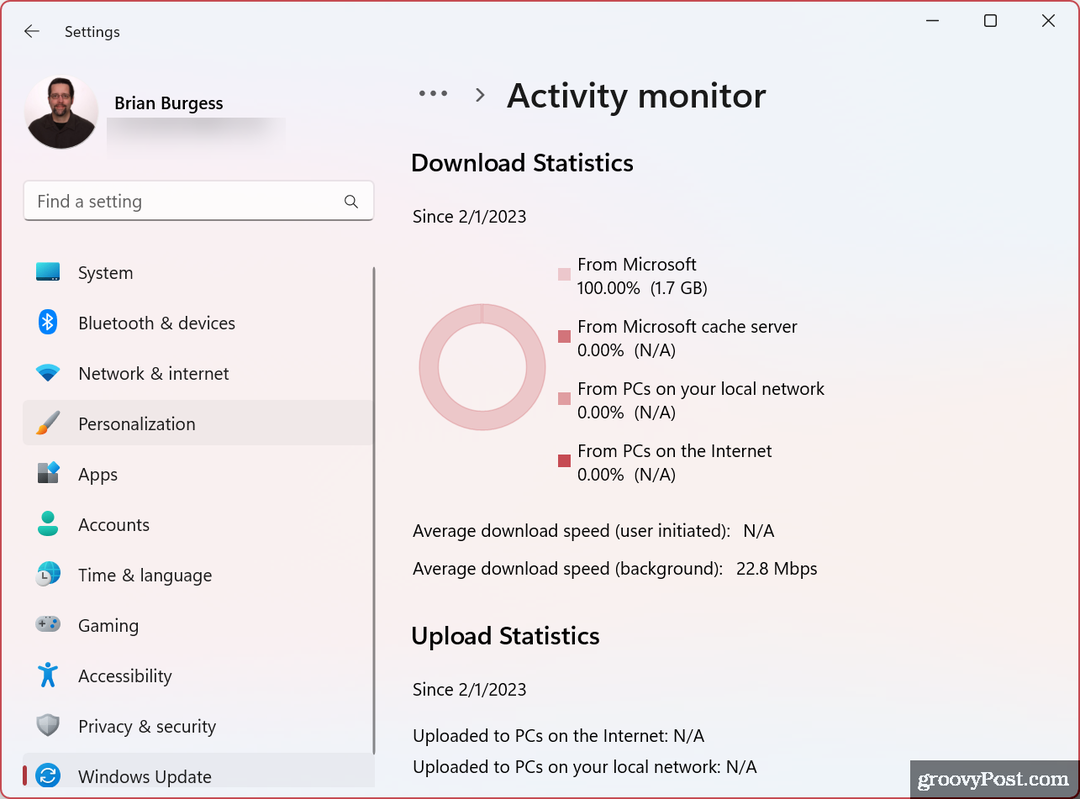
Monitorn ger en översikt över uppladdningar och nedladdningar från Microsoft, Microsofts cacheservrar, PC på ditt lokala nätverk eller internet och annan aktivitetsanvändning som medelhastigheter.
Begränsning av bandbreddsanvändning på Windows
Om din nätverksupplevelse är långsam kan du begränsa bandbredden för Windows-uppdateringar för att hjälpa till med överbelastningen genom att använda stegen ovan. När du begränsar bandbredden för Windows 11-uppdateringar kan det förbättra situationer där du inte har snabba internethastigheter (på landsbygden, till exempel) eller om du har en begränsad dataplan och stöter på överskottsavgifter när du skickar data keps.
För mer, kolla in andra sätt du kan begränsa dataanvändning i Windows 11 vilket också hjälper om du har datatak på din internetanslutning. Också, om du har en begränsad dataplan, överväg upprätta en uppmätt anslutning. Du vill särskilt ha en uppmätt anslutning om du delar mobildata och använder Windows 11 som en hotspot.
Om du inte använder Windows 11 ännu, oroa dig inte. Du kan begränsa dataanvändning på Windows 10 och ställ in Ethernet som en mätad anslutning på Windows 10 för att få samma resultat.
Så här hittar du din Windows 11-produktnyckel
Om du behöver överföra din Windows 11-produktnyckel eller bara behöver den för att göra en ren installation av operativsystemet,...
Så här rensar du Google Chromes cache, cookies och webbhistorik
Chrome gör ett utmärkt jobb med att lagra din webbhistorik, cache och cookies för att optimera webbläsarens prestanda online. Hennes hur man...



