Så här åtgärdar du STATUS_BREAKPOINT i Google Chrome
Google Krom Google Hjälte / / April 02, 2023

Senast uppdaterad den
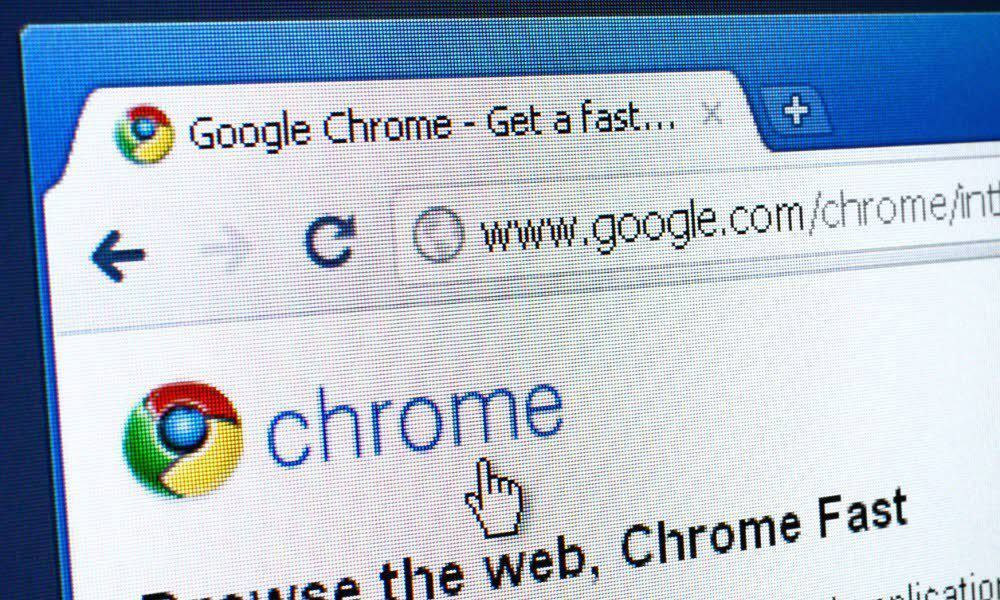
Om du ser STATUS_BREAKPOINT-felet i Google Chrome när du försöker ladda en sida måste du åtgärda det. Den här guiden förklarar hur.
Om du inte kan komma åt dina favoritsidor eller webbsidor kan du få en STATUS_BREAKPUNKT fel i Google Chrome.
Tyvärr, som med de flesta Chrome-fel, kan flera faktorer orsaka detta fel. Din webbläsare kan vara föråldrad, webbplatsen du besöker kan ha problem eller kan orsakas av ett problem med hårdvaruacceleration.
Även om det inte finns en magisk lösning för alla användare, visar vi dig några möjliga sätt att fixa ett STATUS_BREAKPOINT-fel i Google Chrome på din PC eller Mac.
Uppdatera din webbläsare
Ett av de grundläggande stegen för att åtgärda ett STATUS_BREAKPOINT-fel är att uppdatera sidan när felet visas. Det kan till exempel vara ett enkelt sidladdningsfel och en uppdatering kan lösa problemet.
För att uppdatera sidan, klicka på Uppdatera i Chromes verktygsfält och se om sidan läses in. Alternativt kan du trycka på F5 för att uppdatera sidan istället.
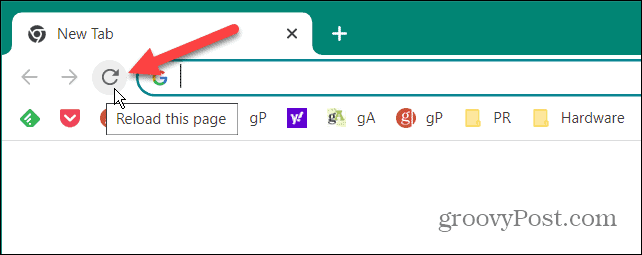
Om det inte fungerar, starta om din webbläsare genom att klicka på X i det övre högra hörnet. Vänta ett ögonblick och starta om webbläsaren och se om sidan laddas.
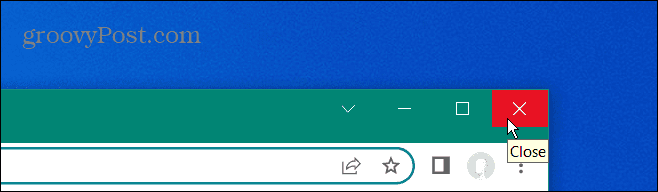
Starta om din dator
Om du startar om datorn kan flera buggar åtgärdas, inklusive STATUS_BREAKPOINT-felkoden i Chrome. Om du startar om din dator dumpas cacheminnet och temporära filer som kan störa webbläsaren. Och det kommer också att stoppa bakgrundsprocesser och appar som kan komma i konflikt med Chrome.
Till starta om Windows, högerklicka på Start knappen och välj Stäng av eller logga ut > Starta om.

På en Mac väljer du Apple-menyn > Starta om och Omstart att bekräfta.
Rensa webbläsarens cacheminne
Google Chrome gör ett bra jobb med att lagra din webbhistorik, cookies och annan cachad data för att optimera din webbupplevelse. Men när den väl blir för överbelastad kan den göra att webbplatser går sönder och inte laddas.
Om du fortfarande har problem med felet, rensa Chromes cache och ladda om webbplatsen.
Så här rensar du Google Chromes cache:
- Klicka på menyknappen i det övre högra hörnet.
- Klick inställningar.
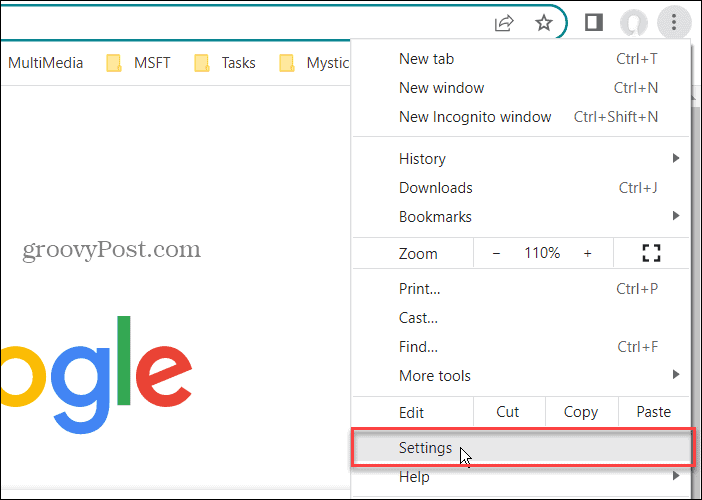
- Välj Sekretess och säkerhet i den vänstra panelen och klicka Rensa surfhistoriken till höger.
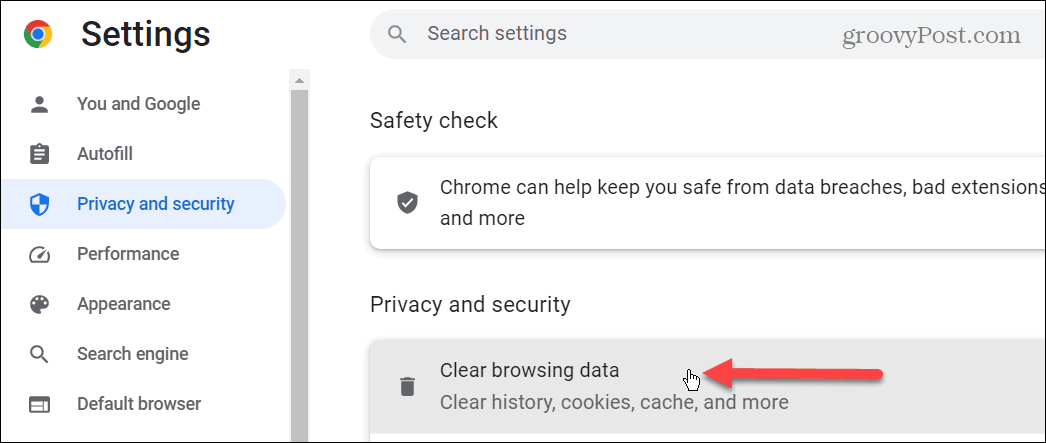
- Välj Avancerad fliken överst.
- Ställ in Tidsintervall värde till Hela tiden, kontrollera alla tillgängliga objekt och klicka på Radera data knapp.
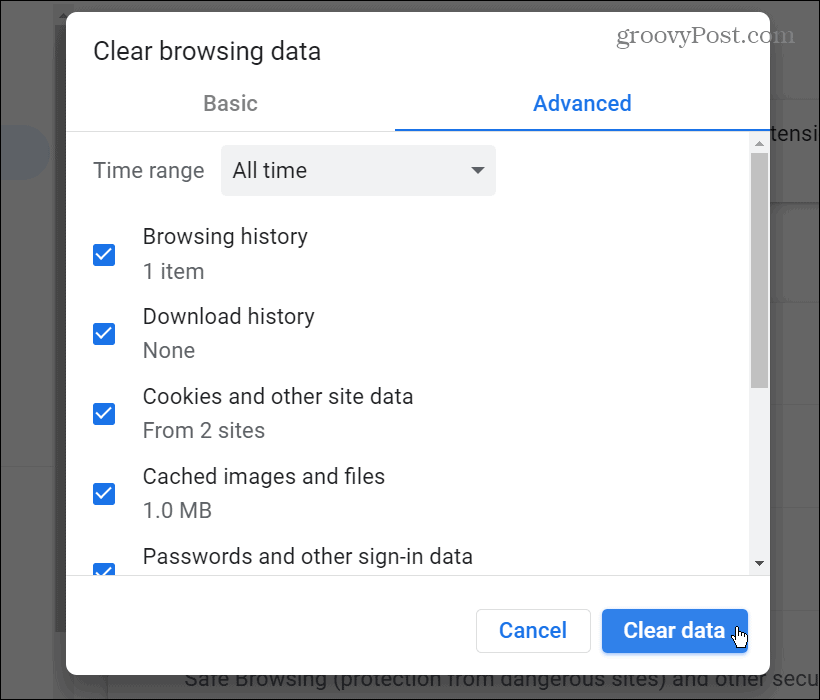
När webbläsarens cache har rensats, gå tillbaka till sidan och se om felet är borta.
Uppdatera Google Chrome
Om din version av Chrome är föråldrad kan det orsaka problem med en sidladdning som resulterar i ett STATUS_BREAKPOINT-fel. Du måste se till att din webbläsare är uppdaterad härnäst.
Så här uppdaterar du Google Chrome:
- Klicka på menyknappen i det övre högra hörnet och välj Hjälp > Om Google Chrome.
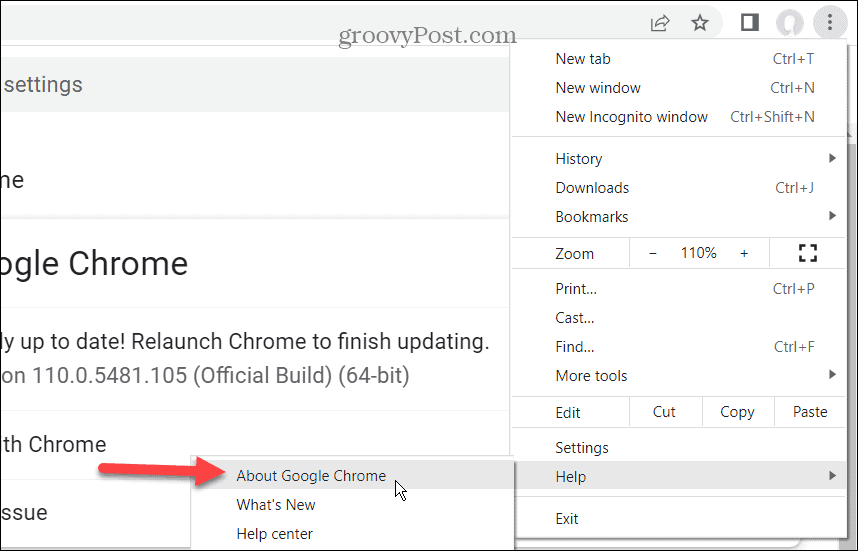
- Vänta medan alla tillgängliga uppdateringar laddas ner och installeras.
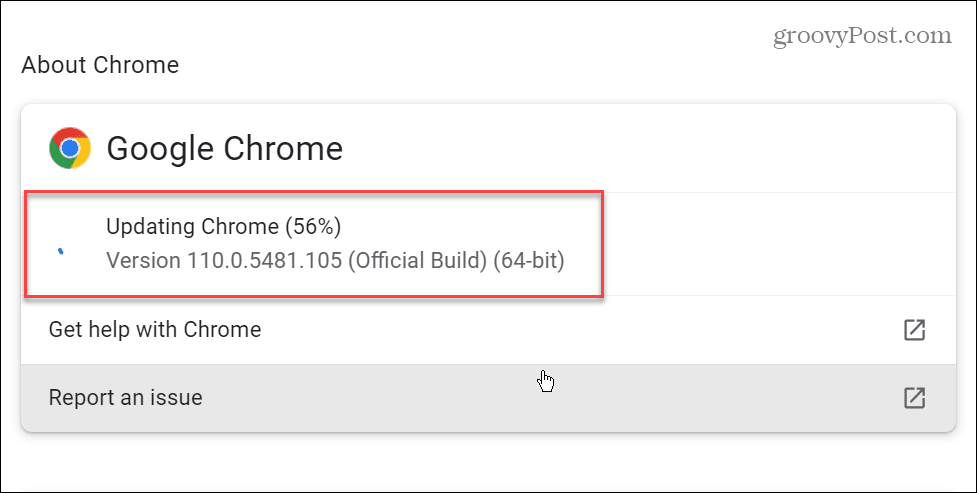
- För att slutföra uppdateringsprocessen, klicka på Starta om knapp.
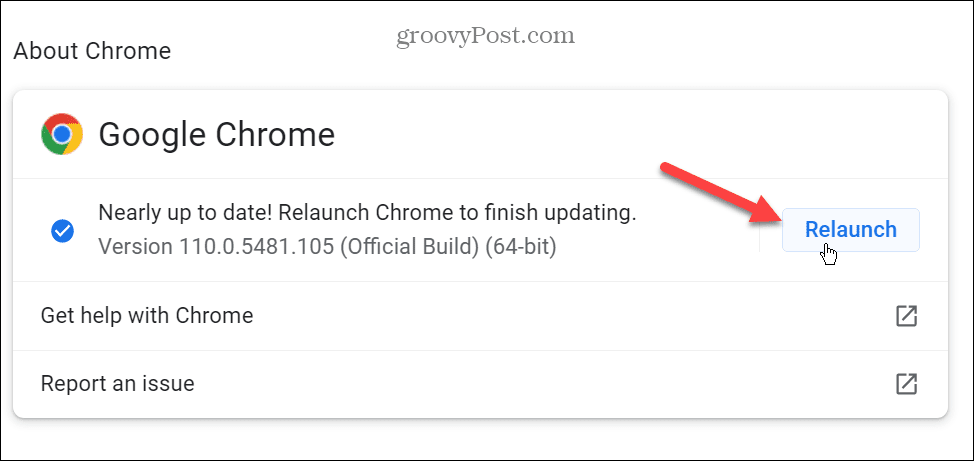
När webbläsaren har startat om, gå till webbsidan som producerar felet och se om den laddas.
Stäng av hårdvaruacceleration i Chrome
Maskinvaruaccelerationsfunktionen i Chrome är avsedd att avlasta grafisk belastning från CPU till GPU. Tanken är att detta hjälper till att förbättra din webbupplevelse och övergripande systemprestanda.
Men ibland fungerar det inte som annonserat och kan komma i vägen när du laddar specifika webbplatser. Och att stänga av funktionen kan hjälpa sidan att laddas och inte orsaka felet.
Så här stänger du av hårdvaruacceleration i Chrome:
- Klicka på menyknappen i webbläsarens övre högra hörn.
- Klick inställningar från menyn.
- Välj Systemet från den vänstra panelen.
- Stäng av Använd hårdvaruacceleration om det är möjligt växla och klicka på Starta om knapp.
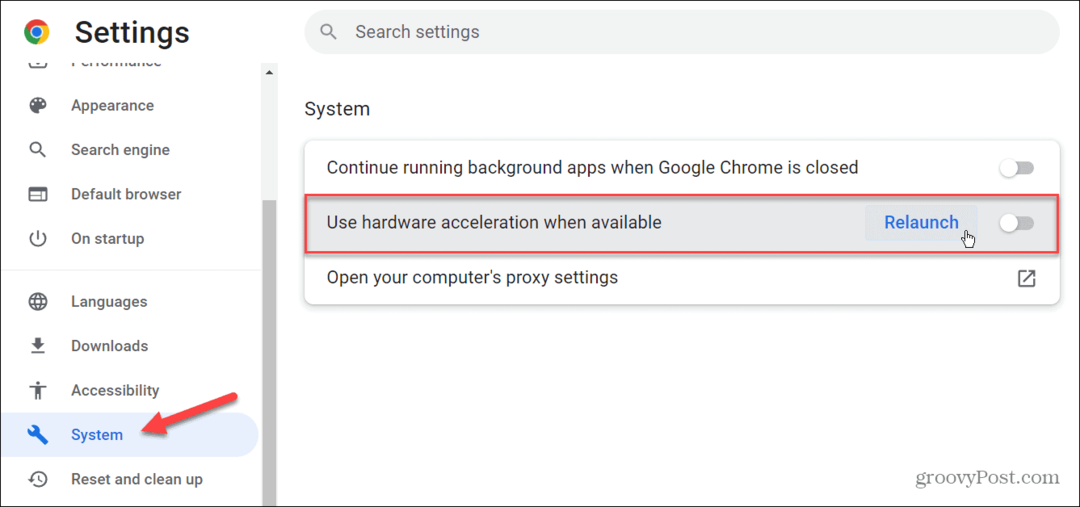
Återställ alla Chrome-flaggor
Om du har grävt i Chromes experimentflaggor för att aktivera eller inaktivera vissa funktioner, kan ändringarna skapa problem med att Chrome laddar sidor korrekt. Den goda nyheten är att det är lätt att återställa alla flaggor till deras standardstatus.
Så här förinställer du Chrome-flaggor:
- Starta Google Chrome och skriv chrome://flags i adressfältet.
- Klicka på Återställ allt knappen i det övre högra hörnet på sidan.
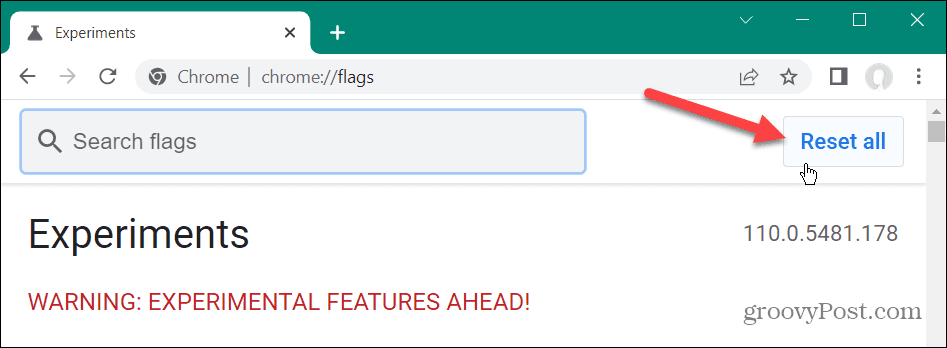
Inaktivera Chrome-tillägg
Tillägg för Google Chrome gör ett utmärkt jobb med att förbättra webbläsarens kapacitet genom att lägga till nya funktioner.
Men om ett tillägg är dåligt kodat eller kommer i konflikt med Chrome är det möjligt att det kan orsaka STATUS_BREAKPOINT-felet.
Så här inaktiverar du Chrome-tillägg:
- Klicka på menyknappen i det övre högra hörnet av webbläsaren och Fler verktyg > Tillägg.
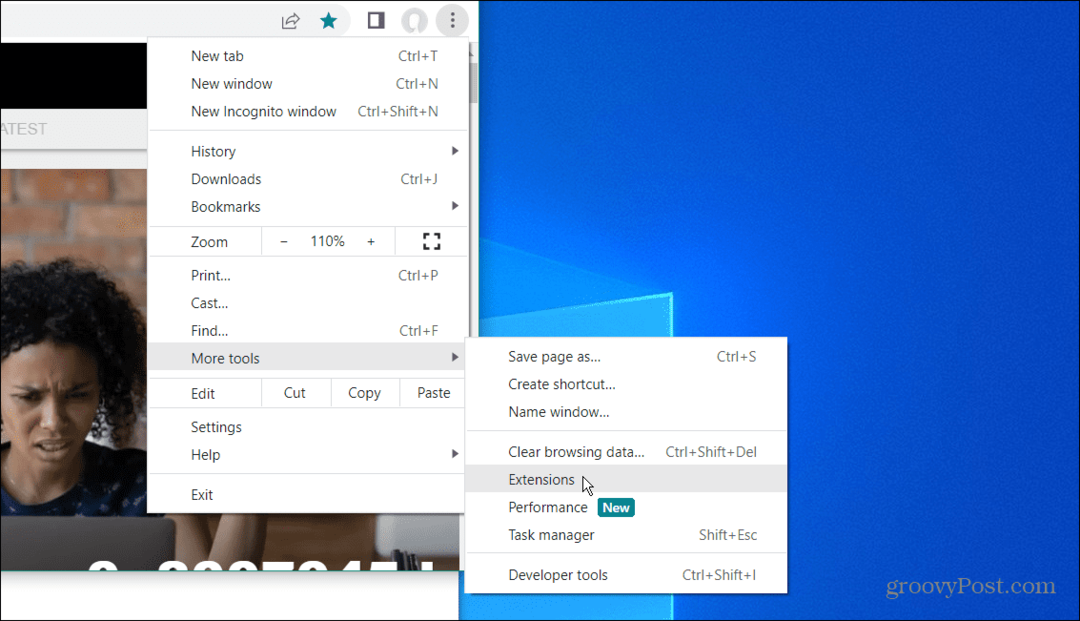
- Stäng av alla tillägg, starta om Chrome och gå till sidan som ger felet och se om det fungerar.
- Om det fungerar, slå på extensions en i taget tills du hittar den skyldige.
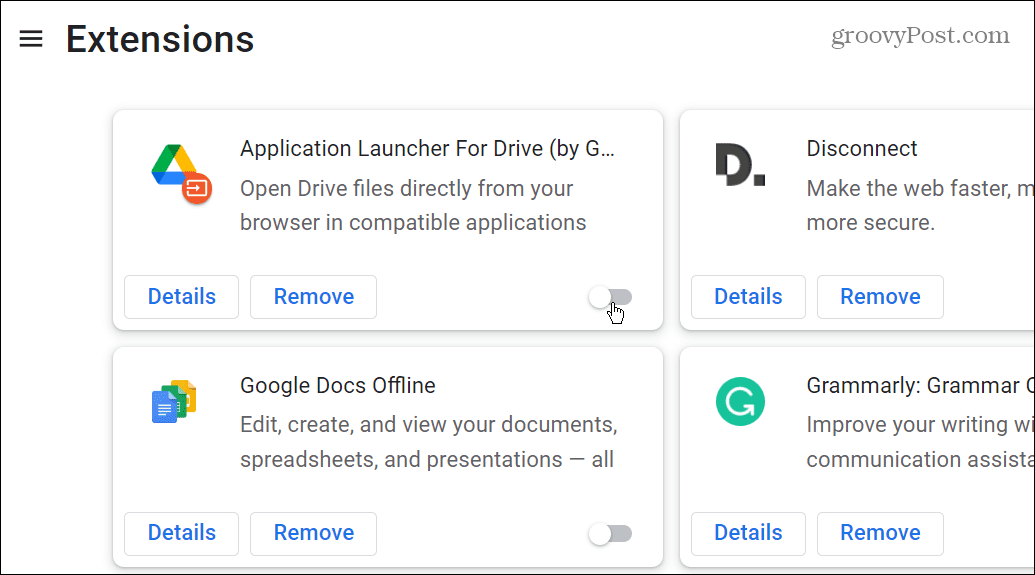
Dricks: Medan du är i det här avsnittet, passa på att ta bort eventuella tillägg som du inte längre behöver.
Åtgärda felkoder i Google Chrome
Om du får en STATUS_BREAKPOINT-felkod i Google Chrome kan du använda något av alternativen ovan för att felsöka och åtgärda det och läsa in önskad sida.
Det finns hur många andra fel som helst som du kanske vill åtgärda i Chrome. Kolla till exempel hur man gör fixa ERR_SPDY_PROTOCOL_ERROR i Chrome eller lär dig att fixa ERR_ADDRESS_UNREACHABLE fel i Chrome.
Ett annat vanligt fel i Chrome som du kanske är intresserad av att fixa är ERR_CACHE_MISS eller hur man fixar STATUS_ACCESS_VIOLATION fel i Chrome. Vissa problem med Chrome ger inget fel. Titta till exempel på att fixa tangentbordet fungerar inte i Google Chrome.
Så här hittar du din Windows 11-produktnyckel
Om du behöver överföra din Windows 11-produktnyckel eller bara behöver den för att göra en ren installation av operativsystemet,...



