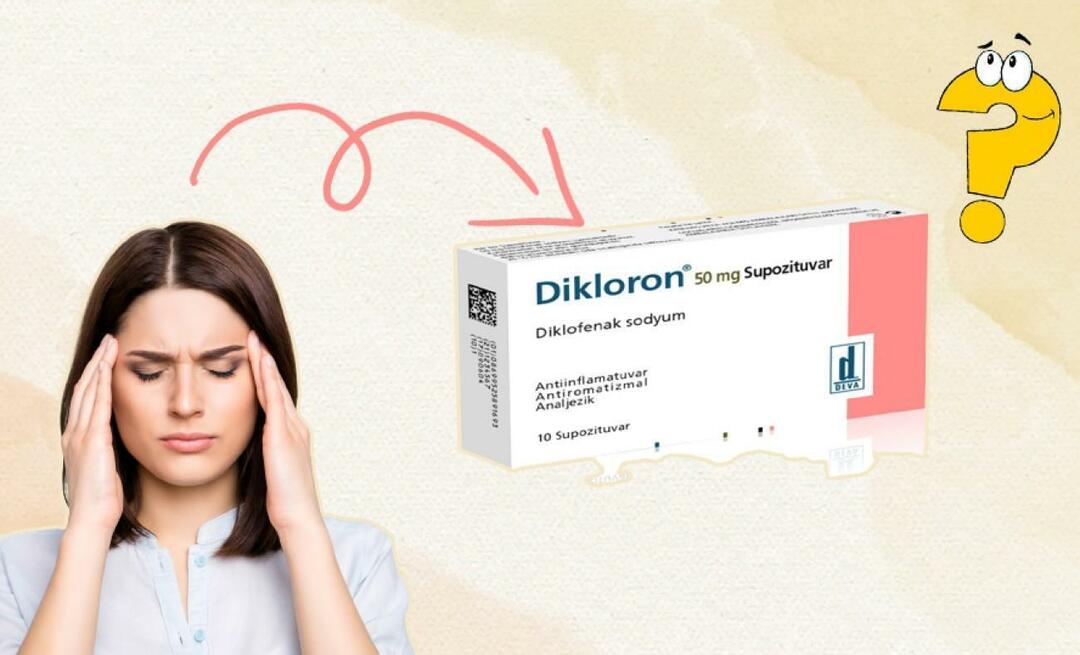Så här åtgärdar du ERR_SSL_PROTOCOL_ERROR på Windows
Microsoft Windows 10 Windows 11 Hjälte / / April 02, 2023

Senast uppdaterad den

Ser du en ERR_PROTOCOL_ERROR på Windows när du försöker ladda en betrodd webbplats? Du måste felsöka. Den här guiden förklarar hur.
Har du någonsin surfat på webben på Windows och sett en ERR_SSL_PROTOCOL_ERROR meddelande? Felet används för att avskräcka användare från att komma åt potentiellt farliga webbplatser.
Du kan dock få felmeddelandet när du försöker komma åt kända säkra webbplatser. Orsaker till felet kan vara nätverksproblem, korrupt eller föråldrat systemcache, skadlig programvara, felaktiga systeminställningar eller trasiga webbläsartillägg.
Om du får felet när du försöker nå en känd betrodd webbplats, så här fixar du ERR_SSL_PROTOCOL_ERROR på Windows.
Så här rensar du webbläsarcache och SSL-tillstånd för att fixa ERR_SSL_PROTOCOL_ERROR på Windows
En av de mer enkla korrigeringarna för att ta emot felet är att rensa webbläsarens cache. Efter att ha rensat cacheminnet vill du rensa SSL-tillståndet. Vanligtvis löser du problemet med felet genom att använda det här alternativet.
Notera: Rensa webbläsarens cacheminne varierar något för var och en. I vårt exempel använder vi Chrome, om du använder en annan webbläsare kommer detta att ge dig en uppfattning om vad du ska leta efter i Firefox, Edge, Opera eller andra webbläsare du använder.
Så här rensar du webbläsarens cacheminne och SSL-tillstånd:
- Öppna Google Chrome.
- Klicka på tre prickar knappen i det övre högra hörnet.
- Välj bland alternativen Fler verktyg från menyn.
- Välj Rensa surfhistoriken.
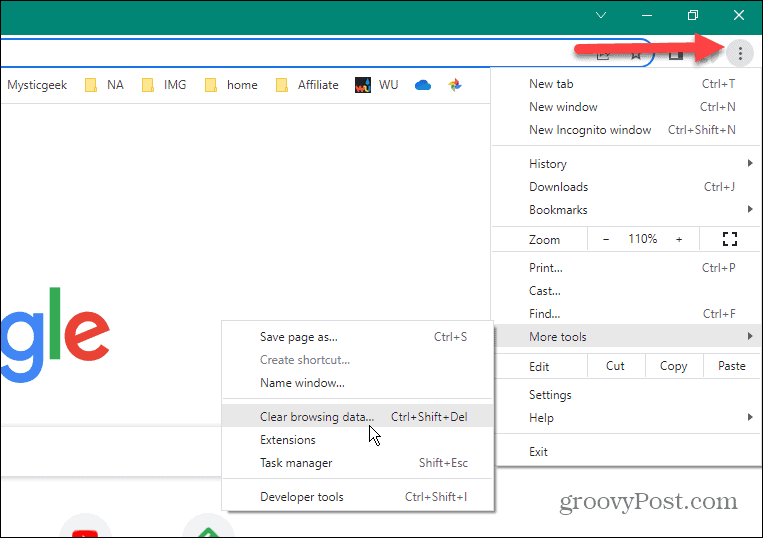
- Klick Avancerad och ställ in Tidsintervall till Hela tiden.
- Välj alla objekt från listan och klicka på Radera data knapp.
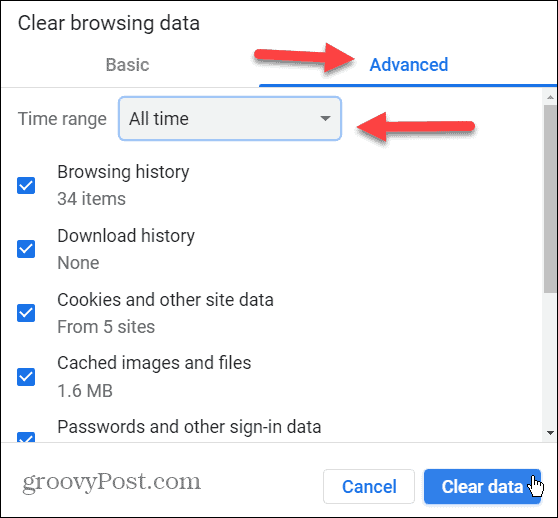
- Tryck sedan på Windows-tangent + R att öppna Springa dialog.
- Typ inetcpl.cpl i raden Kör och klicka OK eller slå Stiga på.

- När Internetegenskaper öppnas, välj Innehåll fliken överst.
- Välj Rensa SSL-tillstånd knapp.
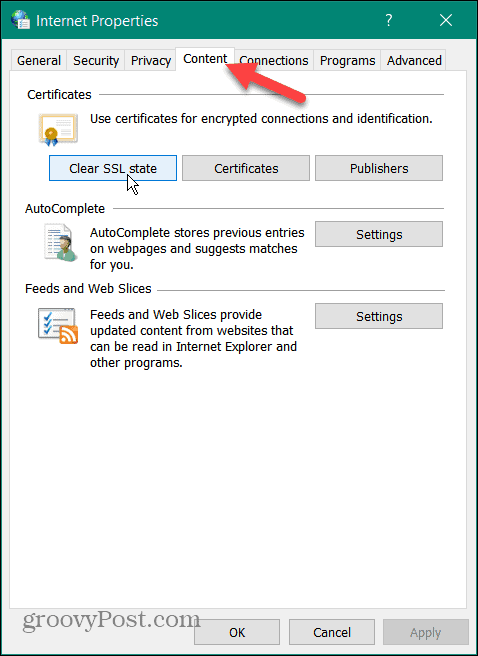
- Klick OK när verifieringsmeddelandet visas.
- Klick OK igen för att stänga av Internetegenskaper meny.
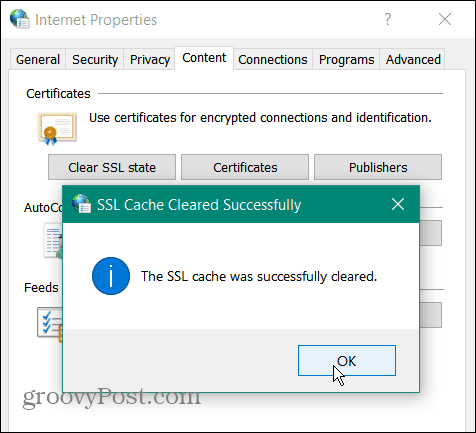
När du har slutfört stegen ovan, starta om din webbläsare och felet ska inte längre visas.
Inaktivera webbläsartillägg
Om du fortfarande har problem med felet kan det bero på att ett tredjepartstillägg blockerar webbplatsen du vill visa. Så du kan inaktivera alla tillägg och aktivera dem igen en i taget tills den skyldige är fastställd.
Så här inaktiverar du webbläsartillägg i Chrome:
- Klicka på tre prickar knappen i det övre högra hörnet av din webbläsare och välj inställningar.

- Hitta och välj Tillägg alternativ från avsnittet Inställningar.
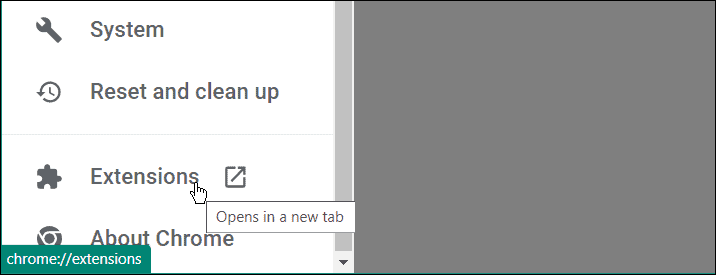
- Stäng av alla dina installerade tillägg.
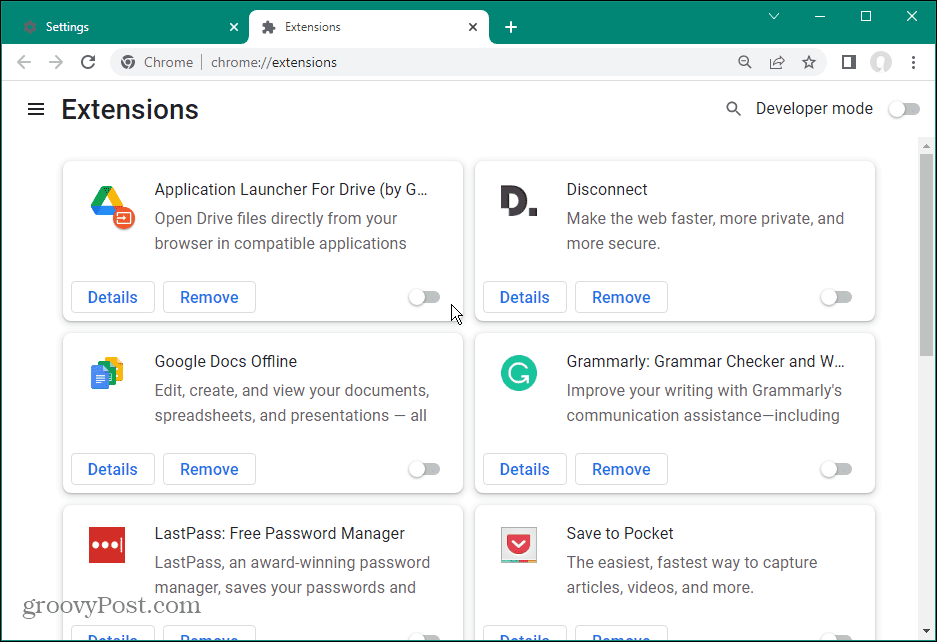
Besök webbplatsen som visar felmeddelandet och förhoppningsvis visas det inte längre. Aktivera sedan tillägg en i taget för att se vilken som orsakar felet. När du hittar den skyldige, se till att du har den senaste versionen eller avinstallera den om du inte längre behöver den.
Ett annat alternativ är att installera om det problematiska tillägget och se om det löser felet.
Kontrollera Windows Säkerhetsinställningar
Ibland kan felaktiga konfigurationer i Microsofts inbyggda säkerhetssvit, Windows Security, resultera i felet. Till exempel, ibland, kontrollerad mappåtkomst kan komma i vägen för rutinfunktioner.
Du kan tillfälligt inaktivera Windows Security-appen och besök webbplatsen för att se om felet kvarstår. Om inte, se till att du aktiverar säkerhetssviten igen och provar ett annat tillvägagångssätt.
Medan du är i säkerhetsappens inställningar bör du också konfigurera Windows-säkerhet för maximalt skydd.
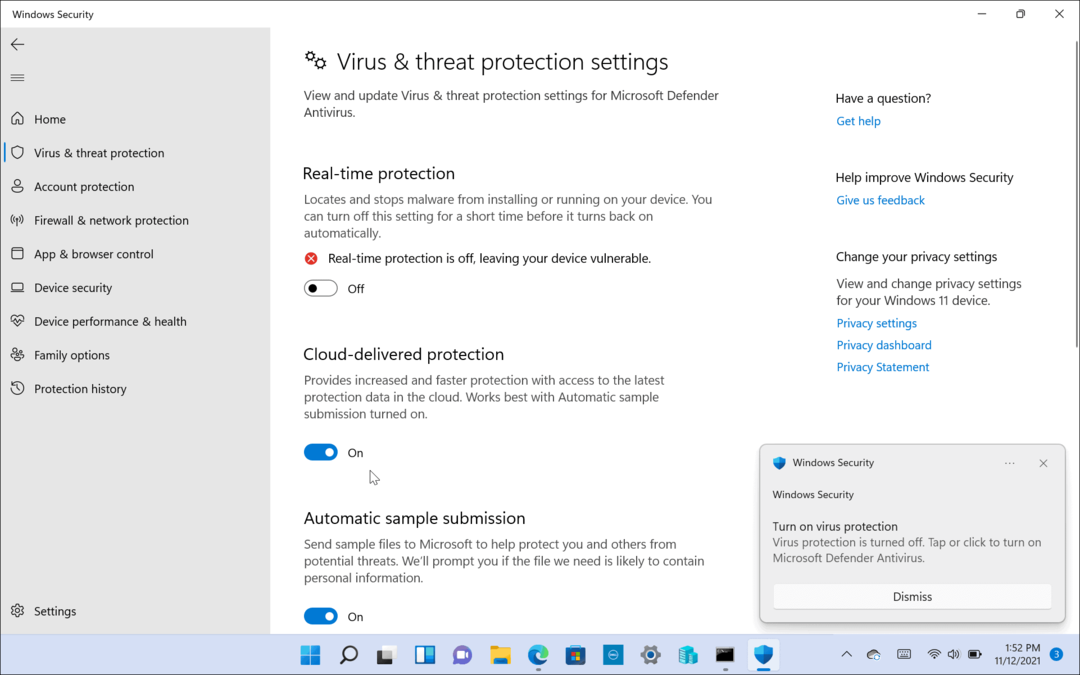
Och om du använder en säkerhetssvit från tredje part, gå in i dess inställningar och stäng av den tillfälligt. Beroende på vilken säkerhetsmjukvara du använder, kan brandväggen ibland föras bort och blockera trafik.
Ändra Internetsäkerhet och sekretessinställningar
En annan anledning till att du kan ha problem med felet är att internetsäkerhet och sekretessinställningar blockerar webbplatsen. Om inställningarna är för strikta kan det orsaka ett fel. Det är dock enkelt att ändra säkerhetsinställningarna till en lägre nivå.
Dessa inställningar kommer sannolikt att påverka användare som använder Microsoft Edge.
Så här ändrar du säkerhetsnivåer för internet:
- Öppna Start-menyn.
- Typ Internet-alternativ och välj det bästa resultatet.
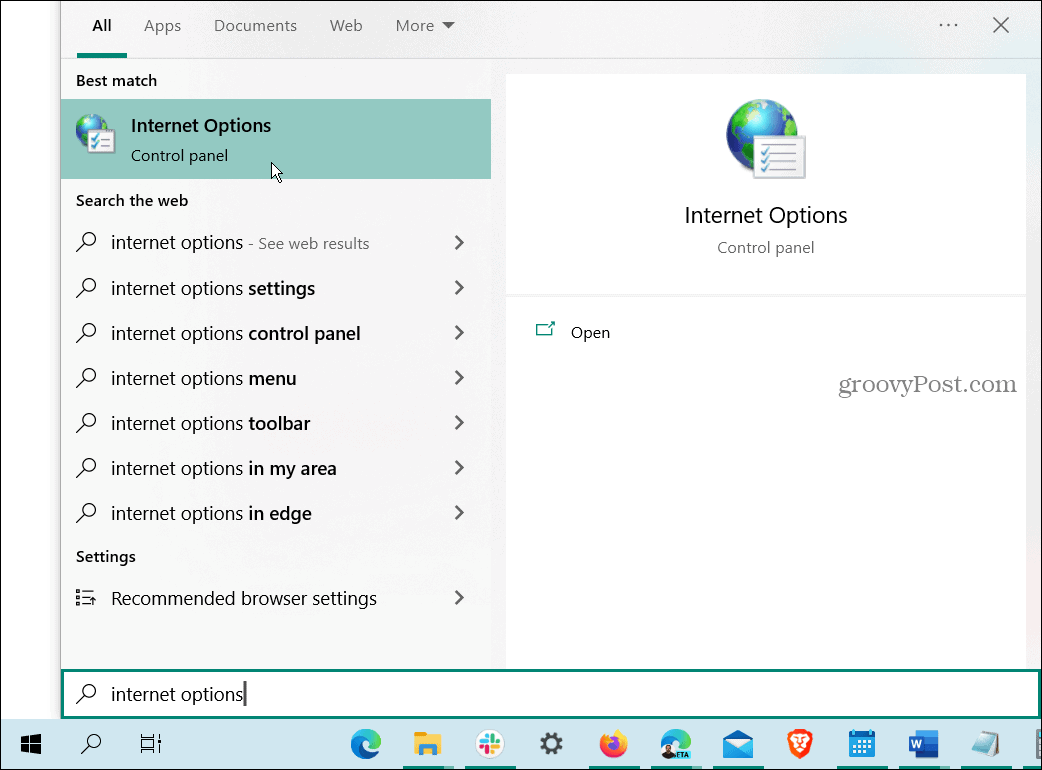
- Välj säkerhet fliken överst när Internetegenskaper fönstret öppnas.
- Under Säkerhetsnivå för denna zon sektion, flytta reglaget till en lägre nivå som Medium.
- Klick Tillämpa och OK.

Besök webbplatsen som poppar upp felet, och du bör kunna komma åt det. Kom ihåg att gå in igen och återställa säkerhetsnivån till åtminstone Medelhög, vilket är standard efter att du har besökt webbplatsen du behöver.
Fixar ERR_SSL_PROTOCOL_ERROR på Windows
Om du får felet kan du fixa ERR_SSL_PROTOCOL_ERROR på Windows när du besöker en känd säker webbplats med något av ovanstående alternativ. Och genom att rensa webbläsarens cache bör du få tillgång till webbplatsen.
Det är också viktigt att notera att du bör verifiera systemtid och datum är korrekt inställda. Se också till Windows är uppdaterat om det finns en buggfix tillgänglig.
Det finns andra fel som dyker upp när du surfar på webben på Windows. Till exempel kan du behöva fixa ERR_SPDY_PROTOCOL_ERROR i Chrome. Eller kanske du stöter på ERR_ADDRESS_UNREACHABLE fel och måste fixa det.
En annan irriterande en du kan behöva fixa är ERR_CONNECTION_TIMED_OUT fel på Windows.
Så här hittar du din Windows 11-produktnyckel
Om du behöver överföra din Windows 11-produktnyckel eller bara behöver den för att göra en ren installation av operativsystemet,...
Så här rensar du Google Chromes cache, cookies och webbhistorik
Chrome gör ett utmärkt jobb med att lagra din webbhistorik, cache och cookies för att optimera webbläsarens prestanda online. Hennes hur man...