Hur man delar filer mellan enheter med Microsoft Edge Drop
Microsoft Microsoft Kant Hjälte / / April 02, 2023

Senast uppdaterad den

Om du behöver dela filer eller anteckningar mellan datorer och telefoner kan du dela filer mellan enheter med Microsoft Edges Drop-funktion. Här är hur.
Microsoft Edge innehåller en funktion som heter Släppa som låter dig dela filer och anteckningar mellan mobila och stationära enheter. Drop är tillgängligt i alla versioner av Microsoft Edge med en tillgänglig Drop-knapp från sidofältet.
Den goda nyheten är att du inte behöver installera ett tillägg för att använda det – det är inbyggt i Edge-webbläsaren. Det kräver minimal installation, men du behöver ett OneDrive-konto. Efter det kommer du att dela filer mellan enheter snabbt.
Vi visar dig hur du delar filer mellan olika enheter med Microsoft Edge Drop nedan.
Använder Microsoft Edge Drop
Innan du börjar måste du vara inloggad på ditt Microsoft-konto och ha det nödvändiga lagringsutrymmet för filen/filerna du vill överföra. Förutsatt att minimikraven är uppfyllda kan du börja använda Edge Drop-tjänsten.
Om du är osäker på ditt tillgängliga utrymme kan du kontrollera mängd tillgängligt lagringsutrymme i OneDrive.
Så här konfigurerar och använder du Microsoft Edge Drop:
- Starta Microsoft Edge och klicka på Släpp ikon från sidofältet till höger.
Notera: Om du har inaktiverade Edge-sidofältet, du måste återaktivera den.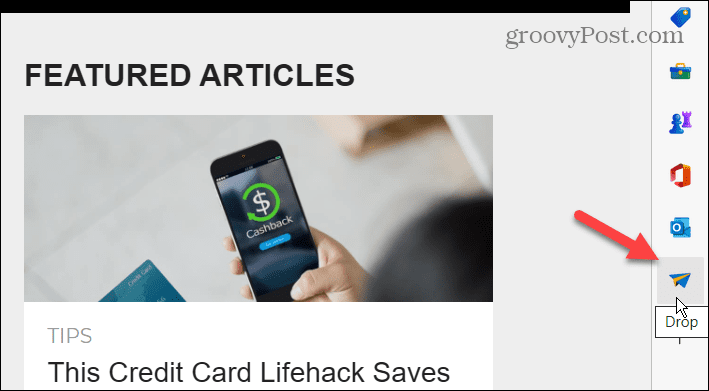
- Om du fortfarande inte ser Drop-ikonen klickar du på +-knappen för att anpassa sidofältet och säkerställa Släppa alternativet växlas till På placera.
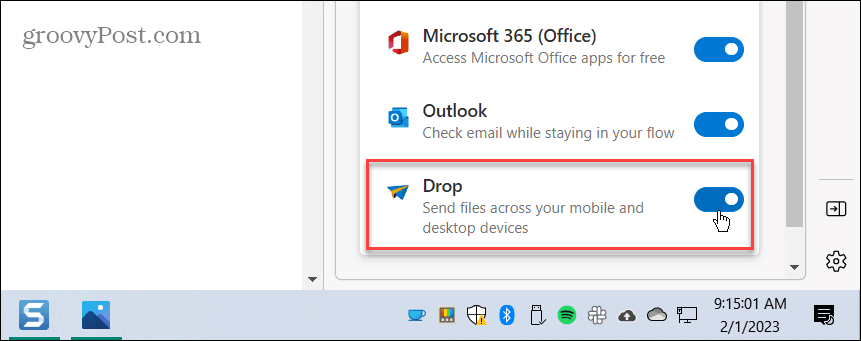
- När Välkommen till Drop menyn visas klickar du på Start knapp.
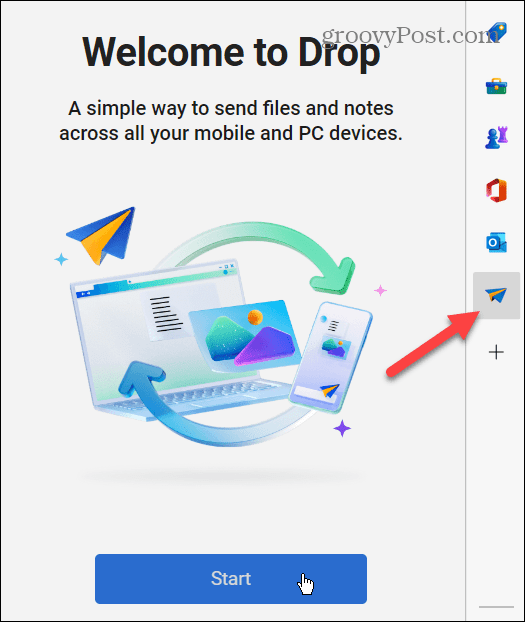
- Edge kommer att förklara hur man delar eller "släpper" en fil - klicka på + knappen bredvid anteckningsfältet längst ner i fönstret för att komma igång.
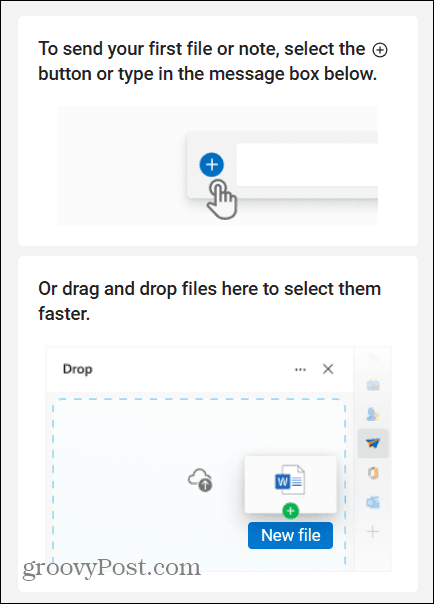
- För att skicka din första fil, klicka på + knappen längst ned på skärmen, välj din fil eller dra och släpp den.
- När File Explorer startar, navigera till filens plats, markera den och klicka på Öppen knapp.
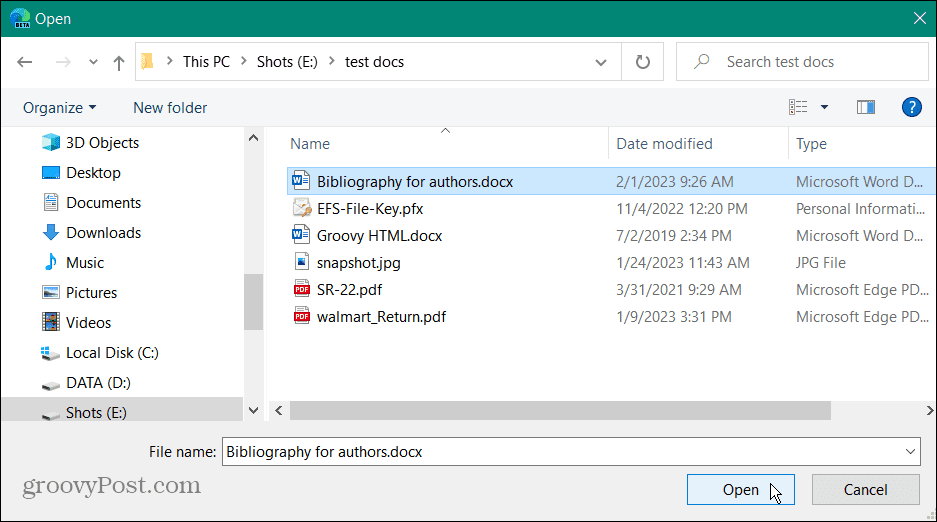
- När du har valt din fil får du ett meddelande om att den är tillgänglig för alla dina inloggade mobiler och datorer. Du kan också inkludera en anteckning i meddelandefältet.
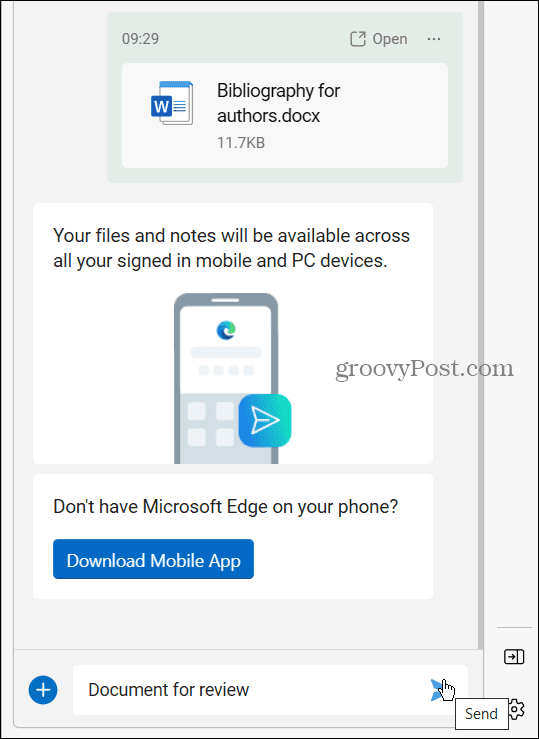
- Klicka på Skicka knapp.
Hur man kommer åt en delad fil med Edge Drop
Att komma åt dina delade filer från en annan enhet är lika enkelt som att logga in på din dator med samma Microsoft-konto. När du släpper en fil bör andra datorer få ett meddelande som låter dig veta att en ny fil är tillgänglig.
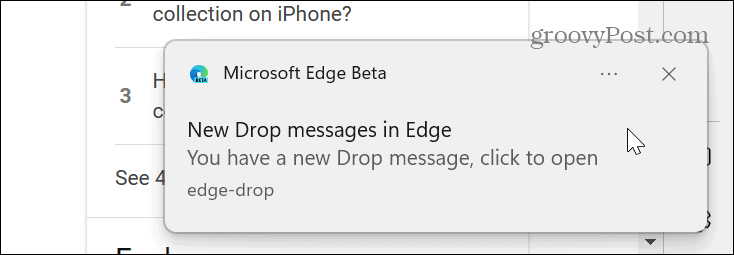
Så här kommer du åt delade filer från en annan enhet med Edge Drop:
- Starta på din andra maskin Microsoft Edge och klicka på Släppa knappen från sidofältet.
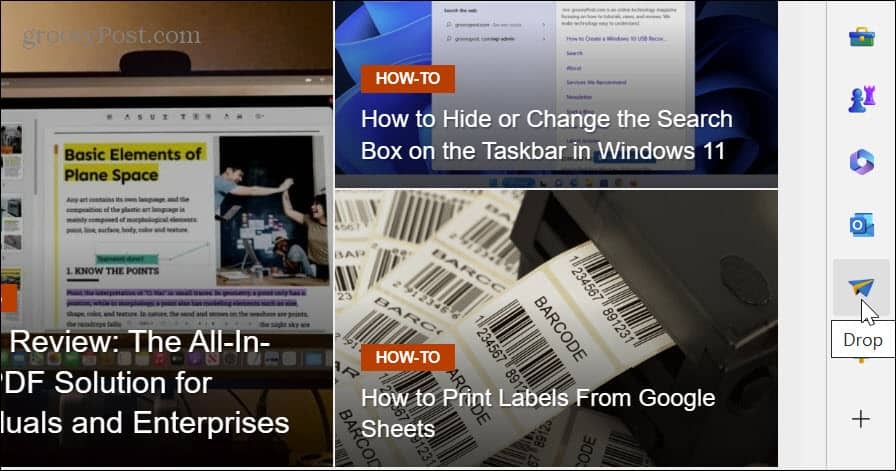
- Filen du skickade och kommentaren (om någon) kommer att vara lätt tillgängliga att öppna eller ladda ner till din lokala dator.
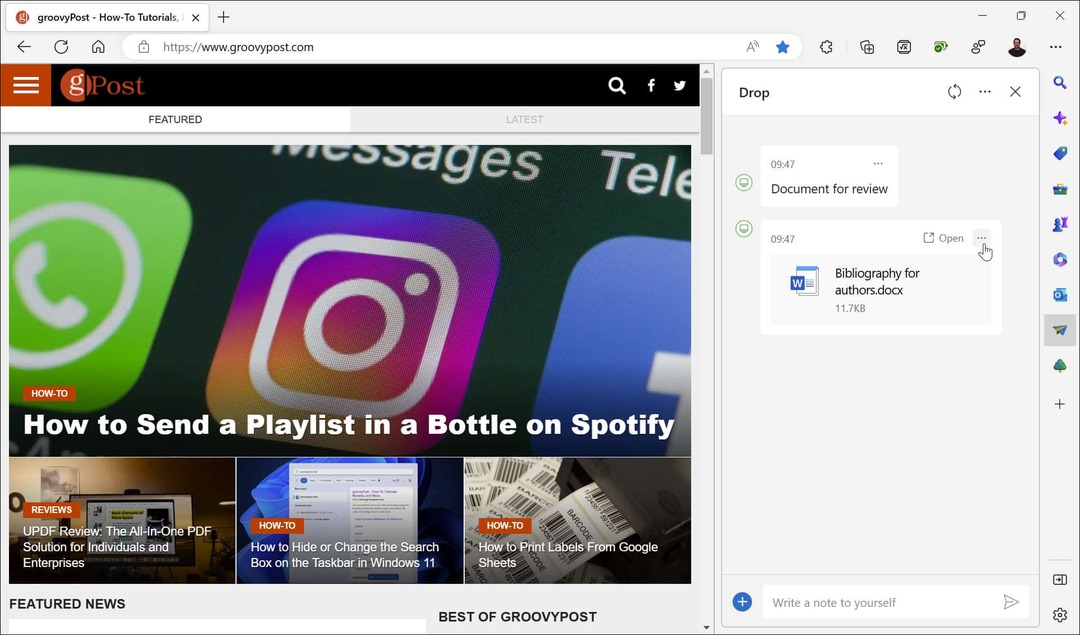
- Klicka på tre prickar knappen bredvid den delade filen för att se andra alternativ. Du kan till exempel öppna den med OneDrive online, öppna mappen som innehåller filen, kopiera filen, ta bort filen och mer.
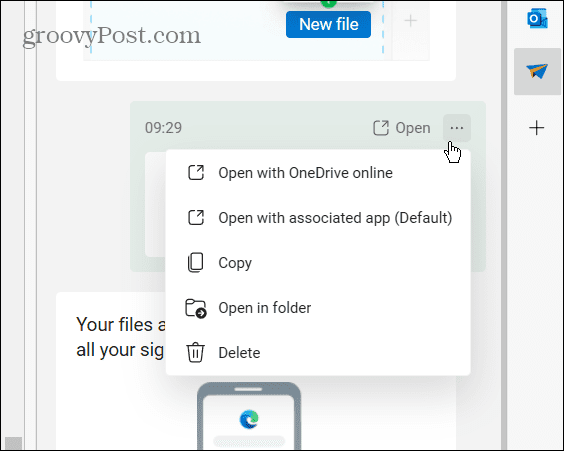
- Det är också värt att notera att om du är osäker på hur mycket lagringsutrymme du har kvar i OneDrive är det bara ett klick bort att ta reda på det. För att göra detta, klicka på Fler alternativ (tre-punkts)-knappen uppe till höger.
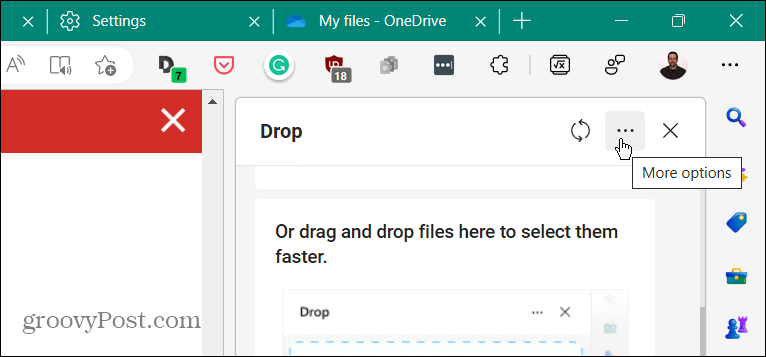
Det visar hur mycket lagringsutrymme du har kvar på OneDrive. Därifrån kan du också frigöra lagringsutrymme, uppgradera din lagringsplan och ändra vissa standardinställningar.
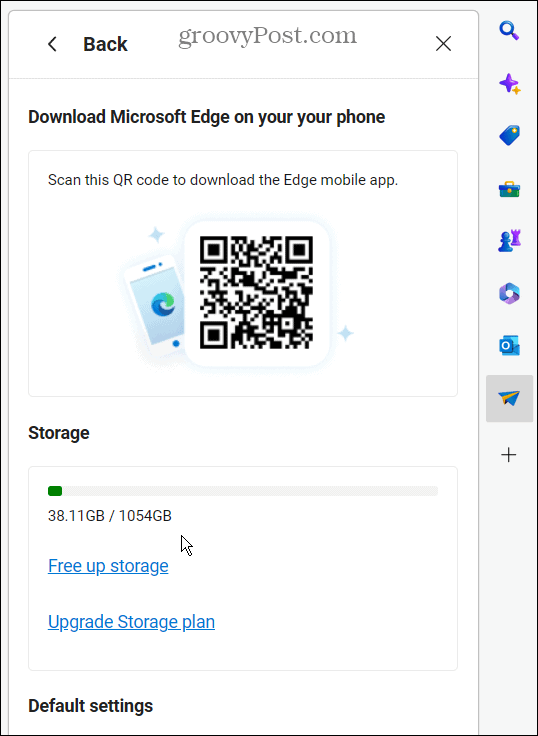
Dela filer mellan enheter med Microsoft Edge
Microsoft Edge Drop-funktionen är ett bekvämt sätt att dela filer och kommentarer mellan dina andra datorer och mobila enheter. Det här alternativet fungerar utmärkt när du behöver dela en fil med en telefon eller surfplatta som kör Edge. Filerna lagras också i OneDrive, så du kan komma åt dem genom att logga in på ditt konto.
Du kan dock bara skicka anteckningar via Edge Drop. Du kan inte göra det från OneDrive, så det är en extra förmån för att använda Drop.
Naturligtvis finns det många sätt att dela filer från Windows. Du kan till exempel dela filer via Bluetooth, Eller kan du dela skrivare, filer och mer med Windows inbyggda delningsverktyg. Och om du behöver skriva ut ett och annat dokument från en annan dator, lär dig det dela en skrivare i Windows 11.
Dessutom, eftersom OneDrive är ryggraden i Edge Drop, kolla in hur man gör Filutforskaren öppen för OneDrive, eller om du inte får dina delade filer, läs hur du gör fixa OneDrive-synkroniseringsproblem. För ytterligare filsäkerhet kan du också skydda filer i OneDrive med 2FA med hjälp av det personliga valvet funktion.
Så här hittar du din Windows 11-produktnyckel
Om du behöver överföra din Windows 11-produktnyckel eller bara behöver den för att göra en ren installation av operativsystemet,...
Så här rensar du Google Chromes cache, cookies och webbhistorik
Chrome gör ett utmärkt jobb med att lagra din webbhistorik, cache och cookies för att optimera webbläsarens prestanda online. Hennes hur man...



