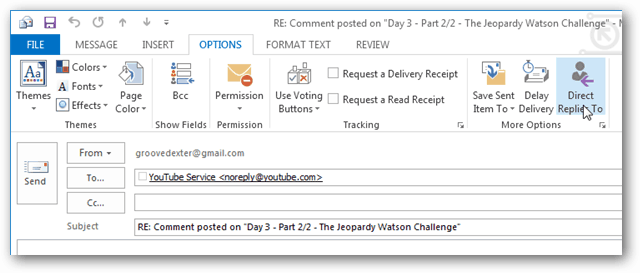Hur man hittar process-ID för appar på Windows 11
Microsoft Windows 10 Windows 11 Hjälte / / April 02, 2023

Senast uppdaterad den

Du kan behöva ett process-ID för att felsöka en app eller ditt systems prestanda. Du kan hitta process-ID för appar på Windows 11 med hjälp av den här guiden.
Varje app på ditt Windows-system har en unik sidövergångs-ID (PID). Detta PID-värde används för att identifiera pågående processer inom Windows. Att känna till PID är praktiskt i olika felsökningsscenarier.
Till exempel kan PID hjälpa dig att identifiera två filer som använder samma app samtidigt. PID är också användbart när du felsöker en app, avslutar en process manuellt eller kontrollerar systemresurser.
Oavsett orsak, följ stegen nedan för att hitta process-ID: t för appar på Windows 10 eller 11.
Hur man hittar ett process-ID (PID) via Task Manager
Ett av de enkla sätten att få PID via Windows GUI är att hitta dem i Task Manager.
Så här hittar du en apps process-ID med Task Manager på Windows:
-
Starta Task Manager på din PC.
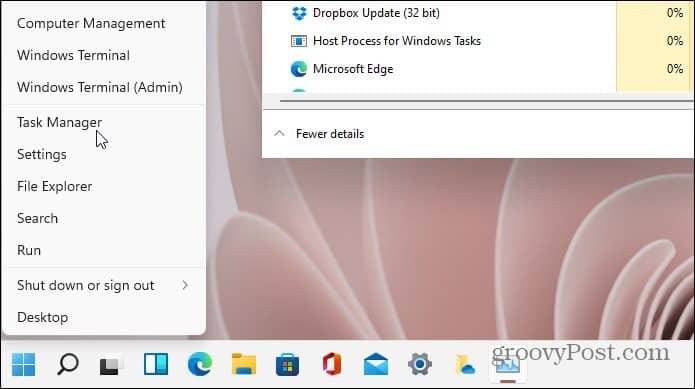
- Välj Detaljer fliken från alternativen till höger.
- Välj PID kolumnen och bekräfta en apps process-ID. Du kan sortera dem efter PID för enklare åtkomst om det behövs.
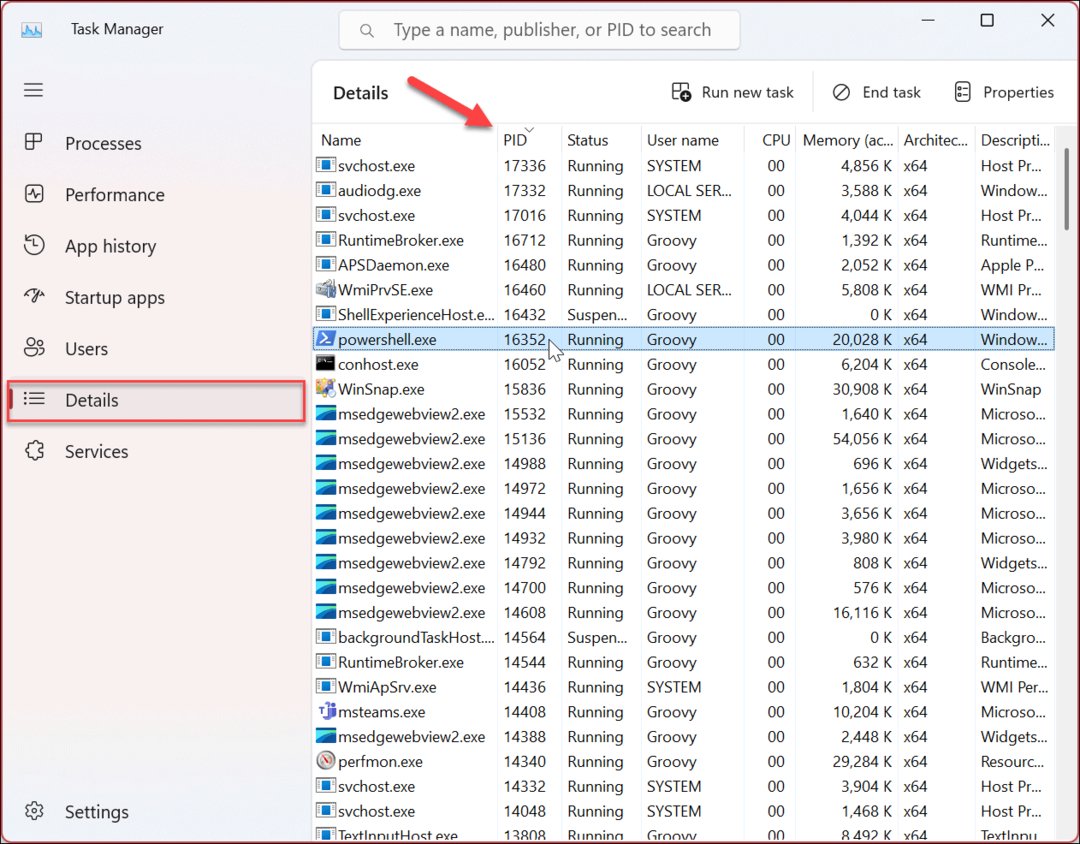
- Du kan också välja Tjänster fliken och verifiera en viss tjänsts process-ID i PID kolumn.
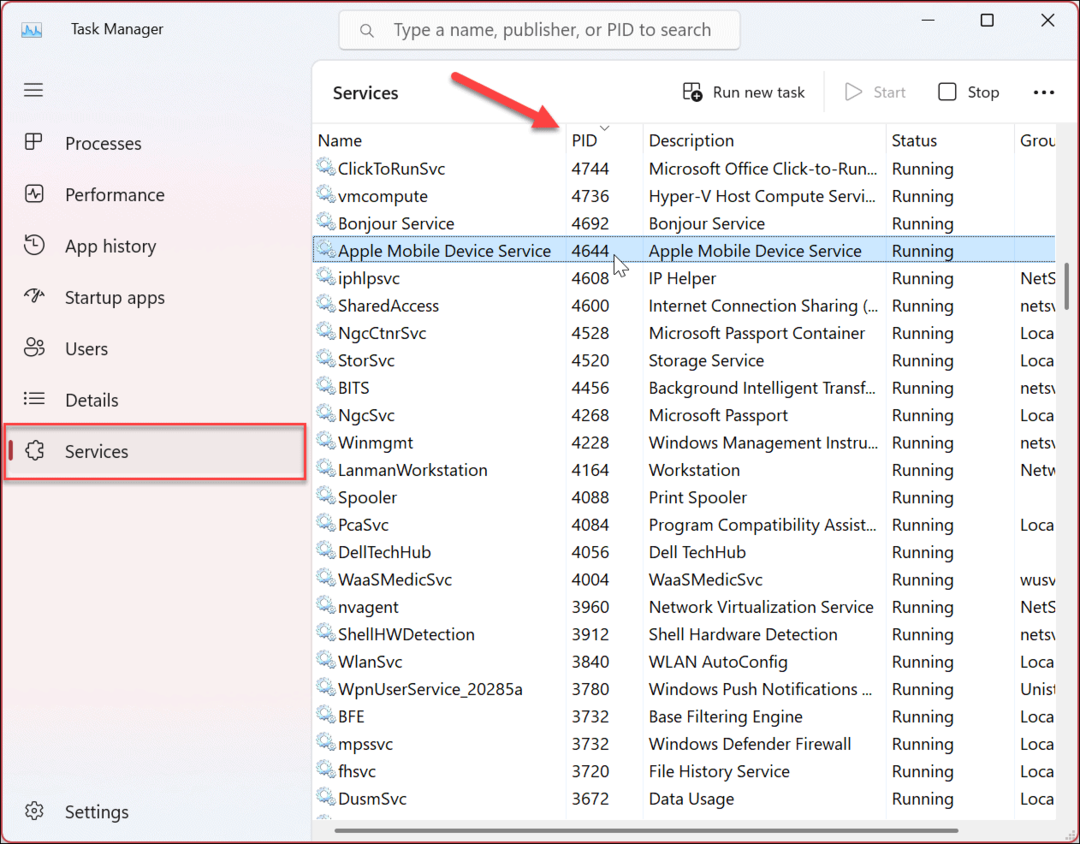
Hur man hittar ett process-ID med hjälp av Resource Monitor
Förutom att hitta en apps PID i Task Manager kan du också hitta dem i den sällan använda Resource Monitor-konsolen. Resource Monitor är ett användbart felsökningsverktyg som låter dig kontrollera information om hårdvara och programvara på ditt system.
Så här hittar du ett PID-värde med hjälp av Resource Monitor:
- tryck på Windows-nyckel eller klicka på Start knapp.
- Typ resursövervakare och välj det bästa resultatet.
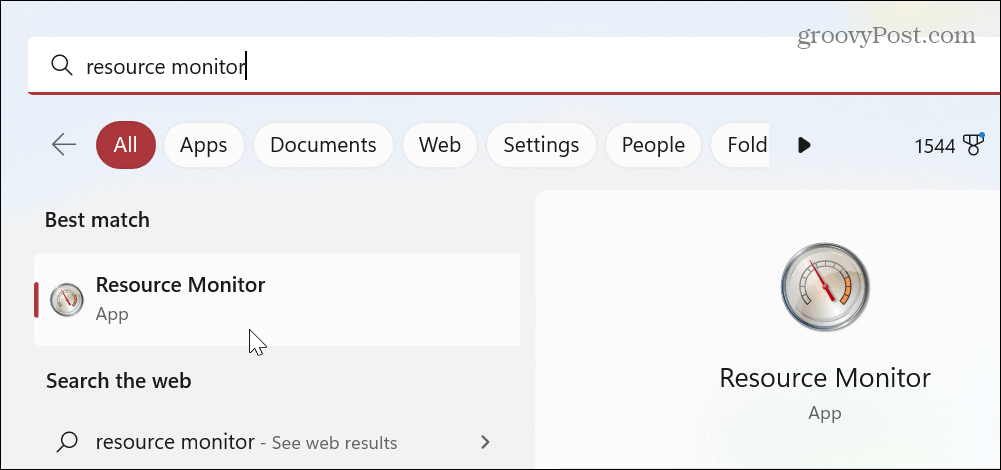
- Klicka på Översikt fliken och bekräfta process-ID för apparna och tjänsterna från PID kolumn.
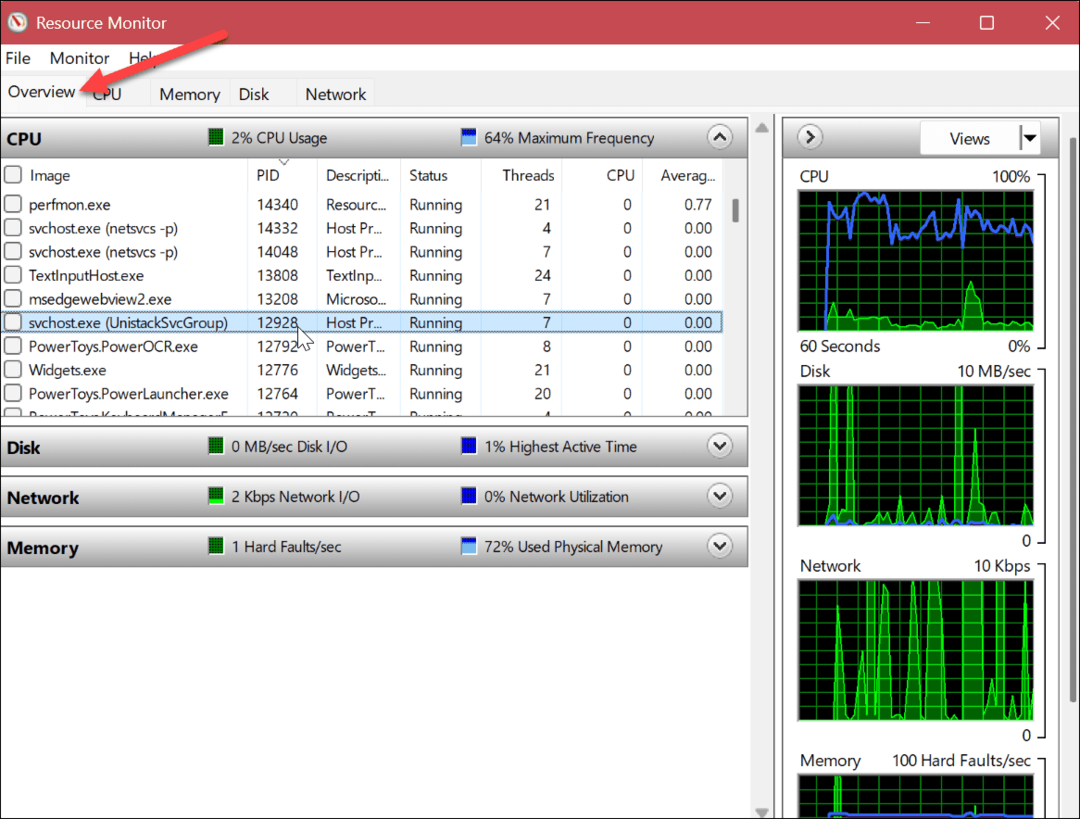
Hur man hittar ett app- eller tjänsteprocess-ID med PowerShell
Om du föredrar kommandoradsgränssnittsupplevelsen kan du köra några kommandon i PowerShell och hitta den PID du letar efter. Du kan också använda den nyare Windows Terminal-appen om du föredrar det.
Så här hittar du ett process-ID med PowerShell:
- tryck på Windows-nyckel eller klicka på Start knapp.
- Typ PowerShell och välj Kör som administratör länk i högerspalten.
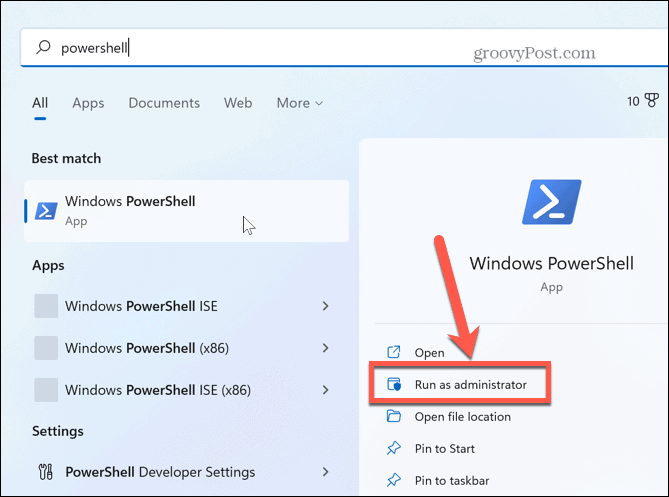
- När terminalen startar, kör följande kommando och tryck på Stiga på:
Get-Process
- Det kommer att generera en lista över sidprocess-ID för att köra appar och tjänster. Det kommer också att visa ytterligare information som processnamnet.
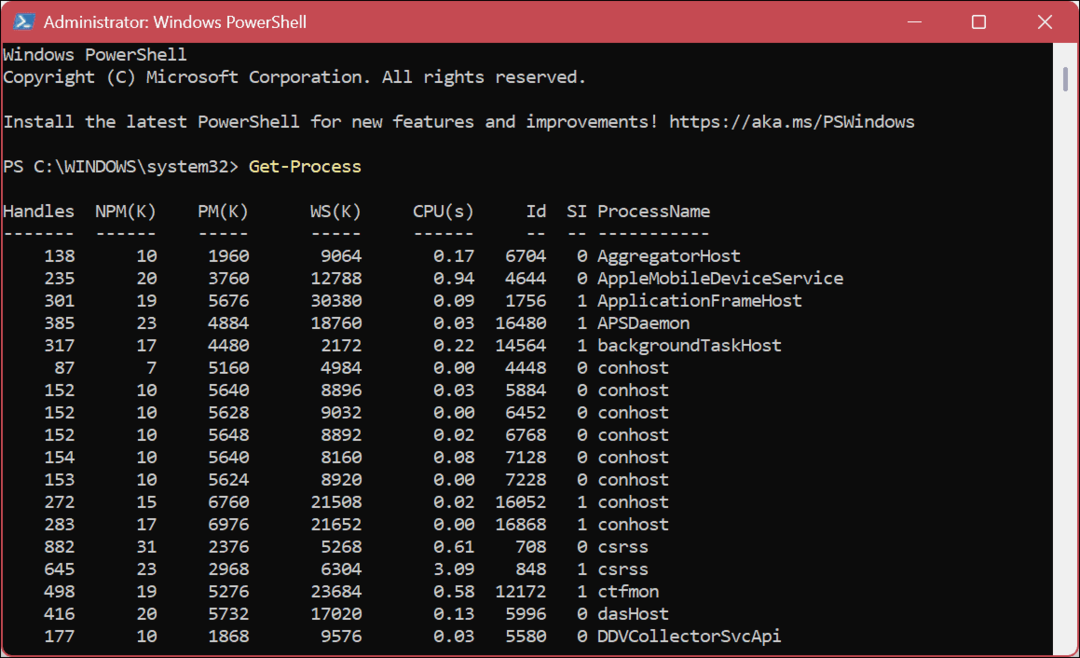
- Även om ovanstående ger dig en lång lista, kanske du vill begränsa den till en specifik app. För att göra det, kör följande kommando där du ersätter "Process namn” med den faktiska app du letar efter. Vi letar till exempel efter PID för Word och Notepad.
tasklist /svc /FI "Bildnamn eq Process-Name*"
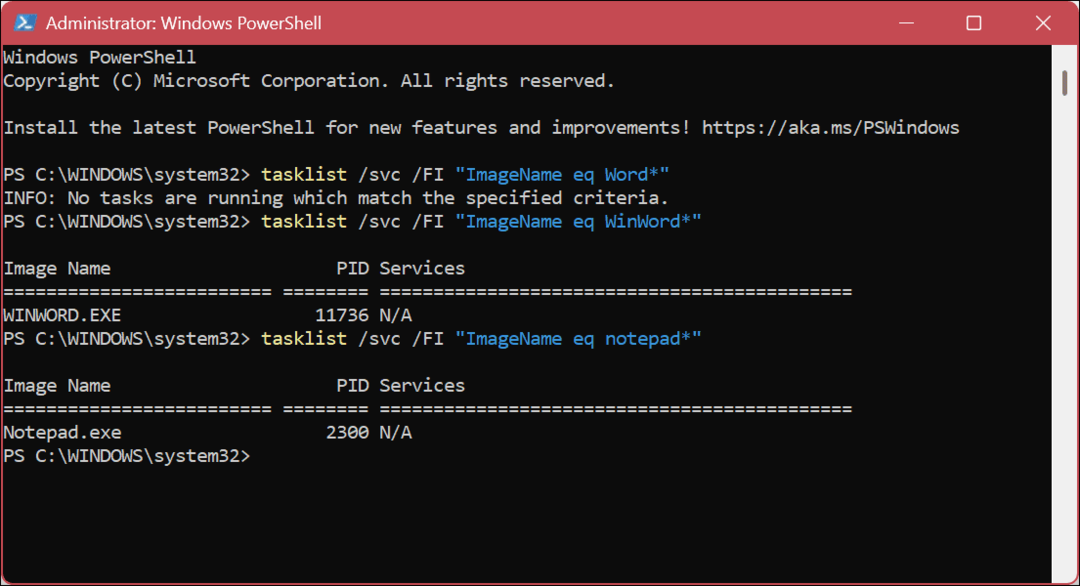
- Använd följande kommando för att visa en lista över PID: er endast för appkörbara filer:
uppgiftslista /appar
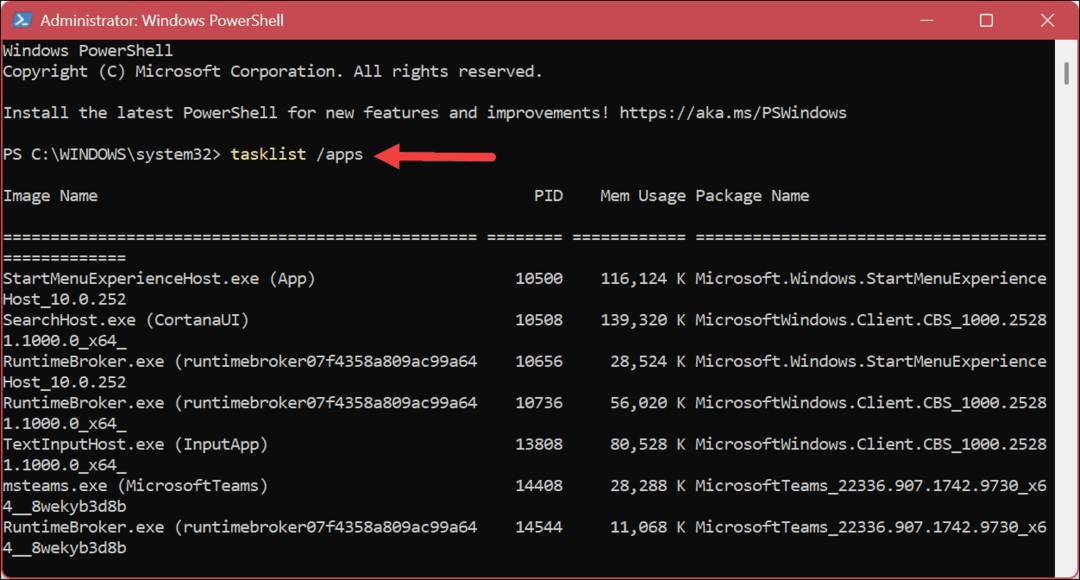
Få systeminformation med Windows
Oavsett om du behöver hitta en app eller bearbeta PID för kodning eller felsökning, gör stegen ovan att du enkelt kan hitta dem. Till exempel kanske du märker att det finns ett annat PID om det finns flera instanser av en app som körs. Det är normalt, så systemet identifierar varje instans.
Att hitta systeminformation är viktigt, och Windows innehåller andra verktyg för att hitta olika typer av systeminformation och specifikationer. Du kan till exempel behöva visa alla användarkonton på en Windows 11 PC. Eller så kanske du måste hitta din dators totala drifttid eller bestämma ansluten skrivarmodeller och serienummer.
Om du gör nätverksfelsökning måste du göra det känna till din dators IP-adress och använd Windows för att hitta din routerns IP-adress. Och om du planerar att uppgradera till ditt systems hårdvara, lär dig hur du hittar tillgängliga minnesplatser, hitta hårdvara och systemspecifikationer, och hitta Intel CPU-generationen.
Om du behöver göra en mjukvaruuppgradering eller installera en app eller ett spel kan du behöva hitta din version av Windows 11 Nästa.
Så här hittar du din Windows 11-produktnyckel
Om du behöver överföra din Windows 11-produktnyckel eller bara behöver den för att göra en ren installation av operativsystemet,...
Så här rensar du Google Chromes cache, cookies och webbhistorik
Chrome gör ett utmärkt jobb med att lagra din webbhistorik, cache och cookies för att optimera webbläsarens prestanda online. Hennes hur man...