Hur man flyttar standardanvändarmappar i Windows 11
Microsoft Windows 11 Hjälte / / April 02, 2023

Senast uppdaterad den

För enklare filhantering eller för att spara utrymme kan du flytta standardanvändarmappar på Windows 11 till en annan plats. Här är hur.
Varje ny installation av Windows 11 innehåller standardmappar, inklusive dokument, bilder, musik, videor, skrivbord och nedladdningar. Även om de är bekväma, kan dessa mappar växa med tiden och ta upp mycket diskutrymme.
Om du har att göra med begränsad lagring på din PC bör du överväga att flytta vissa mappar till en extern enhet för att frigöra värdefullt diskutrymme och förbättra ditt operativsystems prestanda.
Att flytta standardanvändarmappar kräver mer än ett enkelt dra och släpp (vilket bara skapar en genväg). Lär dig hur du flyttar standardanvändarmappar på Windows 11 med hjälp av stegen nedan.
Hur man flyttar standardanvändarmappar i Windows 11
Att flytta standardanvändarmappar på Windows 11 är enkelt; det kräver dock några viktiga steg. Att flytta en mapp till en extern hårddisk med hög kapacitet kommer att frigöra utrymme på din lokala hårddisk.
Notera: Du kan bara flytta filer som inte säkerhetskopieras med OneDrive (standard). Så du måste inaktivera OneDrive innan du flyttar användarmapparna.
Så här flyttar du standardanvändarmappar på Windows 11:
- Lansera Utforskaren och bläddra dit du vill flytta mappen.
- Klick Ny > Mapp från filutforskarens verktygsfält.
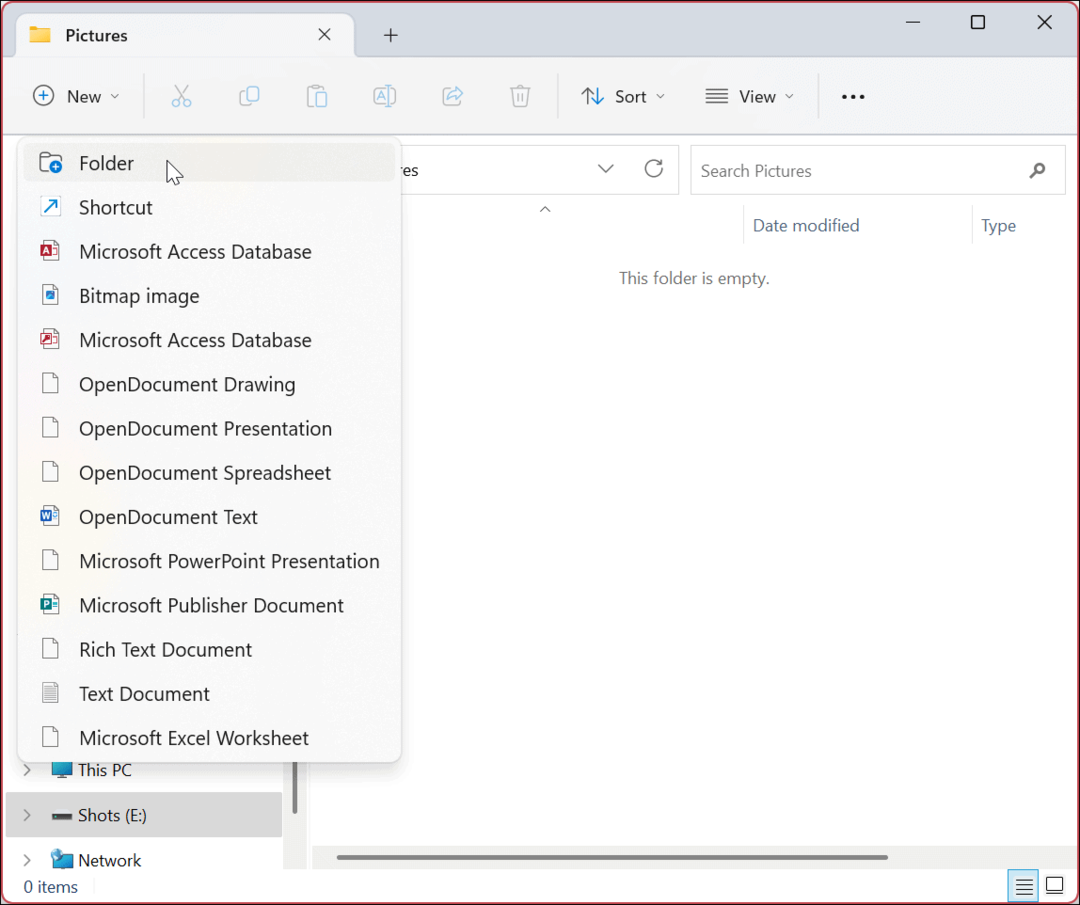
- Ge mappen samma namn som standard för enkel hantering. Till exempel flyttar vi Bilder mapp, men du kan skapa andra om det behövs.
Notera: De Ctrl + Shift + N kortkommandon låter dig skapa andra nya mappar snabbt.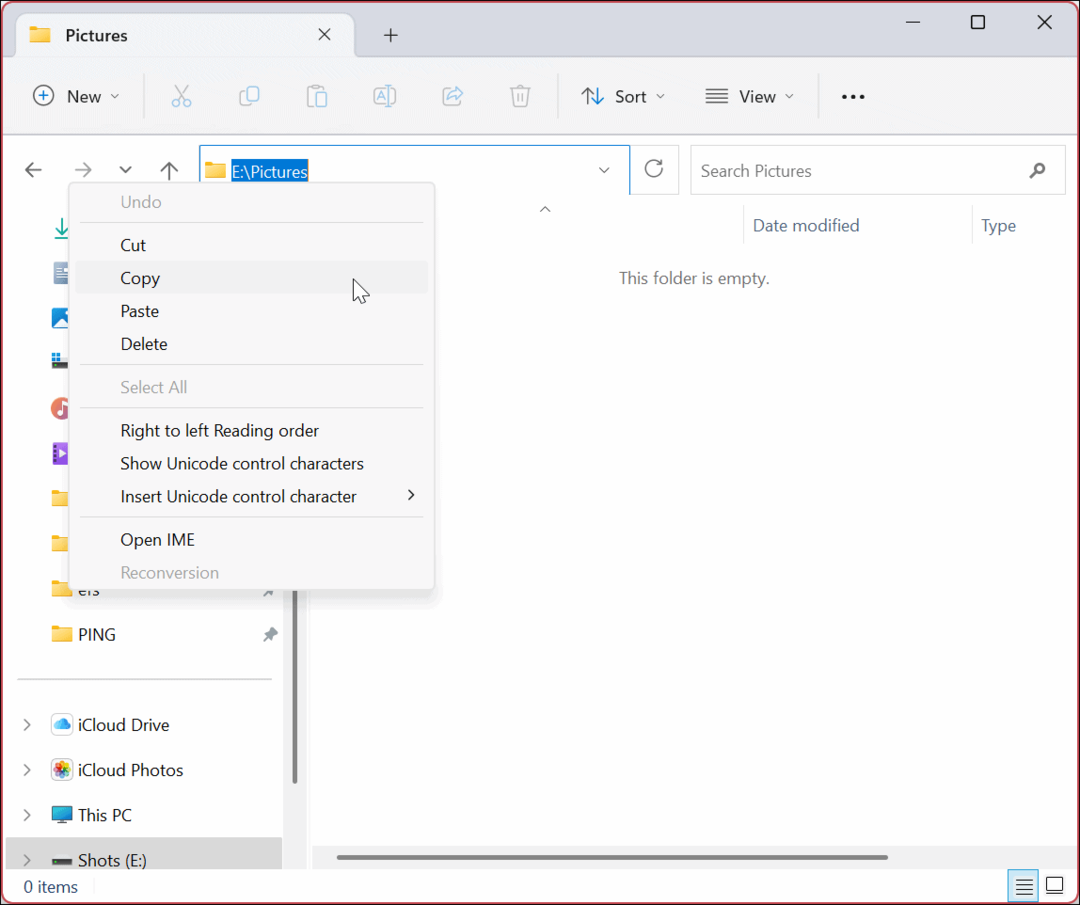
- tryck på Windows-tangent + R genväg för att starta Springa dialog.
- Typ %HOMEPATH% och tryck Stiga på eller klicka OK.
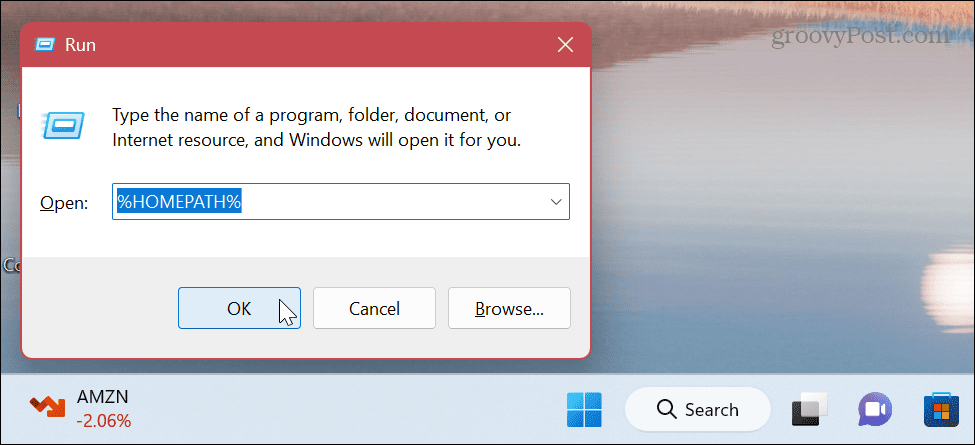
- Platsen för dina standardmappar öppnas.
- Högerklicka på användarmappen du vill flytta och välj Egenskaper från snabbmenyn.
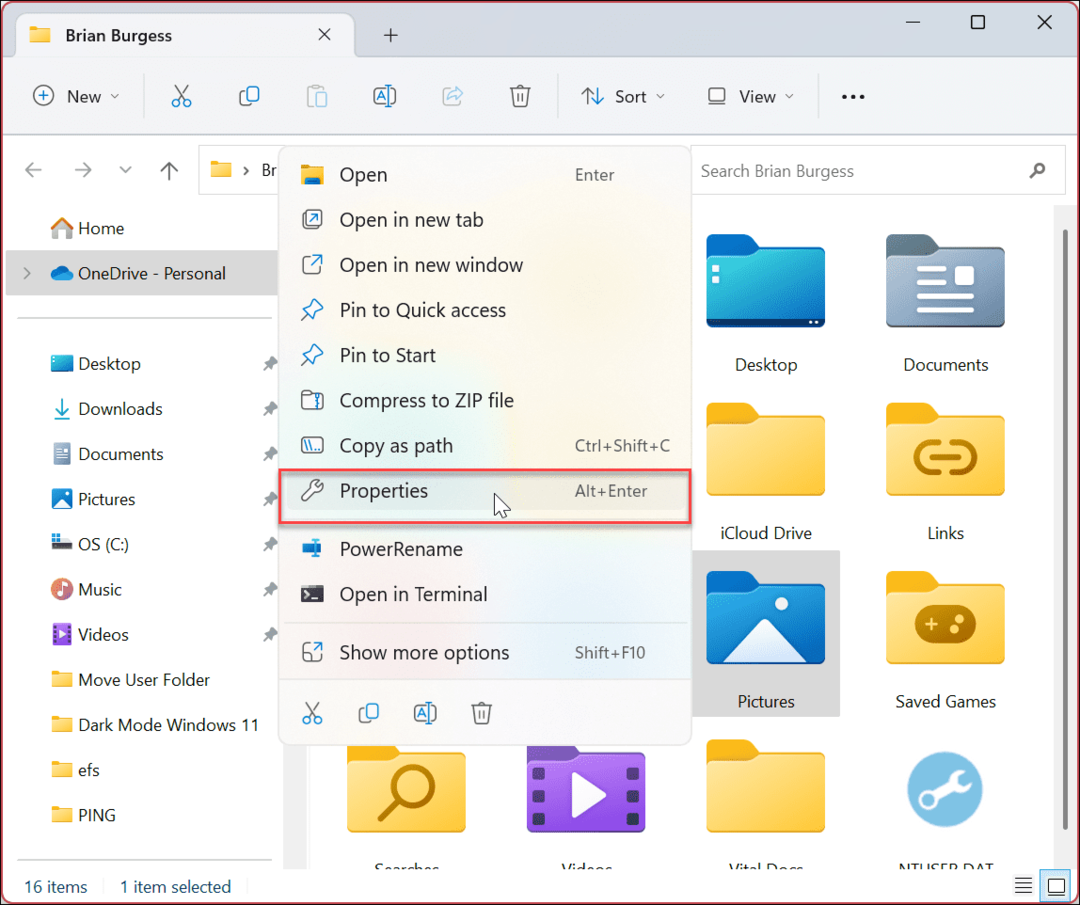
- Klicka på Plats fliken överst, följt av Flytta knapp.
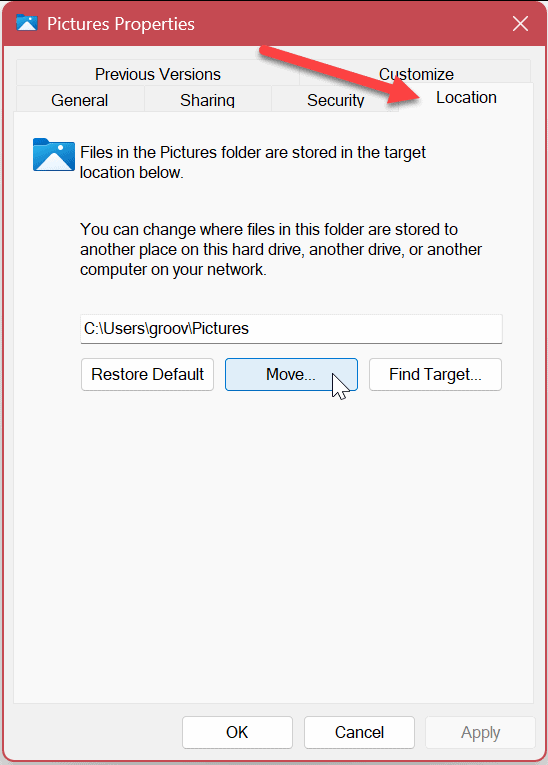
- Navigera till platsen dit du flyttar mappen och klicka på Välj mapp knapp.
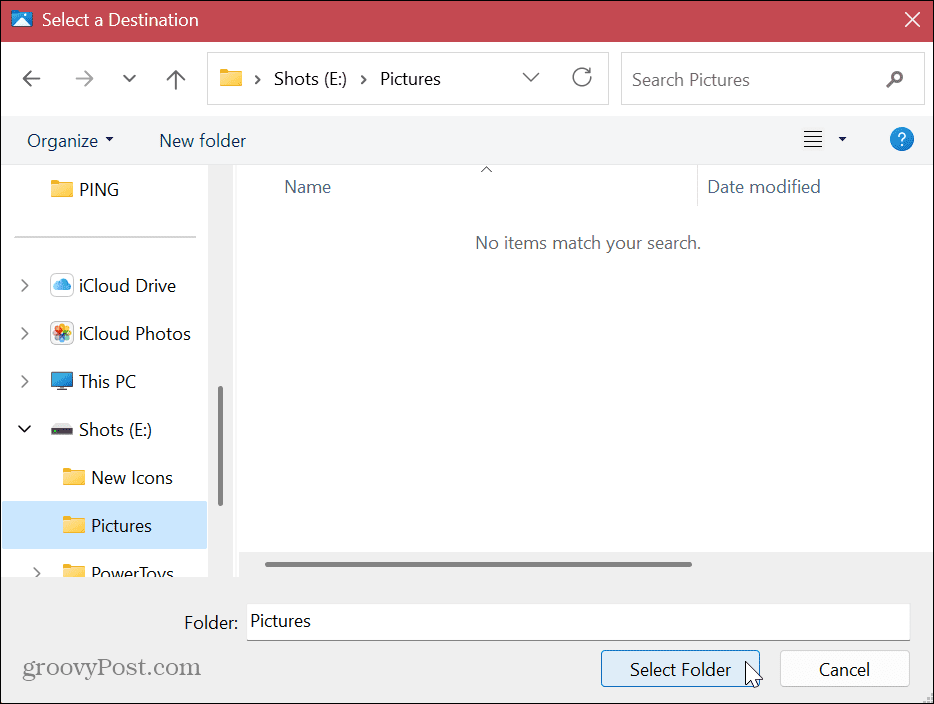
- Klicka på Tillämpa knappen i mappens egenskapsfönster.
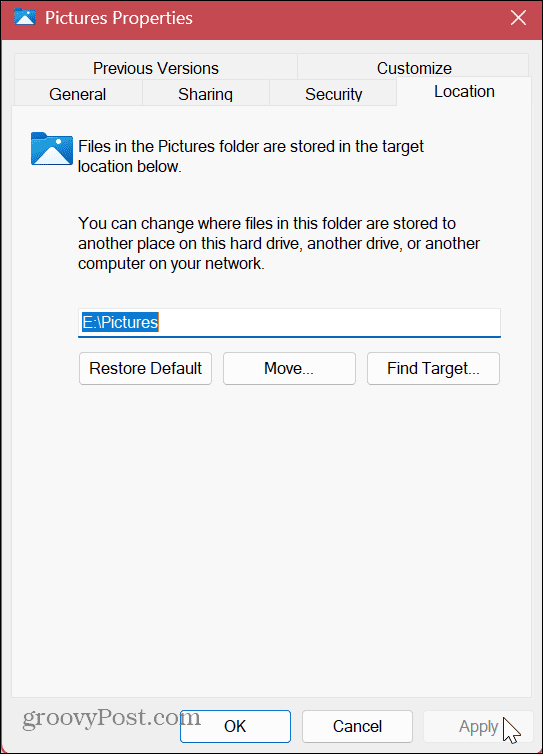
- Klick Ja när verifieringsmeddelandet visas.
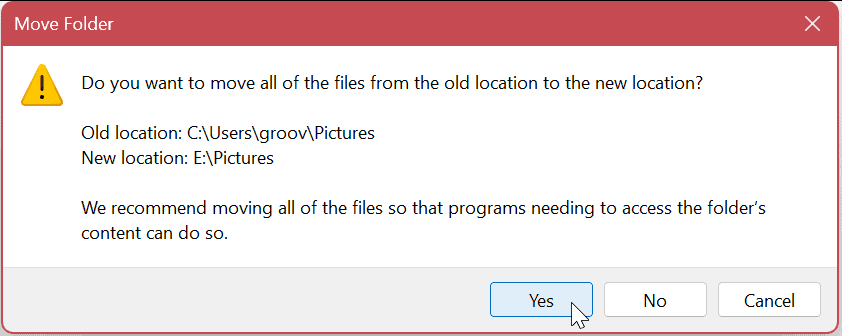
- Mappen kommer att flyttas till sin nya plats. Klick OK när processen är klar.
Notera: Hur lång tid det tar att flytta kommer att variera beroende på mappstorleken och din systemhårdvara.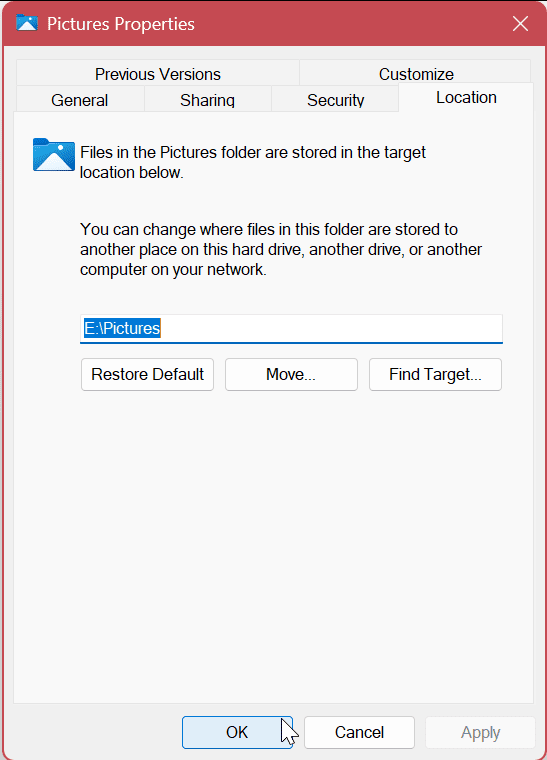
När du har slutfört stegen kommer standardanvändarmapparna att finnas på den nya platsen. Och framåt kommer nya filer att sparas på den platsen som standard (om du inte ändra standardlagringsplatserna i en app). Följ stegen ovan för varje standardmapp som du vill flytta till en ny plats.
Hur man återställer standardanvändarmappar i Windows 11
Det kan komma en tid när du inte längre vill använda den nya platsen för dina standardanvändarmappar. I det fallet kan du enkelt återställa ändringarna. Detta kommer att återställa mappen du flyttade till dess ursprungliga standardplats.
Så här återställer du standardmappinställningar i Windows 11:
- Lansera Utforskaren och bläddra till den nya mappens plats.
- Högerklicka på mappen du vill återställa platsen för och välj Egenskaper från menyn.
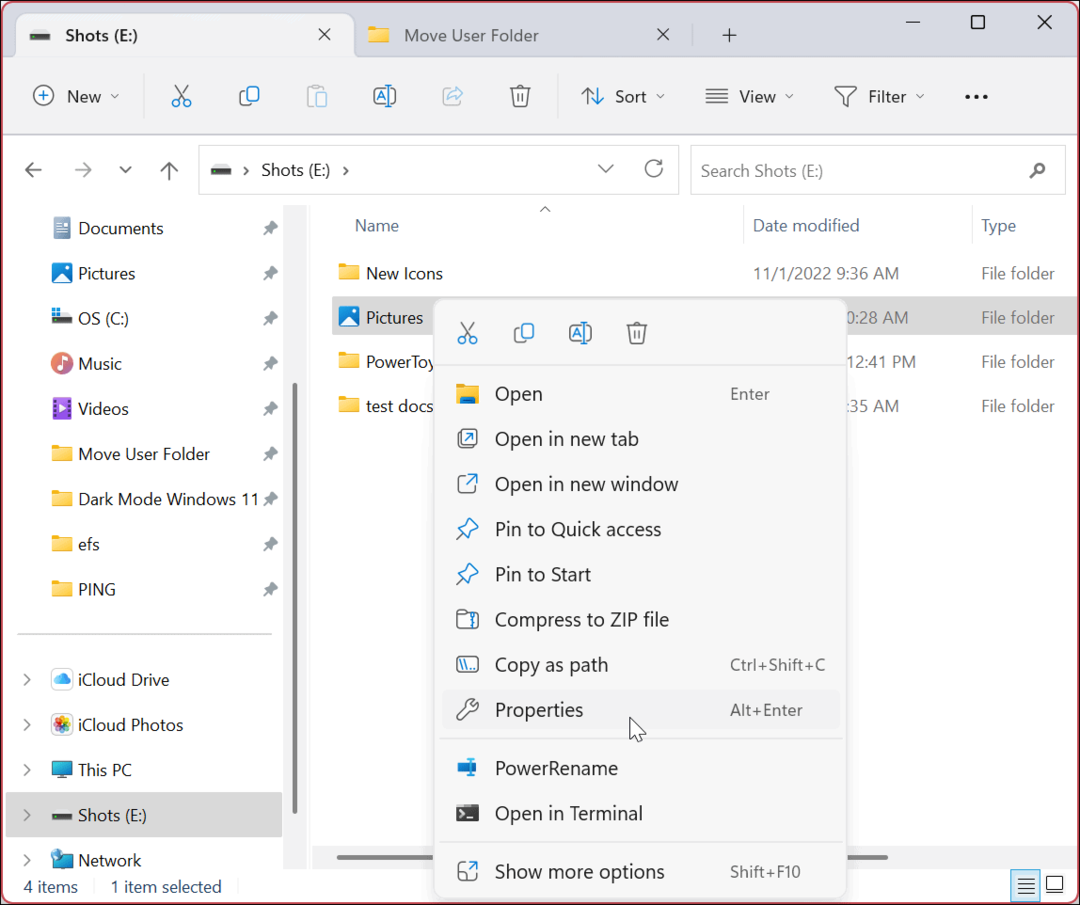
- Välj Plats fliken högst upp och klicka på Återställa standard knappen under mappens sökväg när fönstret mappegenskaper öppnas.
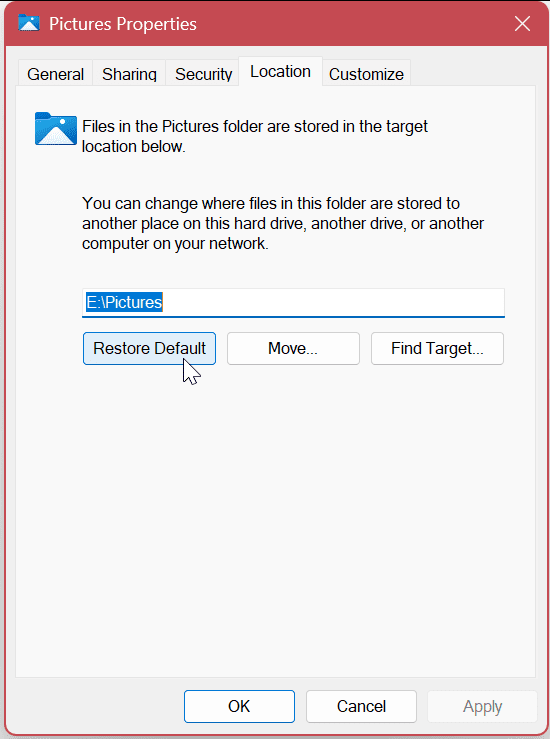
- Klicka på Tillämpa och klicka på Ja knappen när meddelandet visas.
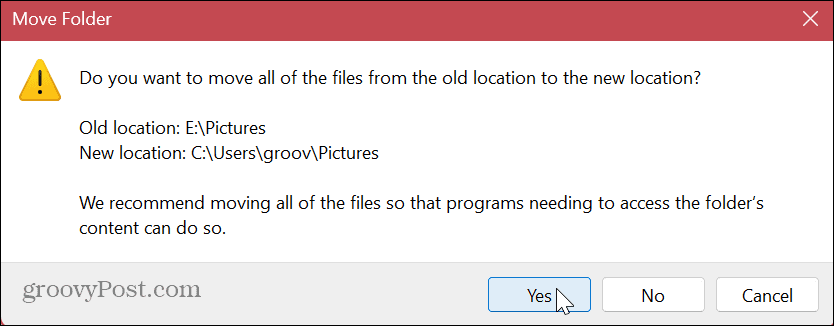
- Klick OK för att slutföra processen.
Användarmappen kommer att återställas till sin ursprungliga standardplats. Om du vill flytta andra mappar, följ samma steg som beskrivs ovan.
Det finns några saker att nämna om att flytta standardanvändarmappar. Om du till exempel flyttar mappen till en extern enhet kommer dessa filer att vara otillgängliga när enheten inte är ansluten till din dator. Istället måste du återansluta enheten och eventuellt ändra mappens sökväg igen om Windows tilldelar den en annan bokstav.
En av de saker du kan göra för att förhindra den typen av problem är att tilldela en permanent enhetsbeteckning till den flyttbara enheten (X, Y eller Z). Om du flyttar enheten till en annan partition är det mindre problem.
Hantera filer och mappar i Windows 11
Att ändra standardanvändarmapparna kan hjälpa till att återfå utrymme om du har en hårddisk med låg kapacitet. Om du behöver återställa ändringen tar det bara några få klick genom att följa instruktionerna ovan.
Om du felsöker din dator kan du behöva göra det visa dolda filer och mappar så att du kan se specifika systemfiler. En annan bra funktion som Microsoft introducerade är Filutforskarens flikar för förbättrad fil- och mapphantering.
Om du inte använder Windows 11 ännu, kolla in hur man döljer filer och mappar på Windows 10 för att förhindra att andra användare ser dem. Dessutom, om du behöver hålla din data privat, läs mer om kryptera filer och mappar på Windows 10.
Så här hittar du din Windows 11-produktnyckel
Om du behöver överföra din Windows 11-produktnyckel eller bara behöver den för att göra en ren installation av operativsystemet,...
Så här rensar du Google Chromes cache, cookies och webbhistorik
Chrome gör ett utmärkt jobb med att lagra din webbhistorik, cache och cookies för att optimera webbläsarens prestanda online. Hennes hur man...



