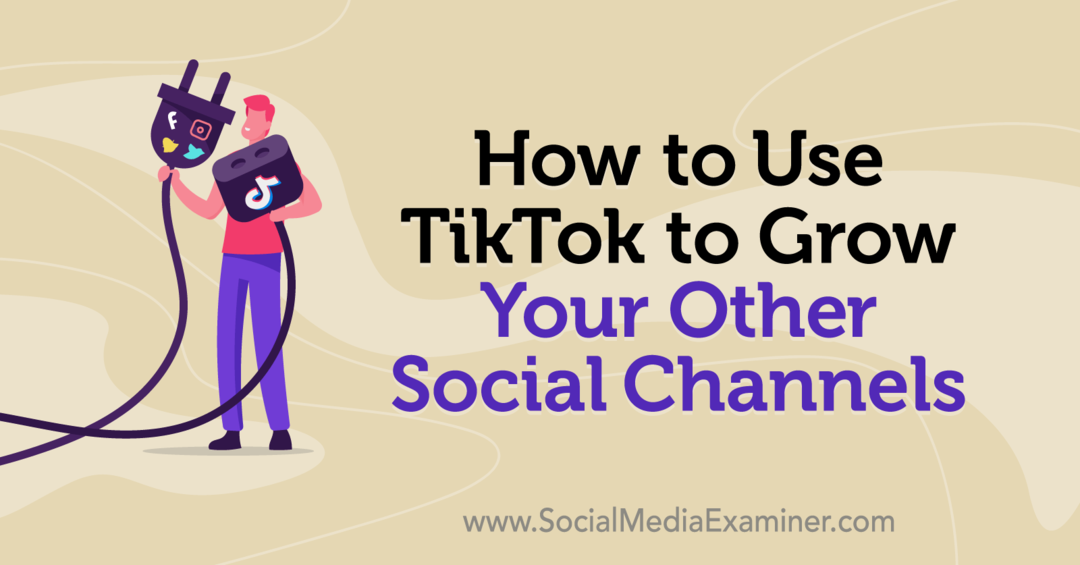6 sätt att skapa skrivbordsgenvägar i Windows 11
Microsoft Windows 11 Hjälte / / April 02, 2023

Senast uppdaterad den

För enklare åtkomst till filer, mappar, appar och webbplatser kan du skapa genvägar för ditt skrivbord i Windows 11. Lär dig hur i den här guiden.
Om du vill ha enkel åtkomst till dina appar, webbplatser och andra verktyg i Windows 11, kan du skapa skrivbordsgenvägar för dem. Medan du lätt kan hitta appar från Start-menyn, kanske du föredrar att komma åt dina favoritgenvägar från skrivbordet.
Om så är fallet finns det sex olika sätt att skapa skrivbordsgenvägar på Windows 11. Det inkluderar appar, webbplatser, mappar och mer.
Här är stegen att ta för att skapa genvägar till specifika objekt från skrivbordet för att spara tid och klick.
1. Använd Windows Genvägsguide
En standardmetod för att skapa en genväg till en specifik plats eller app är att använda den inbyggda genvägsguiden.
Så här använder du genvägsguiden för att skapa en genväg på skrivbordet:
- Högerklicka på ett tomt område på skrivbordet och välj Nytt > Genväg från snabbmenyn.
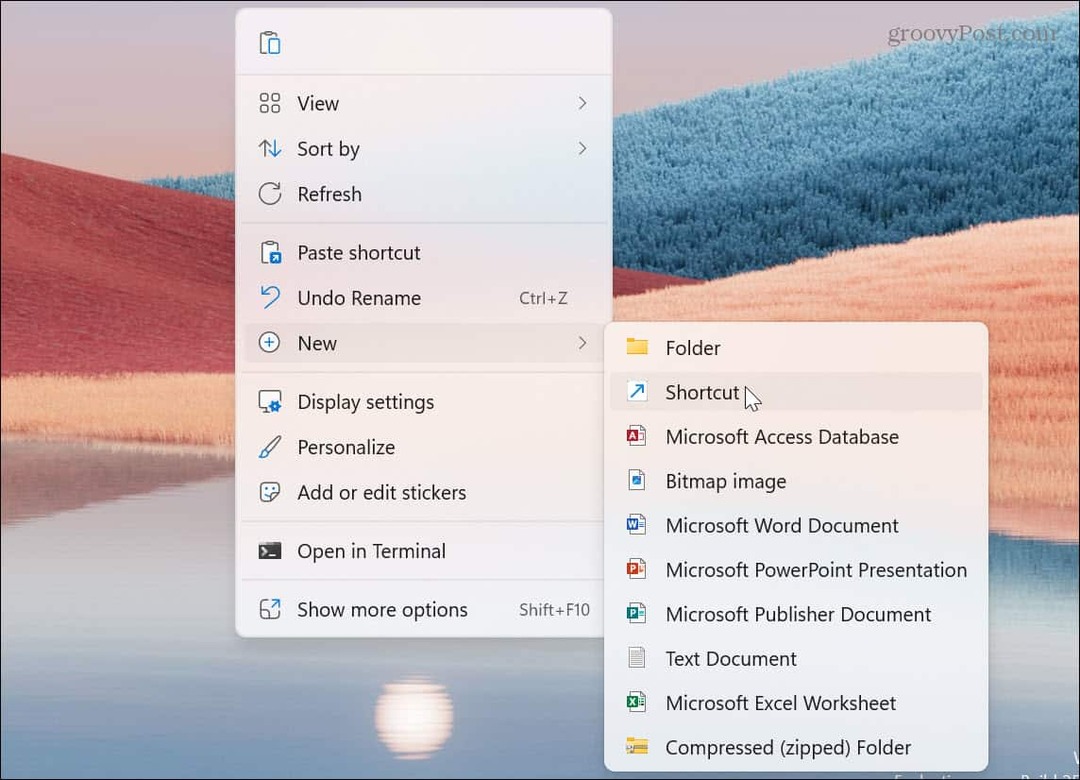
- När genvägsguiden startar anger du den direkta sökvägen till appen eller objektet som du vill ha en genväg. Eller klicka på Bläddra knappen och navigera till objektets plats och klicka Nästa. Till exempel skapar vi en genväg för Winver verktyg.
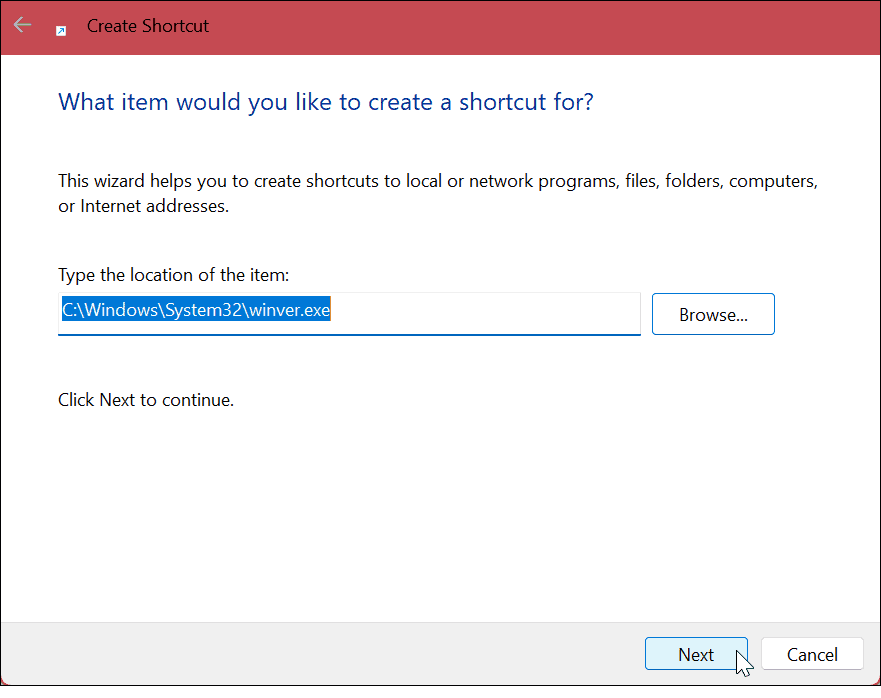
- Skriv in ett namn för genvägen – döp den till något som låter dig veta vad den är till för.
- Klicka på Avsluta knapp.
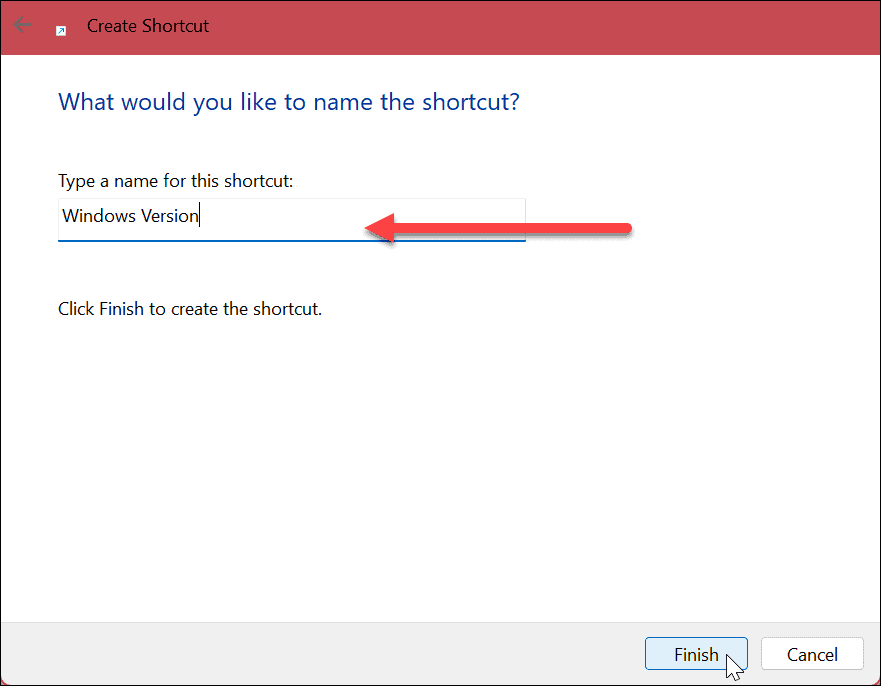
- Genvägen för objektet kommer att placeras på skrivbordet med det namn du gav det. Dubbelklicka på genvägen för att starta det du behöver.
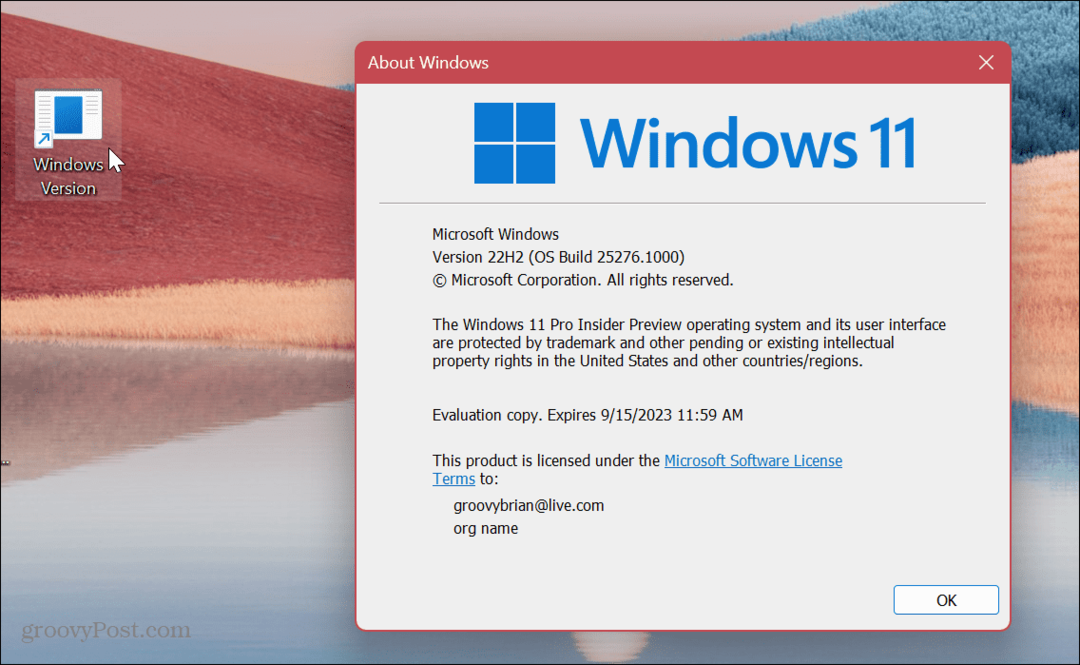
Windows kommer att ge din genväg en inkluderad generisk ikon. Så om du vill göra genvägen snyggare så kan du det anpassa Windows 11-ikoner.
2. Dra och släpp för att skapa en genväg på skrivbordet
Ett annat enkelt sätt att skapa en genväg på skrivbordet till en app eller ett dokument djupt i File Explorer är att använda dra och släpp-metoden.
Så här drar och släpper du för att skapa en skrivbordsikon:
- Lansera Utforskaren och navigera till objektet du vill skapa en genväg.
-
Högerklicka filen eller mappen, dra den till skrivbordet och klicka Skapa genvägar här alternativ från menyn.
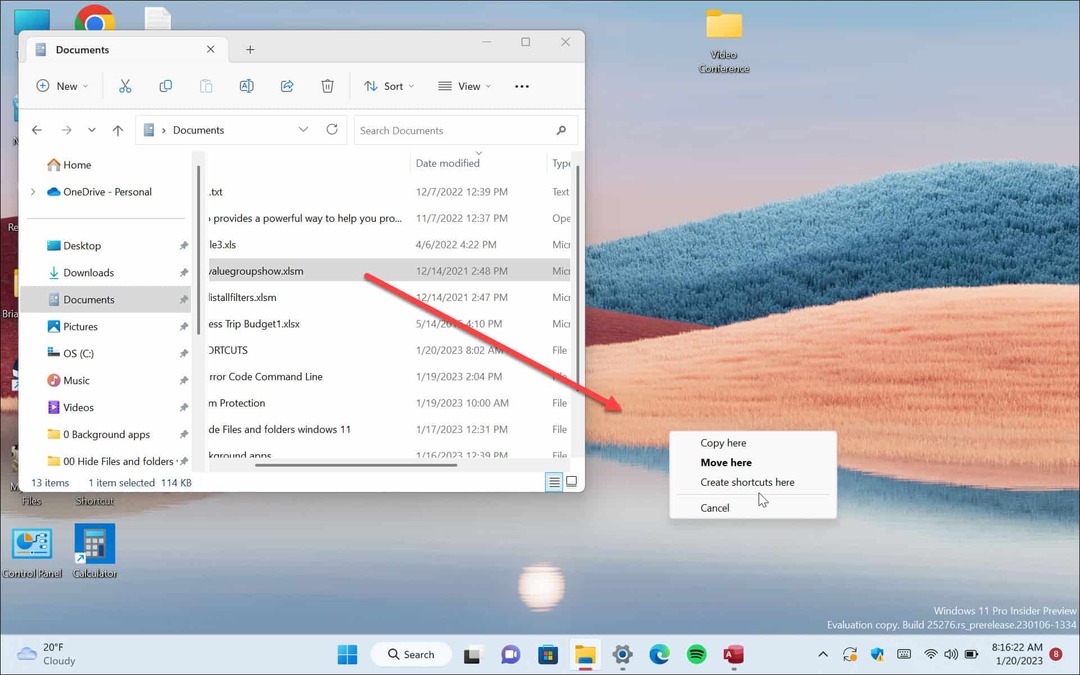
- En genväg på skrivbordet kommer att skapas för objektet. Observera att Windows automatiskt namnger den som en genväg, men du kan byta namn på den om du vill. Dessutom kan du föra markören över genvägen för att se den direkta sökvägen till mappen.
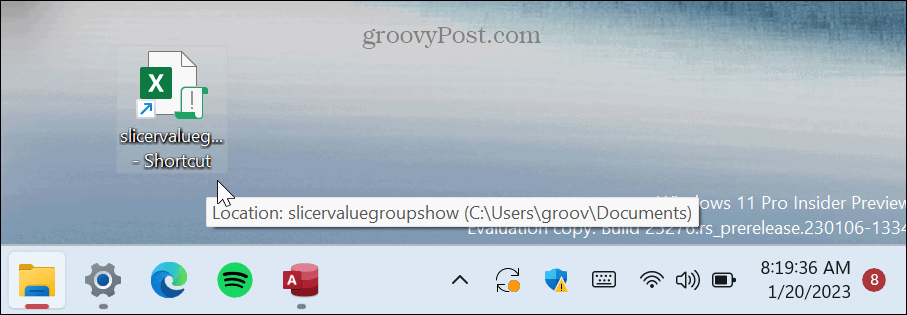
3. Skapa en genväg på skrivbordet från startmenyn
Även om du kan hantera genvägar på Start-menyn, kan du också skapa skrivbordsgenvägar från objekt på menyn.
Skapa en genväg från Start-menyn:
- tryck på Windows-nyckel eller klicka på Start knappen för att starta menyn.
-
Vänster klick appen du vill skapa en genväg och dra den till skrivbordet.
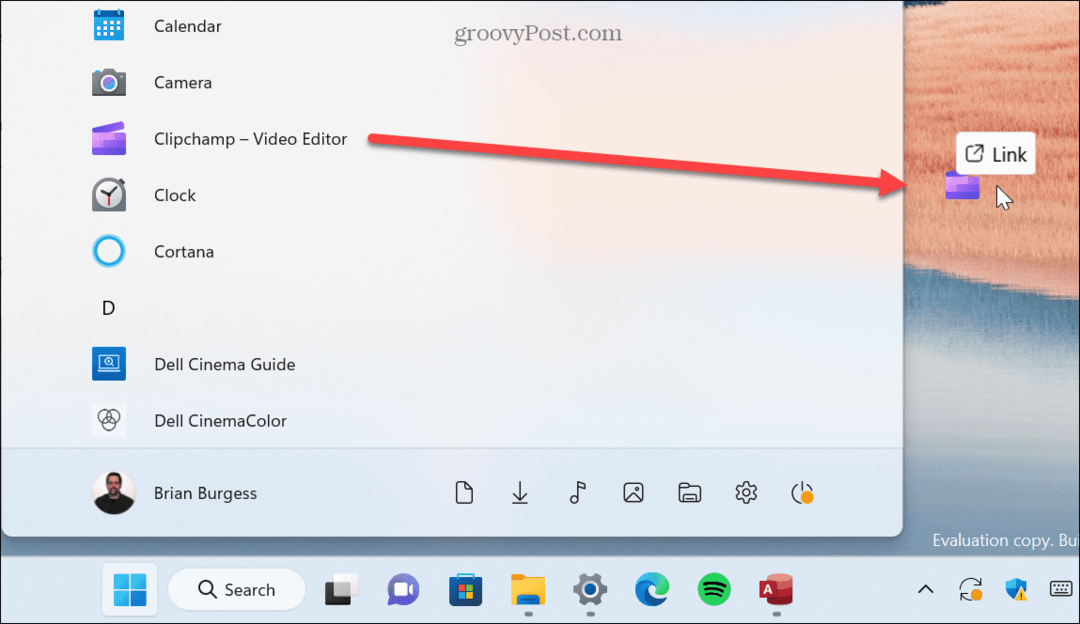
En genväg för appen kommer att skapas på skrivbordet. Observera att du inte kan dra fästa appar från Start-menyn.
4. Skapa en genväg på skrivbordet på webbplatsen
Om du vill skapa en genväg på skrivbordet till en webbplats eller specifik webbsida som du ofta läser kan du. Att skapa en är lika enkelt som dra och släpp-metoden.
Gör följande för att skapa en genväg till en webbplats:
- Starta den webbläsare du väljer och navigera till sidan där du vill skapa en genväg.
- Klicka på webbplatsikonen i adressfältet och dra den till skrivbordet.
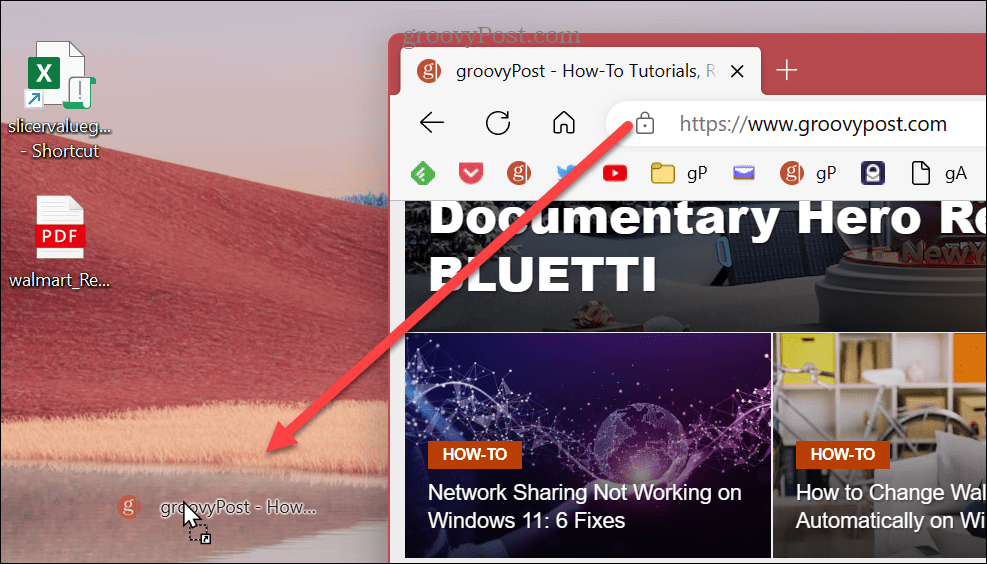
5. Använd genvägsguiden
Dra och släpp-metoden som visas ovan är enkel; Men det är också värt att notera att du kan använda genvägsguiden för att skapa en genväg på skrivbordet till en webbplats.
Så här skapar du en webbgenväg på skrivbordet via guiden:
- Högerklicka på ett tomt skrivbordsområde och välj Nytt > Genväg från menyn.
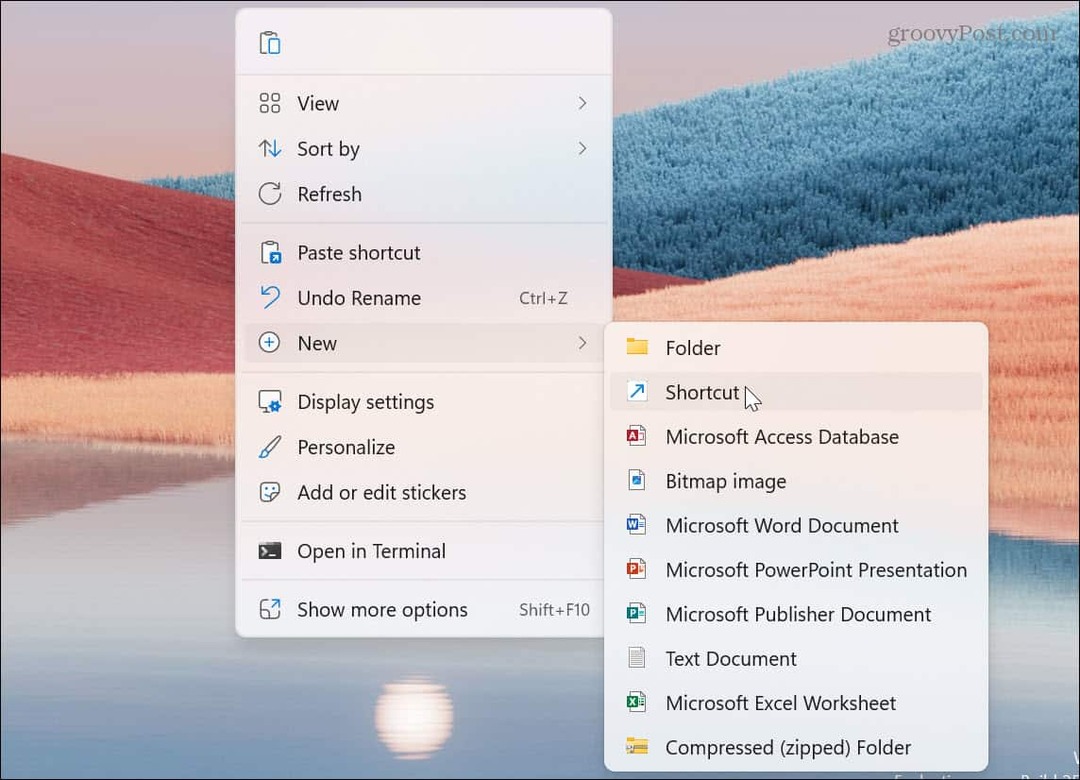
- Skriv eller klistra in webbplatsens URL i objektets platsfält och klicka Nästa.
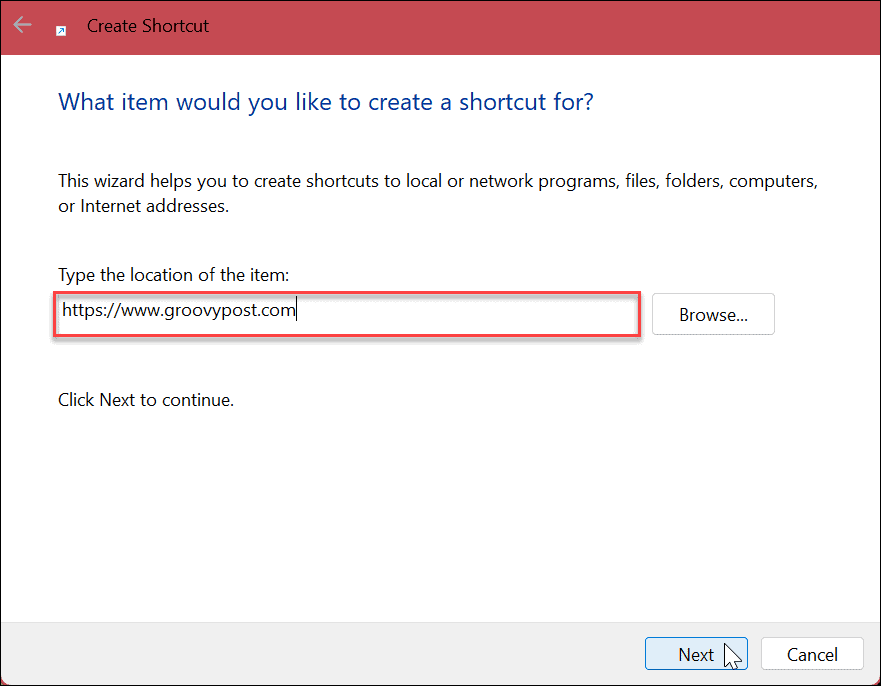
- Ge ett namn till din webbplatsgenväg och klicka på Avsluta knapp.
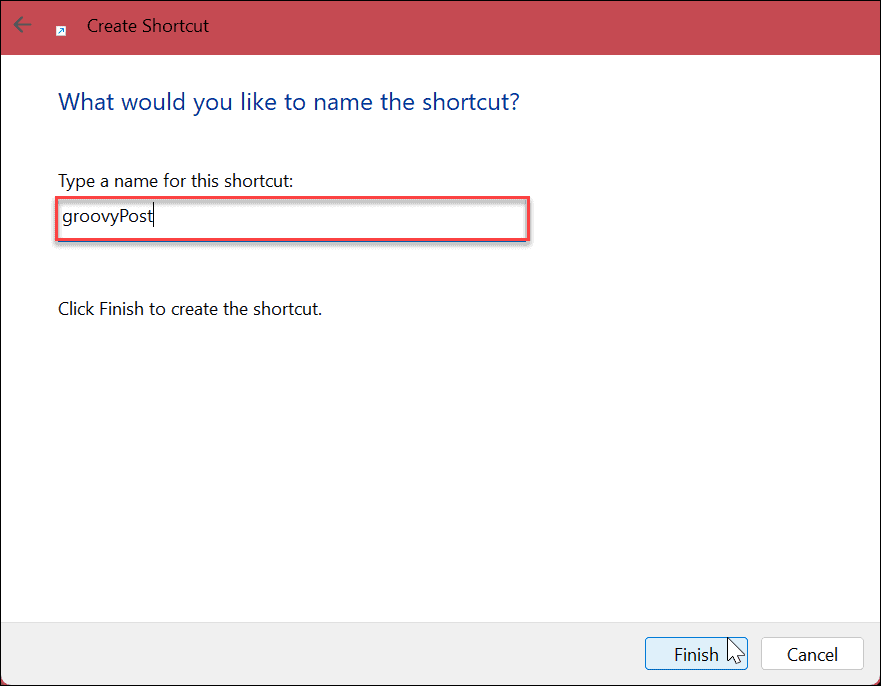
Webbplatsgenvägen skapas på skrivbordet och öppnas i din webbläsare när den väljs.
6. Skapa skrivbordsgenvägar i Windows 11 via snabbmenyn
Om du vill skapa en genväg på skrivbordet till ett specifikt dokument, app eller andra filer kan du göra det via snabbmenyn från Utforskaren.
För att skapa en genväg från snabbmenyn, använd dessa steg:
- Lansera Utforskaren och navigera till objektet du vill skapa en genväg.
- tryck på Flytta tangent på ditt tangentbord, Högerklicka objektet och välj sedan Skapa genväg alternativ från menyn.
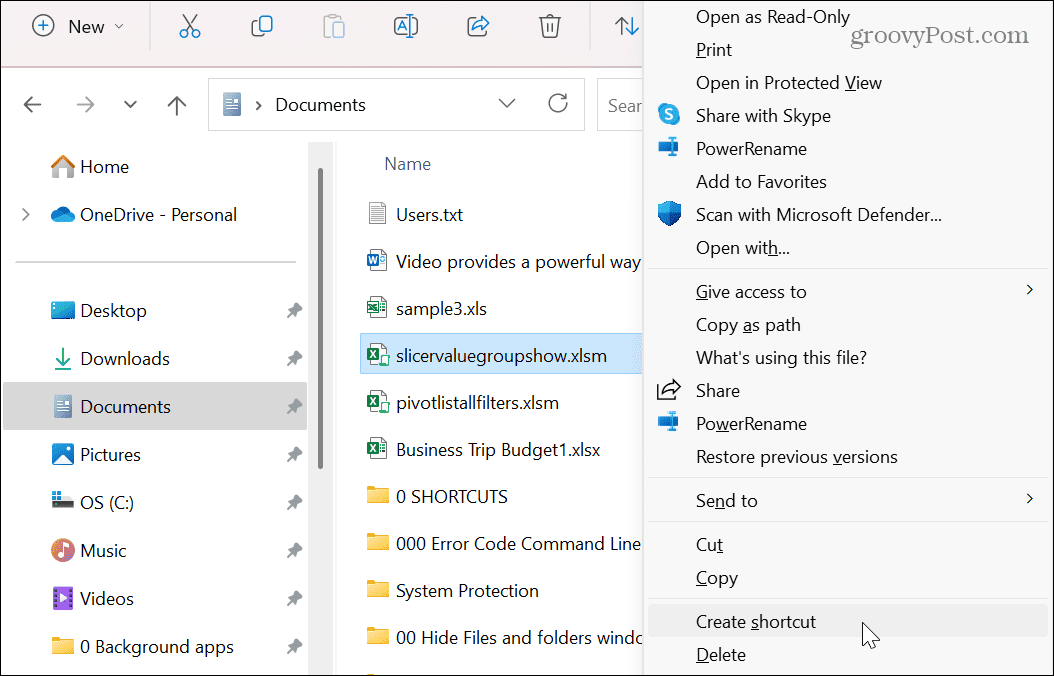
Genvägen skapas och sparas i filutforskarens fönster du befinner dig i. Men du kan dra ut den till skrivbordet eller andra File Explorer-platser.
En sak att komma ihåg - du kan inte skapa en genväg i en av systemmapparna men du kan skicka dem till skrivbordet.
Hantera genvägar i Windows
Om du vill ha snabb åtkomst till filer, mappar, appar och andra objekt på ditt system kan du använda stegen ovan för att skapa skrivbordsgenvägar i Windows 11. Dessutom kan du spara några klick genom att skapa skrivbordsgenvägar från objekt på Start-menyn för att få enklare åtkomst till specifika appar och filer.
Det finns andra sätt att komma åt skrivbordsgenvägar och ikoner på Windows. Du kan till exempel visa äldre skrivbordsikoner på Windows 11. Om genvägar eller andra föremål försvinner, lär dig hur man återställer skrivbordsikoner på Windows 10 eller 11 nästa.
Om du har svårt att se dina skrivbordsikoner, ta reda på mer om ändra storlek på skrivbordsikoner på Windows.
Och om du inte använder Windows 11 ännu, kolla in hur du gör stoppa skrivbordsikoner från att byta plats efter en skärmuppdatering. Eller skapa skrivbordet genvägar till Windows-appar.
Så här hittar du din Windows 11-produktnyckel
Om du behöver överföra din Windows 11-produktnyckel eller bara behöver den för att göra en ren installation av operativsystemet,...
Så här rensar du Google Chromes cache, cookies och webbhistorik
Chrome gör ett utmärkt jobb med att lagra din webbhistorik, cache och cookies för att optimera webbläsarens prestanda online. Hennes hur man...