Hur man kör gamla appar på Windows 11
Microsoft Windows 11 Hjälte / / April 02, 2023

Senast uppdaterad den

Har du gamla spel eller program som du vill köra men som inte fungerar på Windows 11? Använd kompatibilitetsläge för att komma igång. Den här guiden förklarar hur.
Windows 11 fortsätter att få fotfäste på PC-användarmaskiner. Det förbättrade operativsystemet kommer med nya funktioner och möjliga utmaningar för dina äldre program och appar.
Om du behöver en "måste ha"-app eller ett spel som fungerar bra på Windows 7, till exempel, kanske det inte är kompatibelt med Windows 11. Du kan dock uppleva problem där appen inte fungerar eller visas korrekt, eller ännu värre; det går inte alls.
Den goda nyheten är att du kan köra gammal programvara på Windows 11 med den inbyggda ckompatibilitetsläge funktion. Om du vill köra gamla appar på Windows 11 följer du stegen nedan.
Hur man kör gamla appar på Windows 11 med kompatibilitetsläge
Det finns några olika sätt du kan använda kompatibilitetsläget och få det att köras automatiskt eller manuellt aktivera det och dess inställningar. Förutom att få den gamla programvaran att köra har den alternativ för DPI, färg och skärmupplösningar, så den visas bra på din nya Windows 11-dator.
Så här aktiverar du kompatibilitetsläge manuellt för ett program eller en app i Windows 11:
- tryck på Windows-nyckel och sök efter appen du behöver köra.
- Välj Öppna filplats alternativ från menyn som visas.
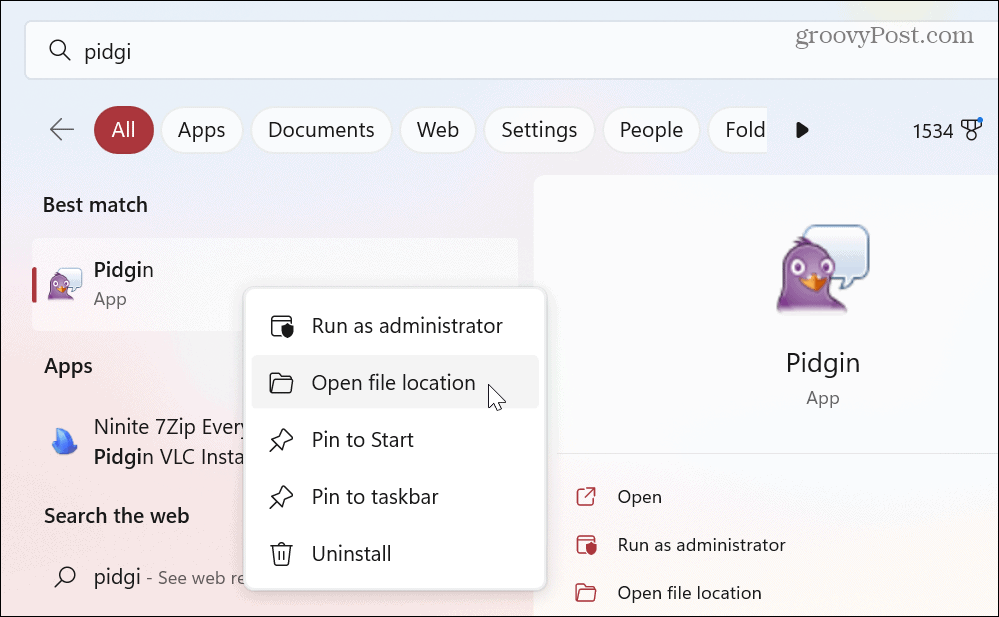
- Högerklicka på appens körbara fil i File Explorer och välj Egenskaper från snabbmenyn.
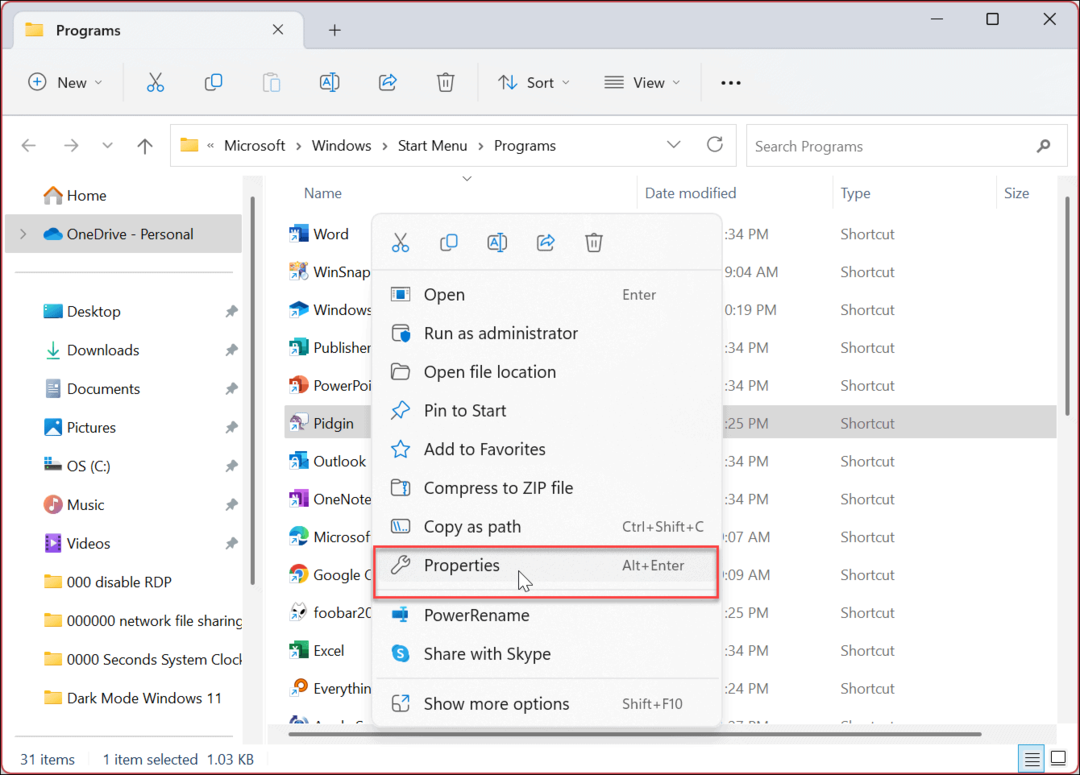
- Klicka på Kompatibilitet fliken överst.
- Under Ckompatibilitetsläge sektionen, kontrollera Kör det här programmet i kompatibilitetsläge för alternativ.
- Klicka på rullgardinsmenyn och välj den version av Windows som din gamla applikation stöder.
Notera: Du kan välja mellan Windows 8 tillbaka till Windows 95 (för gamla program).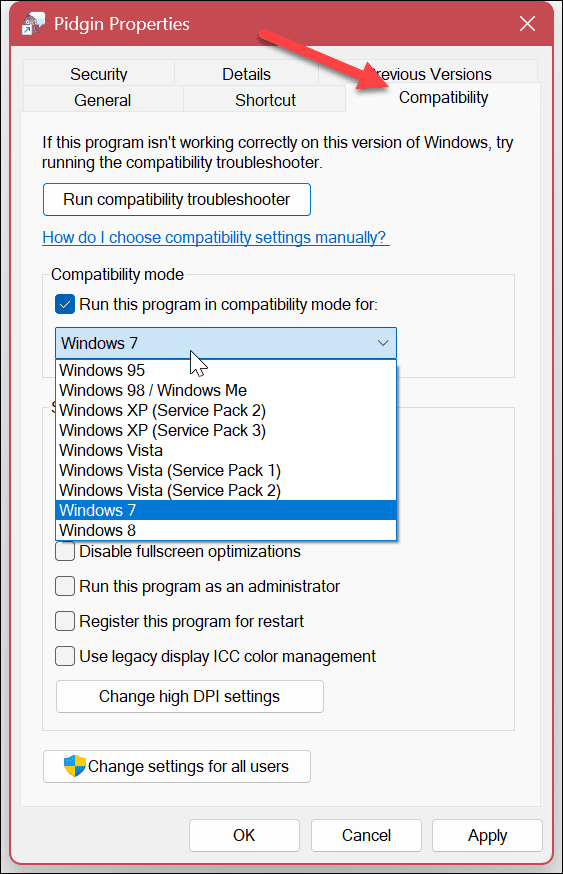
- Klick Tillämpa och OK och kör den äldre appen för att se om den kommer att fungera.
Andra inställningar för kompatibilitetsläge
Det är också värt att notera andra kompatibilitetslägesalternativ du kan ställa in. Dessa inställningar kan hjälpa dig om du försöker få en gammal applikation att köra.
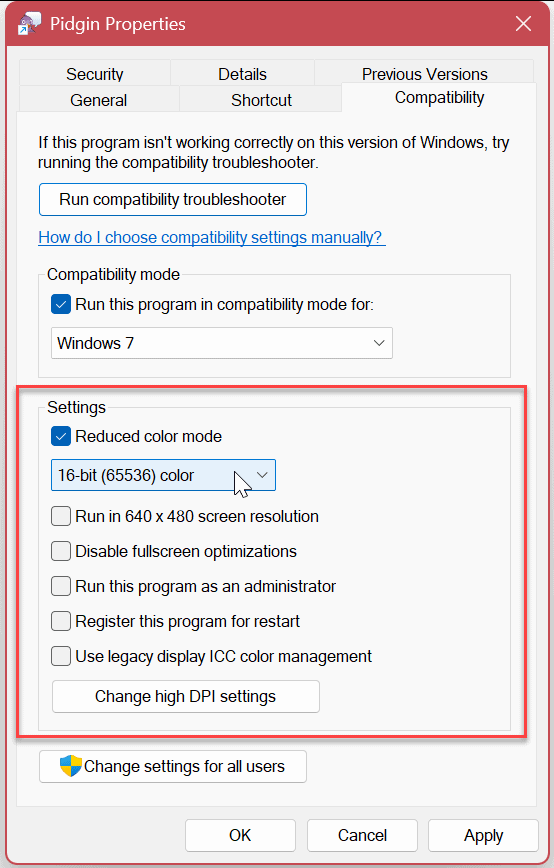
Dessa inställningar inkluderar:
- Minska färgläge: Ändra bitfärgen till 8 eller 16-bitar baserat på programvarans krav.
- Kör i 640×480 skärmupplösning: Även för gammal programvara som inte stöder de höga upplösningarna på moderna skärmar.
- Inaktivera helskärmsoptimeringar: Använd detta för gamla program som inte kan köras i helskärmsläge.
- Kör detta program som administratör: För program som kräver administratörsrättigheter för att fungera korrekt. Du ska bara behöva välja alternativet en gång.
- Använd äldre display ICC-färghantering: Använder International Color Consortium (ICC) färginställningar för att visa färger exakt.
- Ändra inställningar för hög DPI: Klicka på den här knappen för att komma åt DPI-problem med ett visst program. Du kan använda Program DPI-inställningar för att fixa skalningsproblem eller beteende.
Observera att du kan behöva tillämpa var och en av inställningarna ovan en i taget tills du uppnår önskade resultat för din gamla app.
Så här kör du felsökaren för kompatibilitetsläge på Windows 11
Har du problem med att köra en app i kompatibilitetsläge? Du kan använda felsökare för kompatibilitetsläge för att hjälpa till att köra programvaran utan problem.
Så här kör du felsökaren för kompatibilitetsläge på Windows 11:
- Öppna Start meny och sök efter den problematiska appen.
- Högerklicka sedan på appens genväg och klicka Öppna filplats.
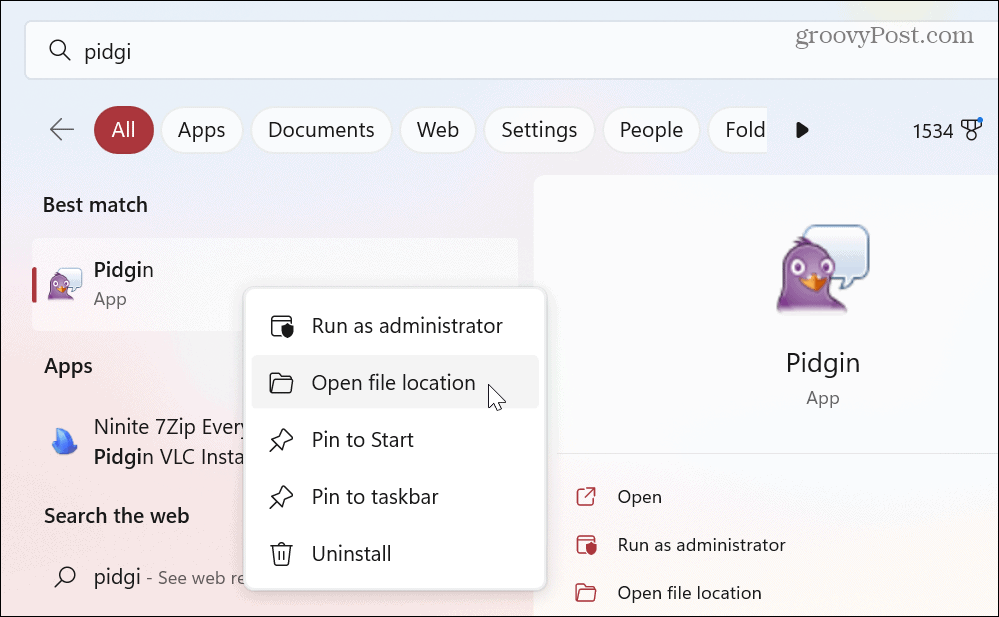
- Högerklicka på appens körbara fil i Filutforskaren och välj Egenskaper.
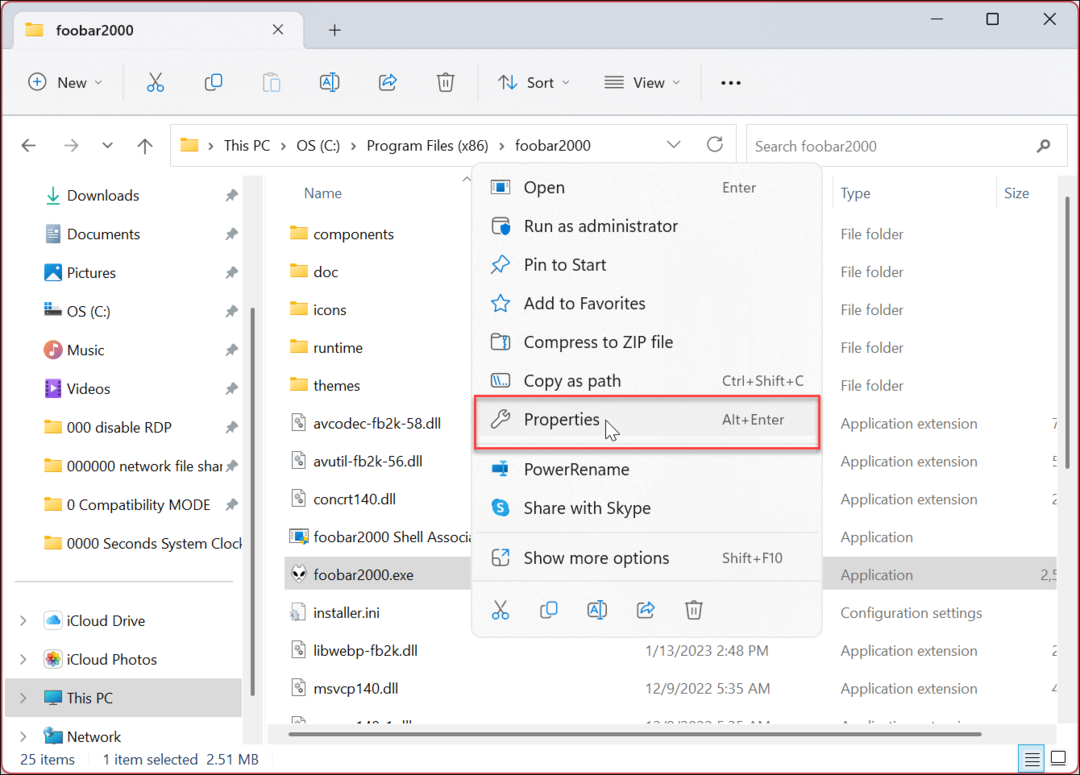
- Välj Kompatibilitet fliken högst upp och klicka på Kör kompatibilitetsfelsökaren knapp.
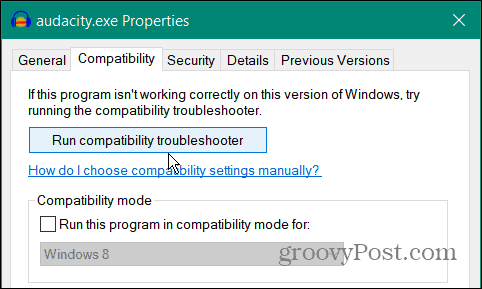
- Felsökaren körs – klicka på Prova rekommenderade inställningar alternativ.
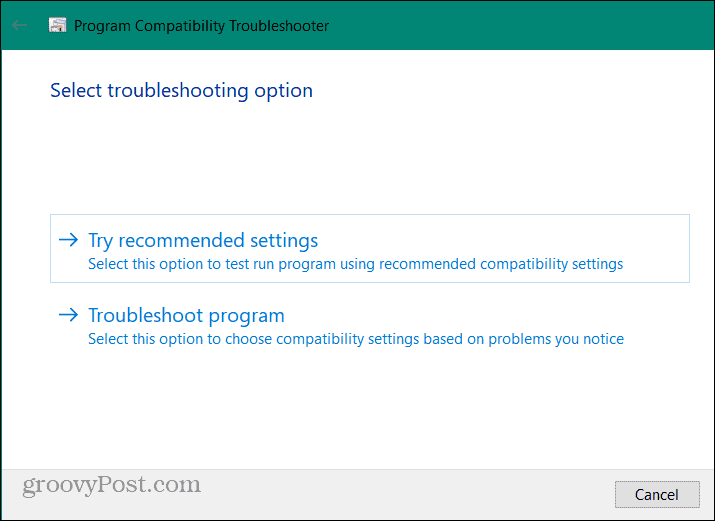
- Klicka på Testa programmet för att se om inställningarna för kompatibilitetsläge löser problemet med appen.
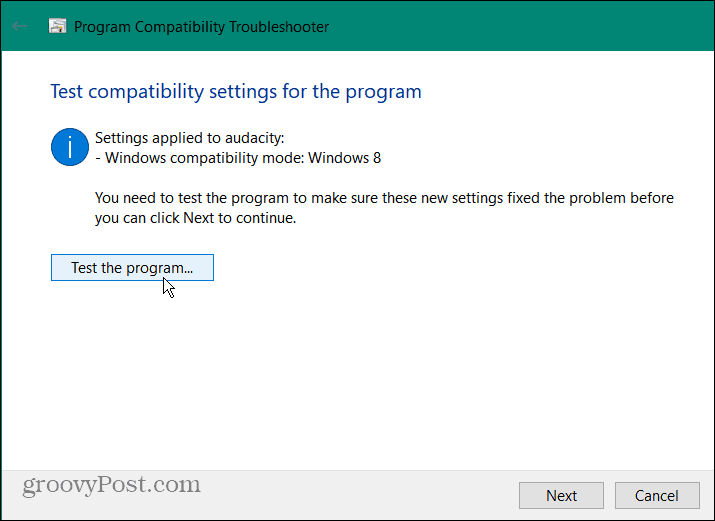
- Om programmet fungerar, klicka Nästa och fortsätt instruktionerna på skärmen från felsökningsguiden.
- Klick Ja, spara dessa inställningar för det här programmet.
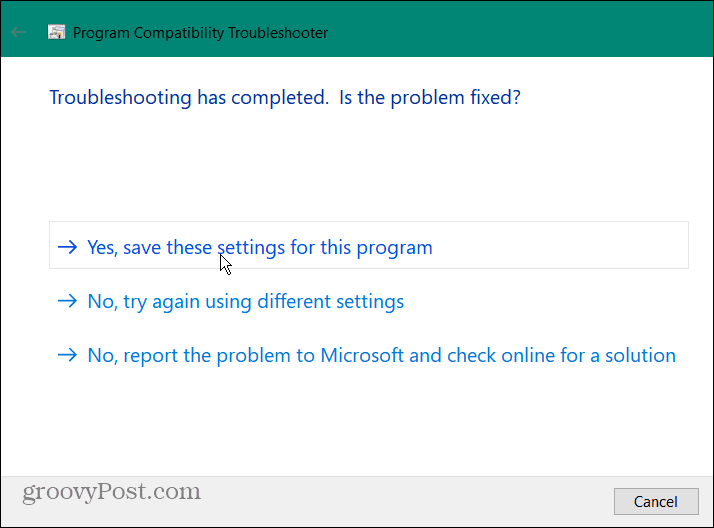
Om din gamla app inte fungerar väljer du Nej, försök igen med andra inställningar alternativet tills problemet är löst. Om felsökningsguiden inte får den att köras, ändra manuellt inställningarna för kompatibilitetsläge en i taget tills den körs.
Kör äldre appar på Windows 11
Om du stöter på ett problem där ett gammalt program inte körs med Windows 11:s inbyggda inställningar, är kompatibilitetsläget där för att hjälpa dig att få det att fungera. Följ bara stegen ovan - du bör köra ditt äldre program på nolltid.
Nu, om du har ett gammalt MS-DOS-program eller spel som du vill köra, kolla in gratis och öppen källkod DOSBox emulator som en lösning. Det låter dig köra dessa program i en virtuell miljö ovanpå Windows 11.
Läs mer om hur du hanterar appar på Windows 11 tvinga stänga en app som inte svarar. Eller lär dig hur du använder Funktionen Arkivera appar. Dessutom kanske du vill veta om blockerar internetåtkomst till appar eller hur avinstallera appar på Windows 11.
För att förbättra starttiden kan du inaktivera startappar och ställ in Windows 11 på installera endast Microsoft Store-appar om du är administratör. Och en ny funktion du vill kolla in är hur man installerar Android-appar på Windows 11. Och om du inte är på Windows 11 ännu, oroa dig inte. Du kan använda Kompatibilitetsläge på Windows 10 för.
Så här hittar du din Windows 11-produktnyckel
Om du behöver överföra din Windows 11-produktnyckel eller bara behöver den för att göra en ren installation av operativsystemet,...
Så här rensar du Google Chromes cache, cookies och webbhistorik
Chrome gör ett utmärkt jobb med att lagra din webbhistorik, cache och cookies för att optimera webbläsarens prestanda online. Hennes hur man...
