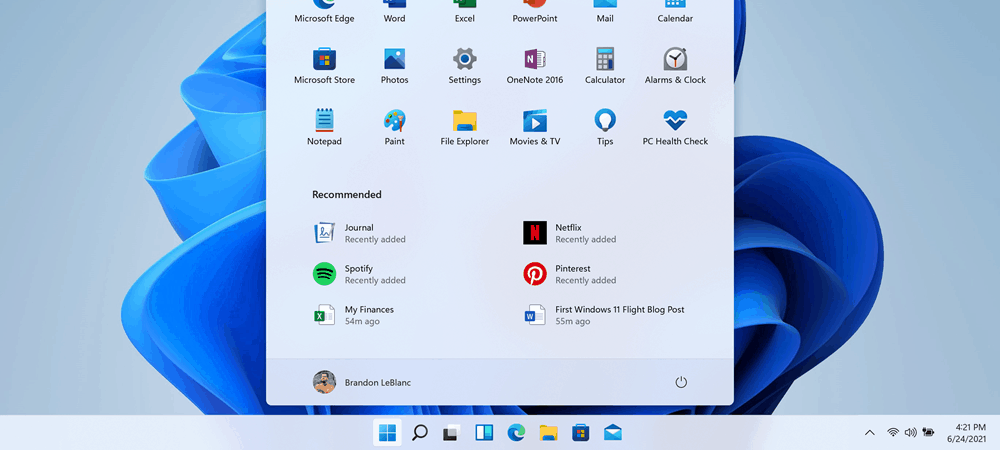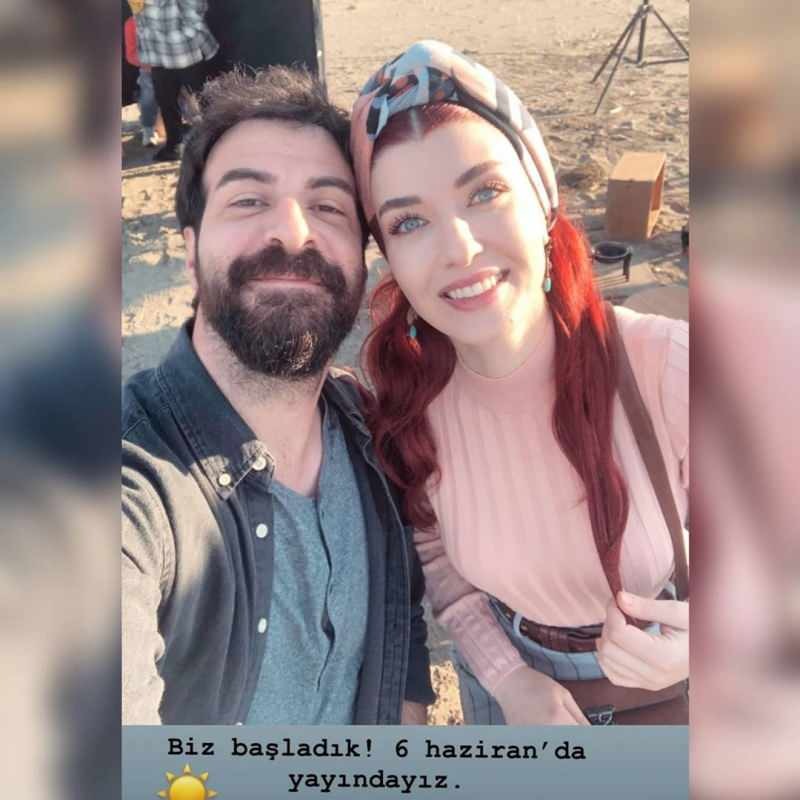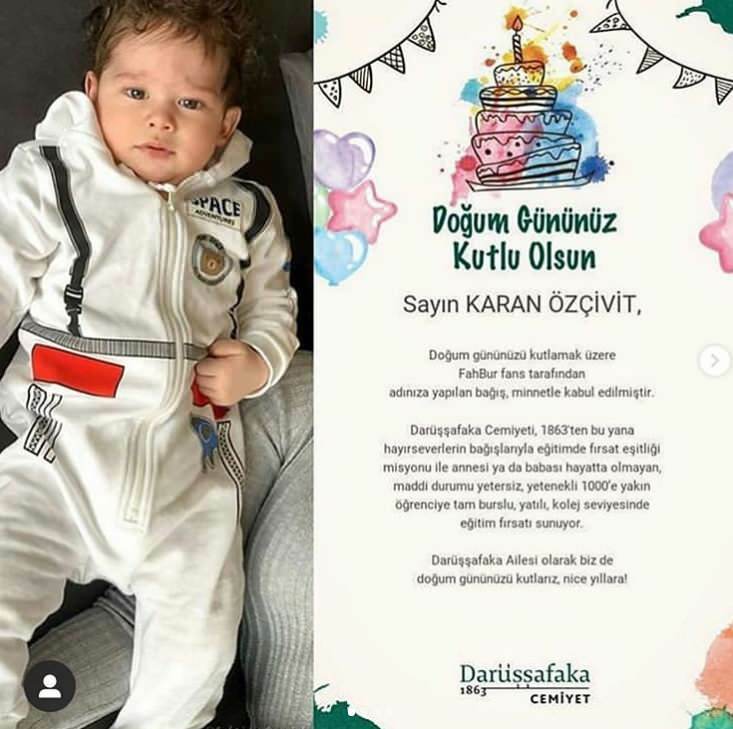Hur man söker i Excel
Microsoft Office Microsoft Excel Hjälte Excel / / April 02, 2023

Senast uppdaterad den

Ett kalkylblad kan innehålla en enorm mängd data, men det borde inte vara svårt att hitta det. Så här söker du i Excel.
Kalkylblad är otroligt användbara för att lagra data. Om du någonsin har försökt se hur långt raderna eller kolumnerna går i Excel, vet du mycket väl hur mycket data den kan innehålla.
Om du har massor av data att sålla igenom kan det vara mycket användbart att veta hur man söker i Excel. Den goda nyheten är att genom att använda verktygen i Excel kan du snabbt och enkelt hitta specifika ord eller värden.
Du kan till och med ersätta ett specifikt ord eller värde med ett annat. Om ditt ord eller värde förekommer flera gånger i ditt kalkylark, kan du varje instans med bara ett enda klick. Du kan också använda Excel-funktioner för att hitta specifika värden eller strängar och returnera användbar information om dem.
Om du är redo att börja leta igenom ditt kalkylblad, så här är hur du söker i Excel.
Hur man söker i Excel med hjälp av Find
Om du försöker hitta en specifik information i ditt kalkylblad kan du använda verktyget Excel för att hitta den. Du kan söka efter det exakta ordet eller värdet, eller använda jokertecken för att utföra en mindre specifik sökning.
Så här söker du i Excel med Sök:
- Se till att du är i Hem flik.
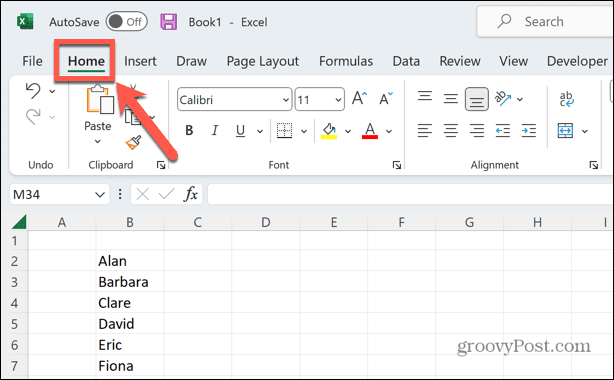
- I den Redigering avsnitt av menyfliksområdet, klicka Hitta och välj.
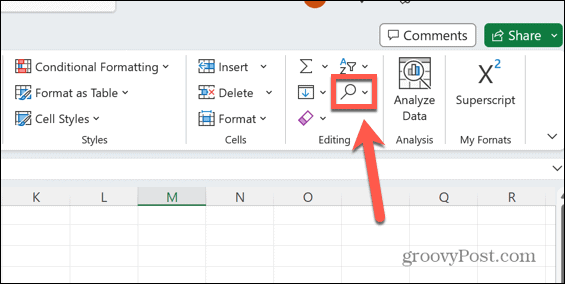
- Välj Hitta.
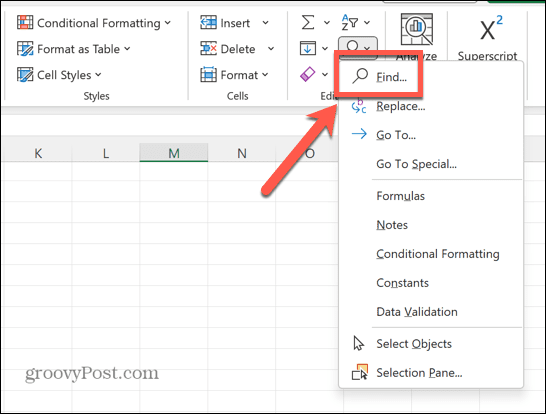
- Skriv in texten du vill hitta i Hitta vad Du kan också använda jokertecken i din sökning, som förklaras längre fram i artikeln.
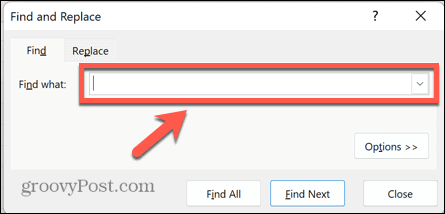
- Om du behöver ytterligare sökalternativ och de inte redan är synliga klickar du på alternativ.
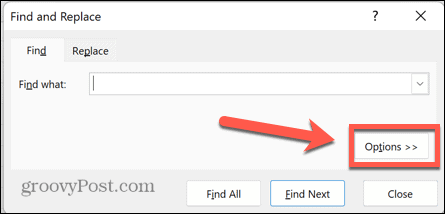
- Välj dina ytterligare alternativ. Dessa inkluderar:
-
Inom: Välj att söka inom det aktuella arket eller hela arbetsboken.
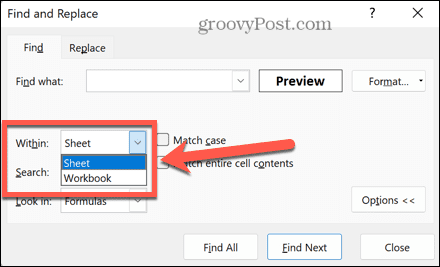
-
Sök: Välj Efter rader eller Efter kolumner för att endast söka inom en rad eller kolumn åt gången.
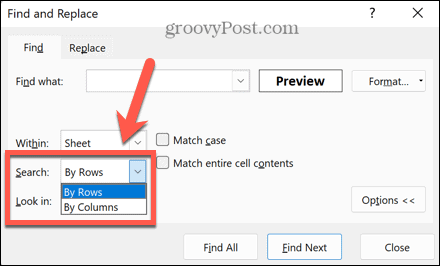
-
Titta in: Berättar Hitta om du vill söka inom formler, värden, anteckningar eller kommentarer.
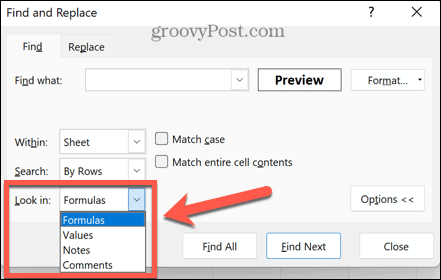
-
Liknande fall: Returnerar endast resultat där fallet är en exakt matchning för det du angav i Hitta vad fält.
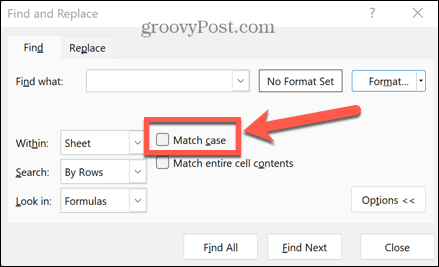
-
Matcha hela cellinnehållet: Ignorerar celler som innehåller din sökfråga men även annan text. Observera att i Excel för Mac kallas det här alternativet Hitta endast hela celler.
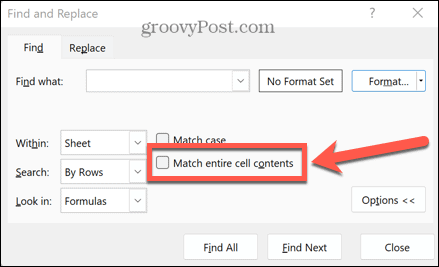
-
Formatera: Du kan få Excel att endast söka efter resultat som har specifik formatering. Klick Formatera för att ställa in önskad formatering.
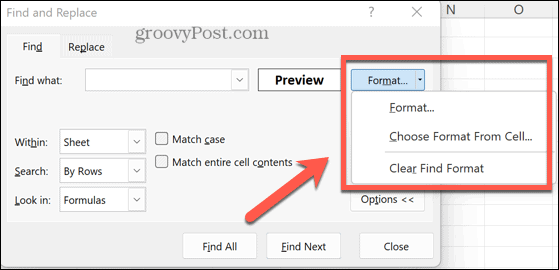
- När du är nöjd med dina sökinställningar klickar du Hitta alla för att hitta varje instans av din sökfråga inom dina givna parametrar.
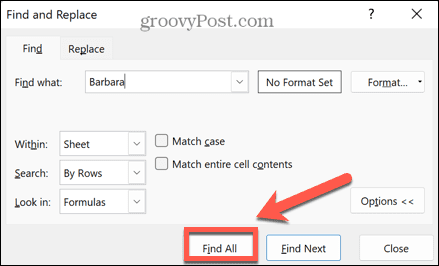
- Du kommer att se en lista över alla celler som hittades. Klicka på en för att komma till den cellen.
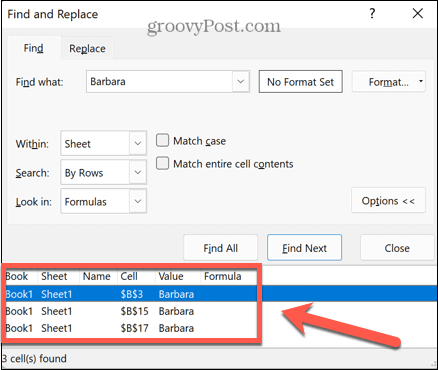
- Alternativt, om du bara vill hitta nästa enstaka instans, klicka Hitta nästa istället.
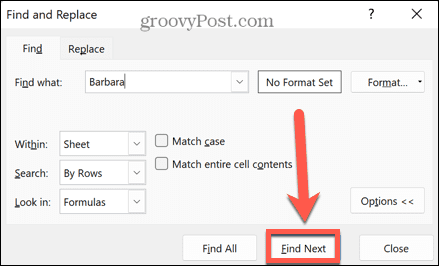
Hur man söker i Excel med Ersätt
Om du inser att ett ord eller ett värde har angetts felaktigt i hela ditt kalkylark, kan du använda verktyget Excel Replace för att hitta dessa fel och ersätta dem med den korrigerade texten. Du kan också använda den här metoden för att ersätta ett värde med ett annat.
Så här använder du Ersätt i Excel:
- I den Redigering avsnitt av Hem fliken, klicka Hitta och välj.
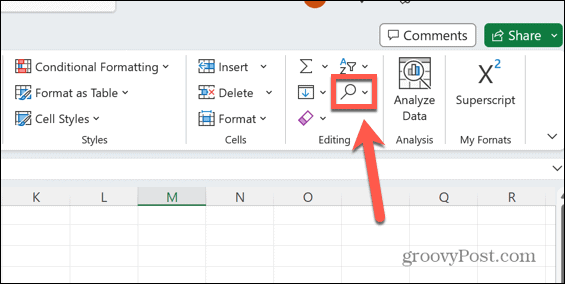
- Välj Byta ut.
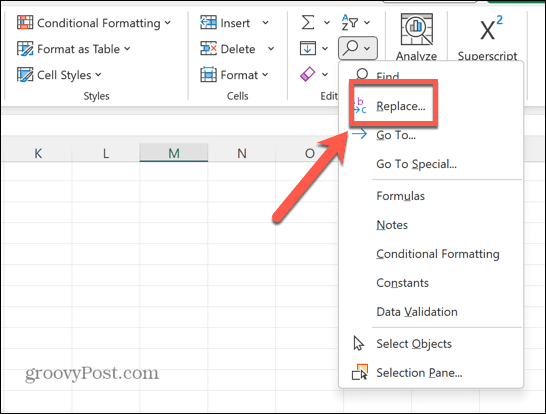
- I den Hitta vad fältet anger du texten som du vill ersätta.
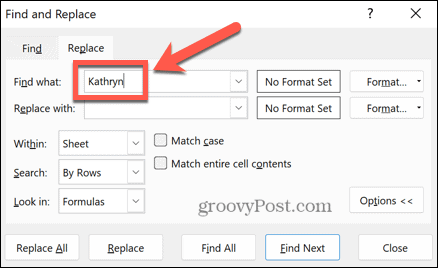
- I den Ersätta med fältet anger du texten som du vill ersätta den med.
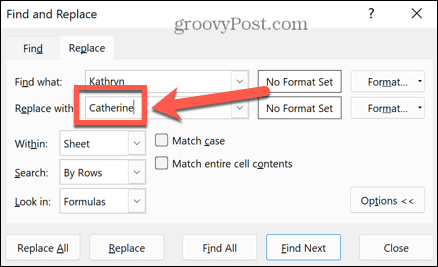
- Ställ in eventuella andra ytterligare alternativ som beskrivs i avsnittet ovan.
- Om du vill ersätta alla instanser av din text klickar du Ersätt alla. Du måste vara säker på att du har ställt in dina alternativ så att du bara kommer att ersätta den text du vill ha.
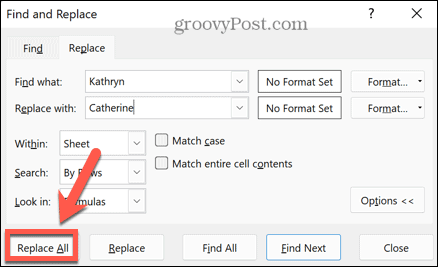
- Om du vill spela det säkert och bara byta ut en instans i taget, klicka Hitta nästa för att hitta nästa instans.
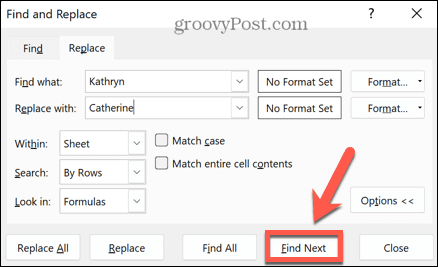
- Klick Byta ut för att ersätta den här instansen eller hoppa över den, klicka på Hitta nästa igen.
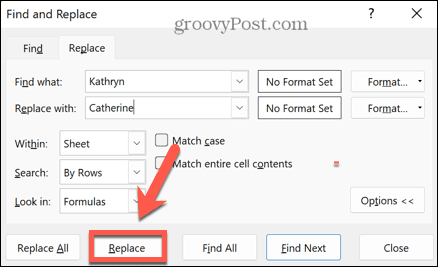
- Upprepa tills du har ersatt alla instanser som du vill.
Hur man använder jokertecken i Excel
Du kan använda jokertecken för att hitta flera olika ord eller värden i ditt kalkylark. Det här är specialtecken som talar om för Excel kriterierna för vad man ska söka efter.
Så här använder du jokertecken i Excel:
- Använd ett frågetecken (?) för att ersätta ett enskilt tecken. Till exempel att söka efter b? g skulle hitta påse, tigga, stor, mosse och bugg.
- Använd en asterisk (*) för att ersätta valfri teckensträng. Till exempel att söka efter b*a skulle hitta ord som boa, bh, banan, bandana och ballerina.
- Använd en tilde (~) om texten du söker innehåller antingen ett frågetecken eller en asterisk. Till exempel att söka efter verkligen ~? skulle hitta "på riktigt?", inklusive frågetecknet.
Hur man söker i Excel med funktioner
Alla metoderna ovan låter dig hitta platsen för celler som innehåller de angivna orden eller värdena. Men du kan också använda Excel-funktioner för att hitta text eller värden i ditt kalkylblad och ge information om dessa värden eller deras plats.
Här är några av de funktioner som du kanske vill kolla in:
- HITTA: Den här funktionen skiljer sig ganska mycket från sökverktyget i Excel. Den kan användas för att hitta positionen för ett specifikt tecken i en sträng.
- SÖK: Detta liknar HITTA men ignorerar skiftläge för karaktären du söker efter.
- SÖK UPP: De SÖK UPP fungera hittar ett specifikt värde i en kolumn och returnerar värdet från en annan kolumn i samma rad. Du kan till exempel söka efter ett namn och returnera deras ålder från nästa kolumn.
- UPPSÖKNING: Samma som SÖK UPP men returnerar ett värde från en annan rad i samma kolumn.
- XLOOKUP: Detta liknar SÖK UPP och UPPSÖKNING men det låter dig titta på data på vardera sidan av din valda rad eller kolumn, vilket de andra funktionerna inte gör.
- MATCH: Denna funktion returnerar positionen för sökvärdet i en matris. Med andra ord kommer den att returnera platsen för sökvärdet inom din valda data.
- INDEX: Detta är motsatsen till MATCH; om du anger en cellreferens kommer den att returnera värdet i den cellen.
Utforska dina data i Microsoft Excel
Att lära sig hur man söker i Excel säkerställer att du inte spenderar evigheter med att försöka hitta den informationen du behöver. Med metoderna ovan kan du snabbt hitta all text eller värden i ditt kalkylark.
Excel är ett enormt kraftfullt program, och du kan nästan spendera en livstid på att lära dig hur du använder alla dess funktioner. Du kan lära dig användbara funktioner som hur aktivera eller inaktivera makron i Excel. Det kan också vara bra att veta hur man söker efter dubbletter i Excel. Och om dina formler ger fel kan du lära dig hur man hittar en cirkulär referens i Excel.
Så här hittar du din Windows 11-produktnyckel
Om du behöver överföra din Windows 11-produktnyckel eller bara behöver den för att göra en ren installation av operativsystemet,...
Så här rensar du Google Chromes cache, cookies och webbhistorik
Chrome gör ett utmärkt jobb med att lagra din webbhistorik, cache och cookies för att optimera webbläsarens prestanda online. Hennes hur man...