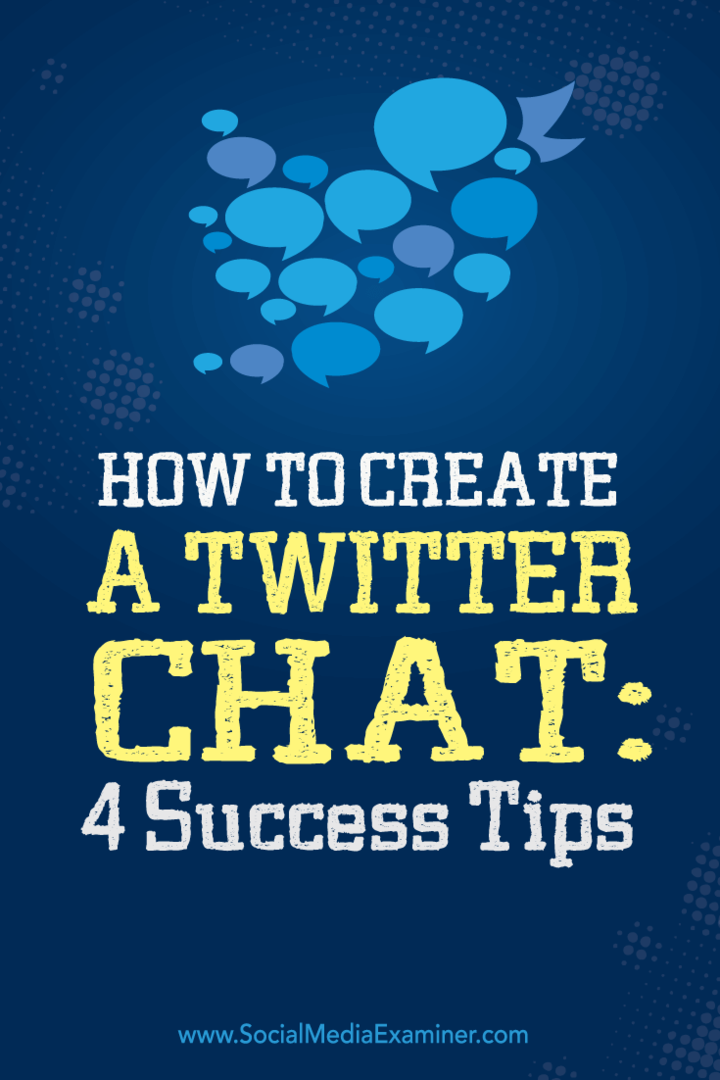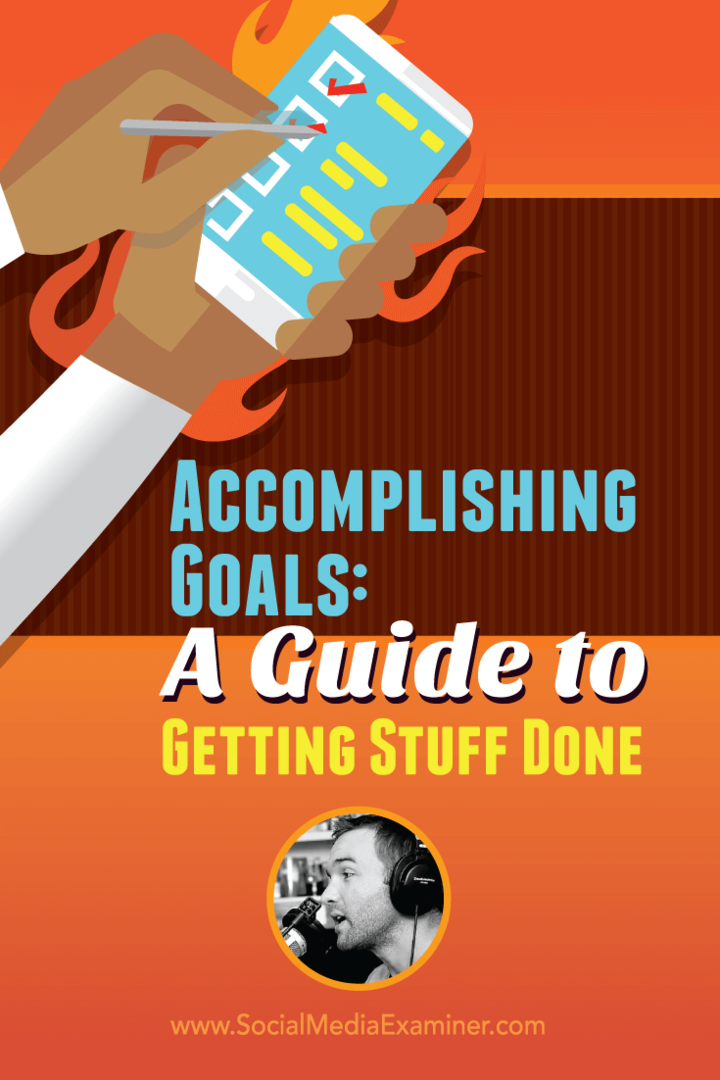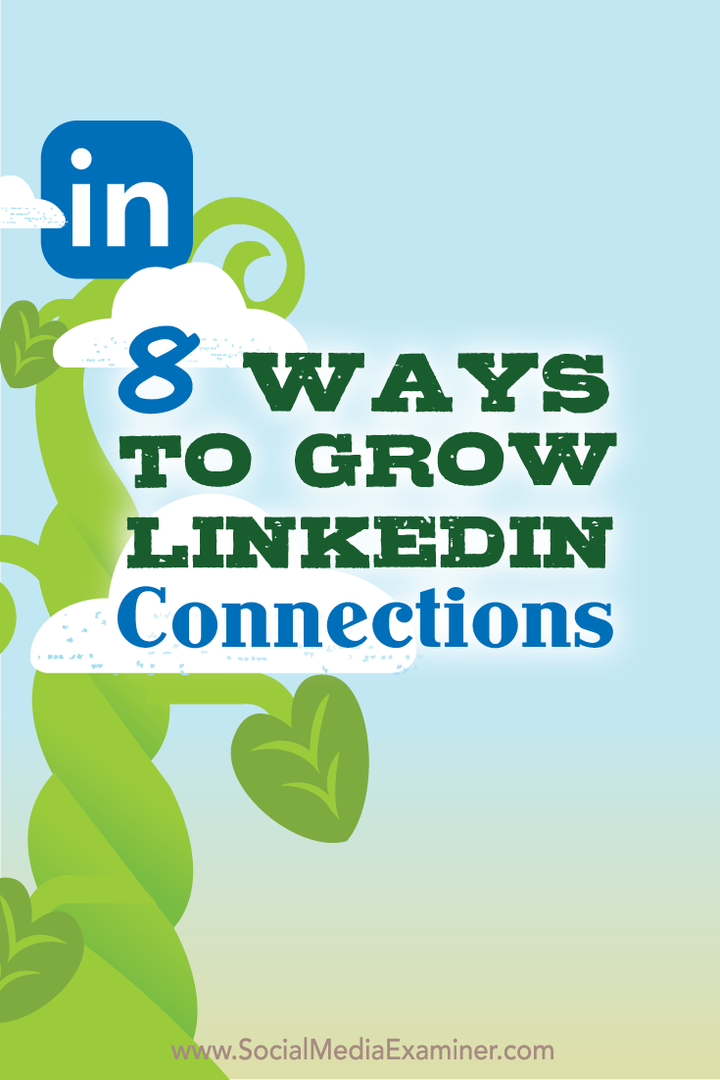Hur man bestämmer användarkontotyp i Windows 11
Microsoft Windows 11 Hjälte / / April 02, 2023

Senast uppdaterad den

Om du har flera användare på samma dator måste du känna till kontotyperna. Lär dig hur du bestämmer användarkontotyp i Windows 11 med den här guiden.
När du ställer in en ny dator kan du lägga till standard- eller administratörskonton. Skillnaden bestäms av användarens åtkomstnivå till systemet och apparna.
En Administratör konto ger obegränsad åtkomst till de globala systeminställningarna och apparna, ändrar inställningar för standardanvändare, installerar appar, kör PowerShell med förhöjda privilegier, lägger till nya användare och mer.
A Standard kontot har rättigheter att köra appar, ändra valda inställningar som endast påverkar kontot och köra kommandoraden utan förhöjda privilegier. Till exempel, om du behöver kontrollera kontona, här är hur du bestämmer användarkontotyper på Windows 11.
Hur man använder Windows-inställningar för att kontrollera användarstatus
I Windows 11 tar det bara några få klick för att kontrollera om en användares kontostatus är inställd som standard eller administratör. När du väl känner till en åtkomstnivå för användarkontot kan du ändra den därefter om du behöver.
Så här använder du inställningar för att kontrollera om ett användarkonto är Standard eller Admin via Inställningar:
- tryck på Windows-nyckel eller klicka på Start knappen och öppna inställningar.
Notera: Alternativt kan du använda Windows-tangent + I tangentbordsgenväg.
- När inställningar öppnas, klicka konto från kolumnen till vänster.
- Kontrollera sidans rubrik till höger. Under Användarnamn avsnitt, kommer det att visa om det är en Administratör eller Standard användarkonto. I det här fallet tittar vi på en Administratör konto.
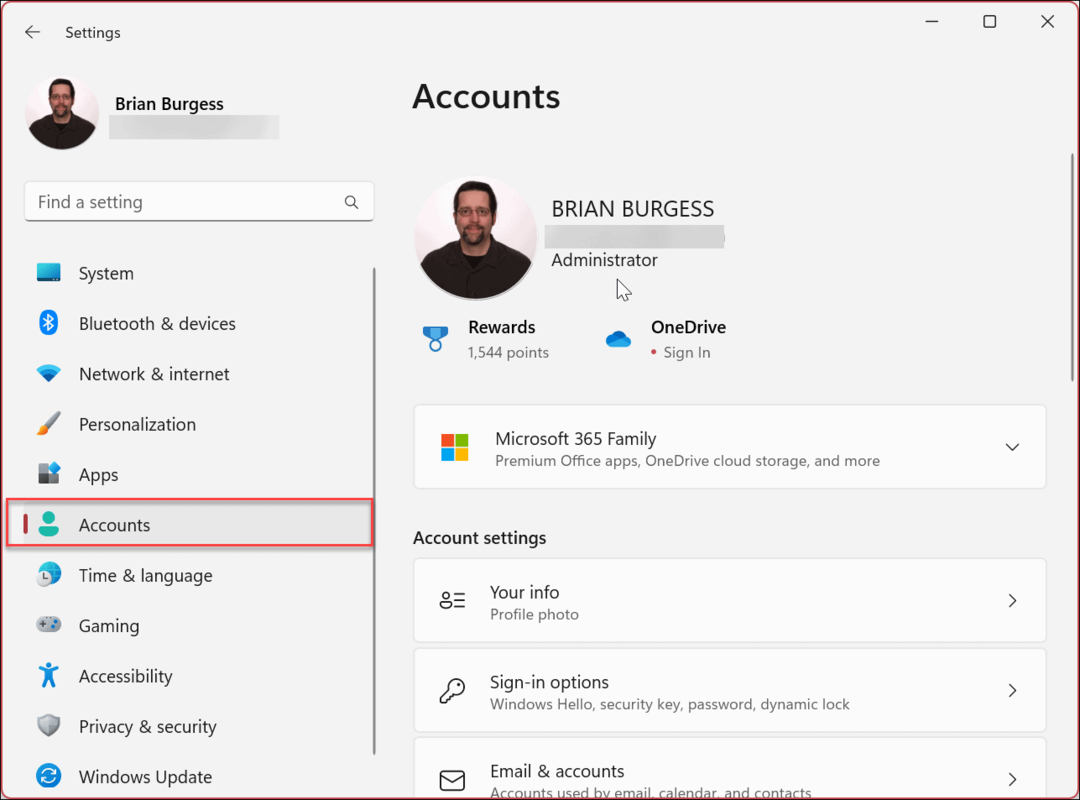
- För att se andra användarkonton på systemet, scrolla ner till Kontoinställningar avsnitt och klicka Andra användare.

- Du kan också verifiera vilken typ av användarrättigheter (Standard eller Administratör) andra användarkonton har. I det här exemplet är båda användarkontona inställda på Standard lokala konton.
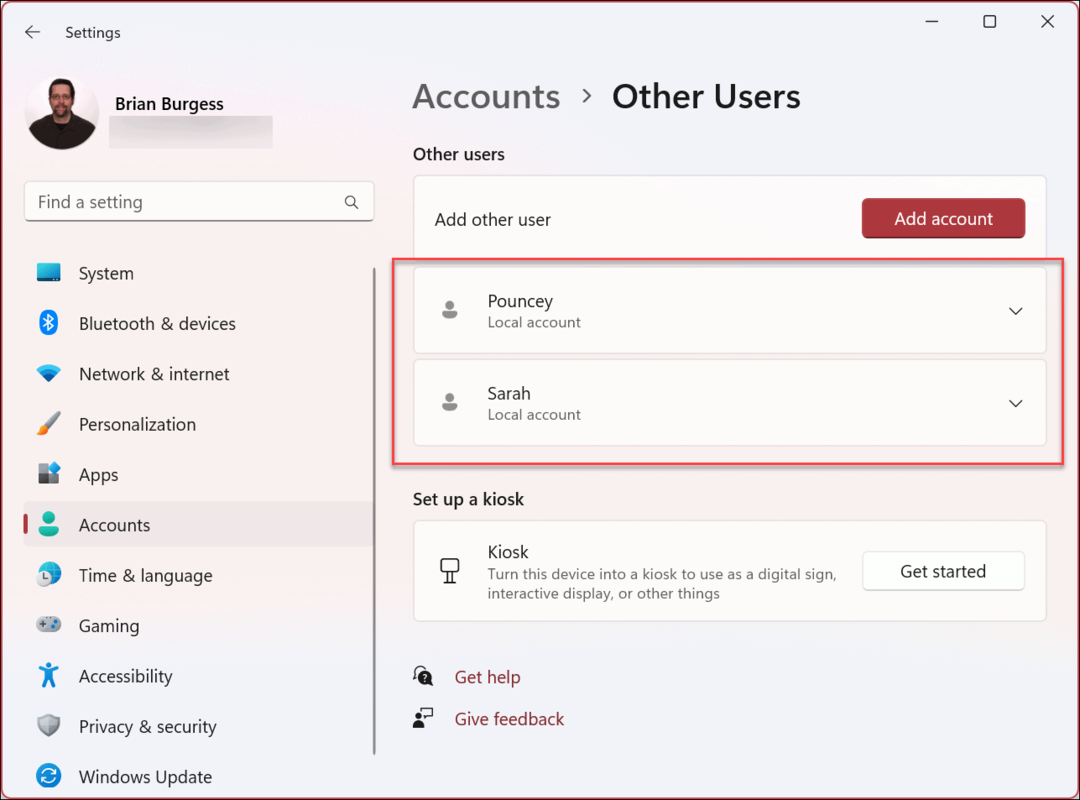
Så här kontrollerar du användarkontostatus med datorhantering i Windows 11
Medan det är enkelt att använda Inställningar för att kontrollera en kontotyp, kanske du vill använda verktyget Datorhantering istället.
Så här använder du datorhantering för att kontrollera kontostatus i Windows 11:
- tryck på Windows-nyckel och typ Datorhantering.
- Välj det bästa resultatet.
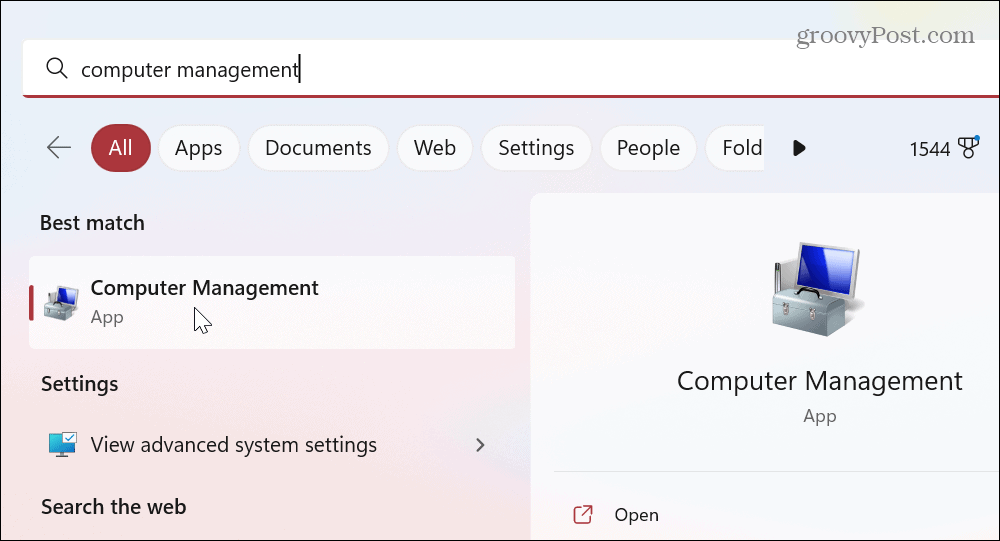
- När Datorhantering konsolen öppnas, navigera till följande sökväg:
Systemverktyg > Lokala användare och grupper > Grupper
- Högerklicka på Administratörer grupp och välj Egenskaper från menyn.
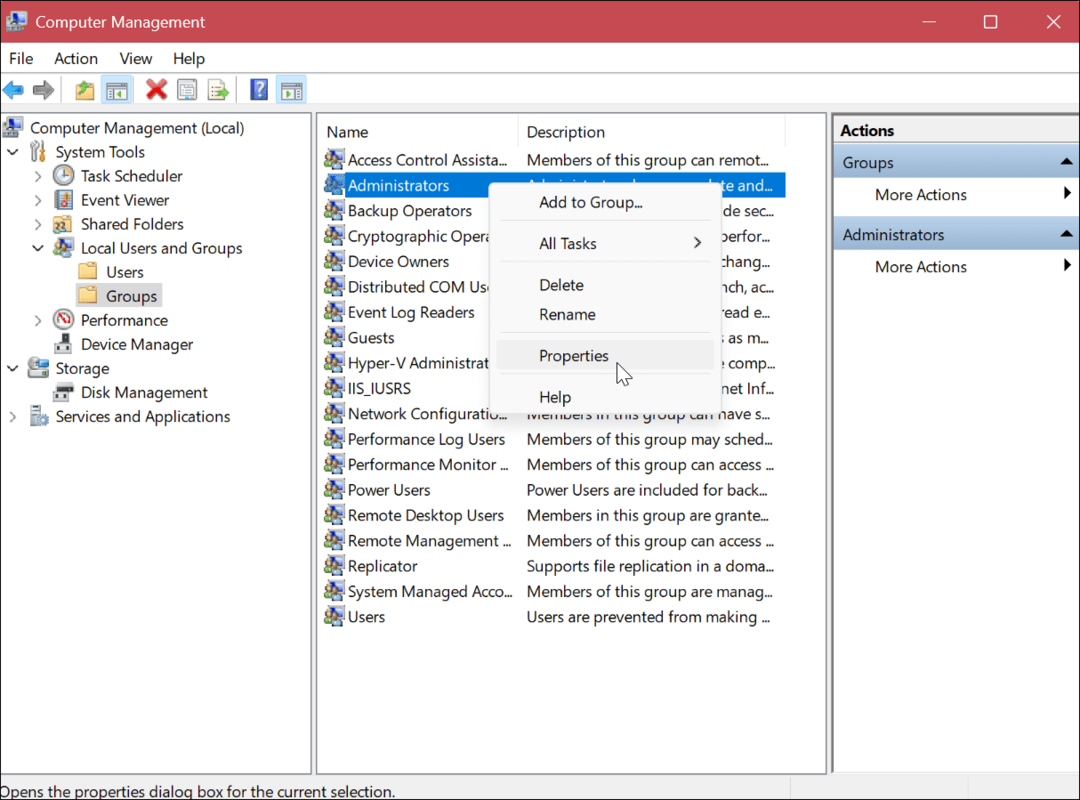
- Verifiera användarkontona i Medlemmar avsnitt som är en del av Administration grupp.
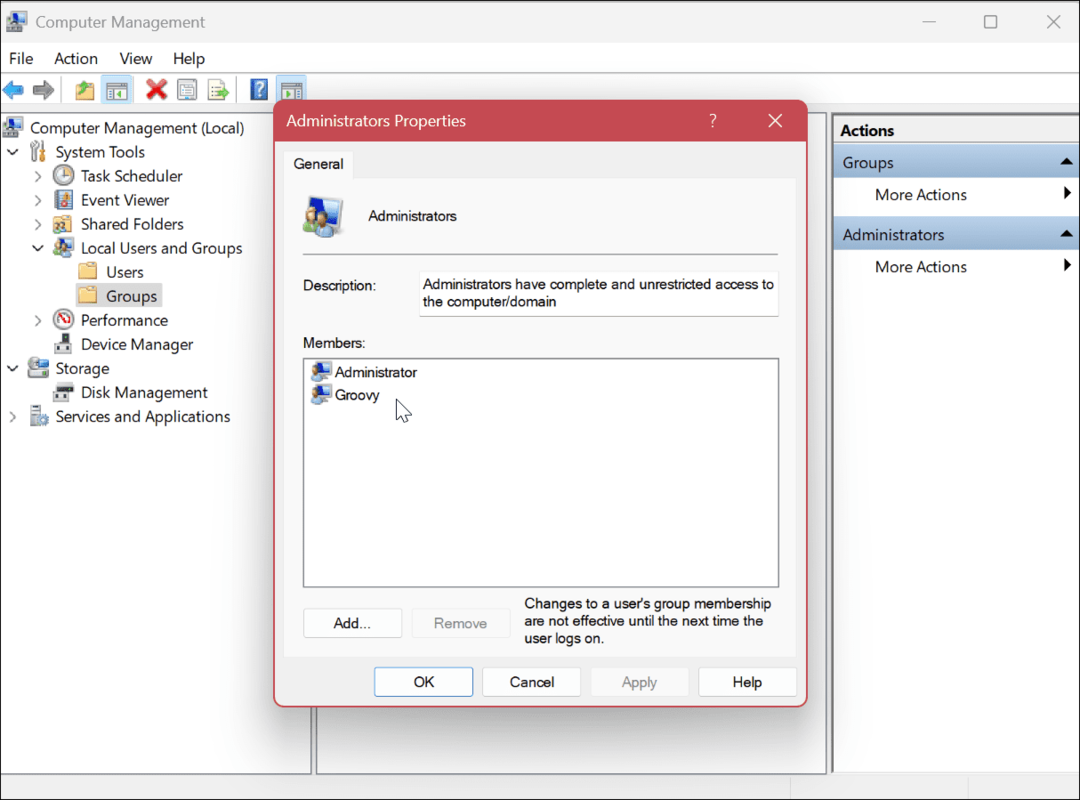
- Högerklicka på Användare grupp och välj Egenskaper från menyn.
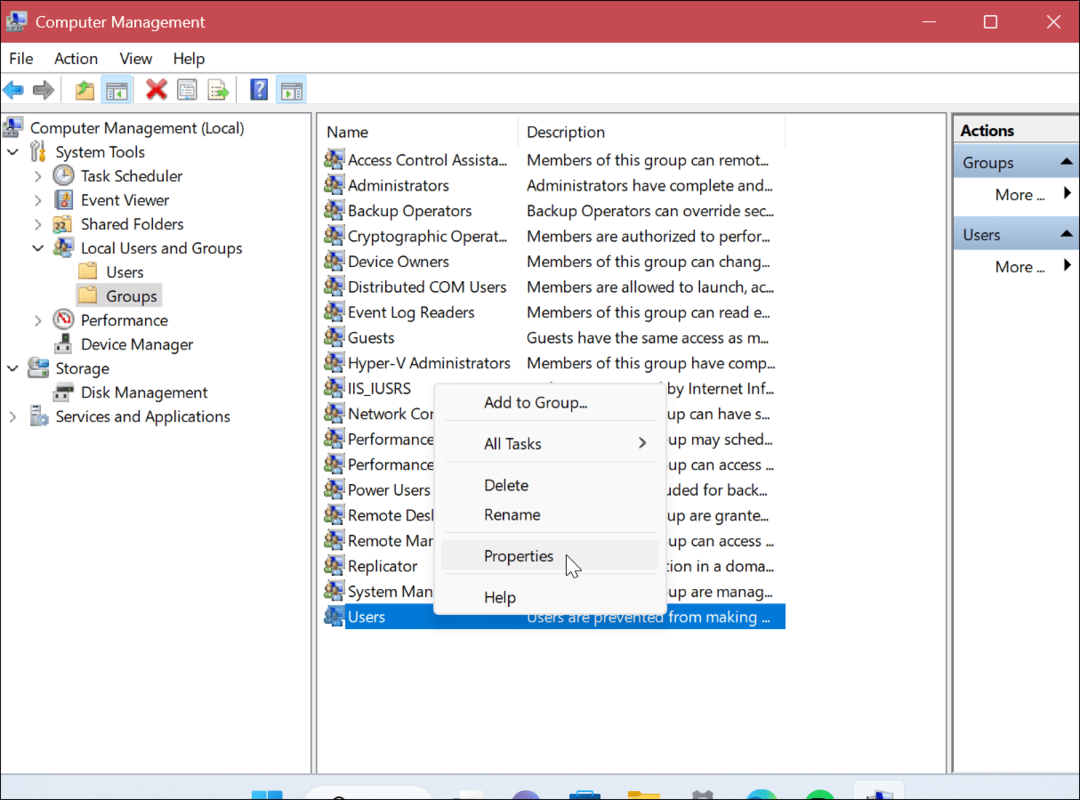
- Kontrollera att rätt användarkonton visas i Medlemmar sektion.
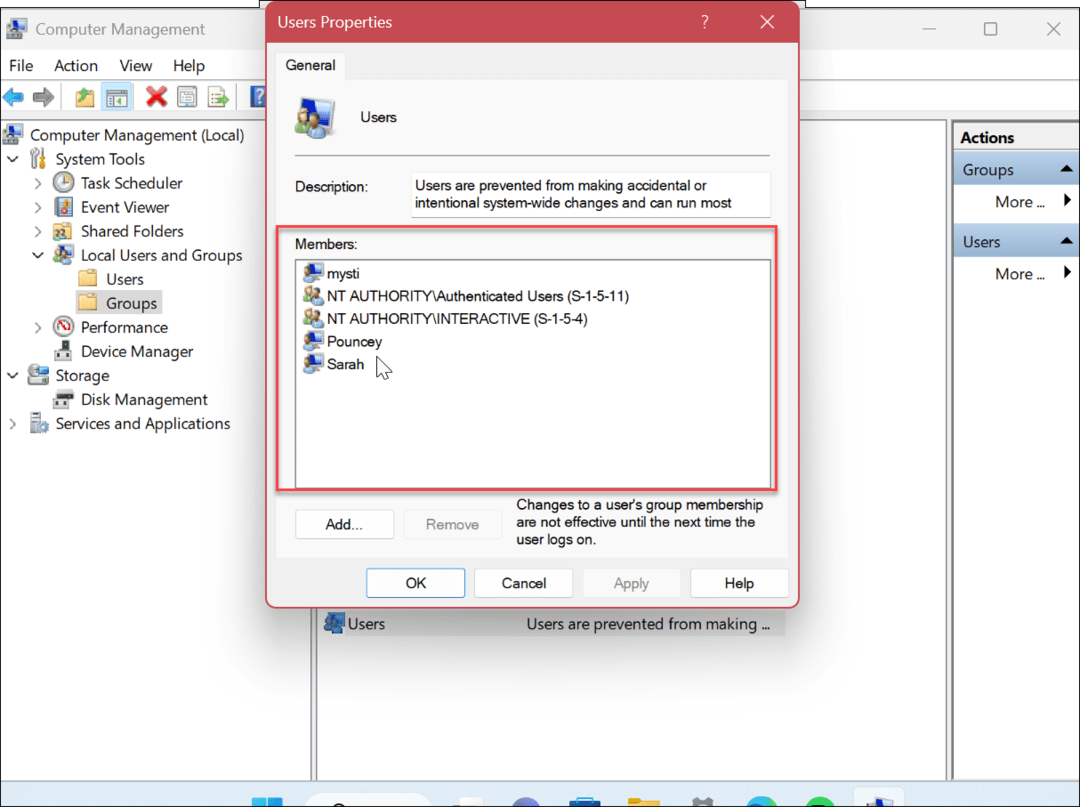
Hur man kontrollerar användarkontostatus med kontrollpanelen
Förutom att använda de två ovanstående alternativen kan du också verifiera användarkontostatus från kontrollpanelen.
Så här verifierar du användarkontostatus i Windows 11 i Kontrollpanelen:
- tryck på Windows-nyckel och typ CPL eller kontrollpanel.
- Klicka på Kontrollpanelens app under toppresultatet.
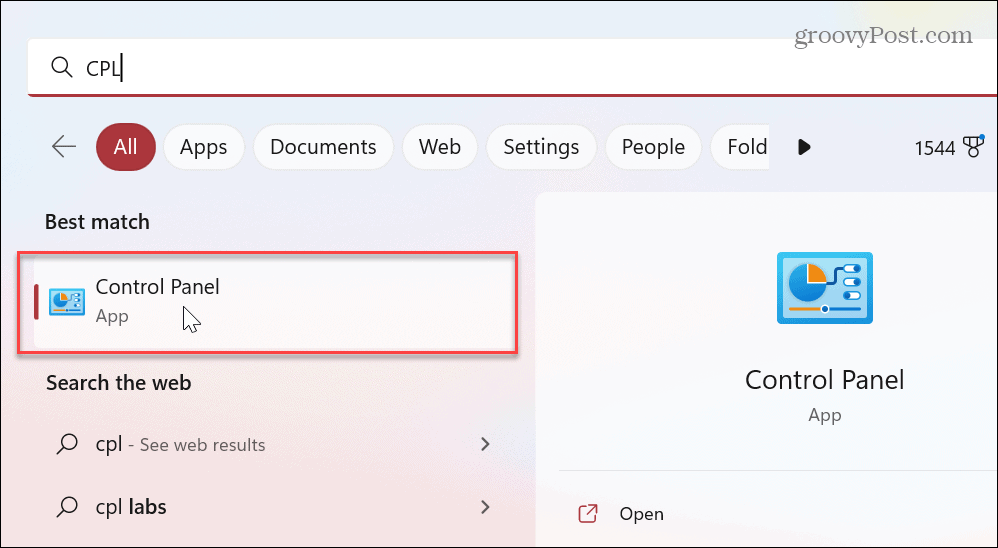
- När Kontrollpanel lanserar, se till att Visa efter: Kategori är vald.
- Välj Användarkonton alternativ.
- Välja Användarkonton på följande sida.
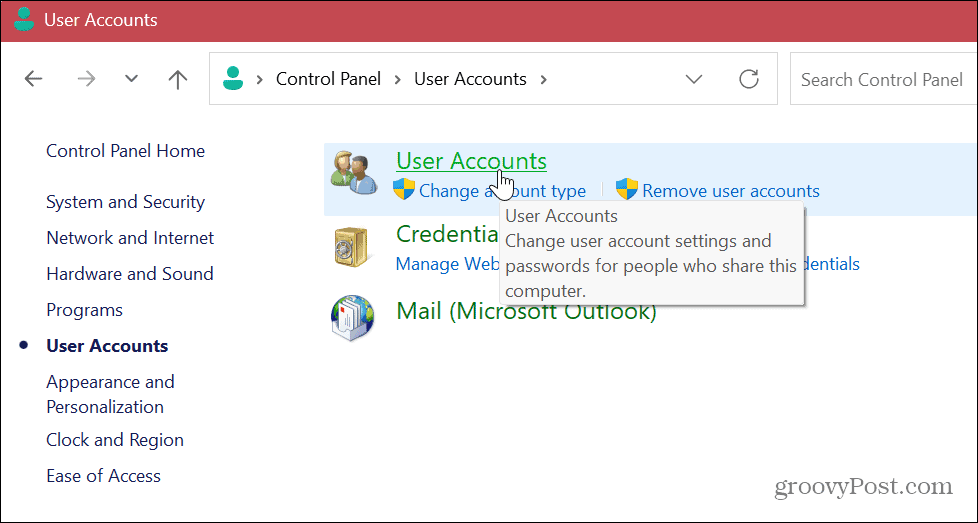
- Kontrollera kontoinformationen till höger och kontrollera om kontot är standard eller administratör.
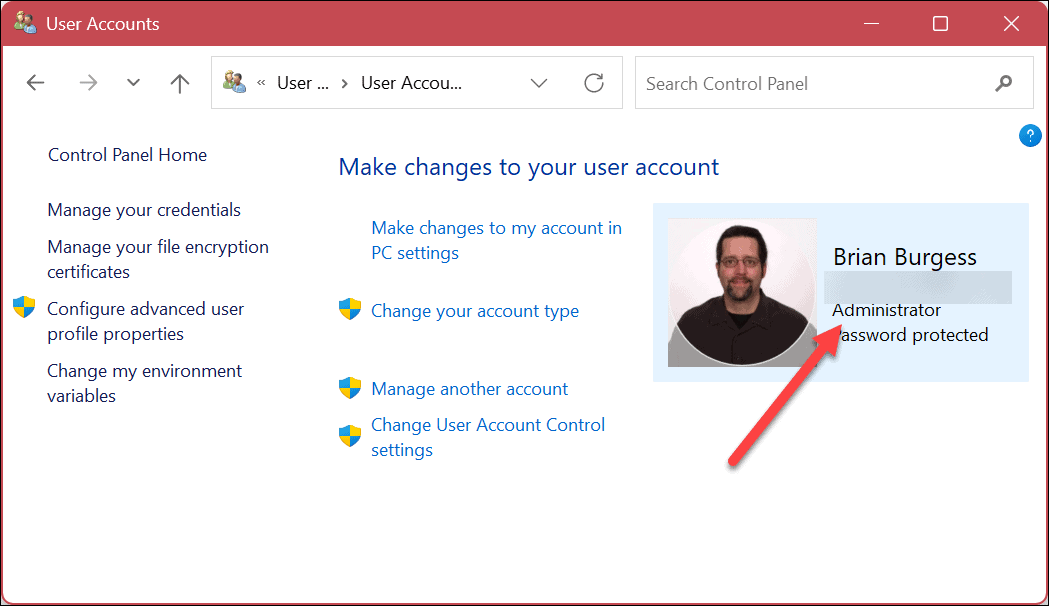
- För att kontrollera den andra användarkontotypen, klicka på Hantera ett annat konto länk.
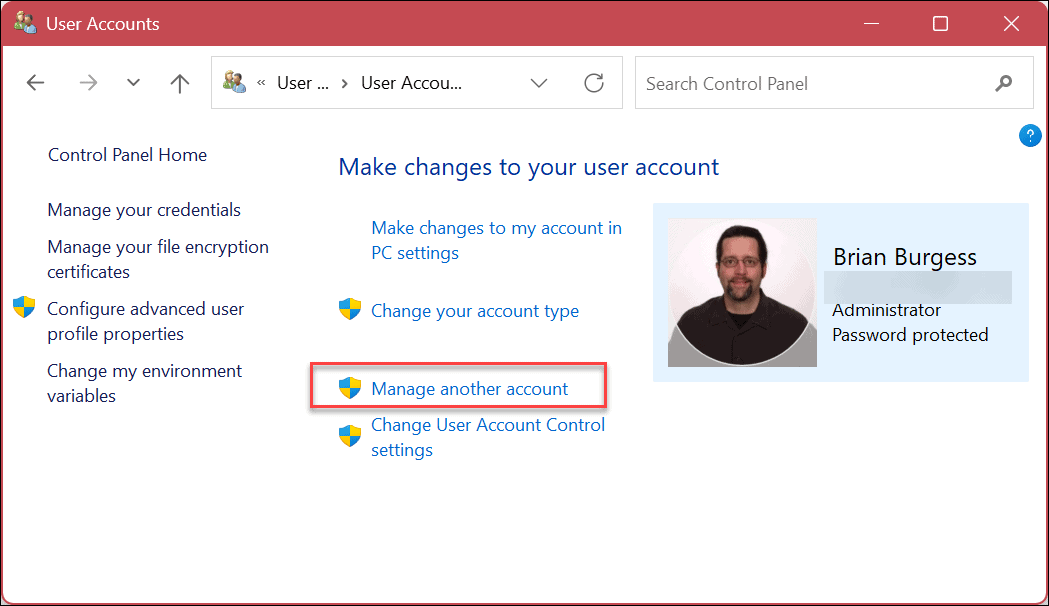
- Kontrollera informationen bredvid varje konto för att ta reda på om det är ett standard- eller administratörskonto och om det är ett lokalt konto eller inte.
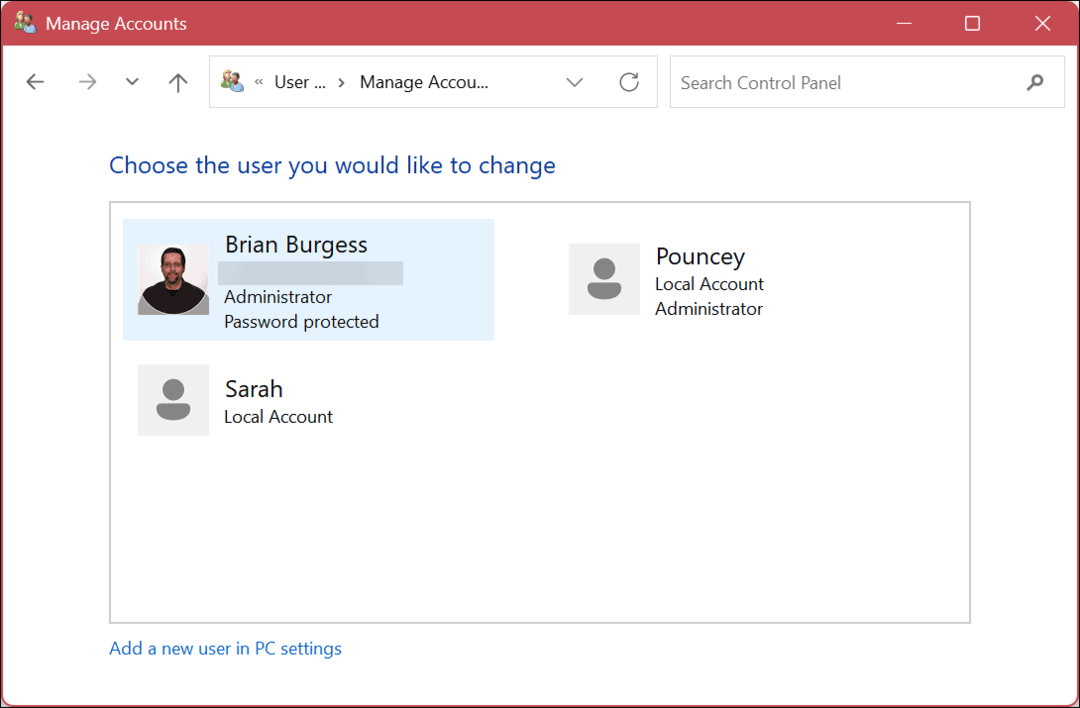
Använd PowerShell för att bestämma kontotyp i Windows 11
Om du föredrar att använda kommandogränssnittet kan du dra upp PowerShell för att köra olika kommandon i terminalen för att kontrollera användarkontotyper.
Du kan också använda den nyare Windows Terminal-appen för dessa steg.
Så här använder du PowerShell för att kontrollera kontotyp i Windows 11:
- tryck på Windows-nyckel och typ PowerShell.
- Klick Kör som administratör från Start-menyn.
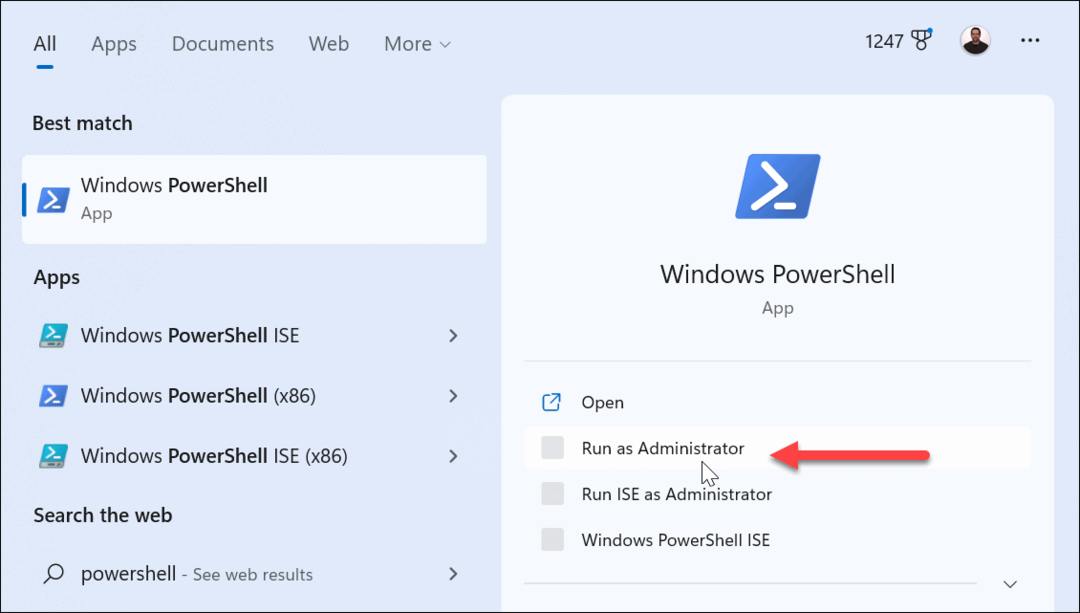
- För att se alla konton, kör följande kommando:
nettoanvändare
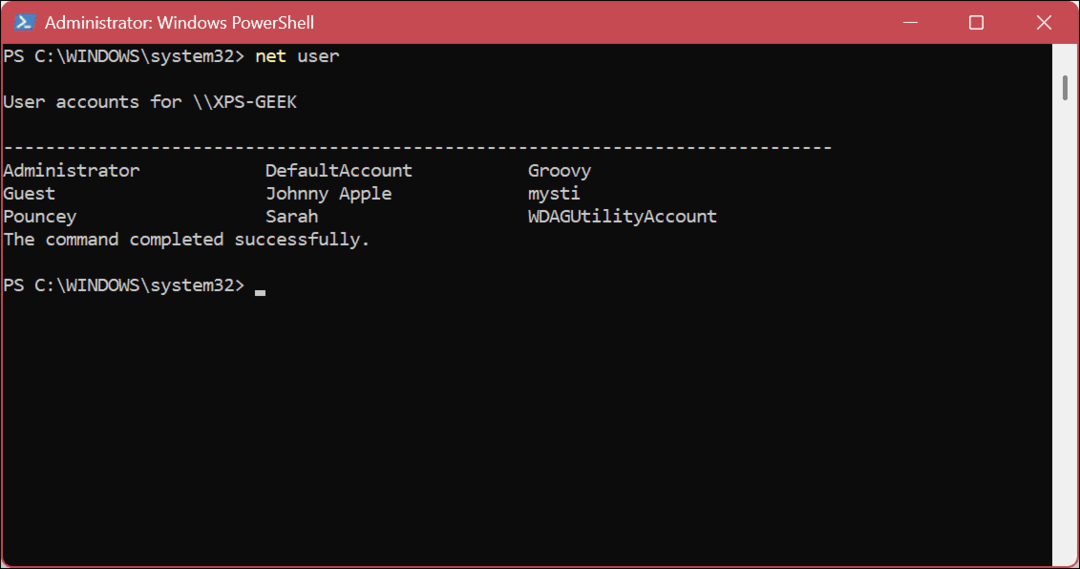
- För att kontrollera ett specifikt konto, kör följande där "Kontonamn” är det faktiska namnet på kontot på ditt system.
nettoanvändare Kontonamn
- Här tar vi till exempel upp informationen och egenskaperna för ett lokalt standardkonto.
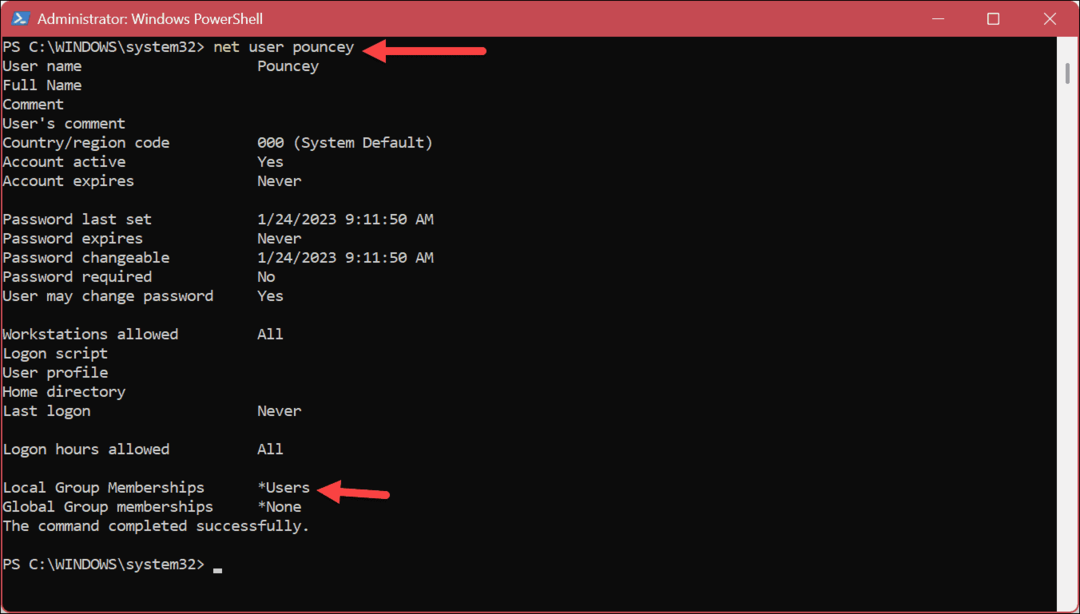
- Ett annat kommando som du kanske vill köra visar dig bara administratörskontona. För att göra det, kör följande:
nätadministratörer för lokala grupper
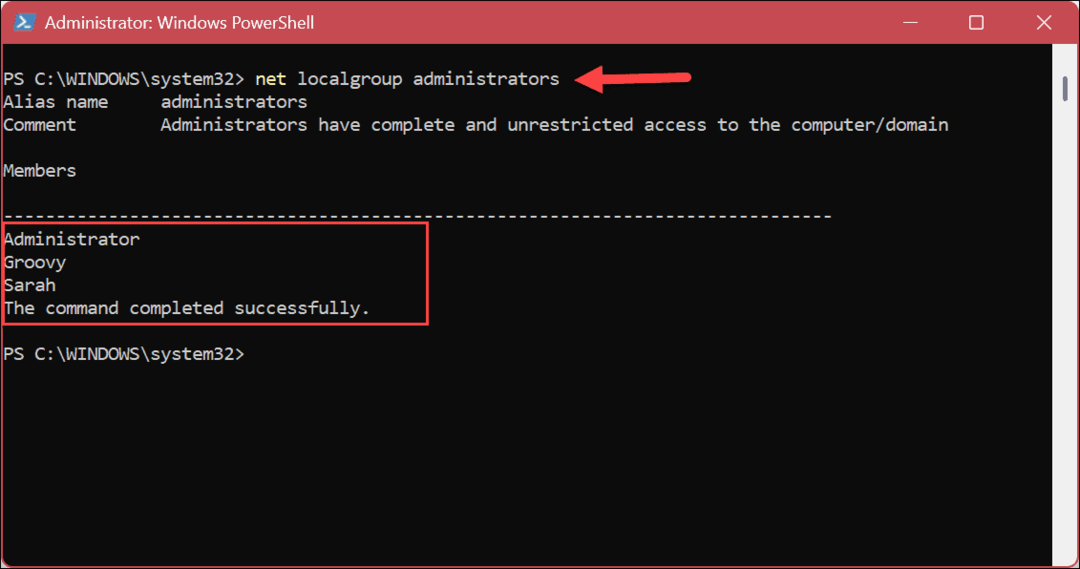
- Dessutom kan du bara använda följande kommando för att hämta standardkontoanvändare.
nettoanvändare av lokala grupper
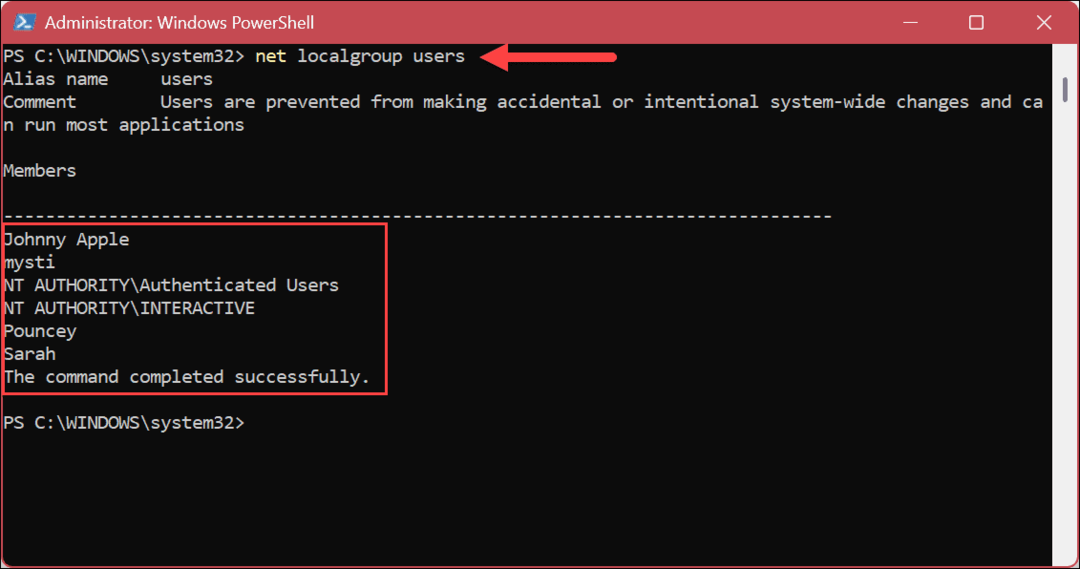
Hantera användarkonton i Windows 11
Om du har en dator med flera användarkonton är det bra att veta deras kontotyp. Så, till exempel, om du delar ditt system med en oerfaren användare, behöver du förmodligen inte göra globala systemändringar och installera skissartade appar.
Det finns andra sätt att hantera användarkonton på Windows 11. Du kan till exempel behöva lägga till ett nytt användarkonto eller lägg till en lokalt användarkonto istället för en Microsoft.
När du har flera konton måste du flytta mellan dem. Lär dig till exempel byt användarkonto i Windows 11, eller om du inte längre behöver en så kan du ta bort ett användarkonto på Windows 11.
Om du inte använder Windows 11 ännu, kolla in instruktionerna för att skapa och hantera användarkonton på Windows 10. Eller så kanske du behöver lära dig hur man gör byta namn på ett lokalt användarkonto på Windows 10.
Så här hittar du din Windows 11-produktnyckel
Om du behöver överföra din Windows 11-produktnyckel eller bara behöver den för att göra en ren installation av operativsystemet,...
Så här rensar du Google Chromes cache, cookies och webbhistorik
Chrome gör ett utmärkt jobb med att lagra din webbhistorik, cache och cookies för att optimera webbläsarens prestanda online. Hennes hur man...