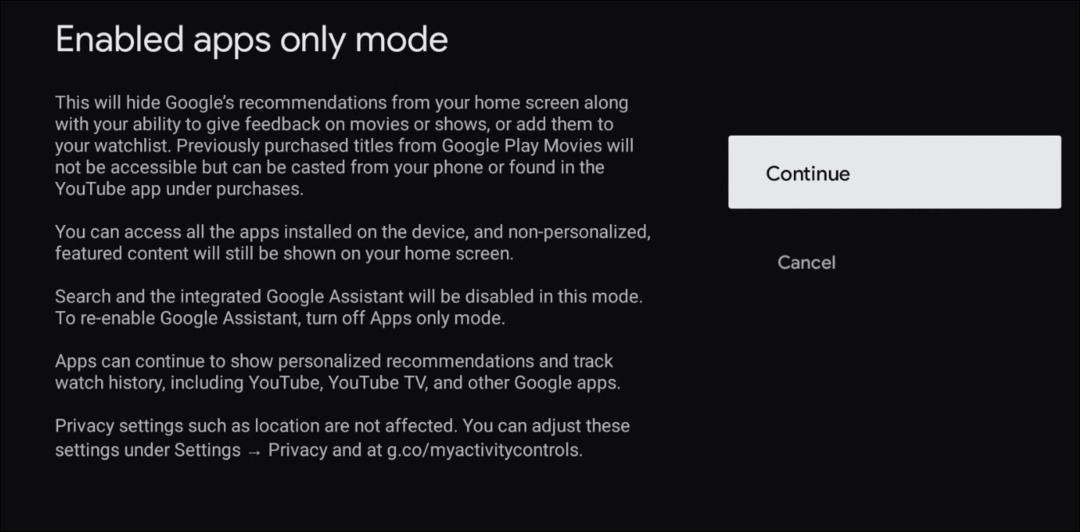Hur du förbättrar ditt engagemang i LinkedIn-inlägg: Social Media Examiner
Linkedin Verktyg Edin / / April 02, 2023
Vill du att fler ska läsa och klicka på dina LinkedIn-inlägg? Letar du efter enkla sätt att skapa inlägg och dela länkar?
I den här artikeln kommer du att lära dig hur du använder LinkedIn-inläggsmallar och länkklistermärken för att skapa enastående LinkedIn-inlägg.
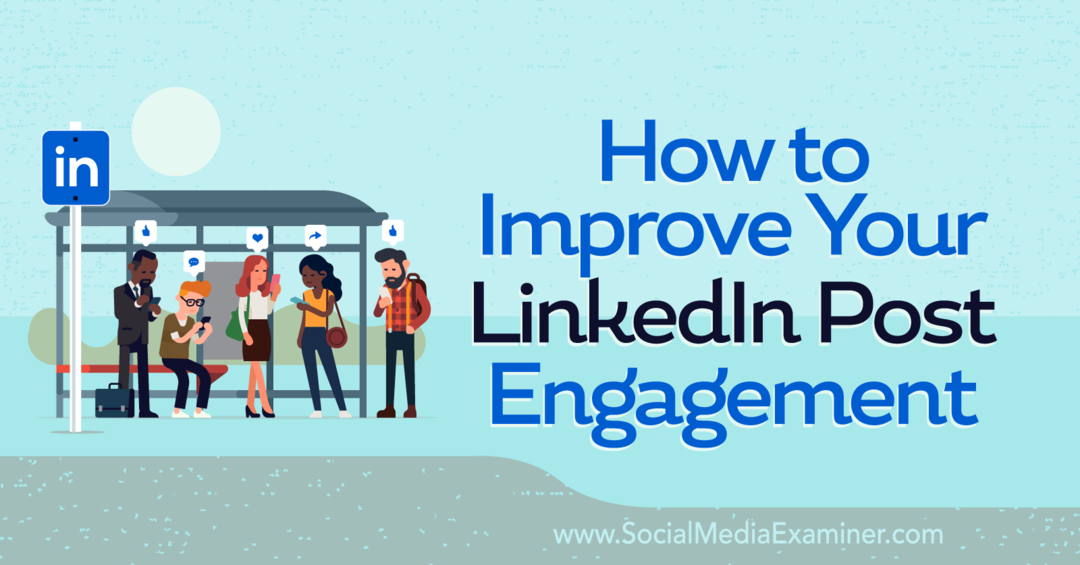
Vad är LinkedIn-inläggsmallar och länkklistermärken?
LinkedIn Postmallar och länkklistermärken är två nya verktyg för att skapa innehåll som är tillgängliga i LinkedIns postkomponist. Både personliga profiler och företagssidor kan använda dessa verktyg så att du kan utnyttja dem för att växa ditt företag eller ditt personliga varumärke.
Det är viktigt att notera att från och med oktober 2022 kan du bara komma åt dessa verktyg för att skapa innehåll i LinkedIns mobilapp. LinkedIns produktchefer har indikerat att den mobila lanseringen bara är en startpunkt så dessa funktioner kan vara tillgängliga på skrivbordet i framtiden.

#1: Så fungerar LinkedIn-inläggsmallar
Om du har använt Facebooks inläggsbakgrunder tidigare kommer LinkedIns inläggsmallar att se bekanta ut. LinkedIn-inläggsmallar låter dig byta ut den vita standardbakgrunden mot en färgstark eller mönstrad bakgrund.
I likhet med Facebook-inläggsbakgrunder ger LinkedIn-postmallar dig alternativ för att skapa mer iögonfallande kopior. Inläggsmallar stöder textbaserat innehåll men de är inte kompatibla med andra visuella element som bilder, videor eller dokument.
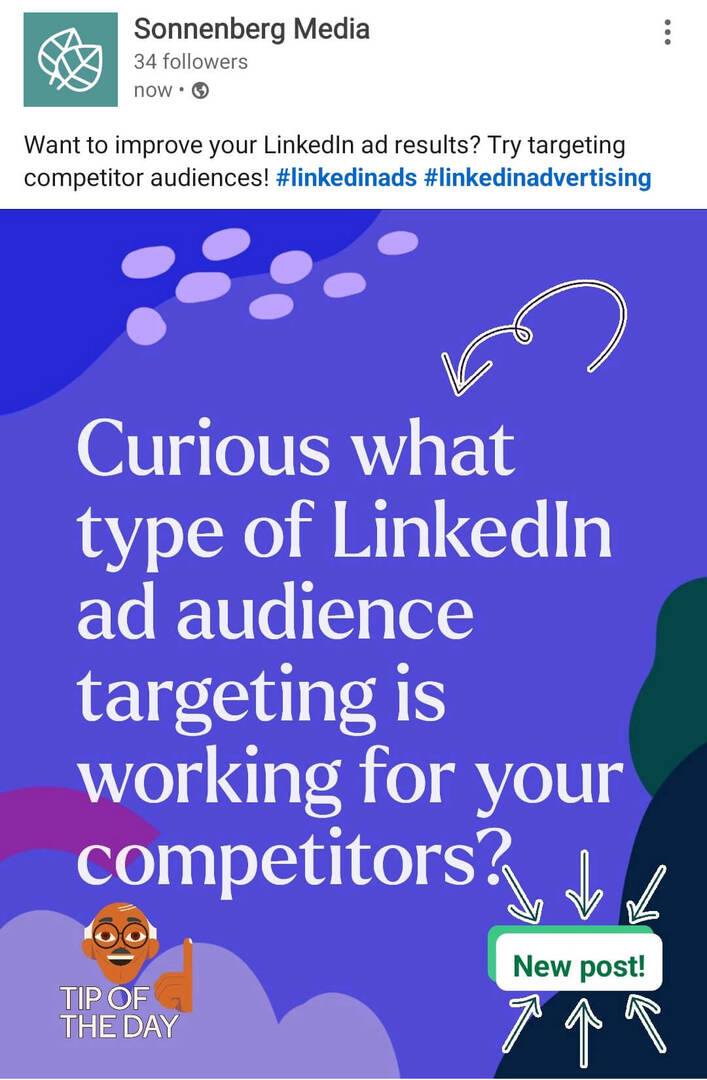
Intressant nog har LinkedIn-postmallar ett extra lager av funktionalitet. Medan Facebook-postbakgrunder bara låter dig skapa ett textinlägg, fungerar LinkedIn-postmallar i huvudsak som grafik. När du skapar en på LinkedIn förvandlas den automatiskt till en bildbilaga för ditt inlägg. Du kan lägga till en bildtext, en länk och till och med hashtags innan du publicerar.
Undrar du hur LinkedIn-inläggsmallar kan förbättra din innehållsstrategi? Här är några idéer för att använda det här kreativa alternativet:
- Be din publik om input eller feedback från LinkedIn-flödet
- Fäst din publik med en fråga och lägg till en länk till en resurs i kommentarerna
- Gör ett djärvt uttalande och förhindra att det smälter in i flödet
- Skapa en interaktiv grafik som användare kan klicka på (via länkklistermärke) för att besöka en resurs
- Få fler ögon på dina LinkedIn-gruppinlägg
#2: Hur man använder inläggsmallar på LinkedIn
För att använda en inläggsmall, öppna LinkedIns mobilapp och skapa ett nytt inlägg från din personliga profil eller företagssida. På menyn för inläggsskrivare trycker du på Använd en mall.
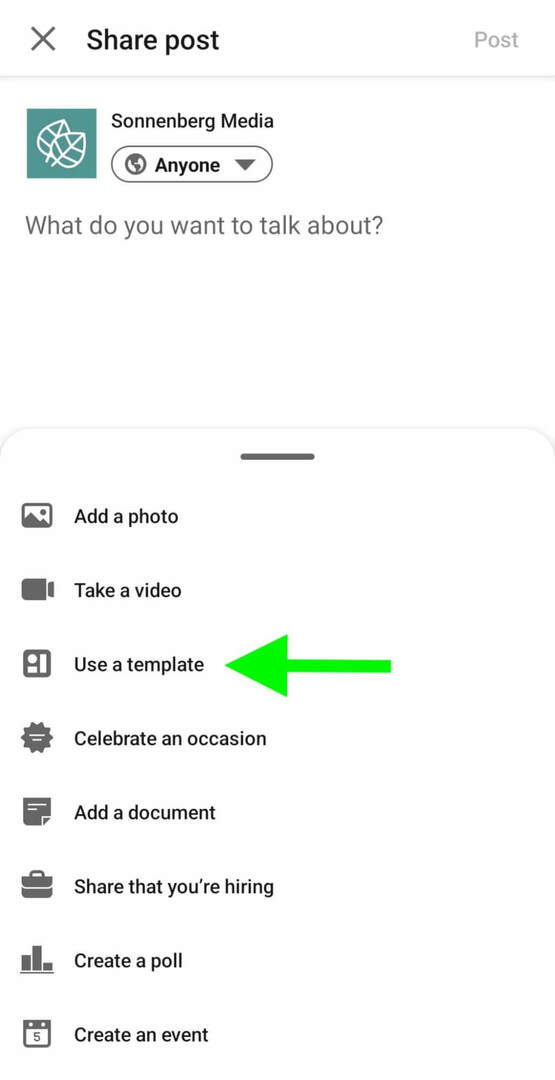
Välj en bakgrund
Välj sedan en bakgrund. Alla delar samma funktionalitet så välj den bakgrund som bäst passar ditt varumärke eller hjälper ditt innehåll att sticka ut i flödet.
Från och med oktober 2022 erbjuder LinkedIn drygt två dussin inläggsmallalternativ. Ungefär hälften är solida färger som kanske fungerar bättre för märken med en mer seriös ton. Resten har mönster och grafik som kanske passar bättre för varumärken med en mer lekfull röst.
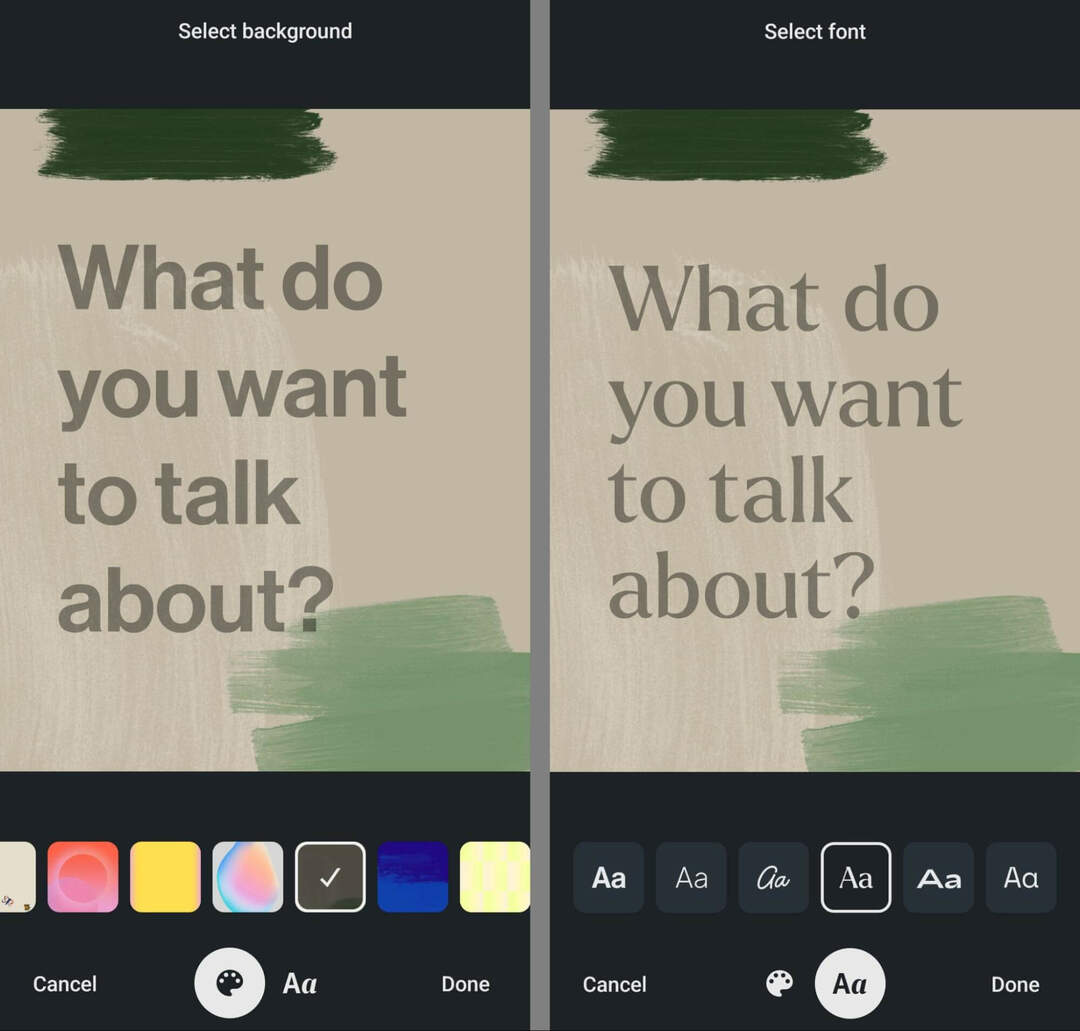
Skriv kopia
När du har valt en bakgrund trycker du på textchippet längst ner på skärmen. Välj sedan ett av de sex tillgängliga teckensnittsalternativen. Observera att du inte kan ändra storleken, färgen eller placeringen av teckensnittet manuellt, men storleken justeras automatiskt när du skriver.
Gillar du inte hur ditt inlägg ser ut när du har lagt till ditt meddelande? Du kan trycka för att se andra kombinationer av bakgrunder och teckensnitt innan du slutför ditt inlägg. Tryck på Klar när du är nöjd med hur ditt inlägg ser ut.
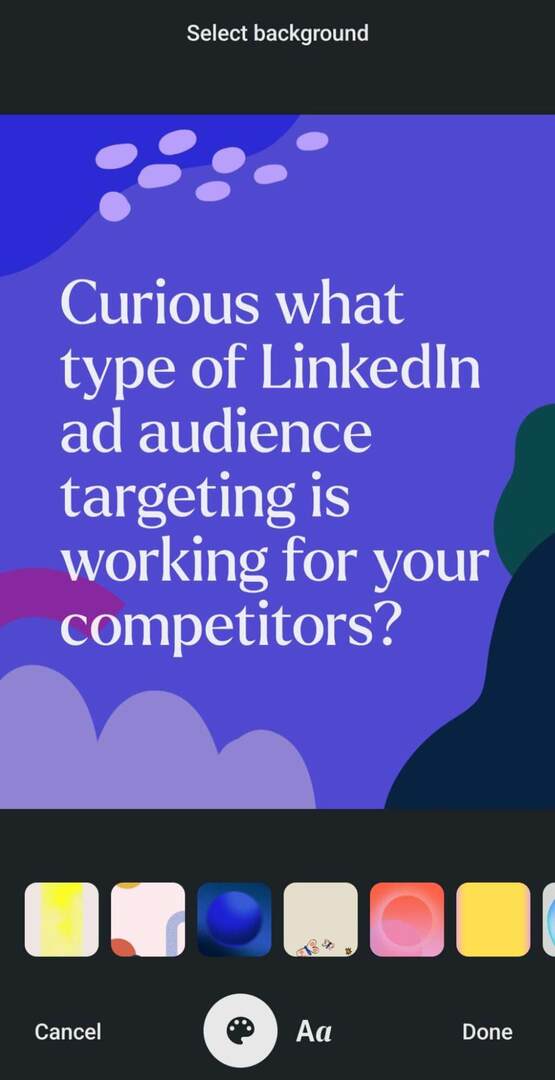
Lägg till kreativa element
Ta sedan en titt på de kreativa alternativen längst ned på skärmen. Vill du få fler ögon på ditt innehåll eller lägga till mer sammanhang till ditt inlägg? LinkedIns klistermärkesbricka har mer än 100 alternativ för att lägga till enkel grafik för att lägga upp mallar. Observera att du inte hittar några animerade eller interaktiva alternativ i LinkedIn-klistermärkesfacket - åtminstone inte ännu.
Konferensen du har väntat på

Som marknadsförare för småföretag kan du förmodligen bara välja ett eller två evenemang att delta i varje år. Kom tillbaka in i spelet med en oslagbar konferensupplevelse och expertutbildning på Social Media Marketing World i soliga San Diego, Kalifornien – från dina vänner på Social Media Examiner.
🔥🔥 Som en uppskattad läsare kan du spara $750 om du agerar nu! Rean slutar på tisdag!
KLICKA HÄR FÖR ATT LÄRA DIG MER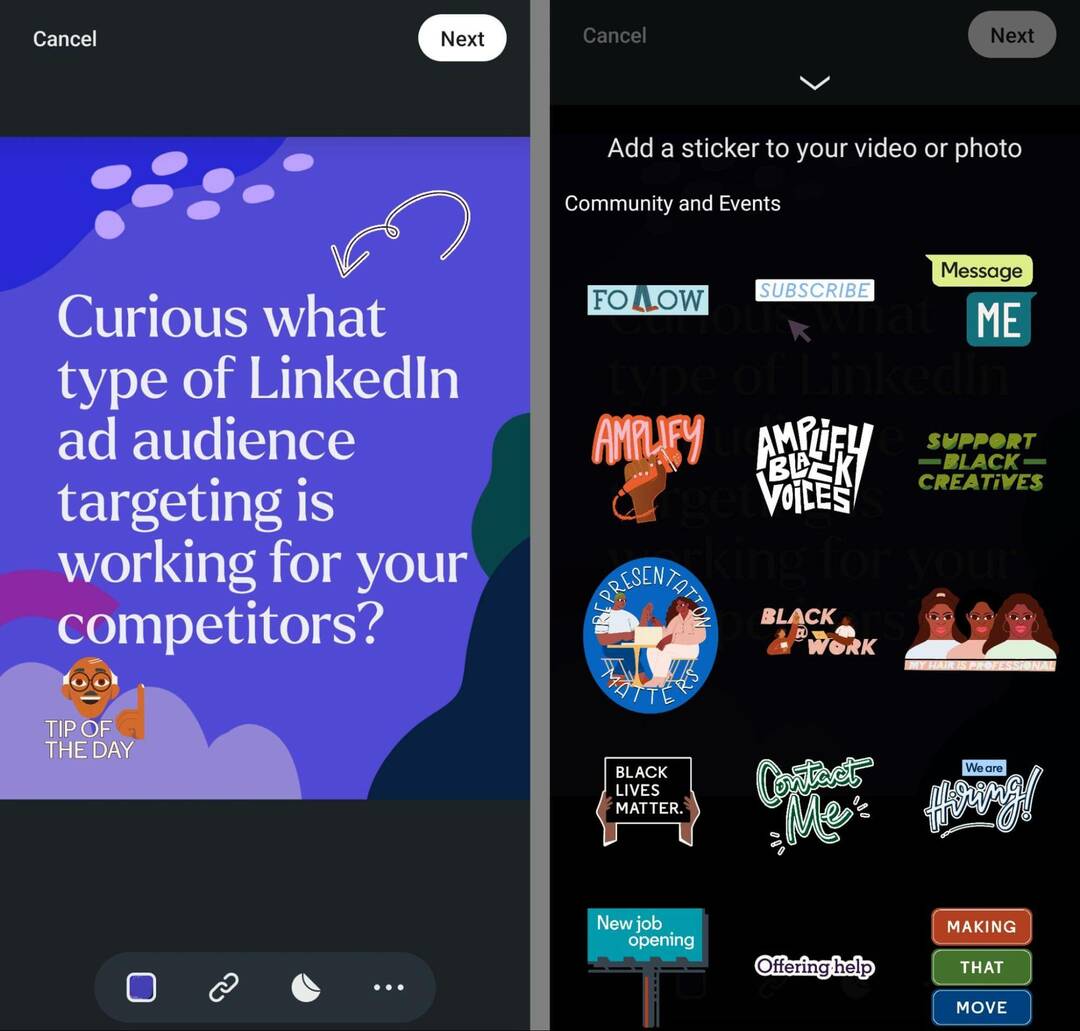
Vill du lägga till extra information eller en unik uppmaning (CTA) till ditt inlägg? Tryck på de tre prickarna i det nedre högra hörnet och välj Text. Du kan använda den här funktionen för att lägga till länktexter i ditt inlägg. Använd menyn högst upp på skärmen för att ändra teckensnitt, färg eller motivering och tryck på textalternativet igen för att lägga till mer än en av dessa bildtexter.
Vill du göra ditt LinkedIn-innehåll mer tillgängligt? Tryck på de tre prickarna i det nedre högra hörnet och välj Alt Text. LinkedIn lägger automatiskt till texten från ditt inlägg i det här fältet. Du har möjlighet att utöka beskrivningen och lägga till upp till 300 tecken totalt.
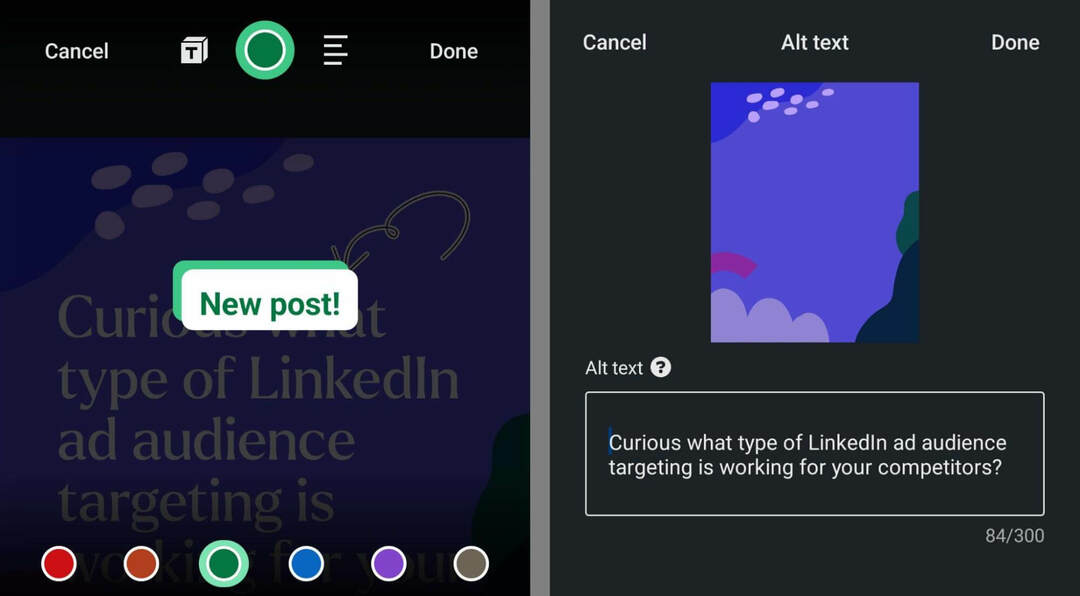
Om du vill lägga till en länk direkt till inlägget kan du också välja en länkklistermärke från den kreativa menyn. Vi kommer att täcka arbetsflödet för länkklistermärken i avsnittet nedan.
Fyll i inlägget
När du är klar med att skapa ditt inlägg trycker du på Nästa i det övre högra hörnet. LinkedIn tar dig automatiskt tillbaka till inläggsskrivaren och förvandlar inläggsmallen du just skapade till en bildbilaga.
Innan du publicerar ditt inlägg på LinkedIn har du möjlighet att skriva en bildtext och lägga till andra element. Du kan lägga till hashtags och infoga länkar men observera att webbplatskortet för länken inte visas om du redan har bifogat en inläggsmall. Att lägga till en länk i kommentarerna eller länkklistermärken kan vara mer effektivt.
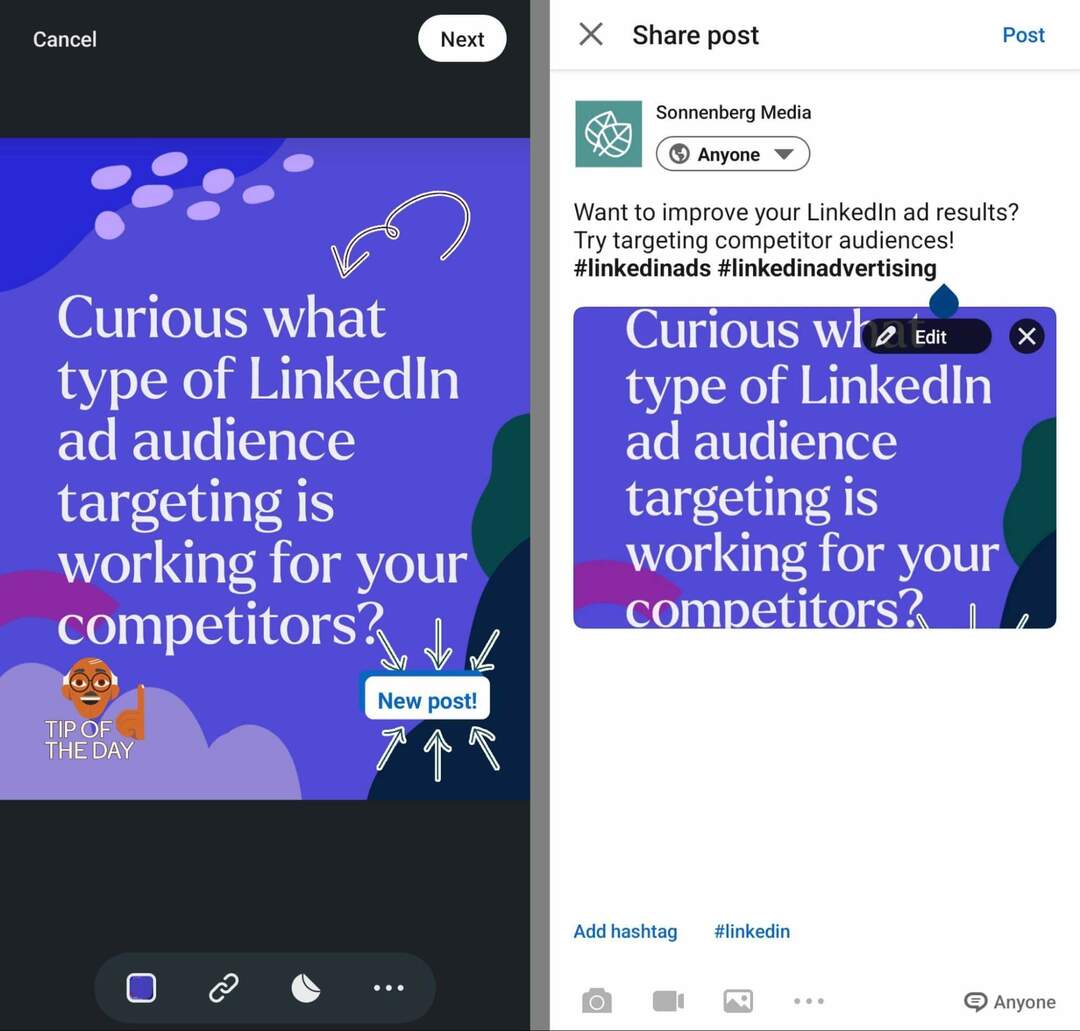
När du är klar med redigeringen trycker du på Post-knappen i det övre högra hörnet. Observera att förhandsgranskningen av din inläggsmall kanske inte visar hela grafiken men när du publicerar inlägget visas den i sin helhet.
Granska innehållsanalys
Är inläggsmallar rätt för ditt varumärke och din målgrupp? Engagerar grafiken du skapar effektivt din publik? Har du lyckats nå dina marknadsföringsmål med den här typen av innehåll?
LinkedIns innehållsanalys kan svara på dessa frågor och mer. För att se grundläggande innehållsanalys, öppna din företagssida på skrivbordet och hitta inläggsmallen du vill granska. Klicka på Visa statistik under inlägget.
Här kan du se mätvärden som visningar, kommentarer, reaktioner och delningar. Om du har lagt till en länk till inlägget kan du också spåra klick och klickfrekvens (CTR). Hur jämför statistiken med dina vanliga bild-, video-, länk- eller textinlägg?
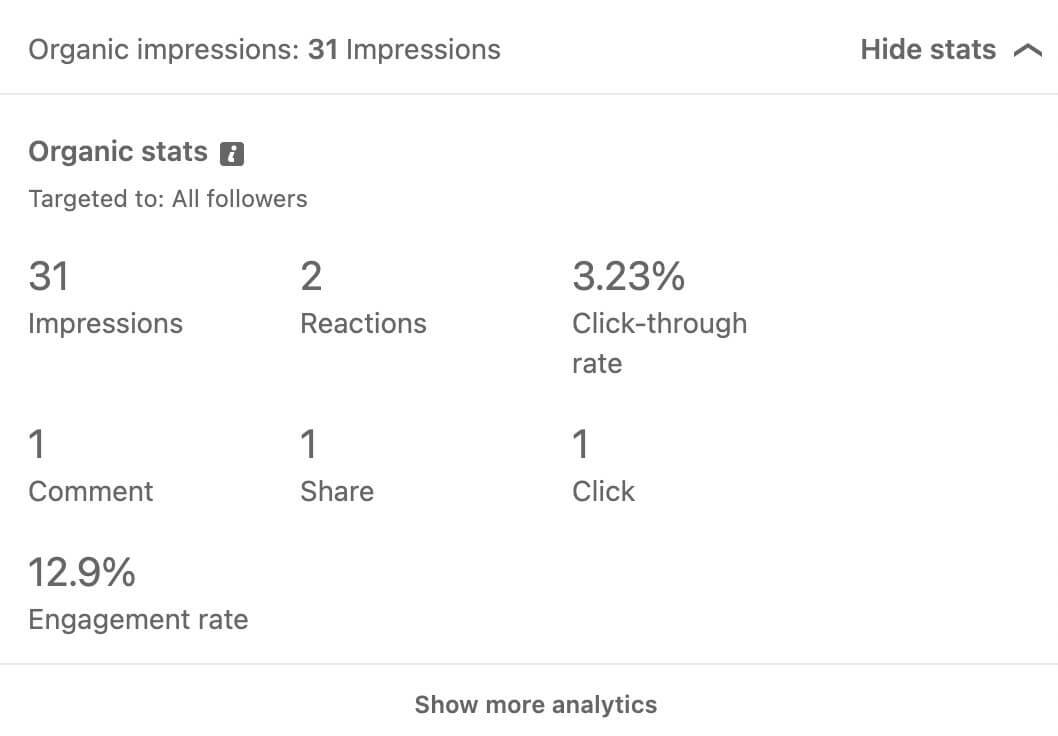
För att se mer information, klicka på Visa mer analys. Klicka sedan på de olika engagemangsstatistiken för att se vilka typer av användare som interagerat med ditt innehåll.
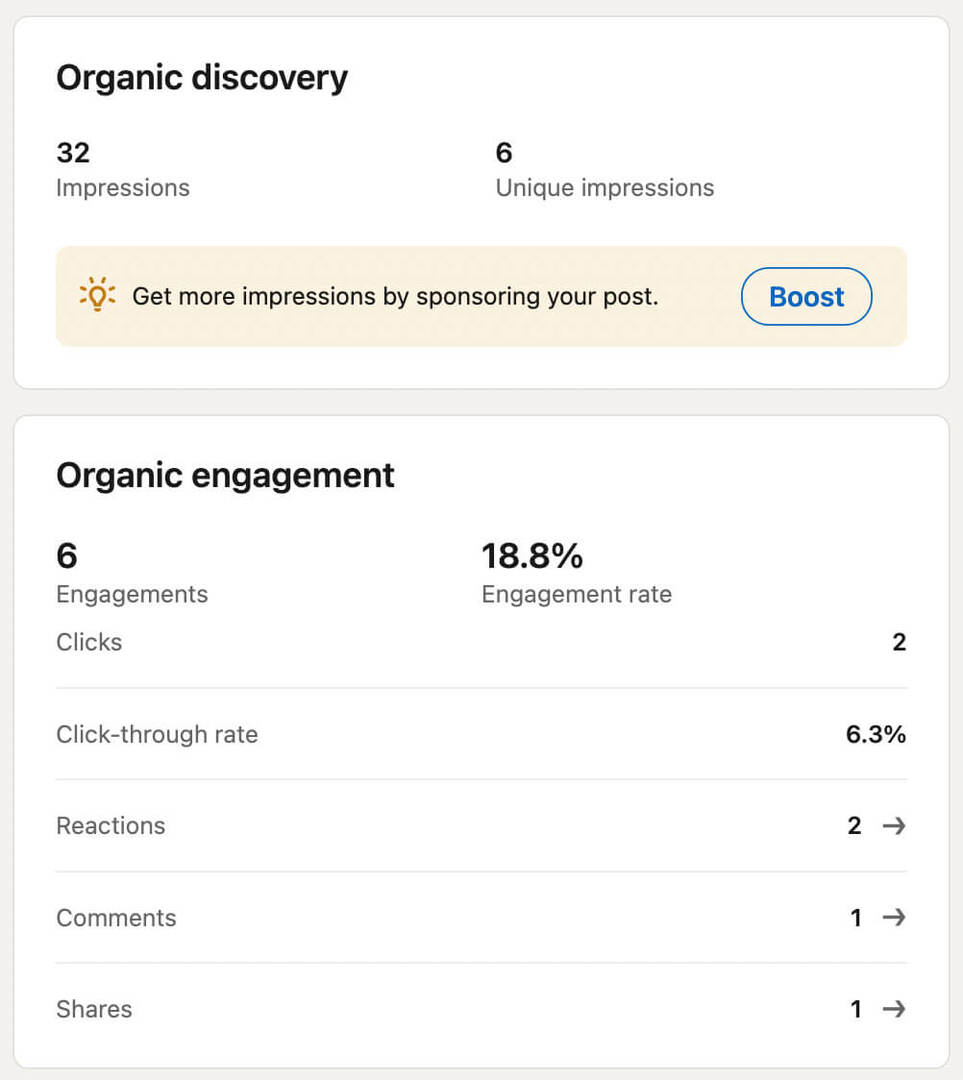
Du kan se deras jobbtitlar, branscher och platser, vilket kan hjälpa dig att avgöra om du når rätt personer.
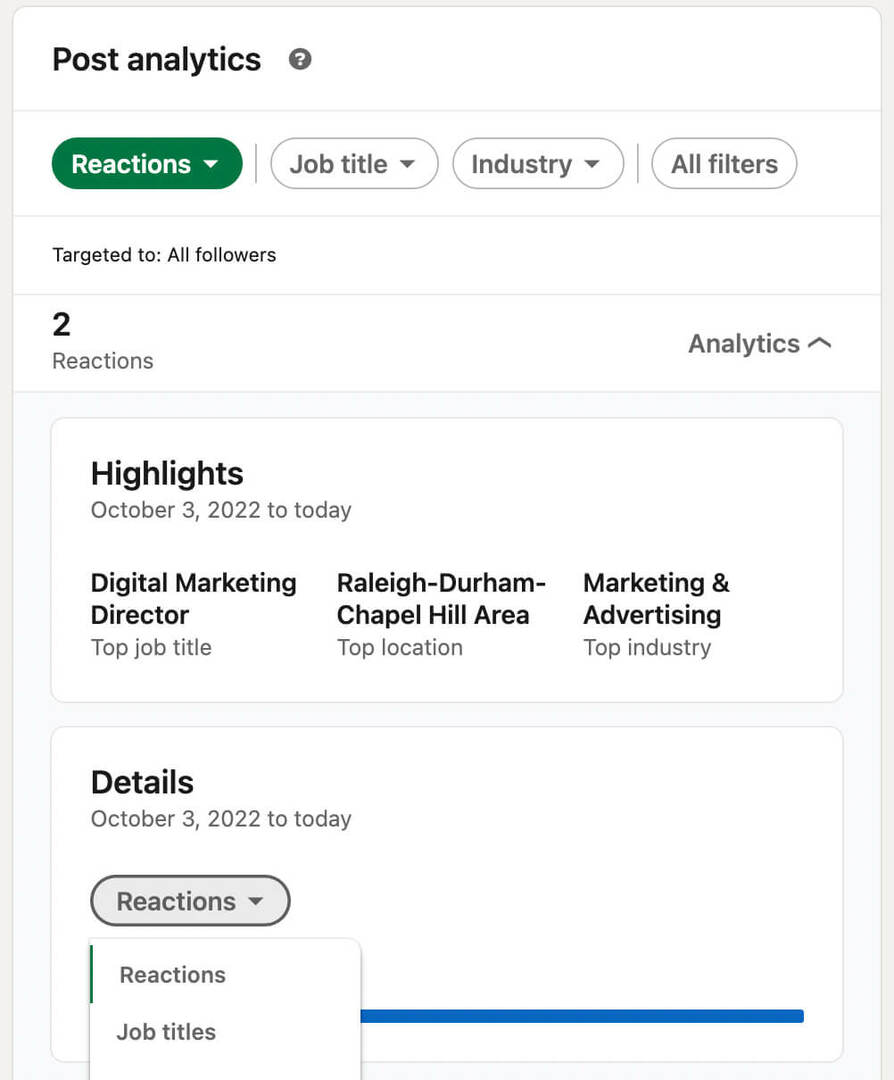
Om du postade på din personliga profil kan du se liknande analyser. Under inlägget trycker du på Visa Analytics för att se visningar, reaktioner, kommentarer och delningar. I likhet med företagssidaanalys kan du klicka dig igenom din personliga profilanalys för att se demografi för personer som engagerat sig i ditt innehåll.
#3: Hur länkklistermärken fungerar på LinkedIn
Om du har använt länkklistermärken på Instagram-berättelser tidigare, kommer LinkedIns länkklistermärken att se bekanta ut. De låter dig lägga till ett klickbart eller klickbart element till ditt LinkedIn-innehåll. Du kan använda dessa klistermärken för att länka till praktiskt taget vilken extern webbplats som helst – från ditt företags webbplats till en tredjepartsmarknadsplats.
Till skillnad från Instagram-berättelseklistermärken, som gäller för försvinnande innehåll, fungerar LinkedIn-klistermärken med innehåll som finns kvar permanent på din profil eller sida. Det betyder att de kan fortsätta att generera tryck och klick i dagar, veckor eller månader.
Få expertutbildning i marknadsföring i sociala medier från proffsen

Vill du gå före konkurrenterna och lära dig hur du diversifierar din sociala marknadsföringsstrategi?
Lär dig av branschens mest pålitliga experter, gnugga armbågar med andra smarta marknadsförare och ta din marknadsföring till nästa nivå under detta 3-dagarsevenemang i soliga San Diego, Kalifornien.
KLICKA FÖR ATT LÄRA MER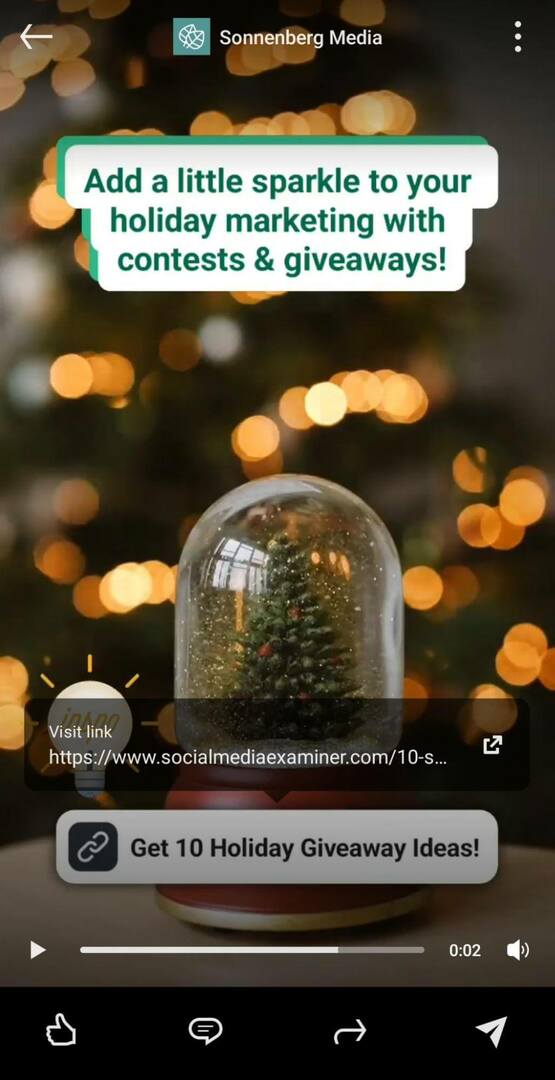
Även om de bara är tillgängliga via arbetsflödet för skapande av mobilt innehåll, kan användare på vilken enhet som helst komma åt länkklistermärken i publicerade inlägg. Det betyder att dator- och mobilanvändare kan trycka eller klicka på länketiketten för att komma åt den externa länken.
Ändå gör länkklistermärken inte hela din LinkedIn-annons till ett hyperlänkat objekt som ett webbplatskort skulle göra. Istället måste användarna klicka eller trycka på länketiketten och följa uppmaningen Besök länk för att navigera bort från LinkedIn.
Nyfiken på hur länkklistermärken kan hjälpa dig att nå LinkedIns marknadsföringsmål? Här är några idéer för att använda länkklistermärken:
- Inkludera dem i annonsmaterialet och i bildtexten eller kommentarerna för att skapa extra möjligheter att driva trafik.
- Lägg till dem i ett visuellt inlägg – som en video eller grafik – när annonsmaterialet är huvudfokus för innehållet.
- Använd annonsmaterialet som en teaser och lägg till länkklistermärken för att skicka din publik till en mer omfattande resurs.
#4: Hur man använder LinkedIn Link Stickers
För att komma åt länkklistermärken, öppna LinkedIns mobilapp och starta ett nytt inlägg från din företagssida eller personliga profil. Vi kommer att titta på att lägga till länkklistermärken till foton, videor och inläggsmallar.
Lägg till ett länkklistermärke till en LinkedIn-bild
Från menyn för inläggsskrivare, tryck på Lägg till ett foto. Välj ett foto från ditt galleri eller ta ett nytt. Tryck sedan på länkikonen i den kreativa menyn längst ned på skärmen. Skriv eller klistra in webbadressen du vill marknadsföra.
Om du inte lägger till länktext kommer klistermärket att visa en del av eller hela webbadressen. För att maximera antalet klick är det vanligtvis bäst att lägga till en kort beskrivning av länken eller en CTA. Observera att du manuellt kan justera versaler i LinkedIn-länkklistermärken, till skillnad från Instagram-berättelselänkklistermärken med alla kepsar.
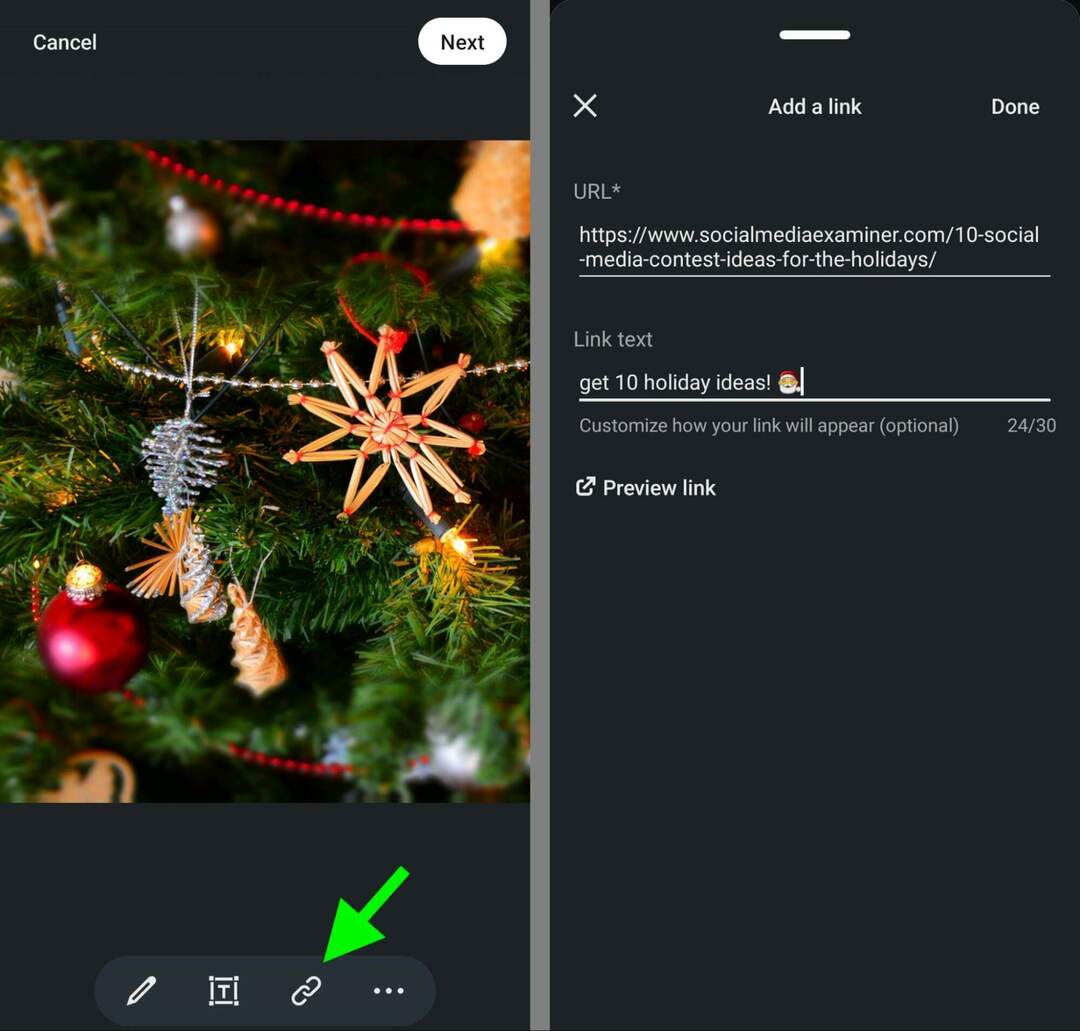
Tryck på Klar när du har lagt till länktext och dra och släpp länketiketten till en lämplig plats på bilden. Observera att du kan lägga till flera länkklistermärken till LinkedIn-innehåll, men det är förmodligen bäst att hålla dina länkar så lättnavigerade som möjligt.
Innan du skriver en bildtext till ditt fotoinlägg har du också möjlighet att använda LinkedIns redigerings- och kreativa verktyg. Tryck på pennan för att komma åt dem. Du kan till exempel justera bildförhållandet, öka ljusstyrkan eller mättnaden eller använda ett av LinkedIns fotofilter.
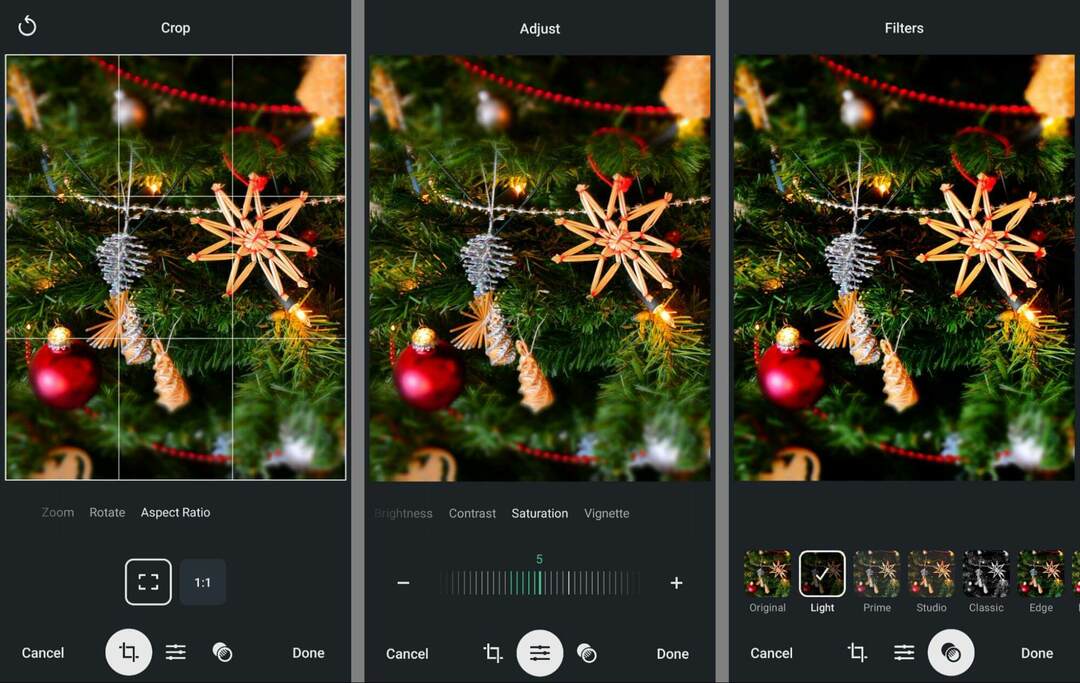
Du kan också trycka på textchippet för att lägga till kopia. I likhet med textalternativen för inläggsmallar (ovan) kan du lägga till text och justera teckensnitt, färg och motivering. Precis som länkklistermärken kan du lägga till flera textblock till vilken grafik eller bild som helst.
Tryck på de tre prickarna för att se ytterligare alternativ. Du kan tagga relevanta konton, lägga till klistermärken eller skriva alternativ text för att förbättra tillgängligheten. Observera att LinkedIn inte automatiskt lägger till bildkopia till alt-text så du måste göra det manuellt.
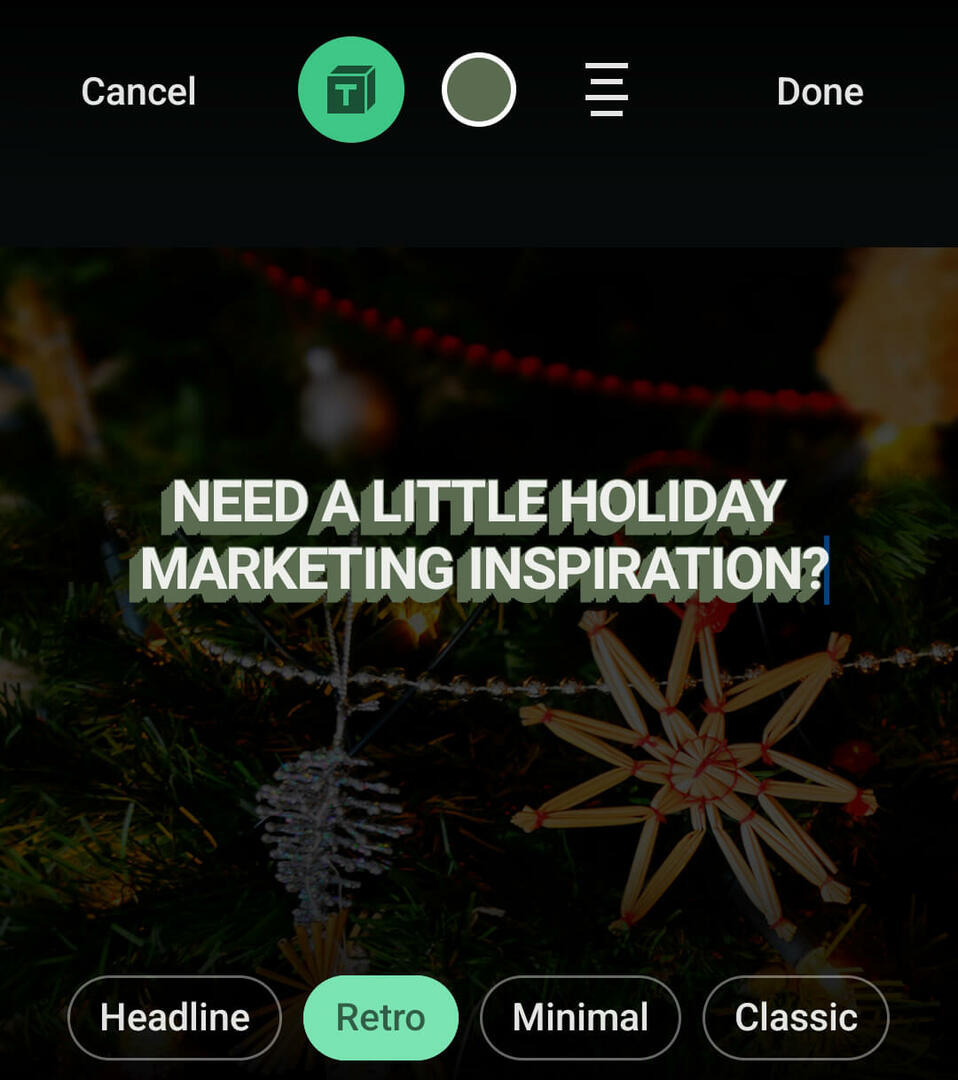
Tryck sedan på Nästa för att lägga till en bildtext och eventuella relevanta hashtags.
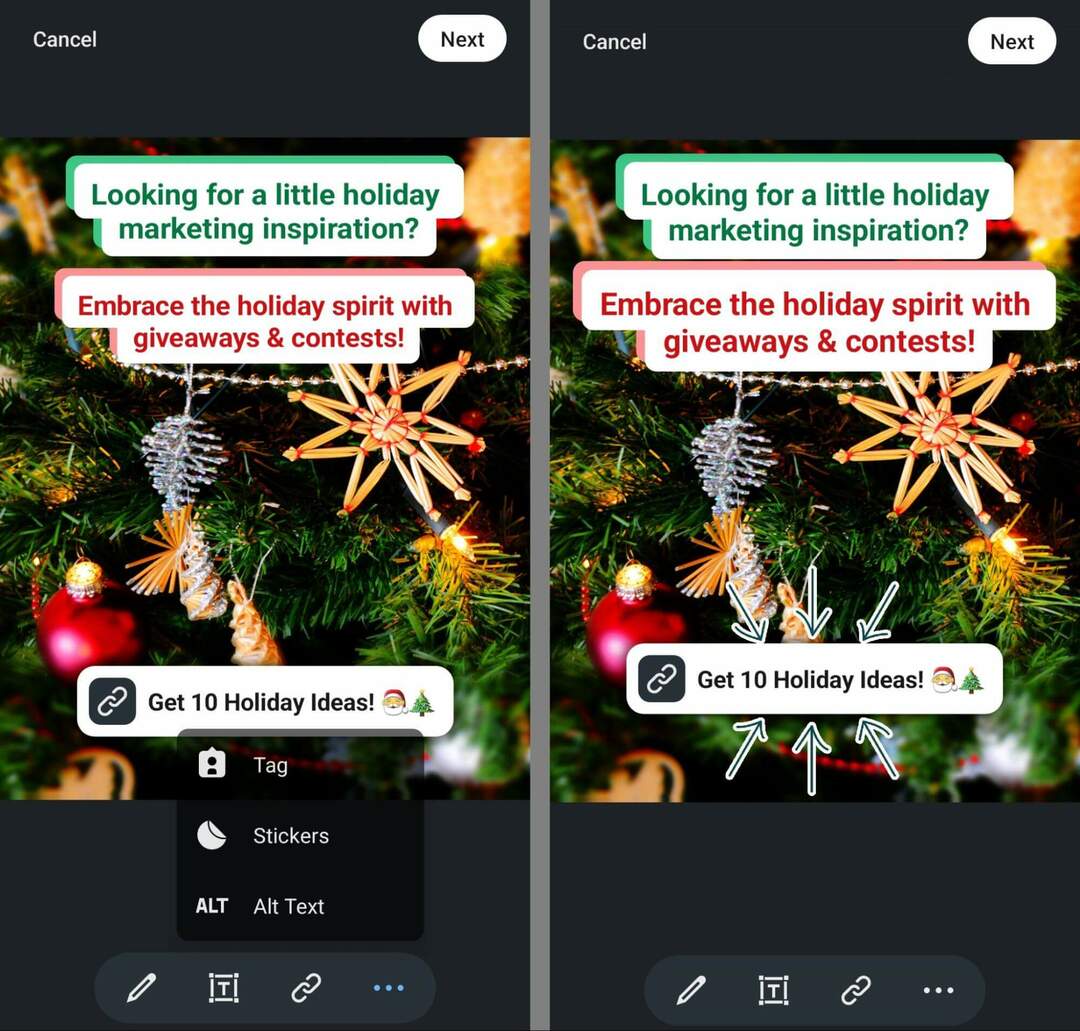
Tryck på Lägg upp för att publicera bildinlägget på din personliga profil, företagssida eller LinkedIn-grupp.
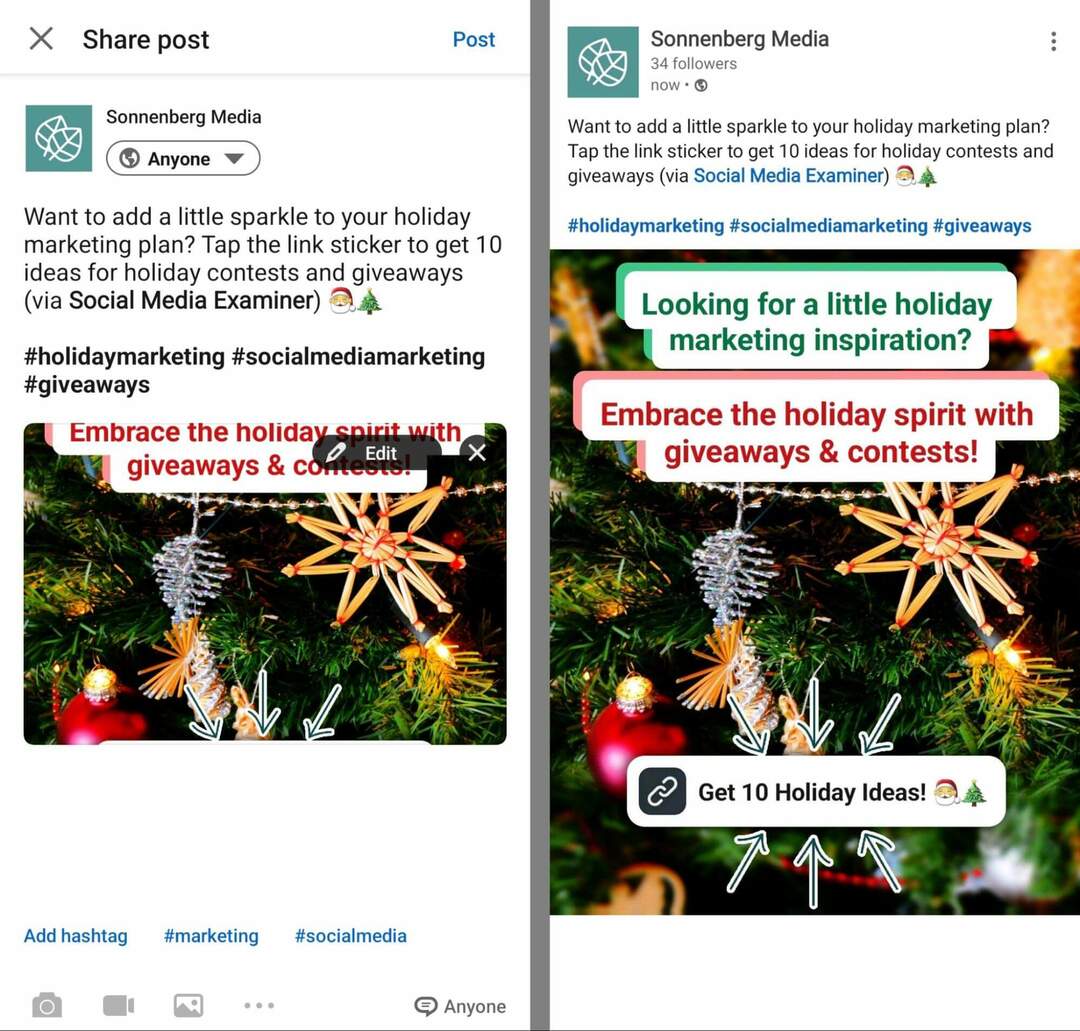
Infoga ett länkklistermärke i en LinkedIn-video
Länkklistermärken för videor använder ett liknande arbetsflöde. För att lägga till en till en video, öppna inläggsskrivaren och välj Ta en video. Filma sedan ett nytt klipp eller tryck på galleriet i det nedre vänstra hörnet för att ladda upp en video som du redan har producerat.
Hur som helst får du tillgång till samma meny med videoredigeringsverktyg. Förutom text och klistermärken kan du trycka på saxchippet för att trimma början eller slutet av din video. Observera att du inte kan lägga till taggar eller alternativ text direkt i videor.
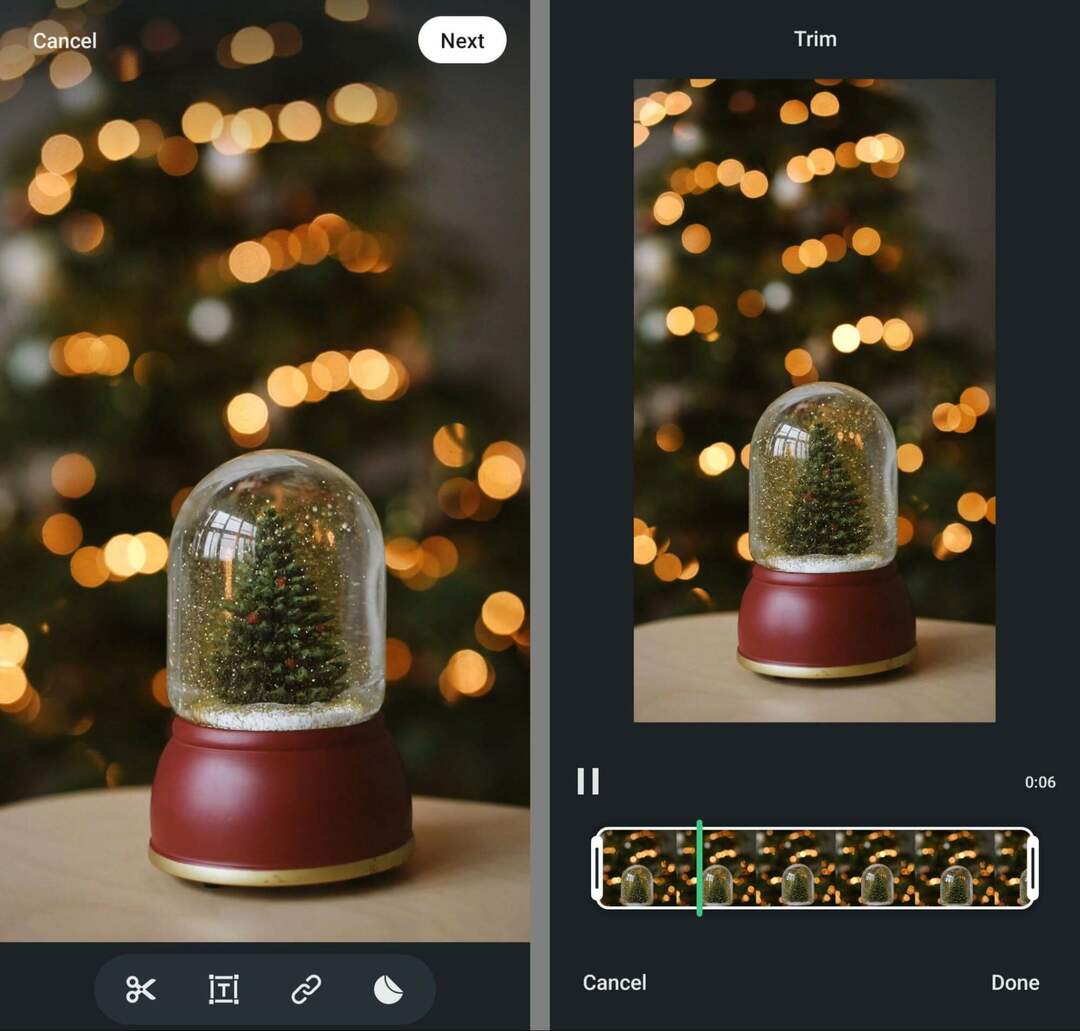
Lägg sedan till ett länkklistermärke till videon. Tryck på länkikonen för att ange en URL och lägga till upp till 30 tecken länktext. Dra och släpp länkdekalen för att flytta den efter behov, tänk på att den kommer att visas under hela videon.
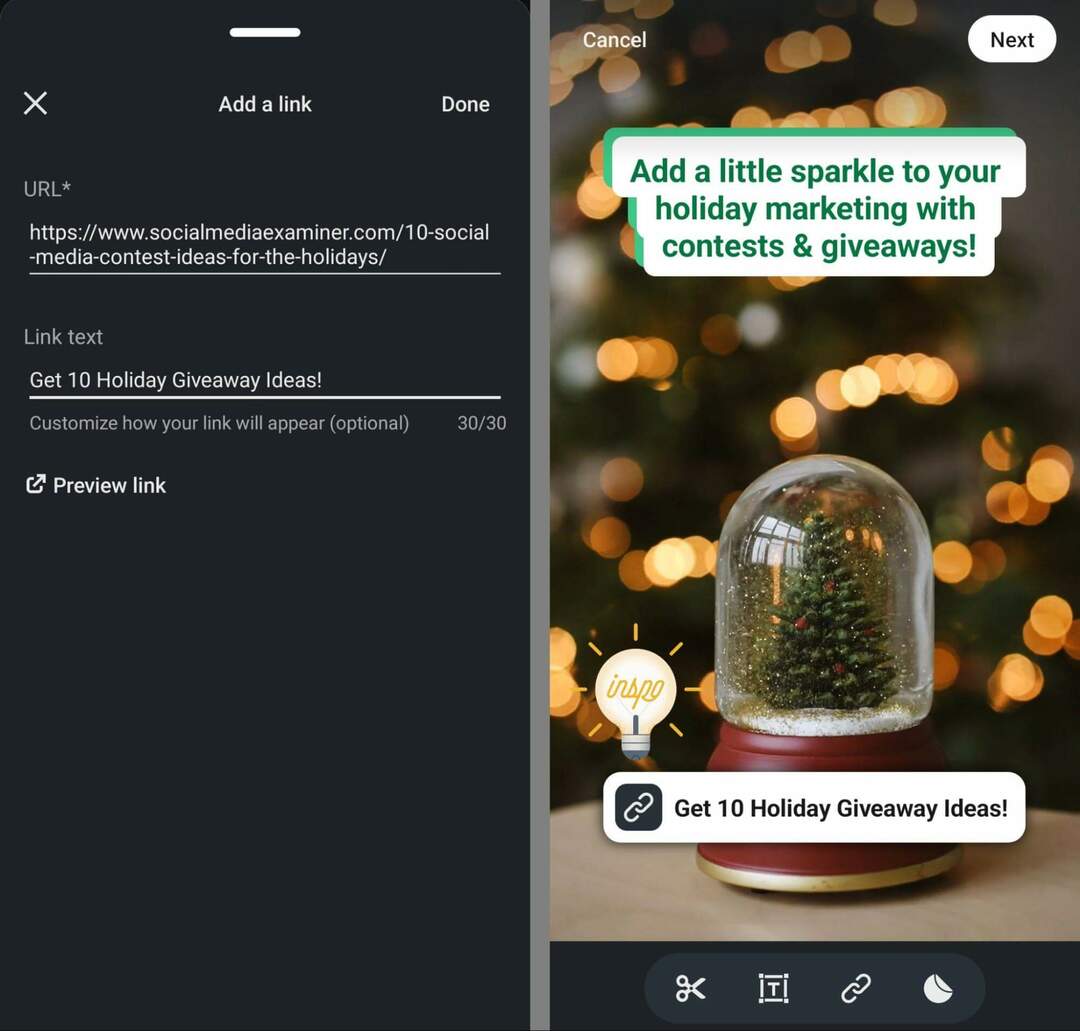
Men du kan nämna andra företagssidor eller LinkedIn-medlemmar i bildtexten och du kan också lägga till hashtags för att förbättra upptäckten. Tryck på Lägg upp för att publicera videon på din profil eller företagssida.
Inkludera ett länkklistermärke i en LinkedIn-inläggsmall
LinkedIn-inläggsmallar stöder också länkklistermärken. För att designa en, öppna inläggsskrivaren i mobilappen och välj Använd en mall. Följ sedan stegen vi tog upp ovan för att välja och fylla i en mall.
Skapa ett länkklistermärke och lägg till andra designelement som text och klistermärken. Tryck på Nästa för att infoga andra alternativ som hashtags och en bildtext.
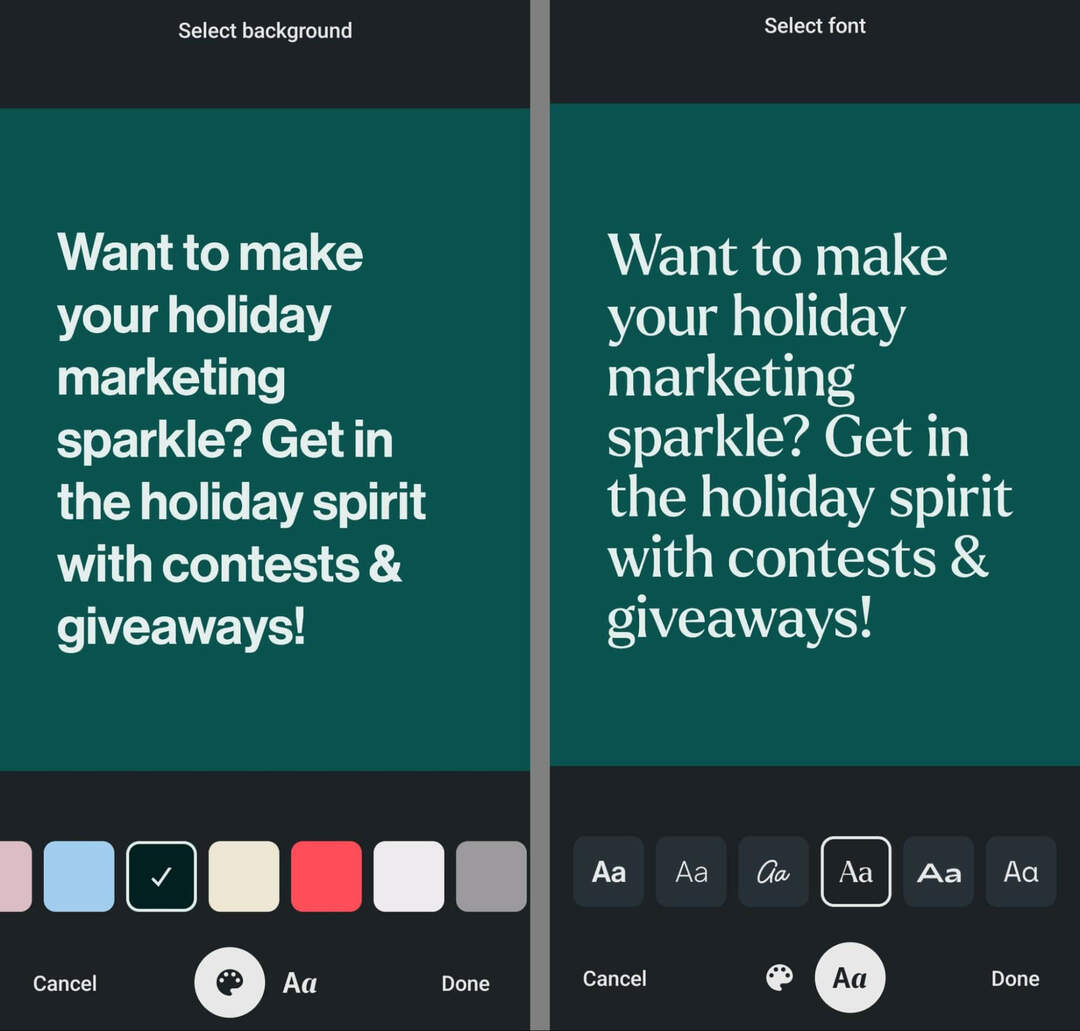
Tryck sedan på Lägg upp för att publicera inläggsmallen på din företagssida eller personliga profil.
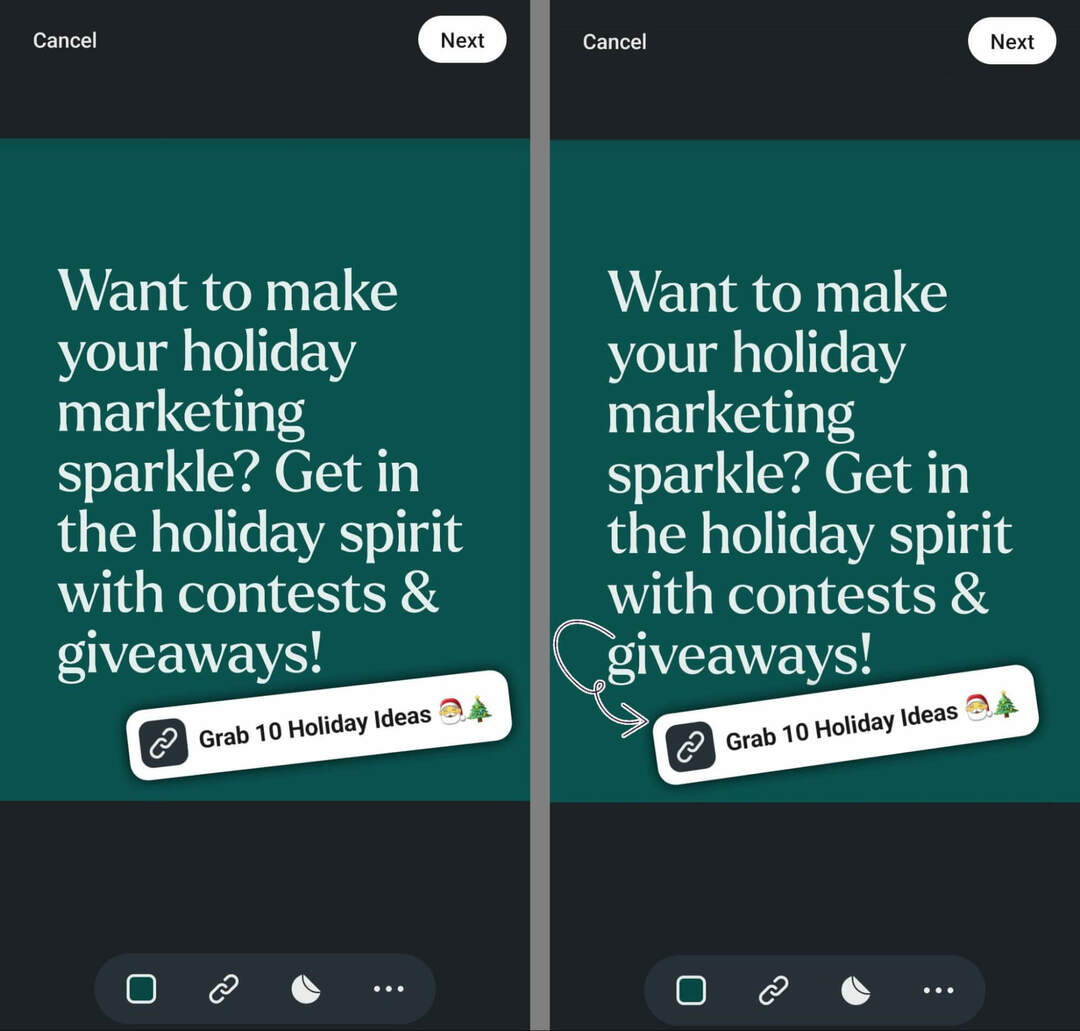
#5: Granska innehållsanalys
När du testar länkklistermärken är det en bra idé att granska din LinkedIn-innehållsanalys noggrant, särskilt om generering av webbplatstrafik är ett viktigt mål för din LinkedIn-marknadsföring.
Granska analyserna för varje inlägg för att se vilken typ av innehåll – foto, video eller inläggsmall – som ger bäst resultat. Om du använder diagrammet Update Engagement för att granska resultat för din företagssida, notera att LinkedIn klassificerar inläggsmallar som bilder. Så du vill göra en manuell anteckning för att återspegla vilka bilder som faktiskt är postmallar.
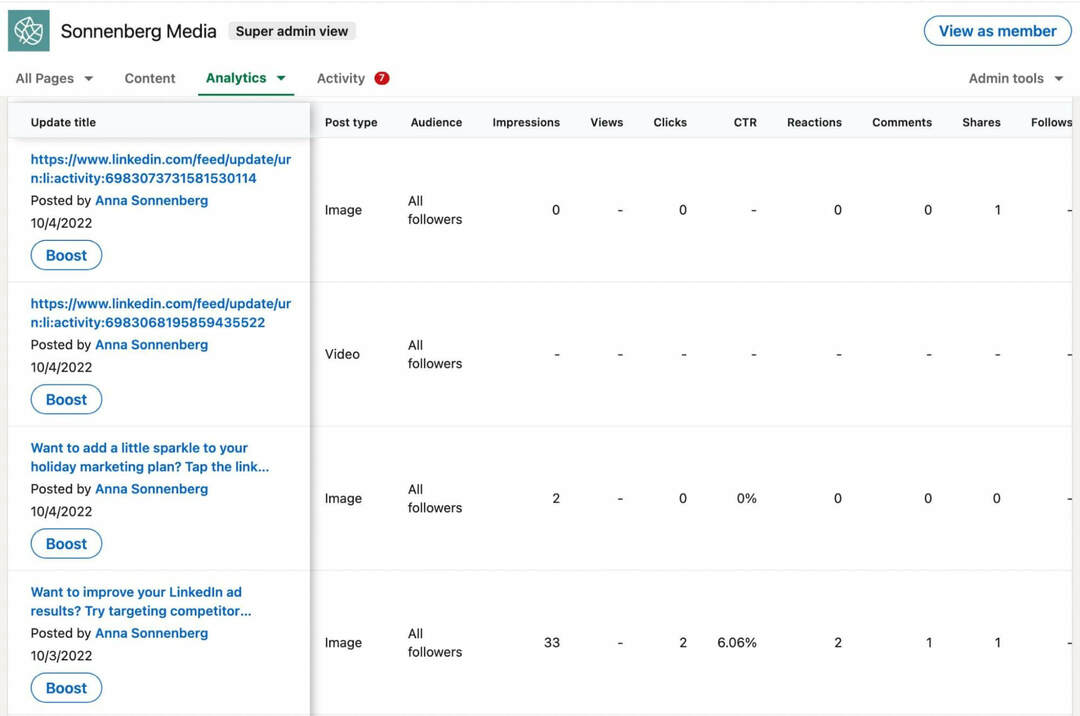
Om du spårar länkklick och klickfrekvenser är det också viktigt att notera att LinkedIn inte verkar räkna klick eller klick på länkklistermärken i någon av dessa mätvärden. Så det är en bra idé att använda ett tredjepartsverktyg som Google Analytics för att verifiera webbplatstrafik. För att spåra resultat närmare, överväg att lägga till en UTM-parameter i webbadresserna du klistrar in i länkklistermärken.
Får du inte de klick, klickfrekvenser eller engagemang du hade hoppats på från länkklistermärken? Tänk på att länkklistermärken är ett nytt verktyg för LinkedIn så din publik kan behöva lite vägledning. Du kan till exempel lägga till en uppmaning till annonsmaterial och bildtexter, och uppmuntra din publik att klicka eller trycka på länketiketten för att lära dig mer.
Du kan också experimentera med olika placeringar av länkklistermärken för att se vad som fungerar bäst. Överväg att använda resultat från dina topppresterande Instagram-berättelselänkklistermärken som en guide för att förbättra LinkedIn-länkklistermärkets prestanda.
Slutsats
LinkedIns nya verktyg för att skapa innehåll ger personliga varumärken och företagssidor intressanta möjligheter att skapa engagerande inlägg. Med tipsen och arbetsflödena ovan kan du infoga länkklistermärken och inläggsmallar i ditt innehåll och använda den resulterande analysen för att vägleda din strategi.
Nyfiken på NFTs, DAOs och Web3?

Följ Crypto Business-podden för att ta reda på hur NFTs, sociala tokens, DAOs (och så mycket mer) kommer att påverka ditt företag inom en snar framtid.
Varje fredag intervjuar värden Michael Stelzner ledande branschexperter om vad som fungerar just nu i Web3 och vad du kan förvänta dig i framtiden, så att du kan förbereda ditt företag för skiftet, även om du är totalt nybörjare.
FÖLJ SHOWEN