Hur du lägger till kommandotolptalternativ i Explorer-kontextmenyn
Microsoft Windows Xp Cmd Prompt / / March 17, 2020
Senast uppdaterad den
Innan Windows 10 Creators Update uppdaterades, hade snabbmenyn ett alternativ som heter Open command-fönstret här som var tillgängligt när du tryckte på Skift och högerklickade på en mapp.
Microsoft vill att alla ska använda PowerShell istället för kommandotolken. Så i Creators Update ändrade de Öppna kommandofönstret här alternativ till Öppna PowerShell-fönstret här på mappens sammanhangsmeny. De ändrade också kommandotolken-alternativ på Power User-menyn (Windows-nyckel + X) till PowerShell. Men vi visade dig redan hur man byter tillbaka det.
Idag visar vi dig hur du lägger till Öppna kommandofönstret här alternativet tillbaka till mappen högerklicka menyn och högerklicka menyn när du är i en mapp. Detta behöver inte ersätta Öppna PowerShell-fönstret här alternativ. Du kan ha båda om du vill. Men du kan också dölja PowerShell-alternativet om du inte vill ha det, och vi visar dig hur du gör det också.
Vad du ska göra innan du redigerar registret
För att göra de ändringar som vi pratar om här måste du göra ändringar i registret.
Registerredigeraren är ett kraftfullt verktyg som kan göra ditt system instabilt eller till och med inoperabelt om det missbrukas. Det här är en ganska enkel förändring och om du följer våra instruktioner bör du inte ha några problem. Men se till att du gör det säkerhetskopiera registret och säkerhetskopiera din dator innan du gör ändringar.
Du borde också skapa en systemåterställningspunkt innan du fortsätter så kan du alltid rulla tillbaka om något går fel.
Lägg till alternativet “Öppna kommandofönstret här” till mappens sammanhangsmeny
För att lägga till Öppna kommandofönstret här till snabbmenyn som visas när du högerklickar på en mapp, tryck på Windows-tangent + R att öppna Springa dialog ruta.
Sedan, typ:regedit in i Öppen ruta och klicka OK.
Om Kontroll av användarkonto dialogrutan visas, klicka Ja att fortsätta. Du kanske inte ser den här dialogrutan, beroende på din Inställningar för användarkontokontroll.
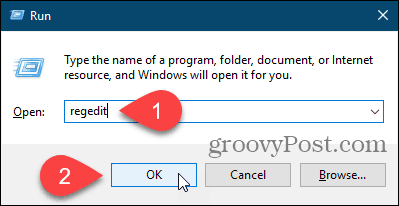
Navigera till följande registernyckel. Du kan kopiera hela sökvägen nedan, klistra in den i rutan precis under menyfältet och trycka på Stiga på för att komma till nyckeln snabbt.
HKEY_CLASSES_ROOT \ Directory \ shell \ cmd
Ta äganderätt till cmd nyckel och ge dig själv fullständig kontrolltillstånd.
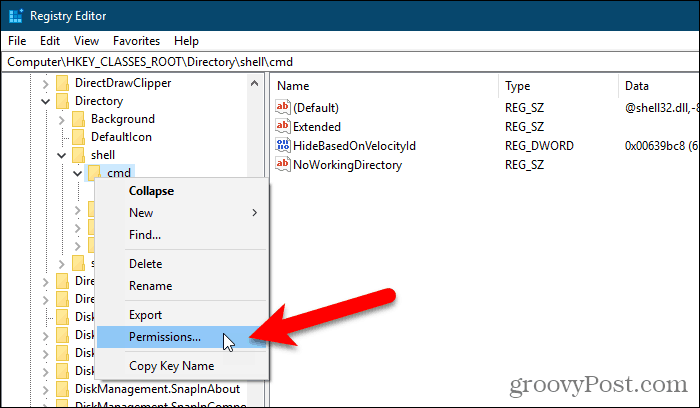
Se till att cmd knappen väljs. Högerklicka sedan på HideBasedOnVelocityId värde till höger och välj Döp om.
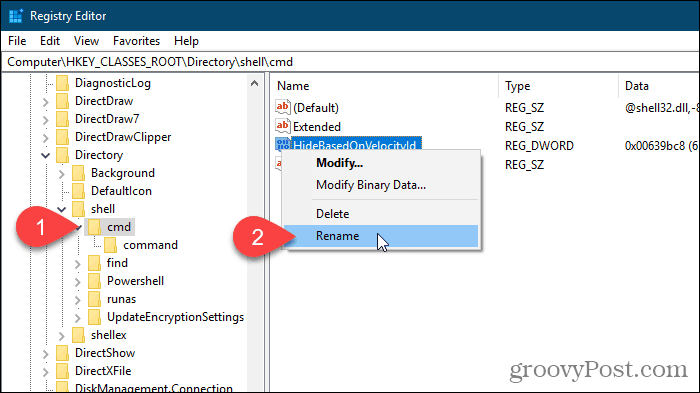
Ändra namnet på HideBasedOnVelocityId värde till ShowBasedOnVelocityId och tryck på Stiga på.
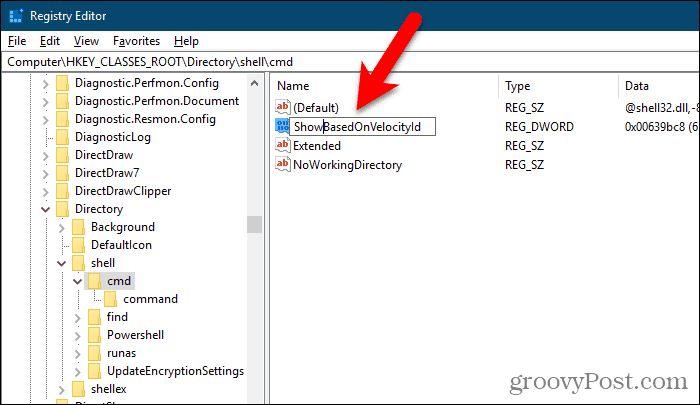
Stäng registerredigeraren och starta om Windows Explorer-processen.
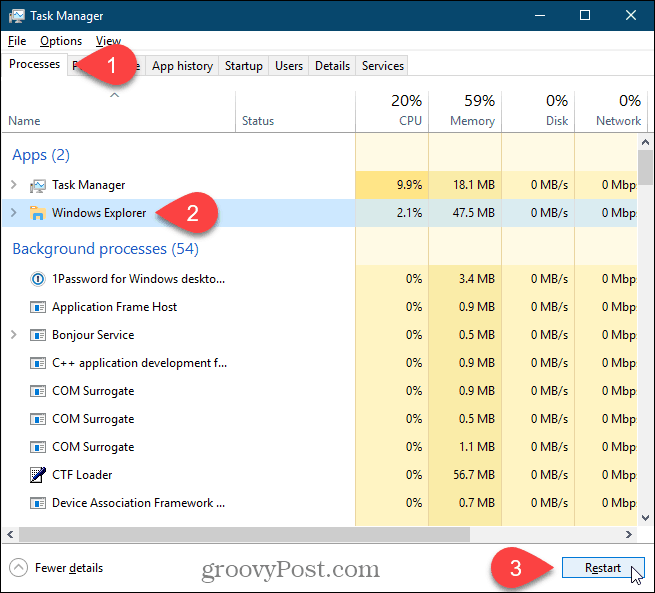
Nu kan du Skift + högerklicka i en mapp, inte i den och välj Öppna kommandofönstret här.
Lägg märke till att Öppna PowerShell-fönstret här alternativet finns fortfarande. Om du inte kommer att använda det alternativet, se nästa avsnitt för att dölja det.

Dölj alternativet “Öppna PowerShell-fönstret här”
Om du vill dölja fönstret Open PowerShell här, gå till följande sökväg i registerredigeraren:
HKEY_CLASSES_ROOT \ Directory \ shell \ Power
Sedan, ta äganderätt till Power nyckel och ge dig själv fullständig kontrolltillstånd
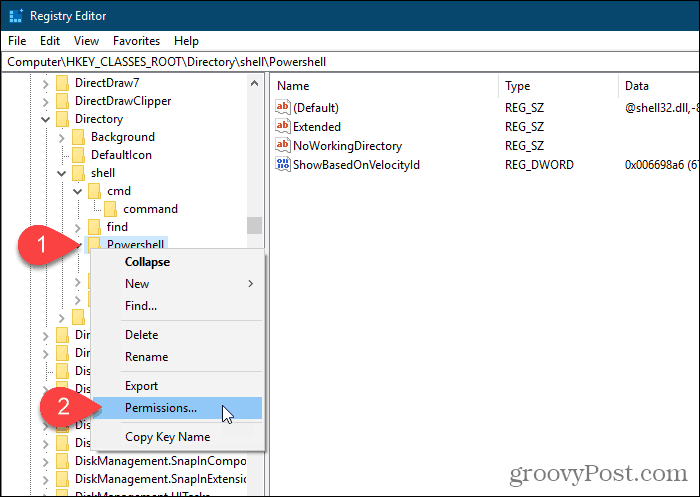
Högerklicka på ShowBasedOnVelocityId värde, välj Döp om, och ändra namnet till HideBasedOnVelocityId.
Stäng registerredigeraren och starta om Windows Explorer-processen.
De Öppna PowerShell-fönstret här alternativet tas bort från högerklicka-menyn i File Explorer.
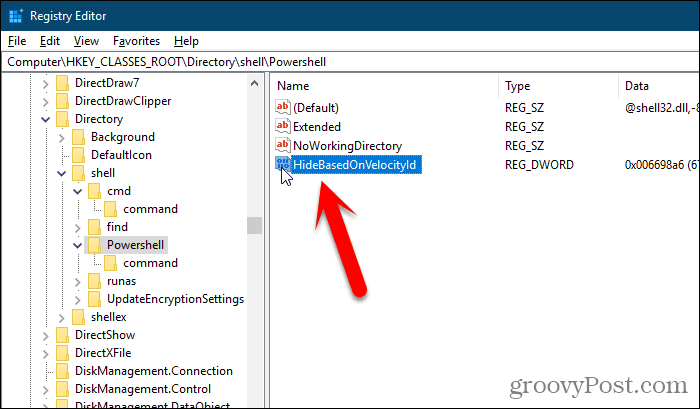
Lägg till alternativet “Öppna kommandofönstret här” till snabbmenyn i en öppen mapp
Hittills har vi förklarat hur du lägger till Öppna kommandofönstret här alternativet till snabbmenyn när du Skift + högerklicka i en mapp, men inte i en för närvarande öppen mapp.
Du kan också aktivera Öppna kommandofönstret här på högerklickmenyn i en öppen mapp.
Öppna registerredigeraren som vi visade dig tidigare och gå till följande nyckel.
HKEY_CLASSES_ROOT \ Directory \ Bakgrund \ shell \ cmd
Ta äganderätt till cmd nyckel och ge dig själv fullständig kontrolltillstånd.
Se till att cmd knappen väljs. Högerklicka på i ett tomt område i den högra rutan HideBasedOnVelocityId och klicka på Döp om.
Ändra sedan namnet till ShowBasedOnVelocityId.
Stäng registerredigeraren och starta om Windows Explorer-processen.
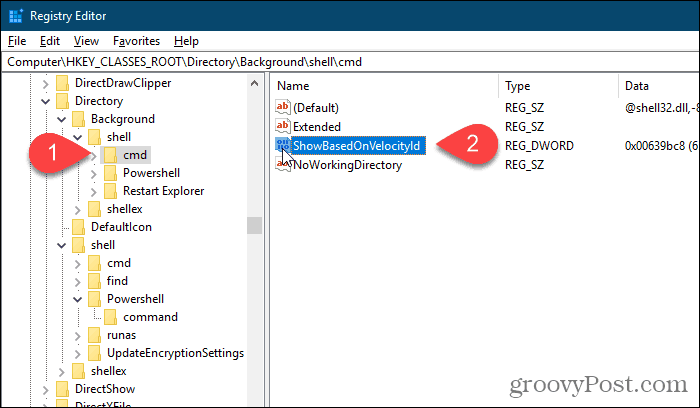
Nu kan du vara i en mapp, Skift + högerklicka i den högra fönstret i File Explorer och välj Öppna kommandofönstret här.

Återställ dina ändringar
För att återställa dina ändringar, följ samma instruktioner som anges här, men byt namn på ShowBasedOnVelocityId eller HideBasedOnVelocityId värde för den andra, beroende på om du visar eller döljer alternativet för kontextmenyn.



