Hur man använder förstoringsverktyget i Windows 11
Microsoft Windows 11 Hjälte / / September 13, 2022

Senast uppdaterad den

Om du har svårt att se kan det hjälpa att zooma in på text och bilder. Så här använder du förstoringsverktyget i Windows 11.
Visste du att Windows 11 har ett förstoringsverktyg som låter dig zooma in på text och andra små föremål? Verktyget har varit en del av Windows under en tid och är fortfarande tillgängligt i Windows 11.
Du kan använda förstoringsverktyg för att zooma in på text och andra objekt på skärmen. Förstoringsglaset är praktiskt om du har dålig syn och texten på en sida eller app inte ökar.
Om du stöter på någon text eller annat föremål på din dator som är svårt att se, visar vi dig hur du använder förstoringsverktyget i Windows 11.
Hur man använder förstoringsverktyget i Windows 11
Om du har en dator och bildskärm som inte helt ger dig ett fågelperspektiv av text och objekt på skärmen, vill du använda förstoringsglaset.
För att starta förstoringsglaset, använd dessa steg:
- tryck på Windows-nyckel, söka efter förstoringsglas, och välj sedan det bästa resultatet.
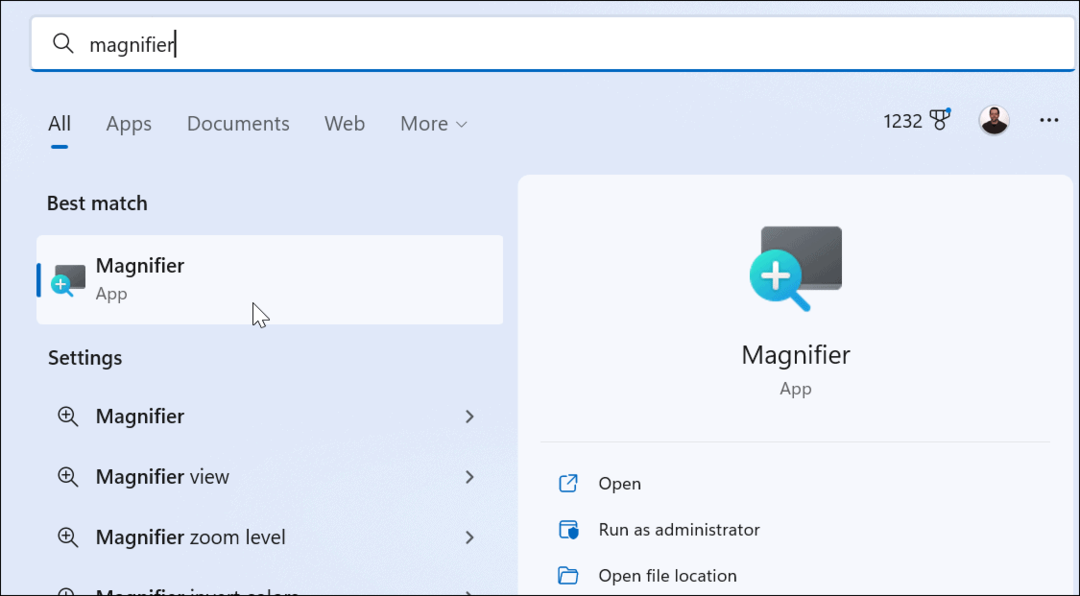
- Du kommer att märka en liten stapel med kontroller när förstoringsverktyget öppnas.
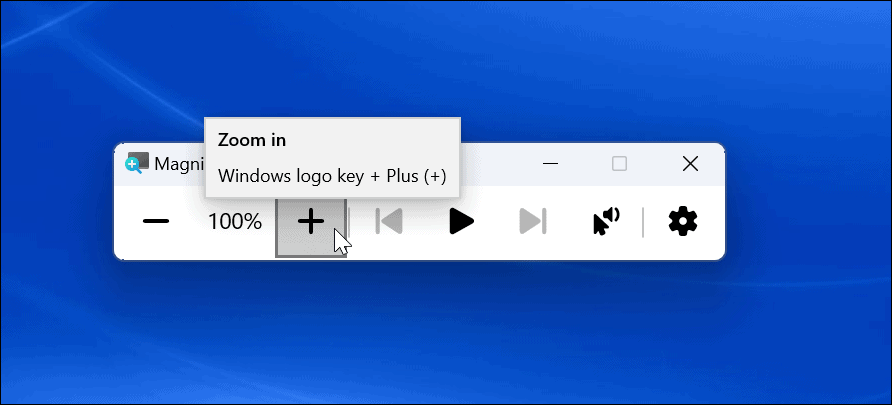
- När du vill zooma in på ett objekt klickar du på plus knapp.
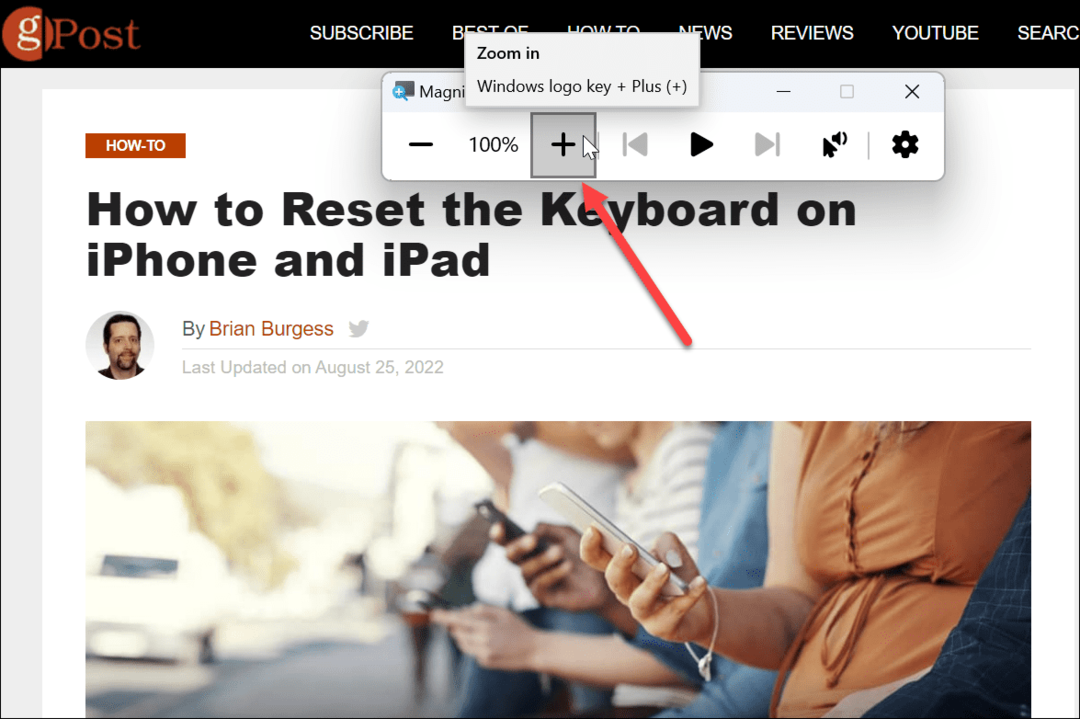
- Förstoringsglaset zoomar in på texten eller andra objekt. För att minska zoomen, klicka på minus- knapp.
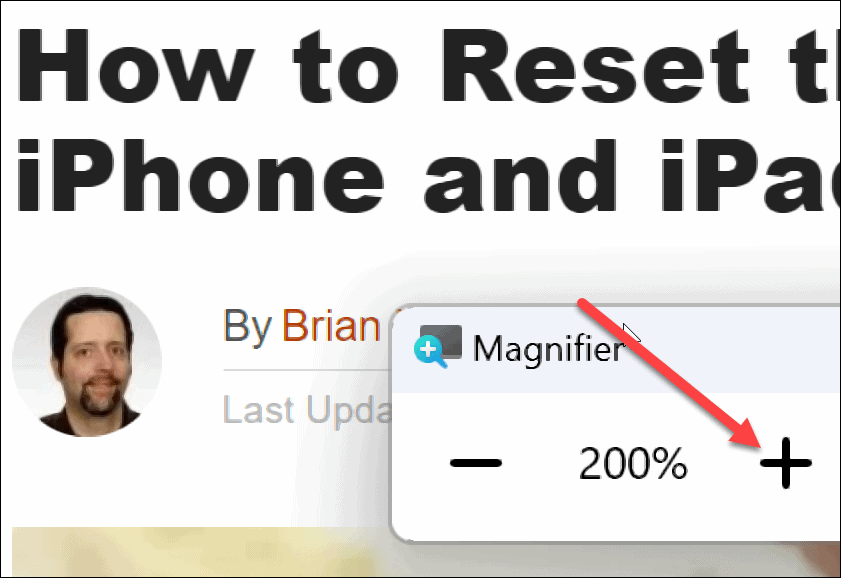
Du kan zooma in eller ut på saker du behöver bättre överblick över. Det är också värt att notera att förstoringsglaset har ett läsalternativ. Klicka på Spela knappen för att läsa text högt för dig genom systemets högtalare eller anslutna hörlurar.
Den kan läsa vad som helst högt för dig, som dokument och webbsidor. En blå ruta kommer att markera texten medan den läser. Slå Spela/Pausa knappen för att stoppa och starta den. Klicka på pilarna till höger eller vänster om Spela knappen för att hoppa till nästa stycke eller gå tillbaka till ett avsnitt.
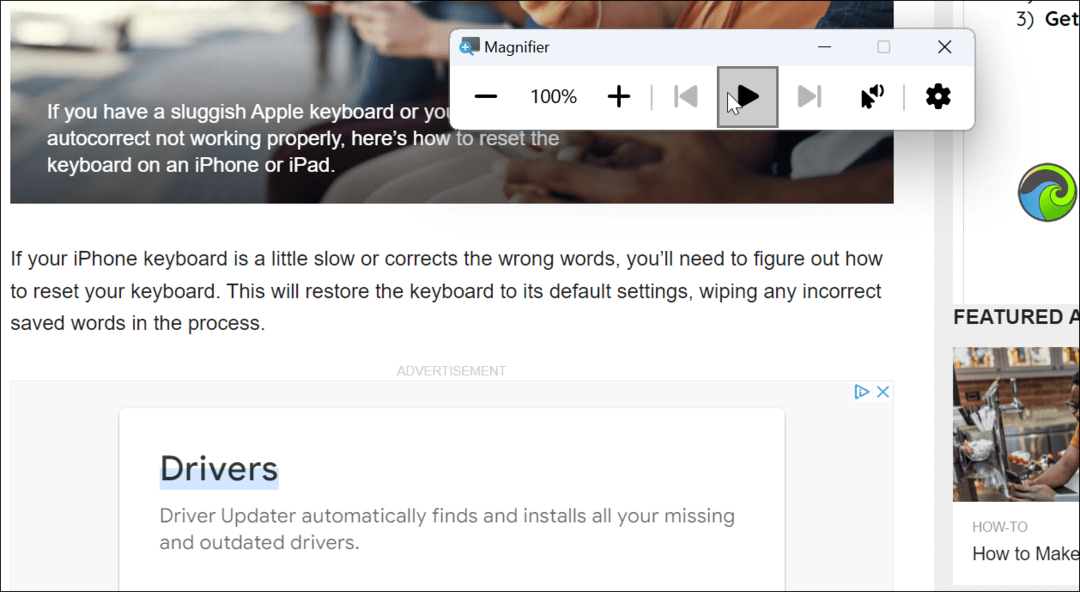
Använd inställningarna för förstoringsverktyget
Som standard kommer förstoringsverktyget att öka storleken med 100 % steg, och rösten som används är av en man. Du kanske vill ändra dessa inställningar, så här är hur.
Gör följande för att justera förstoringsinställningarna:
- Med förstoringsverktyget öppet klickar du på inställningar knappen till höger.
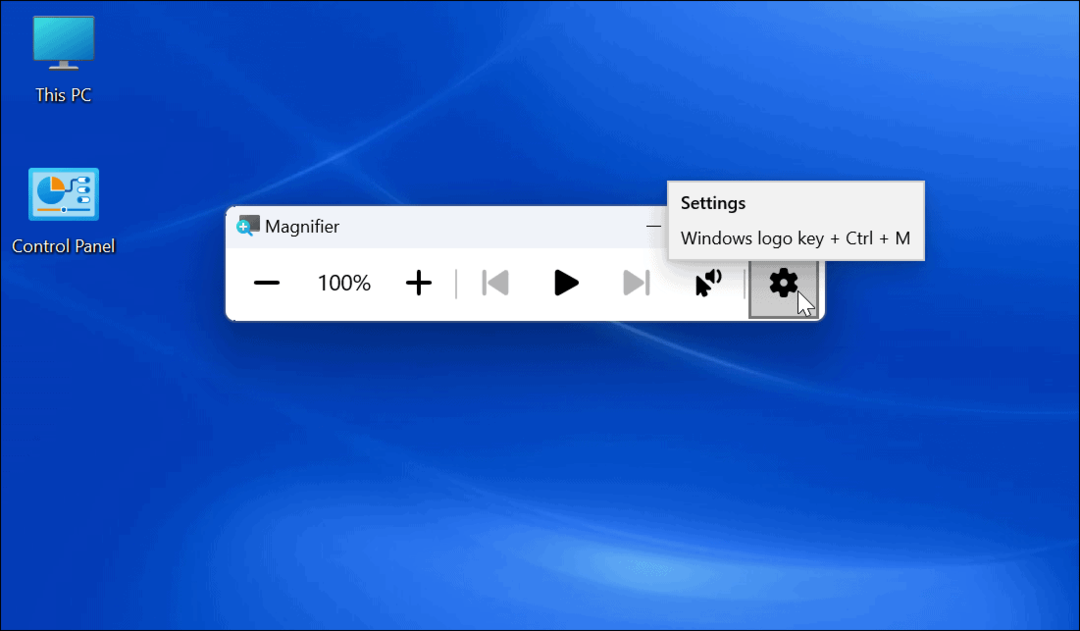
- En rullgardinsmeny visas - du kan ändra röstläshastigheten och läsarens röst här.
- Klicka på för att komma åt ytterligare alternativ Gå till Inställningar längst ner på skärmen. Alternativt, tryck på Windows-tangent + Ctrl + M genväg för att öppna förstoringsinställningarna direkt.
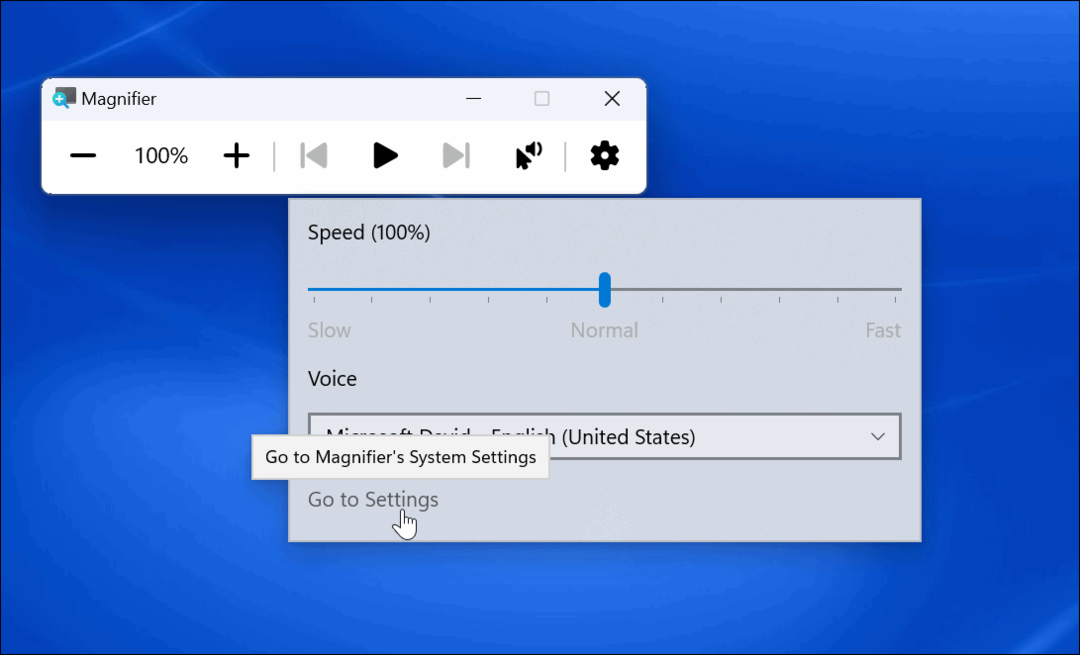
- För att minska zoomsteg, expandera Zoomnivå alternativet och använd rullgardinsmenyn för att ändra steg. Det är viktigt att använda den här inställningen om du inte behöver 100 % steg och vill ha något i mitten.
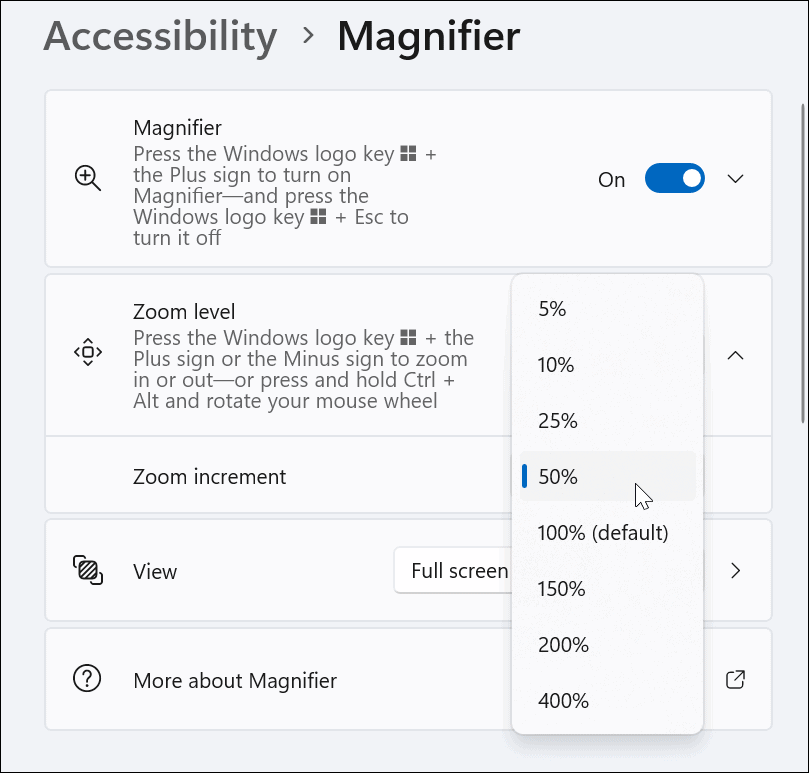
- Du kan också ändra zoomnivåer med hjälp av plus- och minusknapparna bredvid Zoomnivå.
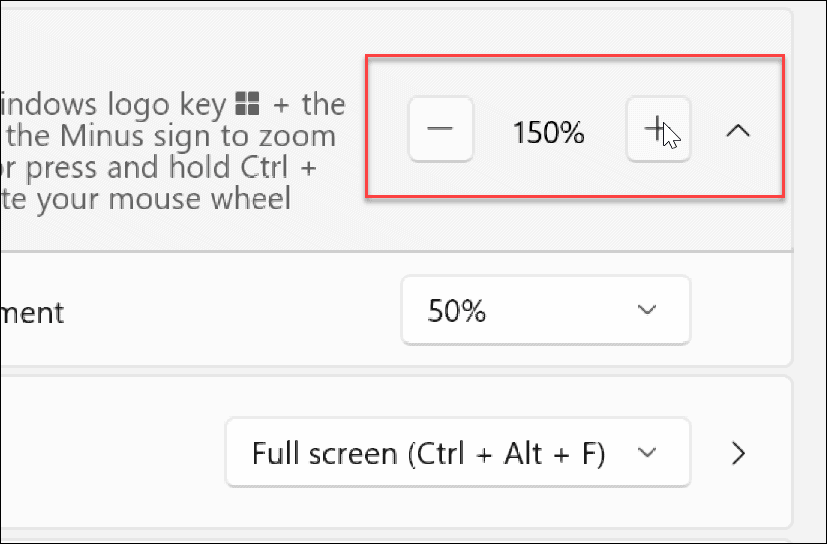
- Du kan använda Ctrl + Alt + F för att få förstoringsglaset i en helskärmsvy, men du kan ändra den till en annan tangent för olika vyer.
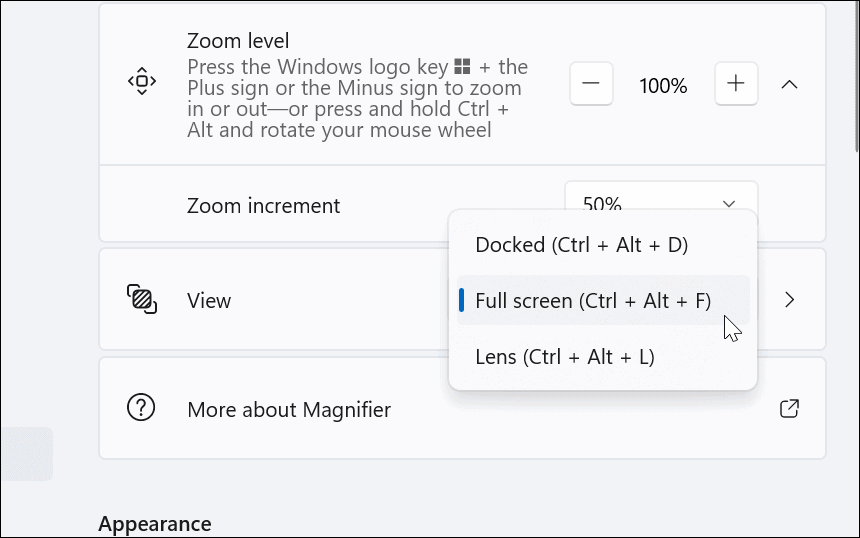
Hjälp dina ögon med Magnifier Tool på Windows 11
Förstoringsverktyget på din PC gör det mycket lättare att se bilder och ord som är svåra att se. Förutom att hjälpa personer med dålig syn (inklusive högläsning) kommer det att bidra till att minska belastningen på ögonen.
Windows 11 är inte det enda operativsystemet med ett förstoringsverktyg. Du kan till exempel använda förstoringsglas på din iPhone för att zooma in på text och andra objekt. Om du är en Apple-användare, läs om zoomfunktion på en Mac.
Det är också viktigt att veta att du kanske vill att text och objekt ska vara större utan att använda förstoringsverktyget. I det fallet kan du justera inställningarna för skärmskala i Windows 11.
Så här hittar du din Windows 11-produktnyckel
Om du behöver överföra din Windows 11-produktnyckel eller bara behöver den för att göra en ren installation av operativsystemet,...
Så här rensar du Google Chromes cache, cookies och webbhistorik
Chrome gör ett utmärkt jobb med att lagra din webbhistorik, cache och cookies för att optimera webbläsarens prestanda online. Hennes hur man...
Prismatchning i butik: Hur du får onlinepriser när du handlar i butiken
Att köpa i butik betyder inte att du måste betala högre priser. Tack vare prismatchningsgarantier kan du få onlinerabatter när du handlar i...
