
Senast uppdaterad den
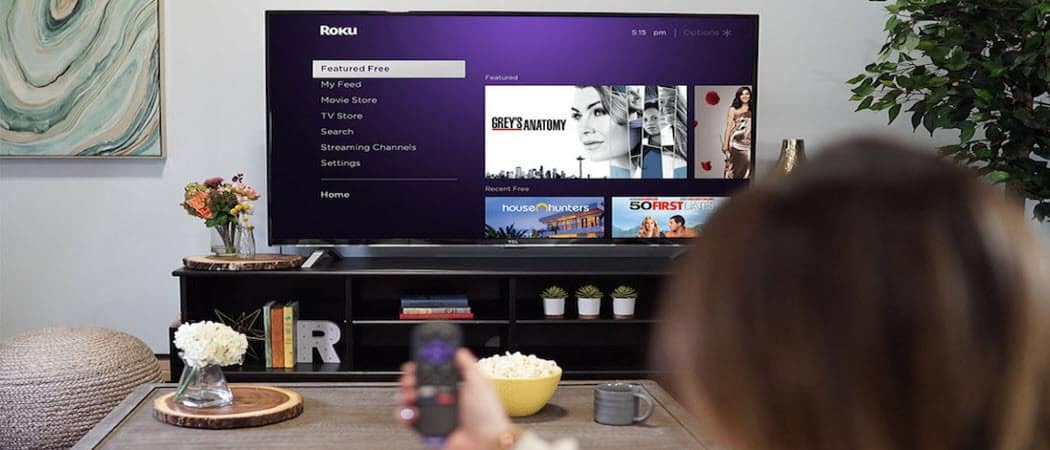
Vill du kunna titta på din Roku TV utan att störa andra? Äger du några AirPods? Så här ansluter du AirPods till Roku TV.
A Roku TV är en smart TV som kommer med Roku direkt inbakad. Du kan använda alla funktionerna i en Roku-enhet utan att behöva någon extra hårdvara. Roku TV låter dig använda appar som Netflix eller Disney+ för att strömma alla dina favoritprogram, och du kan också strömma live-TV genom den också.
Om du vill titta på din Roku TV (eller din Roku-streamingbox) utan att störa andra kanske du undrar om det är möjligt att använda dina AirPods med din Roku TV. Om så är fallet, läs vidare för att lära dig hur du ansluter AirPods till Roku TV.
Är det möjligt att ansluta AirPods direkt till en Roku TV eller Roku Streaming Device?
Det korta svaret är nej. Det är inte möjligt att ansluta någon typ av Bluetooth-hörlurar direkt till en Roku TV, och det inkluderar AirPods. Allt är dock inte förlorat – det är fortfarande möjligt att lyssna på din Roku TV via dina AirPods.
Det beror på att Roku-appen innehåller en funktion som heter Private Listening. Detta gör att du kan ansluta hörlurar till din telefon och strömma ljudet från din Roku TV trådlöst via din telefon. Om du ansluter dina AirPods till din iPhone med Roku-appen, är det som om dina AirPods är anslutna direkt till din Roku TV.
Detta borde fungera för både Roku TV-apparater och Roku-streamingboxar.
Så här ansluter du dina AirPods till din iPhone
Det första du behöver göra är att ansluta dina AirPods till din iPhone om de inte redan är det. Om du inte kopplar ihop dina AirPods med din iPhone först, kommer de inte att dyka upp i Roku-appen.
Så här ansluter du dina AirPods till din iPhone:
- Placera dina AirPods i laddningsfodralet och öppna locket.
- Ta med dina AirPods nära din iPhone.
- Du kommer att se en AirPods-animation visas på din iPhone-skärm. Knacka Ansluta.
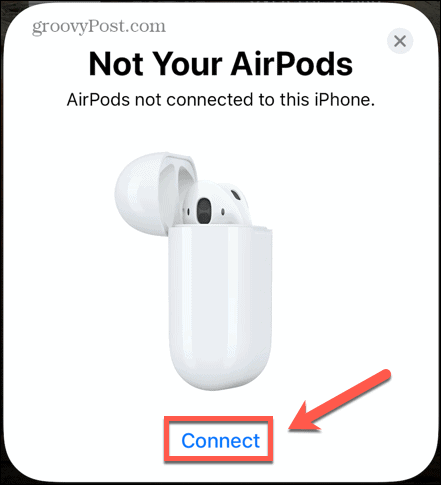
- Följ instruktionerna på skärmen för just din modell av AirPods.
- När processen är klar ser du dina AirPods och fodral på din iPhone-skärm.
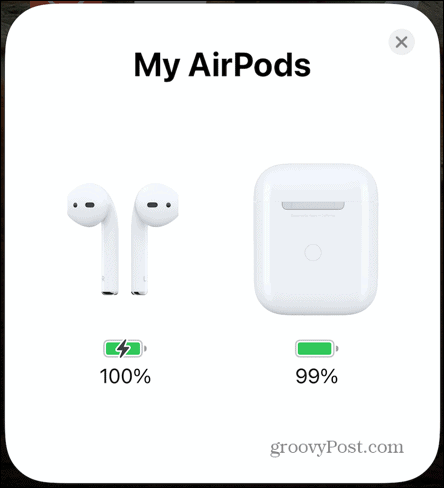
- Dina AirPods är nu anslutna till din iPhone. De kommer automatiskt att ansluta till alla andra Apple-enheter som är inloggade på samma iCloud-konto.
Hur man ansluter AirPods till Roku TV
Nu när du har anslutit dina AirPods till din iPhone kan du använda dem för att lyssna på din Roku TV genom att slå på Privat lyssnande.
Du måste installera Roku-appen på din iPhone om du inte redan har det.
Så här aktiverar du privat lyssning i din Roku-app:
- Öppna Roku app.
- Tryck på Avlägsen ikon.
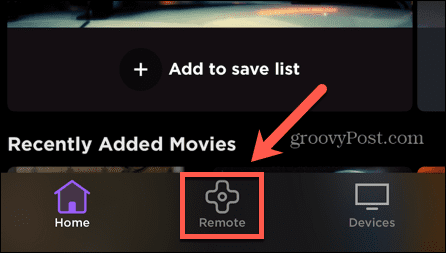
- Tryck på i popup-meddelandet Enheter.
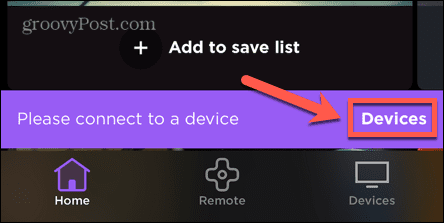
- Knacka OK för att tillåta din iPhone att ansluta till lokala enheter.
- När du ser din Roku-enhet i listan, tryck på den.
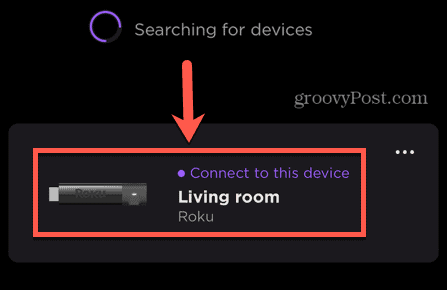
- När anslutningen är klar, tryck på Avlägsen ikon.
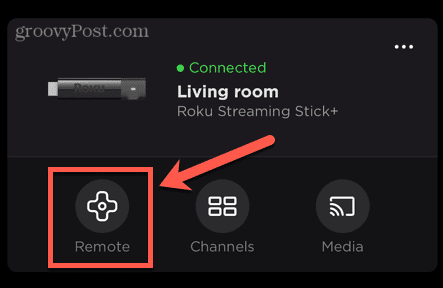
- Tryck på Hörlurar ikonen precis under den lila huvudknappen.
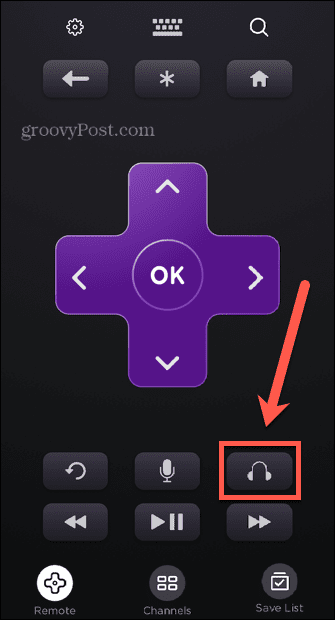
- Privat lyssnande är nu aktivt. Knacka OK för att avvisa meddelandet.
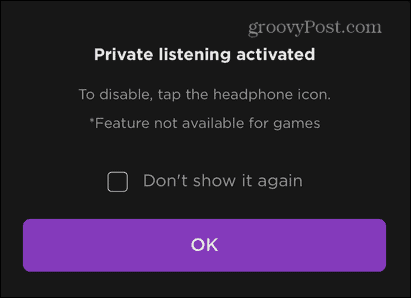
- Spela lite media genom din Roku TV och du bör höra ljudet genom dina AirPods. Inget ljud kommer från din Roku TV när du är i privat lyssningsläge.
- För att stänga av privat lyssning, tryck på Hörlurar ikonen igen.
Varför kan jag inte ansluta min Roku till Roku-appen?
Privat lyssning fungerar bara om du kan ansluta din Roku-app till din Roku-TV. Om du kämpar för att göra det, här är några möjliga orsaker.
Din Roku TV och din telefon finns på olika Wi-Fi-nätverk
För att privat lyssnande ska fungera måste både din Roku TV och din Roku-app vara på samma Wi-Fi-nätverk.
Så här ser du vilket Wi-Fi-nätverk din Roku är ansluten till:
- tryck på Hem menyknappen på din Roku-fjärrkontroll.
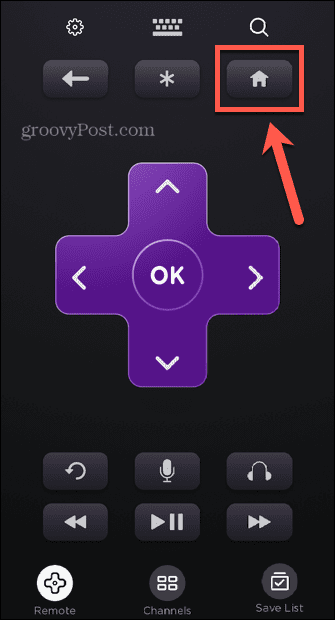
- Välj inställningar.
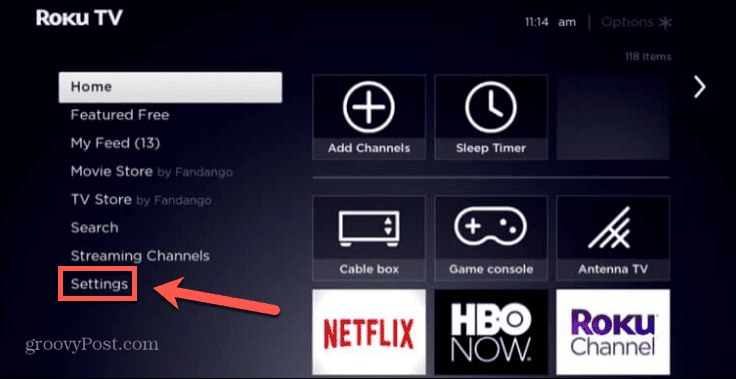
- Välj Nätverk och då Handla om.
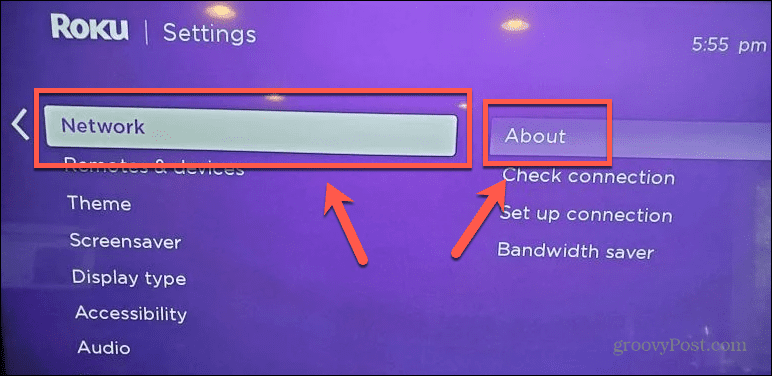
- Du kommer nu att se namnet på nätverket du är ansluten till på skärmen.
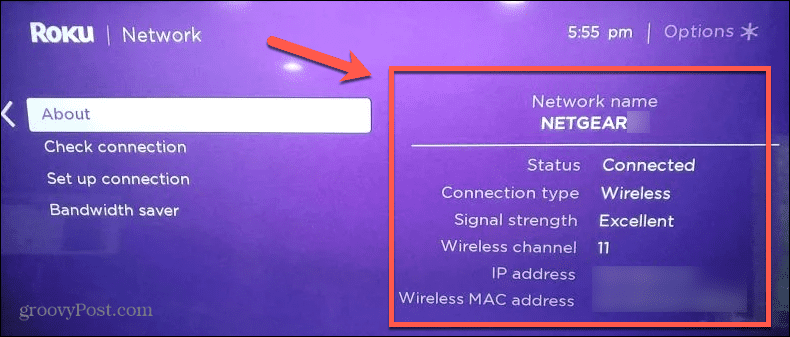
- Se till att din telefon är på samma Wi-Fi-nätverk och försök ansluta Roku-appen igen.
Din telefon är ansluten via ett VPN
Om du använder ett VPN på din iPhone kan detta stoppa Roku-appen från att ansluta till din Roku TV.
Så här stänger du av VPN på din iPhone:
- Öppna inställningar app.
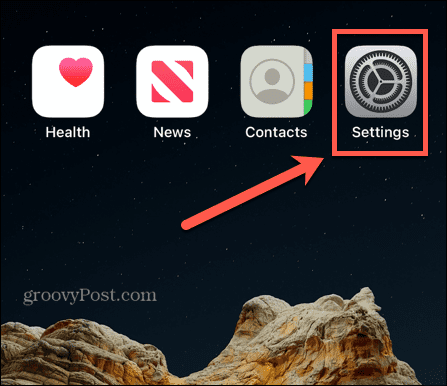
- Växla VPN till Av.
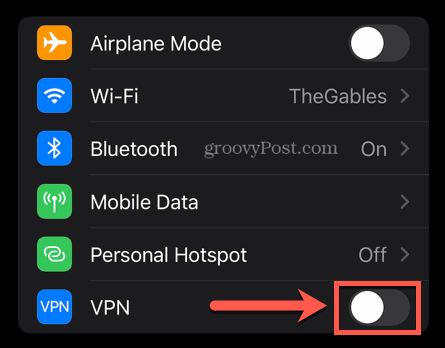
Du kan behöva ändra inställningarna för det VPN du använder för att säkerställa att det inte automatiskt återansluter. Du kan göra detta med vilken VPN-app som helst som du har installerat på din iPhone.
Din Roku TV är inte helt uppdaterad
Din Roku TV eller streamingbox är designad för att uppdatera automatiskt, men om du inte har använt den på ett tag kanske den inte har haft möjlighet att uppdatera ännu.
Detta kan orsaka problem med att ansluta till Roku-appen.
Så här uppdaterar du din Roku TV manuellt:
- tryck på Hem knappen på din fjärrkontroll.
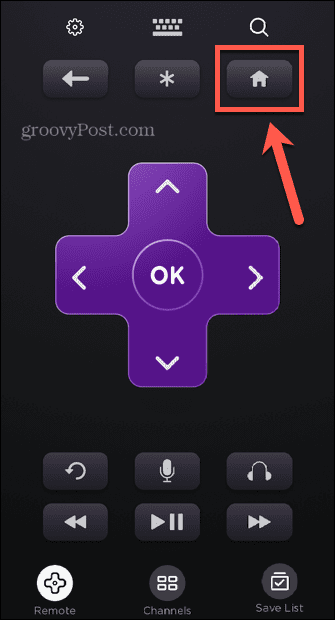
- Välj Inställningar > System > Programuppdatering.
- Välj Kolla nu för att leta efter eventuella uppdateringar. Om någon hittas kommer de att installeras automatiskt.
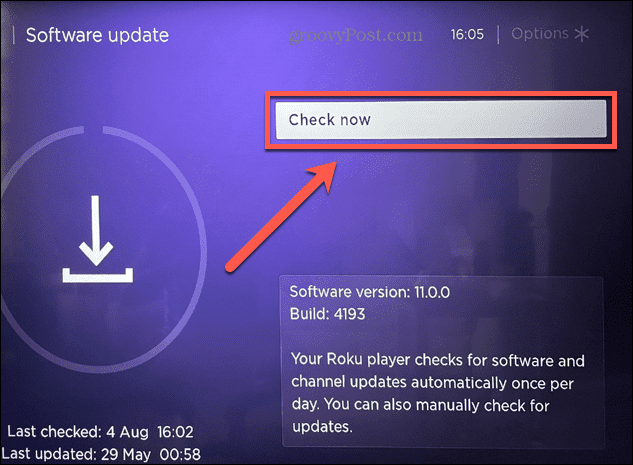
Roku-appen har inte behörighet att komma åt lokala enheter
När du ställer in privat lyssning på din Roku-app, som förklarat ovan, måste du ge din iPhone tillstånd att ansluta till lokala enheter i ditt nätverk.
Om du missar det här steget kommer Roku-appen inte att kunna ansluta till din Roku TV.
Så här tillåter du Roku-appen att komma åt lokala enheter i ditt nätverk:
- Öppna inställningar app.
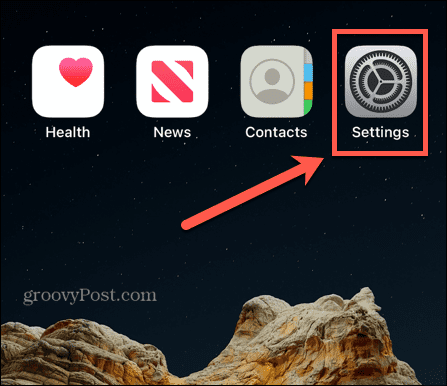
- Rulla ned till listan med appar och tryck på Roku.
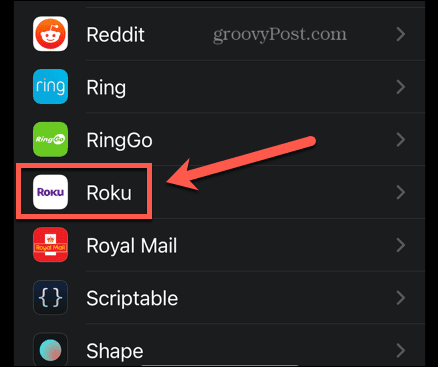
- Säkerställa Lokalt nätverk är På.
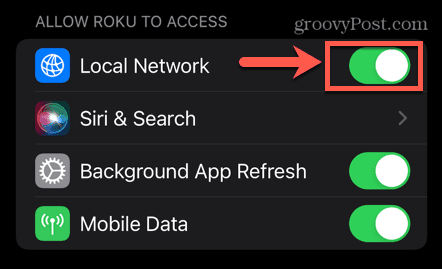
AP-isolering är aktiverad på din router
AP-isolering är en funktion som finns i vissa routrar som gör att du kan skapa ett virtuellt nätverk för varje trådlös enhet som är ansluten till ditt nätverk. Detta stoppar de enskilda enheterna från att kommunicera med varandra, vilket säkerställer att om en av dina enheter hackas kan det inte påverka de andra.
Om den här inställningen är aktiv betyder det att din iPhone och din Roku TV inte kan kommunicera med varandra, även när de är på samma nätverk. Du måste stänga av den här funktionen för att få privat lyssning att fungera.
Att stänga av den här funktionen kommer att skilja sig från router till router, så du måste följa instruktionerna för din specifika modell.
Din Roku TV tillåter inte nätverksåtkomst
Det är också möjligt att stänga av nätverksåtkomst från din Roku TV. Detta håller din Roku TV skyddad från attacker från andra lokala enheter, men det hindrar din Roku-app från att ansluta till din Roku TV.
Så här låter din Roku TV acceptera nätverksanslutningar:
- tryck på Hem knappen på din Roku-fjärrkontroll.
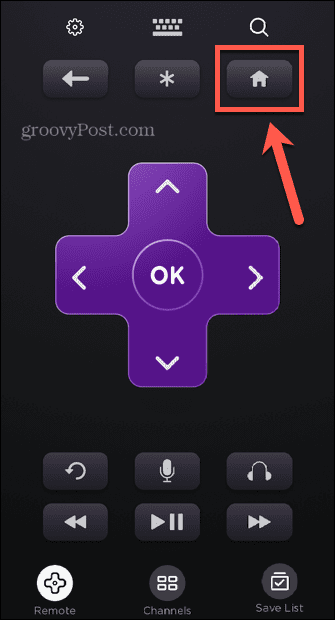
- Välj Inställningar > Avancerade systeminställningar > Styrning av mobilappar > Nätverksåtkomst.
- Uppsättning Nätverkstillgång till Standard eller Tolerant.
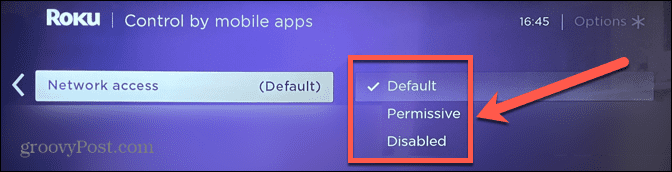
Det finns mer i Roku än du vet
Genom att lära dig hur du ansluter AirPods till Roku TV kan du njuta av vad du än tittar på utan att störa människorna omkring dig. Genom att länka dina AirPods till din iPhone kan du använda dem som trådlösa hörlurar för din Roku TV.
Roku-enheter kan göra mycket mer än du kanske inser först. Du kan titta på gratis live-TV på Roku, till exempel, eller lägga till eller ta bort så många Roku-kanaler som du vill.
Du kan ändra utseendet och känslan på din Roku, och även komma åt hemliga dolda Roku-menyer som ger tillgång till mer information och inställningar.
Så här hittar du din Windows 11-produktnyckel
Om du behöver överföra din Windows 11-produktnyckel eller bara behöver den för att göra en ren installation av operativsystemet,...
Så här rensar du Google Chromes cache, cookies och webbhistorik
Chrome gör ett utmärkt jobb med att lagra din webbhistorik, cache och cookies för att optimera webbläsarens prestanda online. Hennes hur man...
Prismatchning i butik: Hur du får onlinepriser när du handlar i butiken
Att köpa i butik betyder inte att du måste betala högre priser. Tack vare prismatchningsgarantier kan du få onlinerabatter när du handlar i...
