Så här ändrar du startsidan för Aktivitetshanteraren på Windows 11
Microsoft Windows 11 Hjälte / / September 09, 2022

Senast uppdaterad den

Använder du Task Manager på Windows 11 mycket? Du kan konfigurera den för att öppna den flik du behöver mest. Denna guide kommer att förklara hur.
Task Manager på Windows är ett kraftfullt inbyggt verktyg som ger dig mycket information om ditt system. Du kan till exempel hitta prestanda- och resursinformation om att köra tjänster och appar.
Men som standard öppnas Aktivitetshanteraren till fliken Processer. Om du ständigt byter till en annan flik kanske du vill ändra detta beteende. Till exempel kan du behöva ändra startsidan för Aktivitetshanteraren i Windows 11 till något annat, som flikarna Prestanda eller Detaljer.
Den här artikeln visar hur du ändrar startsidan för Aktivitetshanteraren till något annat.
Så här ändrar du Task Manager-startsidan på Windows 11 (Legacy)
Det finns en äldre standardstartsida på Windows 11 och en ny kommer snart till Windows 11. Först ska vi titta på att ändra den gamla standardstartsidan.
Så här ändrar du startsidan för Aktivitetshanteraren i Windows 11:
- Öppna Start meny.
- Söka efter Aktivitetshanteraren och välj resultatet från toppen.
- Du kan också använda kortkommandot Ctrl + Shift + Esc för att öppna Aktivitetshanteraren direkt.
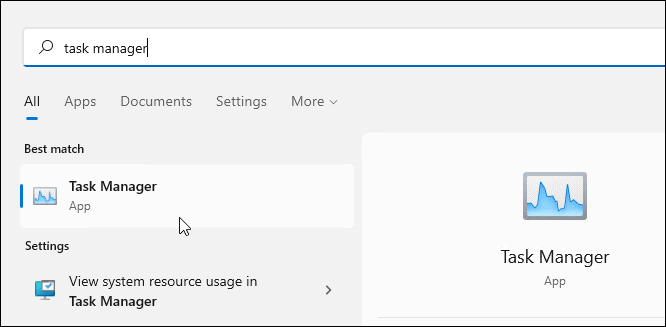
- Du kan också använda kortkommandot Ctrl + Shift + Esc för att öppna Aktivitetshanteraren direkt.
- När Aktivitetshanteraren öppnas, klicka Alternativ > Ställ in som standard och välj sidan du vill öppna som standard. Till exempel, här ändrar vi det till Börja.
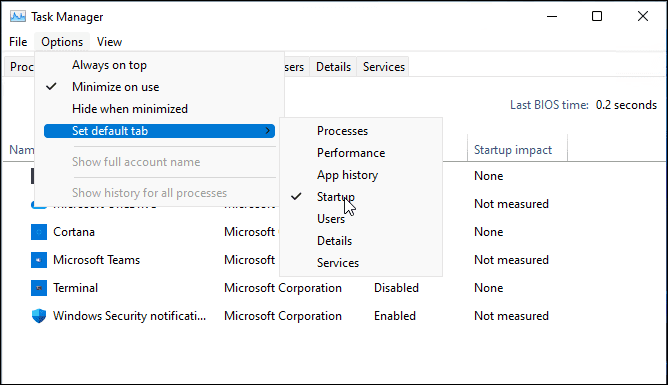
När Aktivitetshanteraren startar öppnas den till standardsidan som du ställde in den på i stegen ovan.
Hur man ändrar aktivitetshanterarens startsida på Windows 11 (ny)
Fönster 11 får en ny Task Manager-design. Om du kör Windows 11 med den här versionen av Aktivitetshanteraren måste du följa dessa steg istället.
Så här ändrar du standardstartsidan i den nya Aktivitetshanteraren på Windows 11:
- Klicka på Start eller tryck på Windows-nyckel och sök efter Aktivitetshanteraren.
- Klicka på det översta resultatet.
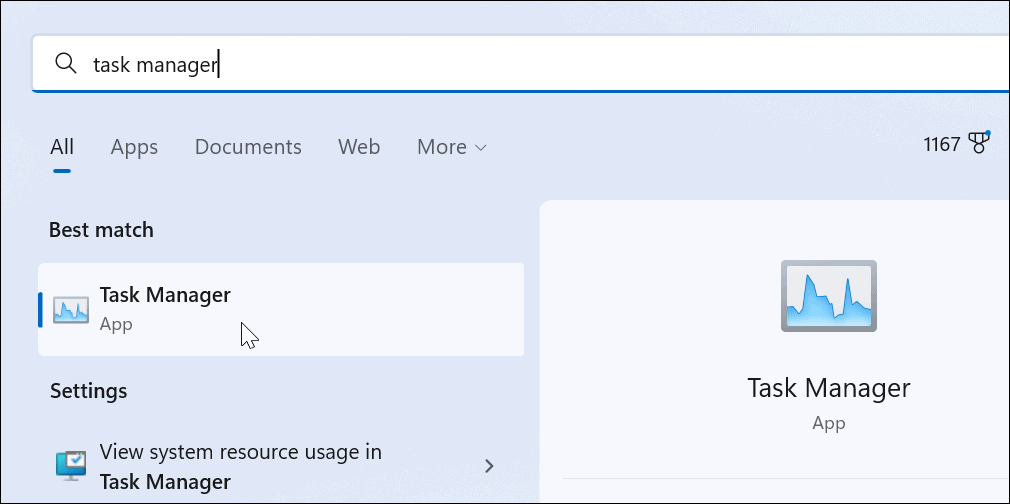
- tryck på hamburgermeny ikonen i det övre vänstra hörnet av kolumnen. Det kommer att ta fram namnen på varje ikon.
- Klicka på inställningar i det nedre vänstra hörnet.
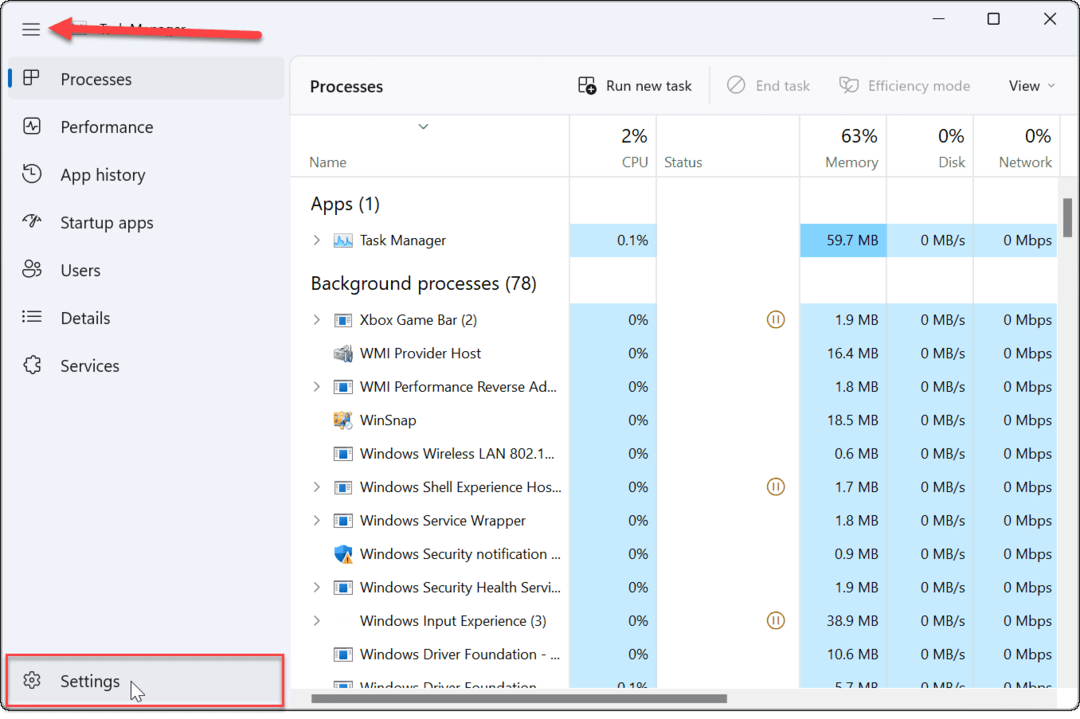
- Under inställningar, använd rullgardinsmenyn under Standardstartsida för att välja den startsida du vill använda.
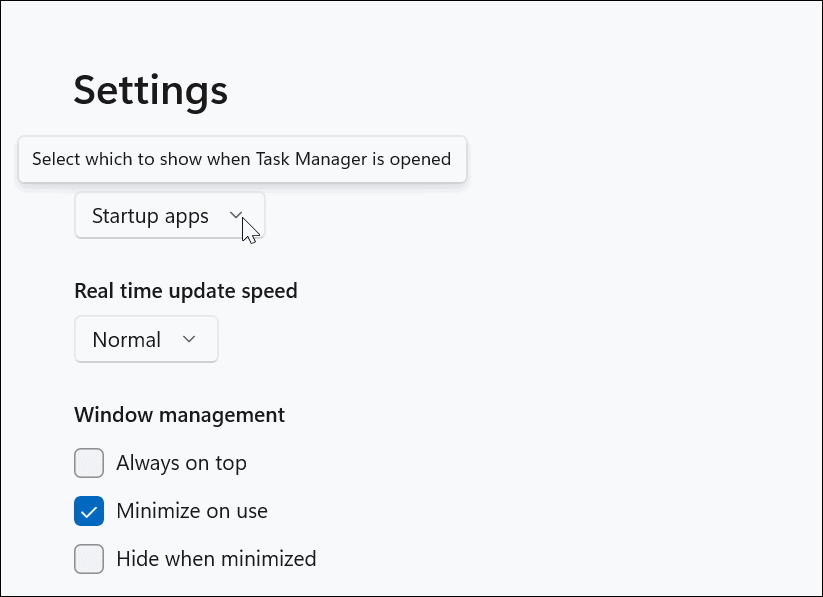
- Du kan välja mellan Processer, prestanda,Apphistorik,Startappar, användare, detaljer, och Tjänster.
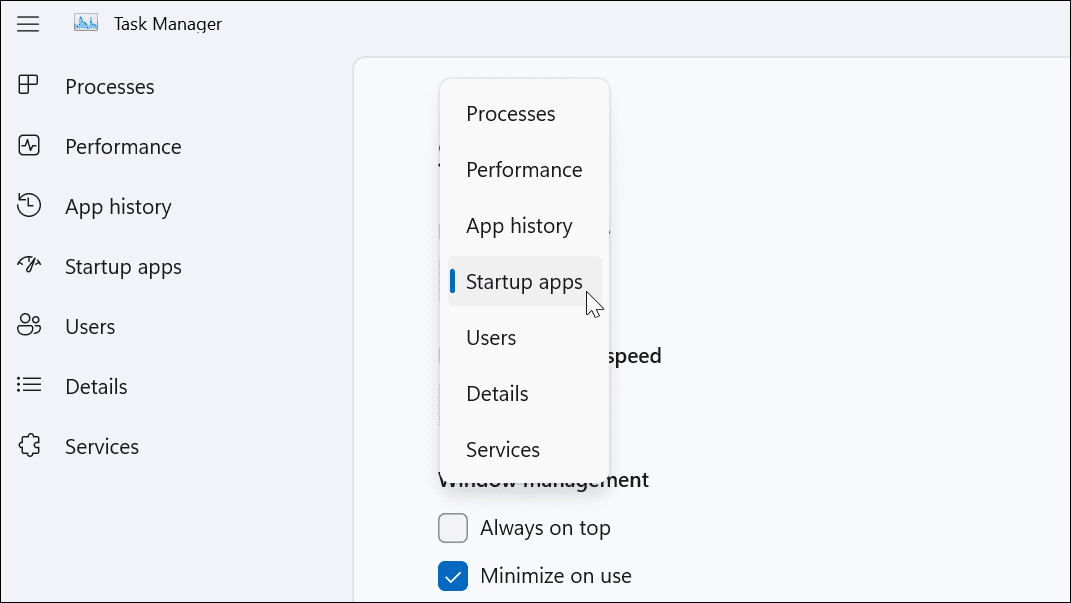
När du har gjort justeringarna, nästa gång du startar Aktivitetshanteraren, öppnas den till sidan du vill att den ska till.
Konfigurera Windows 11-systemappar
Med hjälp av stegen ovan kan du ändra startsidan för Windows 11 så att den passar dina egna krav. Om du är en tung Task Manager-användare är det trevligt att ha möjligheten att ha den öppen till sidan som innehåller den information du behöver mest. Det sparar dig från att behöva använda extra klick för att komma runt till den faktiska sidan du behöver.
Du kan öppna Aktivitetshanteraren i Windows 11 i lite olika löner. Om du inte använder Windows 11 ännu kan du också gör Windows 10 Task Manager öppen för en specifik sida.
Så här hittar du din Windows 11-produktnyckel
Om du behöver överföra din Windows 11-produktnyckel eller bara behöver den för att göra en ren installation av operativsystemet,...
Så här rensar du Google Chromes cache, cookies och webbhistorik
Chrome gör ett utmärkt jobb med att lagra din webbhistorik, cache och cookies för att optimera webbläsarens prestanda online. Hennes hur man...
Prismatchning i butik: Hur du får onlinepriser när du handlar i butiken
Att köpa i butik betyder inte att du måste betala högre priser. Tack vare prismatchningsgarantier kan du få onlinerabatter när du handlar i...
