
Senast uppdaterad den
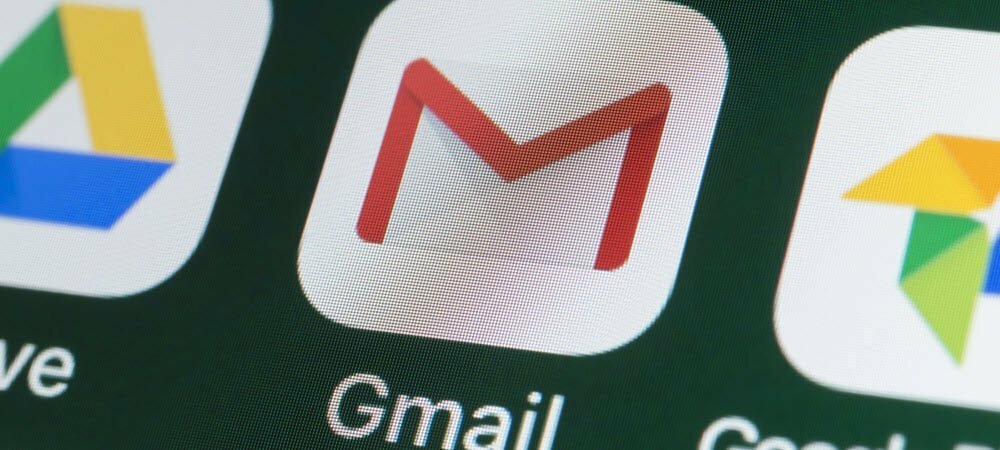
Vill du krydda dina tråkiga e-postmeddelanden med enbart text? Du kan lägga till bilder i din signatur i Gmail för att hjälpa dig göra det. Denna guide kommer att förklara hur.
En e-postsignatur är ett bra sätt att automatiskt logga ut på e-postmeddelanden med ditt namn eller företagsinformation. E-postsignaturer innehåller vanligtvis text, men du kan även lägga till andra former av innehåll, som bilder eller GIF.
Om din Gmail-signatur ser lite enkel ut kan du välja att lägga till bilder till den. En företagslogotyp är en bra idé, eller så kan du lägga till ditt ansikte i signaturen. Du kan använda vilken bild du vill för din signatur i Gmail – så länge den passar dina omständigheter.
Om du är osäker på hur, här är en titt på hur du lägger till en bild i din Gmail-signatur.
Hur man lägger till en bild i din Gmail-signatur
Oavsett om Gmail-kontot är affärsfokuserat eller används för personligt bruk kan du lägga till en bild du gillar i din signatur. Du kan infoga en bild från din dator, Google Drive-lagring eller från en URL.
Så här lägger du till en bild i din Gmail-signatur:
- Gå till Gmails webbplats och logga in om du inte redan är det. Om du har flera konton, se till att du är inloggad på rätt. Till exempel skulle du inte vilja att en pinsam bild skickas till affärskollegor.
- Klicka på Inställningar-knapp (kugghjulsikon) i det övre högra hörnet på Gmail-sidan.
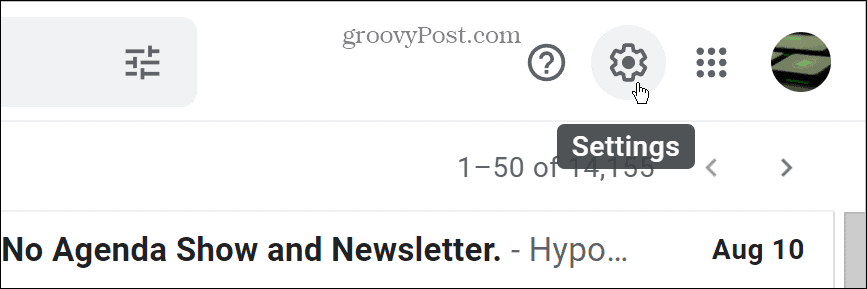
- Välj Se alla inställningar knapp.
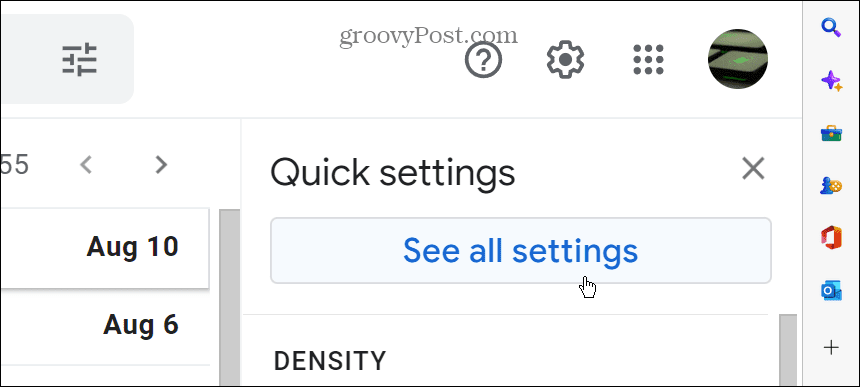
- Scrolla ner under Allmän fliken till Signatur sektion.
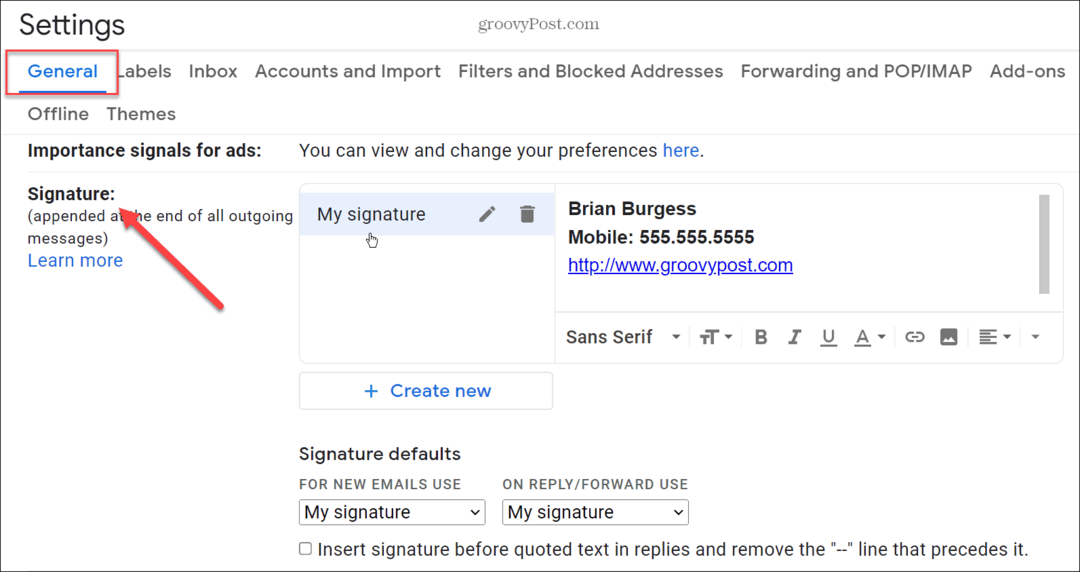
- Om du redan har en signatur, inga problem. Du kan lägga till en bild som sammanfaller med den befintliga signaturen. Om du inte har en signatur, bara skapa det.
- Placera markören på den plats där du vill att bilden ska visas och klicka på Bildknapp från det nedre verktygsfältet.
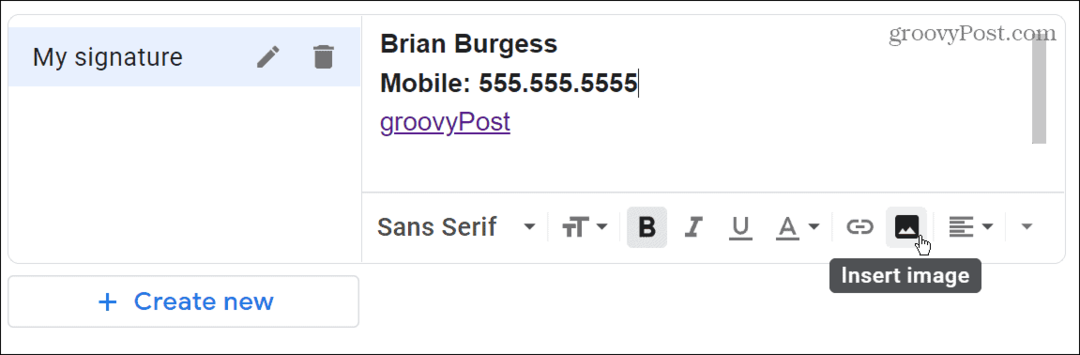
- De Lägg till en bild fönstret kommer upp. Här kan du välja en bild från Google Drive, en webbadress eller ladda upp en från din dator.
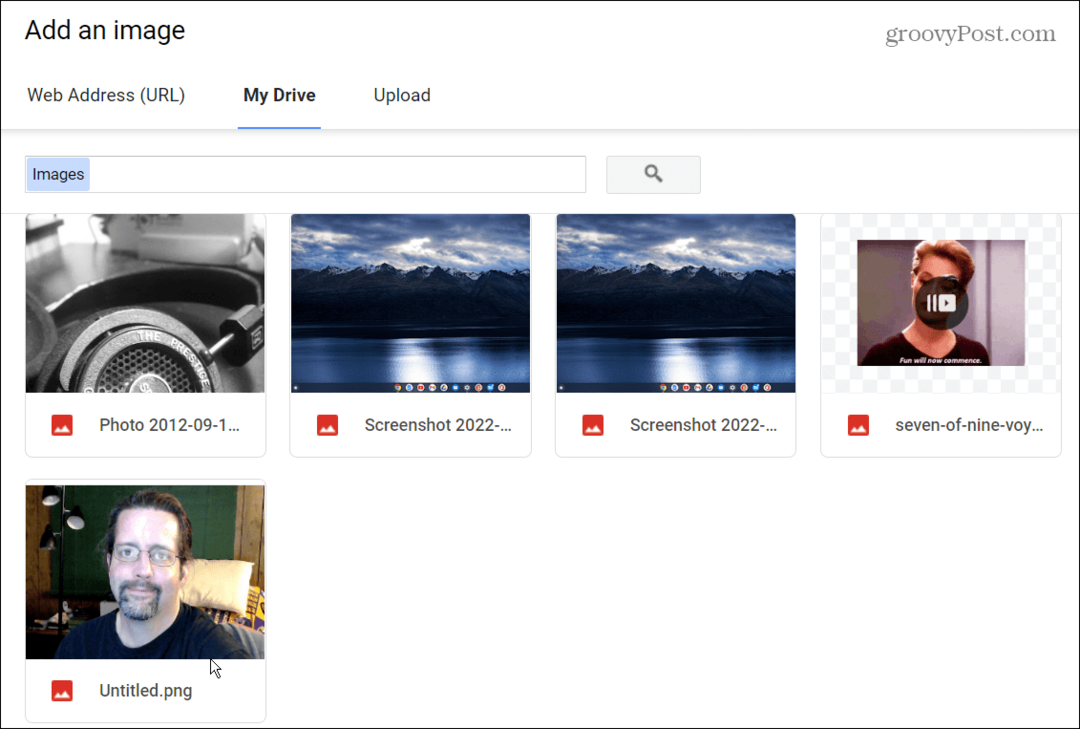
- Markera den du vill använda och klicka på den blå Välj knapp.
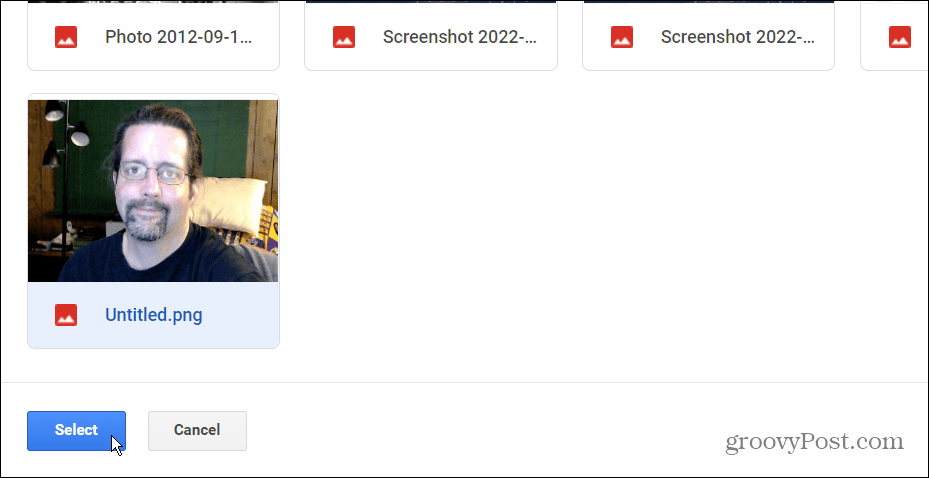
- Bilden kommer att visas i redigeraren i sin ursprungliga storlek. Klicka på bilden och välj Små, Medium, eller Stor. Se till att du väljer den bästa storleken för bilden så att den ser professionell ut (särskilt om det här är ett företagskonto).
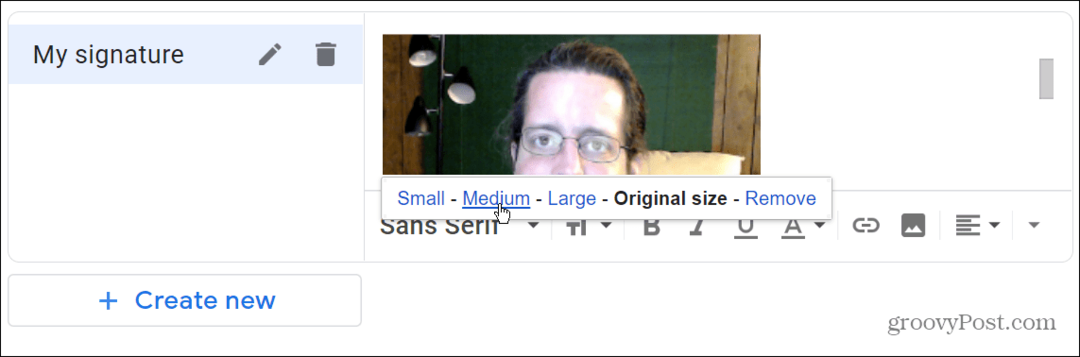
- Bläddra till botten av sidan och klicka på Spara ändringar knapp – din bild och andra signaturredigeringar visas inte om du inte sparar dem.
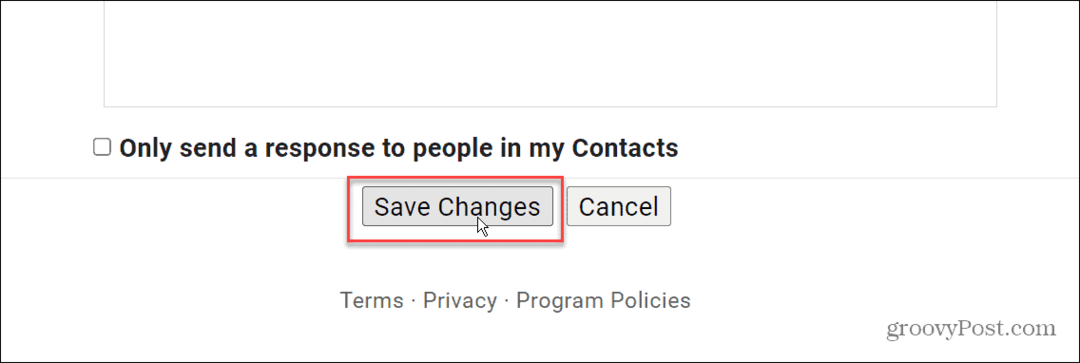
- Skriv ett e-postmeddelande för att förhandsgranska hur din signatur med bilden kommer att se ut. Du kan se det längst ned i e-postmeddelandet.
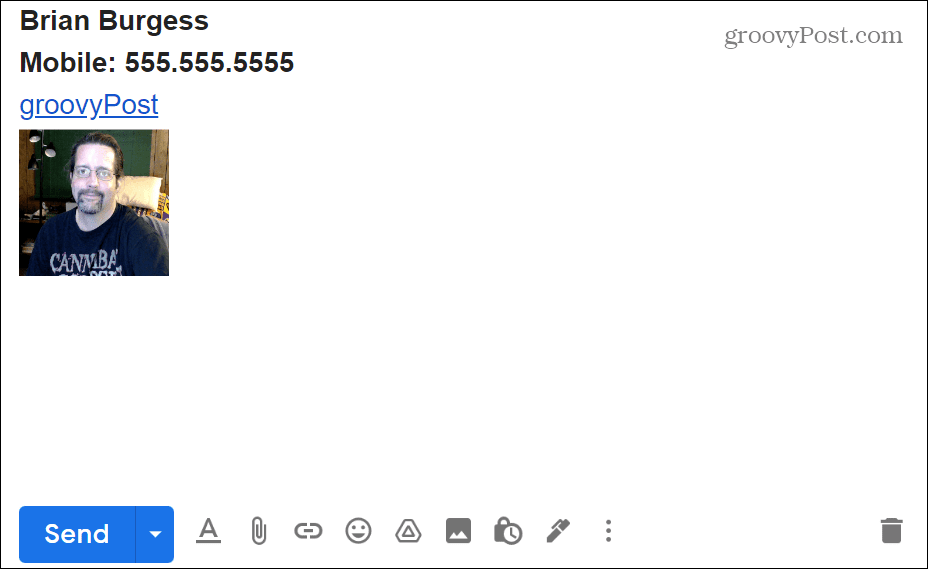
Anpassa ditt Gmail-konto
Genom att använda stegen ovan kan du snabbt lägga till en bild i din Gmail-signatur. Kom bara ihåg att noggrant välja bilden du använder innan du applicerar den.
Det är en bra idé att välja en bild som är lämplig för affärer eller nöjen (beroende på vad du använder ditt konto till). Till exempel, när du skickar e-post till en jobbrekryterare, vill du inte ha en fånig GIF- eller Instagram-bild som din signatur.
Om du är ny på Googles Gmail, kolla in våra artiklar om skapa en grupp-e-postlista och hur indrag i Gmail. Om du är en erfaren Gmail-användare kanske du vill lära dig det infoga en tabell i ett Gmail-meddelande eller hur använda Gmail-mallar istället.
Så här hittar du din Windows 11-produktnyckel
Om du behöver överföra din Windows 11-produktnyckel eller bara behöver den för att göra en ren installation av operativsystemet,...
Så här rensar du Google Chromes cache, cookies och webbhistorik
Chrome gör ett utmärkt jobb med att lagra din webbhistorik, cache och cookies för att optimera webbläsarens prestanda online. Hennes hur man...
Prismatchning i butik: Hur du får onlinepriser när du handlar i butiken
Att köpa i butik betyder inte att du måste betala högre priser. Tack vare prismatchningsgarantier kan du få onlinerabatter när du handlar i...


