Hur man inaktiverar Superfetch på Windows 11
Microsoft Windows 11 Hjälte / / September 05, 2022

Senast uppdaterad den

Är din Windows 11-dator trög eller upplever 100 % diskanvändning? Du kan försöka inaktivera Superfetch på Windows 11 för att lösa problemet. Här är hur.
De Superfetch (SysMain) funktionen introducerades i Windows Vista och förblir en del av Windows operativsystem. Det är en inbyggd tjänst som är avsedd att förladda appar som används ofta i RAM-minnet, öka starttiderna och förbättra prestanda. Det introducerades dock främst för äldre datorer. Det är inte som det behövs för moderna datorer som kör Windows 10 och Windows 11.
Om du får en trög upplevelse (som 100% diskanvändning) på Windows 11 kan du inaktivera Superfetch utan problem. Att inaktivera Superfetch på Windows 11 kan förbättra din dators prestanda totalt sett.
Om du upplever en trög Windows 11-upplevelse visar vi dig hur du inaktiverar Superfetch på Windows 11.
Vad är Superfetch (SysMain)?
Superfetch, eller SysMain som det nu heter, är en tjänst som körs i bakgrunden och analyserar din PC-användning. Tjänstens insamlade data hjälper Windows att avgöra vilken app du ska välja. Det i sin tur förbättrar hastigheten för att starta dina mest använda appar.
Även om det borde vara bra att hålla SysMain aktiverat, kanske du vill inaktivera det och se om du upplever tröghet på din dator. Att inaktivera det kan förbättra hastigheter och uppstartstid.
Hur man inaktiverar Superfetch på Windows 11
Att inaktivera Superfetch, eller SysMain, kan förbättra hastigheten och fixa 100 % diskanvändning. Men å andra sidan kan inaktivering av det orsaka problem på äldre datorer.
Ett bra sätt att testa saker är att stänga av den och se om din dators prestanda förbättras. Om det inte finns någon märkbar skillnad, slå bara på den igen efteråt.
Så här inaktiverar du Superfetch i Windows 11:
- Tryck på kortkommandot Windows-tangent + R att starta Springa dialog.
- Typ tjänster.msc och klicka OK.
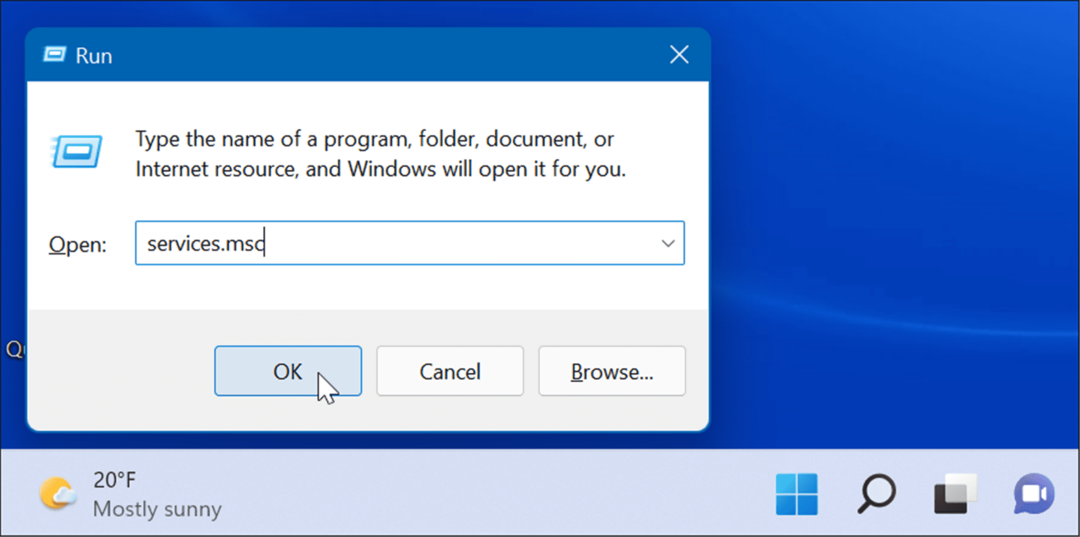
- När Tjänster konsolen öppnas, dubbelklicka på SysMain alternativet och tryck på Sluta knapp.
- Klicka sedan på rullgardinsmenyn bredvid Starttyp och ställ in den på Inaktiverad.
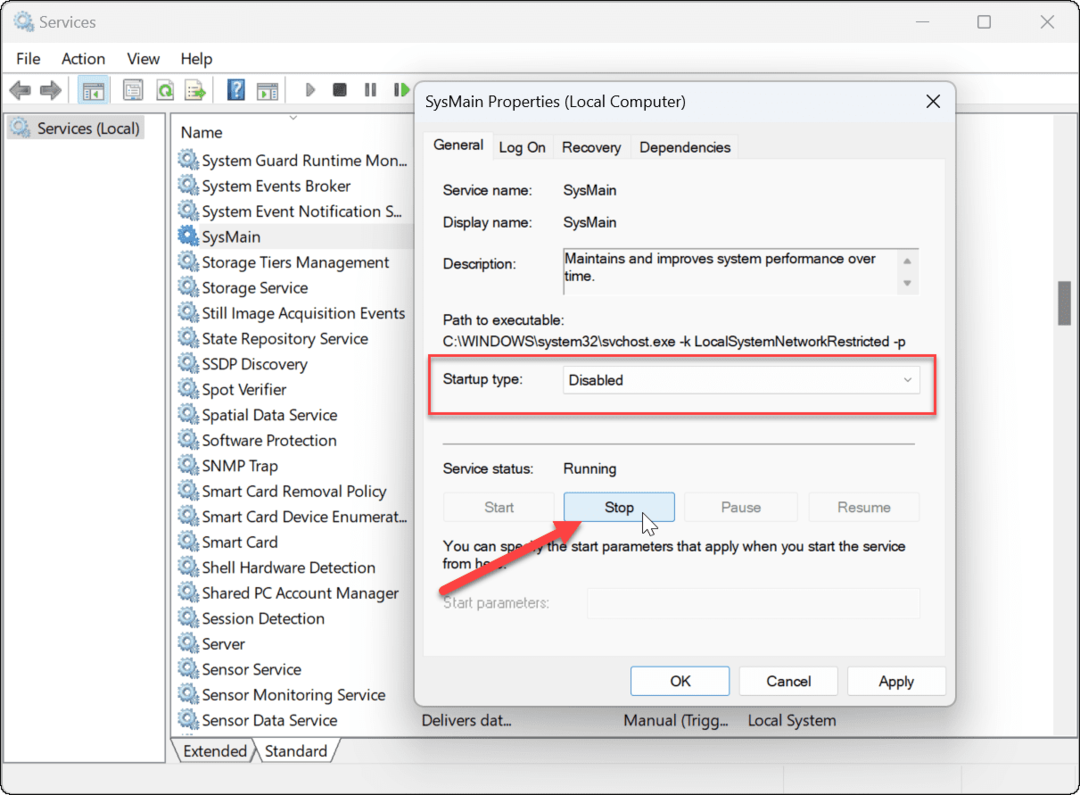
- Klick Tillämpa och OK att stänga utanför Tjänster trösta.
Nu när du har inaktiverat Superfetch (SysMain) bör du märka en förbättring av systemhastigheten. Om du upplever hög diskanvändning bör det också förbättras.
Du kanske vill starta om Windows 11 efter att ha gjort justeringarna för att säkerställa att problemet du har är åtgärdat.
Hur man inaktiverar Superfetch på Windows 11 via Terminal
Du kan också inaktivera Superfetch med hjälp av Windows Terminal, PowerShell eller äldre kommandotolk. Dessa instruktioner kommer att fungera för alla tre verktyg.
Så här inaktiverar du Superfetch från terminalen eller kommandotolken:
- Klicka på Start eller tryck på Windows-nyckel på ditt tangentbord.
- Söka efter cmd eller Windows Terminal.
- Klicka på Kör som administratör alternativet till höger.
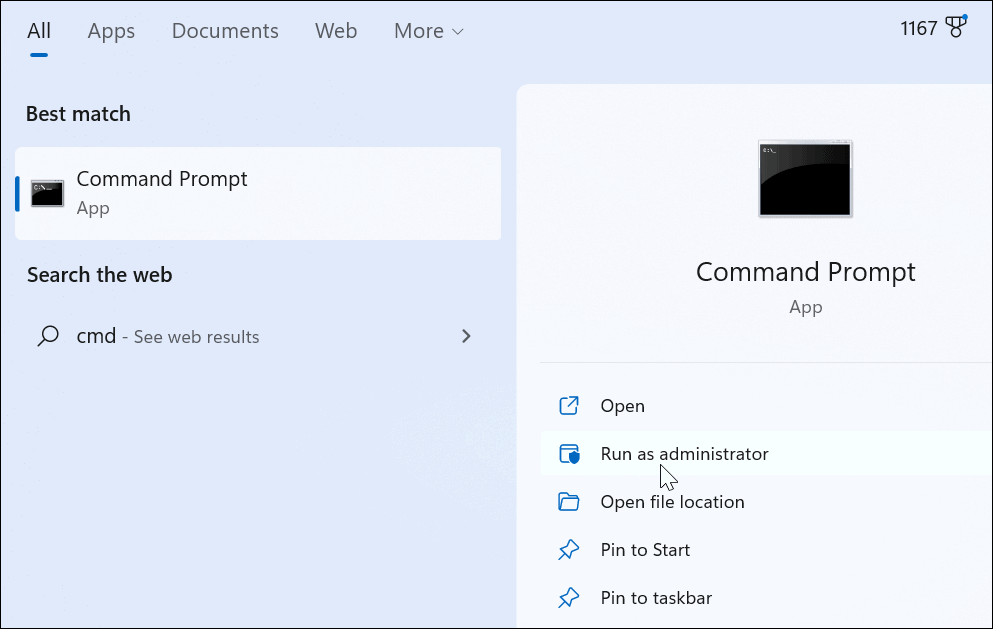
- Kör följande kommando i prompten:
sc stoppa "SysMain" & sc config "SysMain" start=inaktiverad
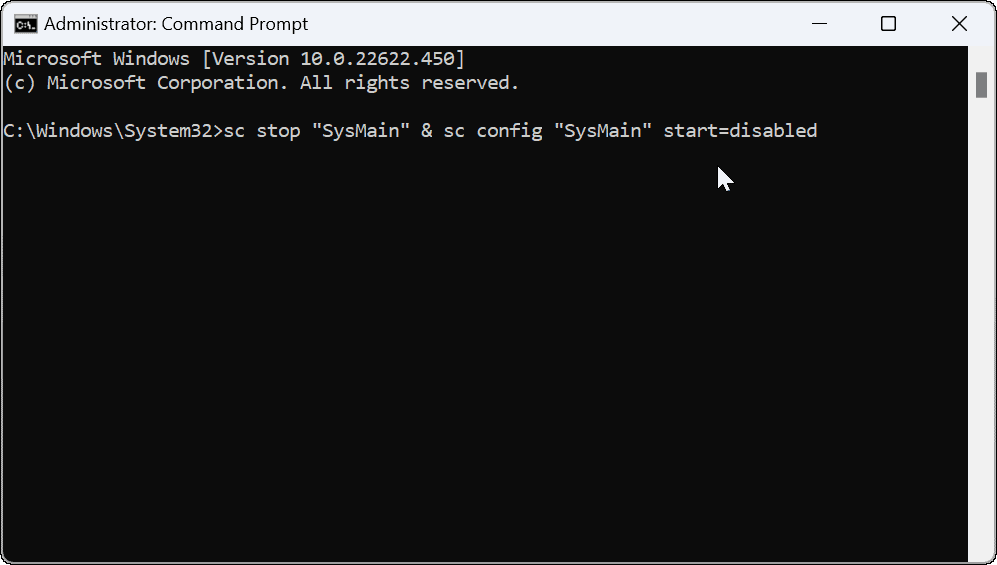
- Efter att ha kört kommandot bör du se följande skärm som visar att det lyckades.
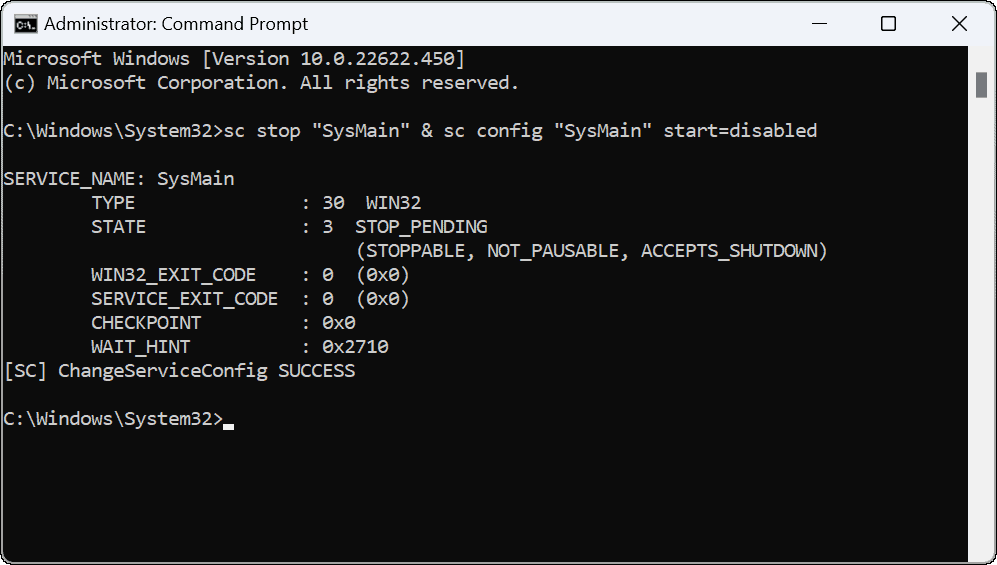
Efter att ha kört kommandot kommer Superfetch att inaktiveras och kommer inte längre att starta när du startar om din maskin.
Förbättra diskanvändning i Windows 11
Microsoft lägger ofta till nya funktioner för att förbättra den övergripande Windows-upplevelsen. Hur välmenande dessa än är, fungerar det inte alltid så, och du kan behöva stänga av dessa. Om du har det här problemet med SysMain på Windows 11, bör stegen ovan hjälpa till att stänga av det och lösa det.
När det gäller att hantera din disk i Windows 11 finns det flera alternativ. Det finns till exempel sex sätt att öppna Diskhantering på Windows 11. Du kan också begränsa diskutrymme som används av papperskorgen.
Det är också värt att notera att du kan frigöra diskutrymme med rengöringsrekommendationer på Windows 11.
Så här hittar du din Windows 11-produktnyckel
Om du behöver överföra din Windows 11-produktnyckel eller bara behöver den för att göra en ren installation av operativsystemet,...
Så här rensar du Google Chromes cache, cookies och webbhistorik
Chrome gör ett utmärkt jobb med att lagra din webbhistorik, cache och cookies för att optimera webbläsarens prestanda online. Hennes hur man...
Prismatchning i butik: Hur du får onlinepriser när du handlar i butiken
Att köpa i butik betyder inte att du måste betala högre priser. Tack vare prismatchningsgarantier kan du få onlinerabatter när du handlar i...
