Hur man använder Performance Monitor på Windows 11
Microsoft Windows 11 Hjälte / / September 03, 2022

Senast uppdaterad den

Ibland behöver du extra hjälp när du felsöker Windows. Så här använder du Performance Monitor på Windows 11.
Om du behöver kolla in hur det går för din dator, kanske du vill överväga att använda Prestandaövervakning. Det är ett inbyggt verktyg i Windows 10 och 11 som ger system- och prestandaövervakning.
Performance Monitor låter dig övervaka din systemresursanvändning i realtid. Det har inkluderats i alla versioner av Windows sedan NT (inklusive Windows 10) och den fortsätter att vara tillgänglig på Windows 11. Du kan också skapa en rapport som kommer som en loggfil.
Om du gillar att hålla ett öga på hur din dator fungerar, så här använder du Performance Monitor på Windows 11.
Hur man använder Performance Monitor på Windows 11
Det första du behöver göra är att starta Performance Monitor-verktyget på Windows. Det finns flera sätt att göra det på, men vi börjar med att visa dig två sätt att starta det snabbt.
Så här använder du Performance Monitor på Windows 11:
- Tryck Windows-tangent + R att öppna Springa dialog.
- I Springa, typ perfmon och klicka OK.
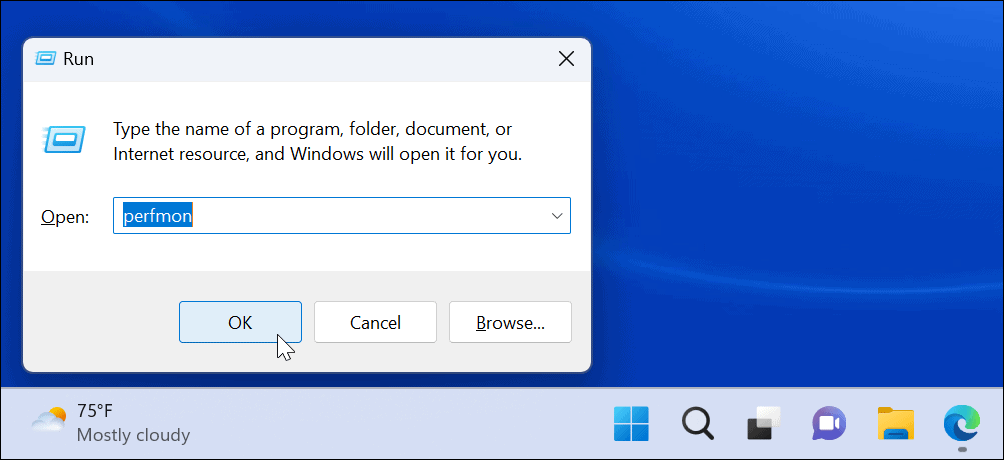
- Verktyget Performance Monitor startar—välj Prestandaövervakning från listan till vänster och se prestandastatistik i realtid.
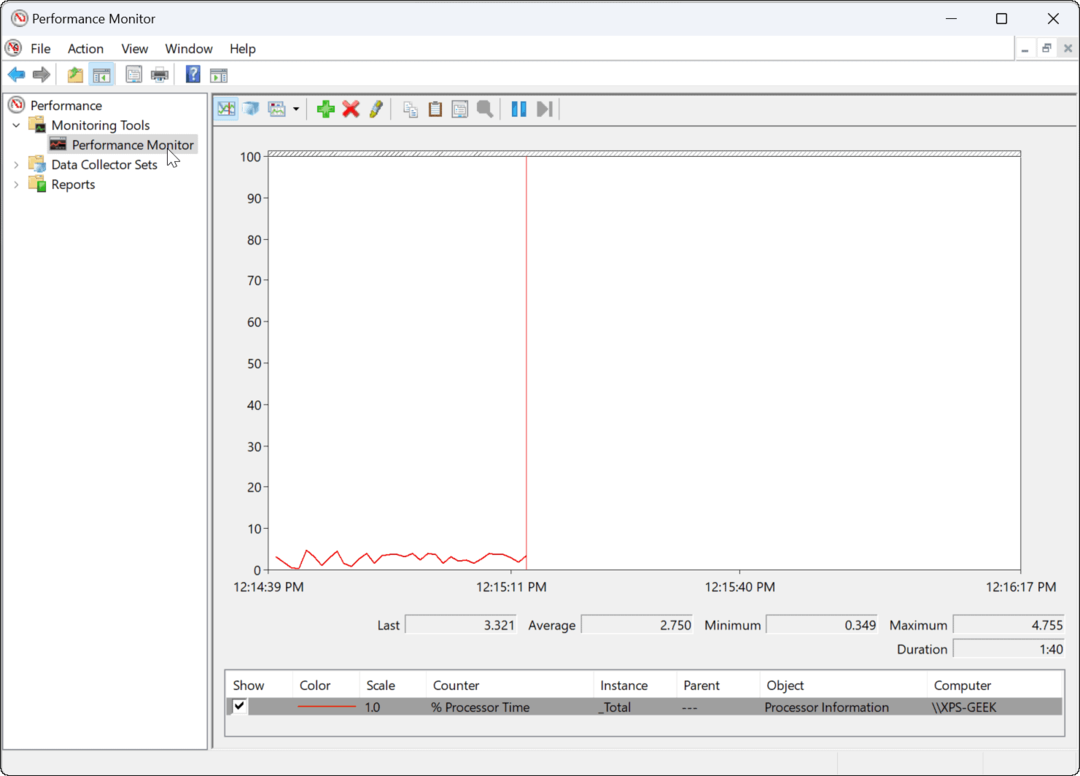
Använda Windows-verktyg
Alternativt kan du öppna Performance Monitor via Windows Verktyg-mappen.
Så här öppnar du Performance Monitor via Windows-verktyg:
- tryck på Windows-tangent + R genväg för att starta Springa.
- I Springa, Skriv in kontrollera och klicka OK för att starta kontrollpanelen.
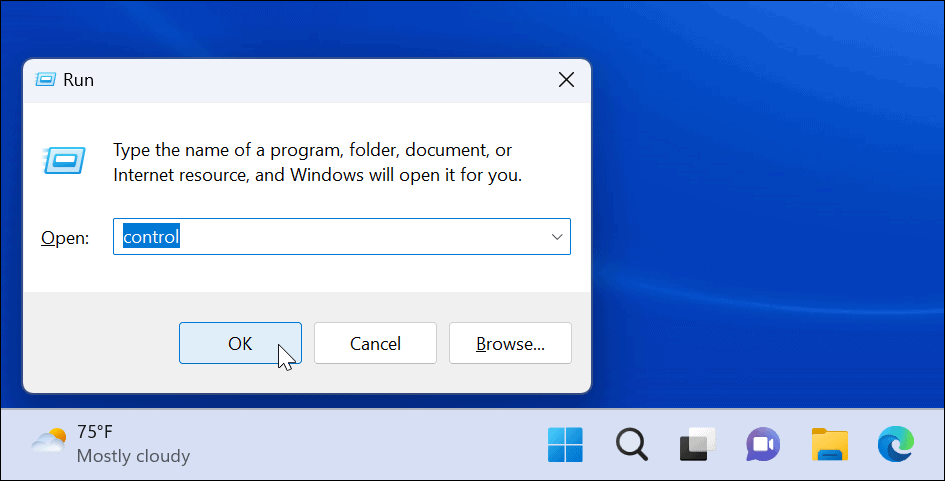
- När Kontrollpanel öppnas, välj System och säkerhet.
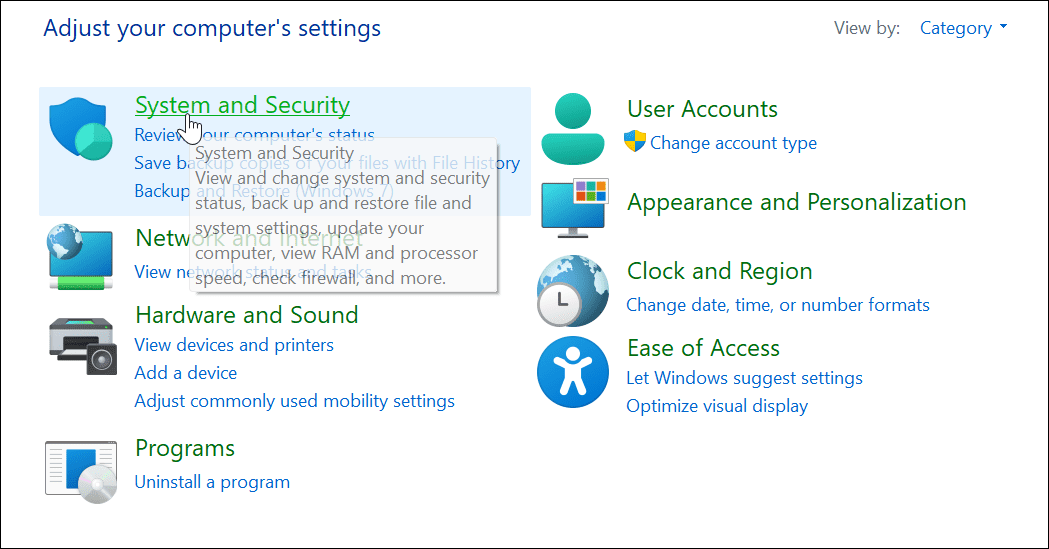
- Scrolla ner till botten av sidan och välj Windows-verktyg.
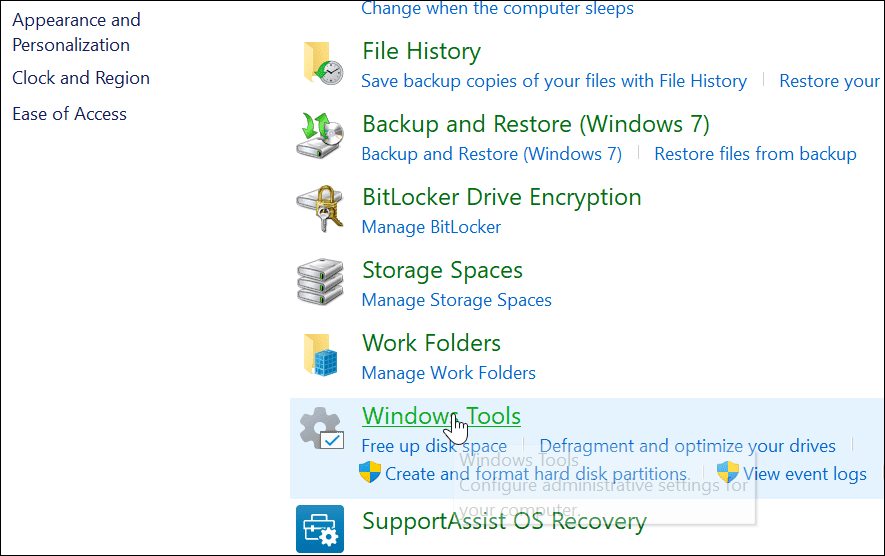
- I den Windows-verktyg mapp, hitta Prestandaövervakning och dubbelklicka på den för att starta.
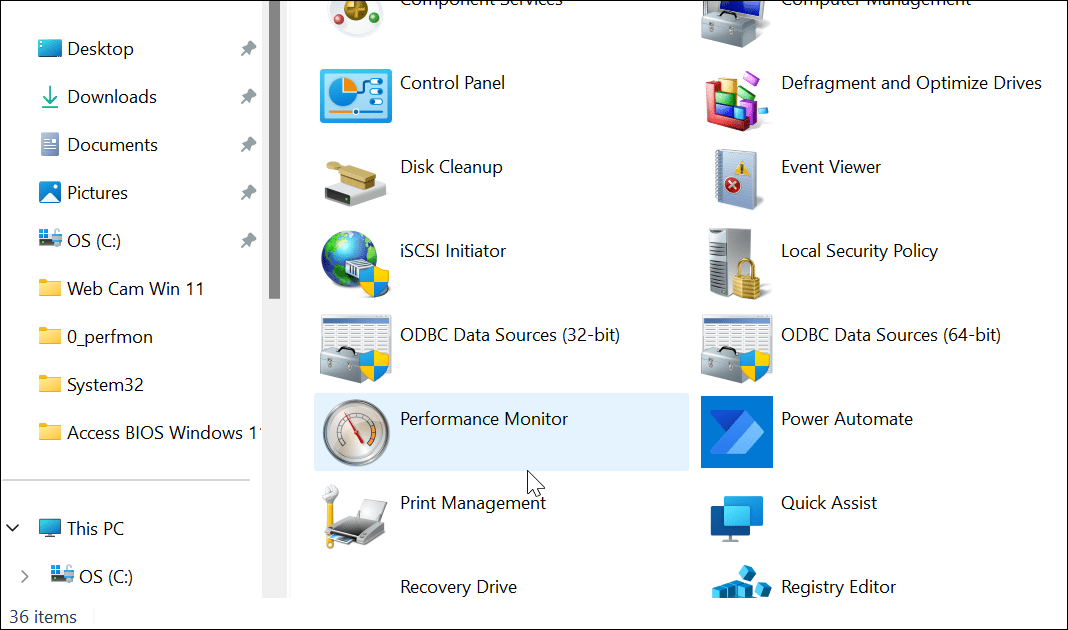
Hur man genererar en systemprestandarapport i Windows 11
Verktyget Performance Monitor låter dig studera hur appar påverkar din dators prestanda i realtid, men du kan också generera en loggfil för att analysera senare. Genom att ha det i realtid kan du se prestandastatistik när du startar och kör appar.
Du kanske vill ha en loggfil som du kan studera senare.
Så här genererar du en systemprestandaloggrapport med hjälp av Performance Monitor:
- Öppna Prestandaövervakning på din PC.
- I den vänstra panelen, navigera till Datainsamlaruppsättningar > System > Systemprestanda.
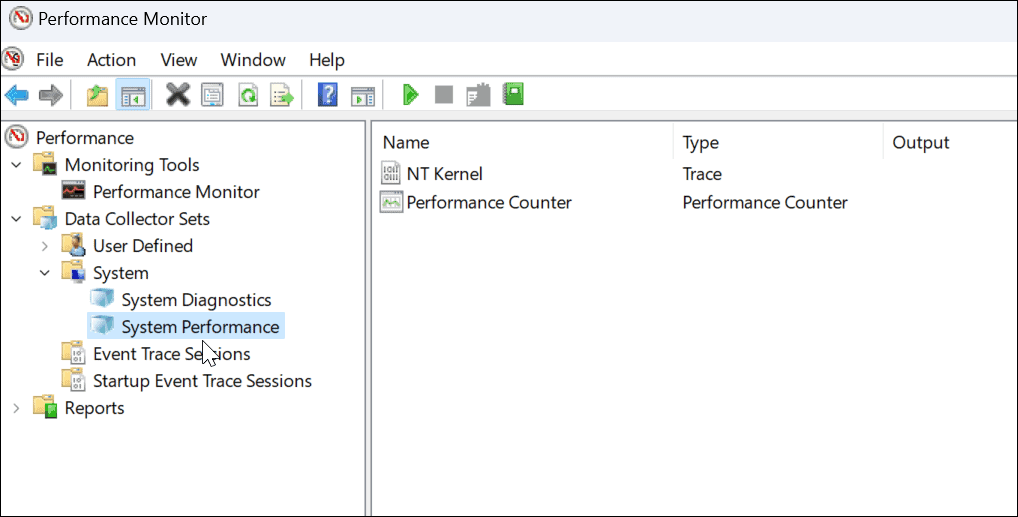
- Högerklicka System prestanda och välj Start.
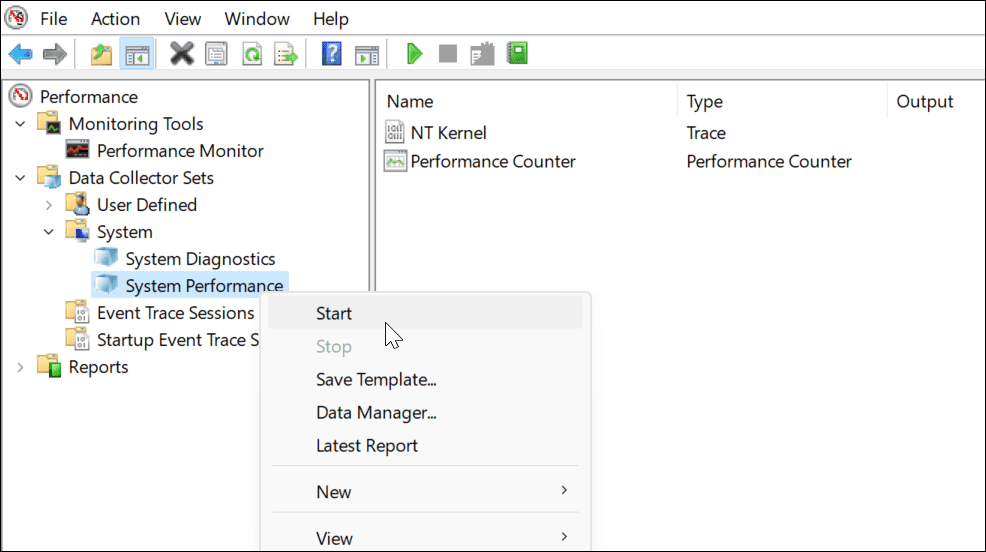
- Din rapport kommer att genereras. Det bör bara ta ett ögonblick, men körsträcka kommer att variera beroende på ditt system.
- När rapporten genererats, navigera till Rapporter > System > Systemprestanda i den vänstra panelen. Till höger hittar du rapporten/rapporterna du genererade, som är tidsstämplade.
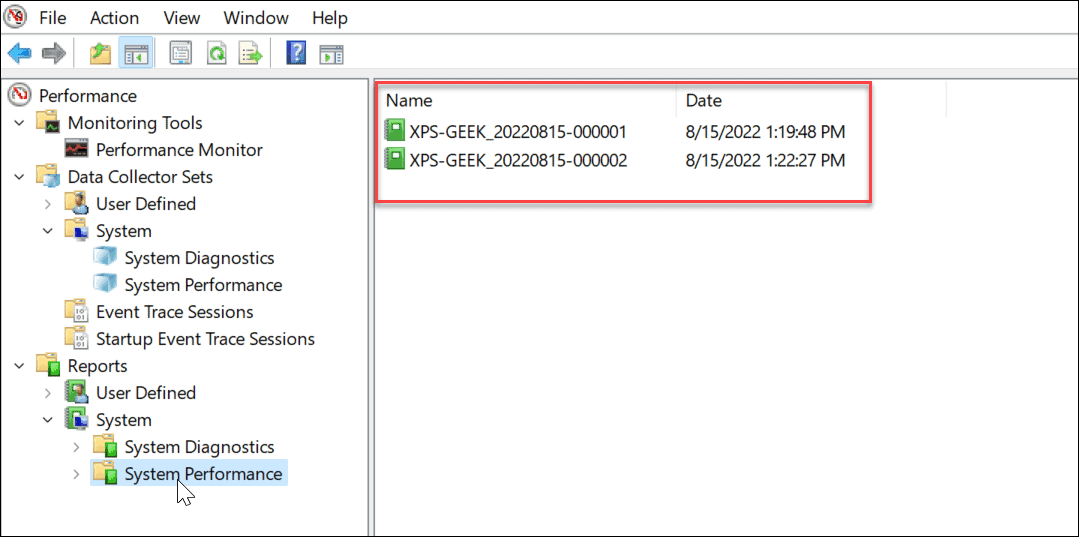
- Dubbelklicka på rapporten du vill visa i gränssnittet för prestandaövervakning.
- Rapporten innehåller en komplett systemsammanfattning och andra diagnostiska detaljer om din CPU, disk, nätverk och andra systemresurser.
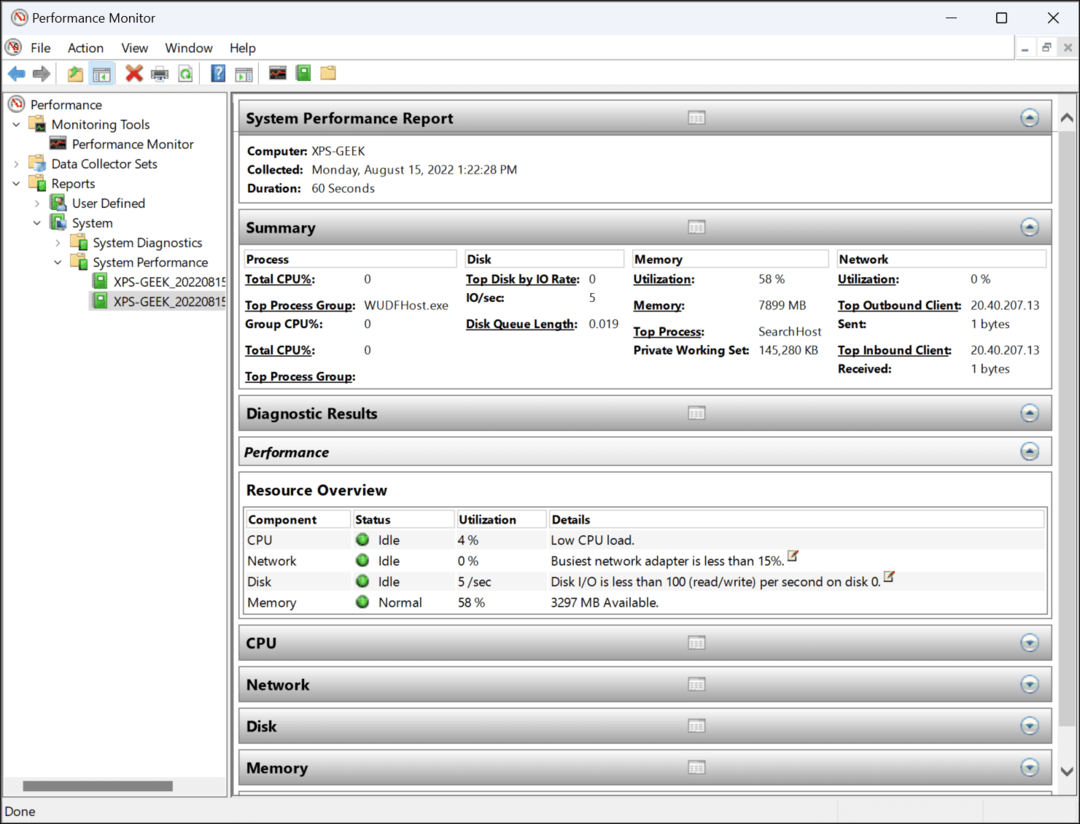
Använder Performance Monitor på Windows 11
Även om systemprestandarapporten är den vanligaste verktygsanvändningen av Performance Monitor, kan den utföra vissa andra uppgifter för att hjälpa dig att övervaka din dator. Några andra rapporter som du kan generera inkluderar systemdiagnostik och händelsespårningssessioner för felsökning. Den innehåller också användardefinierade datainsamlaruppsättningar som du kopplar in manuellt.
Att ha verktyg som Performance Monitor för att felsöka din dator är ett bra sätt att spåra och åtgärda problem när saker går fel. Till exempel kanske du vill veta hur man gör fixa att Windows Mail-appen inte fungerar.
Har du problem med din skrivare? Kolla hur man gör åtgärda skrivardrivrutinens otillgängliga fel i Windows 11. Och om din dator fortsätter att krascha, lär dig dessa 11 steg för att fixa att Windows 11 kraschar.
Så här hittar du din Windows 11-produktnyckel
Om du behöver överföra din Windows 11-produktnyckel eller bara behöver den för att göra en ren installation av operativsystemet,...
Så här rensar du Google Chromes cache, cookies och webbhistorik
Chrome gör ett utmärkt jobb med att lagra din webbhistorik, cache och cookies för att optimera webbläsarens prestanda online. Hennes hur man...
Prismatchning i butik: Hur du får onlinepriser när du handlar i butiken
Att köpa i butik betyder inte att du måste betala högre priser. Tack vare prismatchningsgarantier kan du få onlinerabatter när du handlar i...



