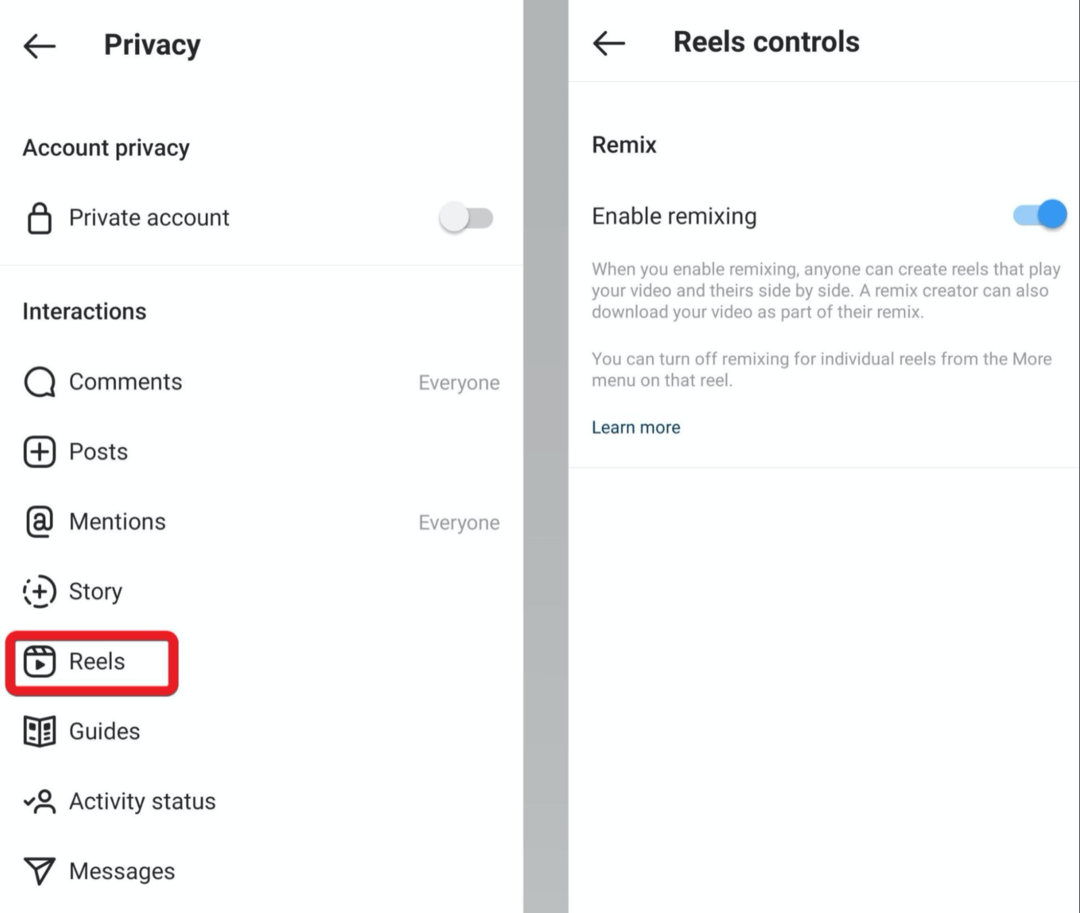Hur man söker efter ett specifikt ord på en webbsida
Fönster Iphone Hjälte Android Mac Os / / September 03, 2022

Senast uppdaterad den

Du har inte tid att läsa hela sidor när du gör research online. Så här söker du efter ett specifikt ord på en webbsida.
Vad händer om du behöver hitta ett specifikt ord på en webbsida men du inte vill läsa hela artikeln för att hitta det? Lyckligtvis innehåller alla webbläsare på din telefon och skrivbord en "Hitta på sidan" funktion.
Det låter dig söka efter ett specifikt ord på en webbsida. Det kommer inte bara att hitta det första ordet på sidan, utan det kommer att hitta alla specifika ord, ge ett antal och markera dem på sidan.
Du kan hitta ordet snabbt om du sätter ihop en akademisk uppsats eller undersöka ett ämne online. Här är hur.
Hur man söker efter ett specifikt ord på en webbsida
Att snabbt hitta det specifika ord du vill ha på en sida förbättrar ditt arbetsflöde så att du kan få saker gjorda. Vi kommer att titta på att söka efter ett visst ord i din stationära webbläsare.
Notera: Denna kortkommando fungerar i alla större webbläsare, inklusive Google Chrome, Firefox, Microsoft Edge och den modiga webbläsaren.
Så här söker du efter ett specifikt ord på en webbsida:
- Starta din webbläsare på skrivbordet.
- Navigera sedan till webbplatsen du vill söka efter.
- Tryck Ctrl + F (Kommando + F på Mac) på ditt tangentbord.
- En sökruta visas (dess position varierar mellan webbläsare) – du kan skriva in ordet du letar efter.
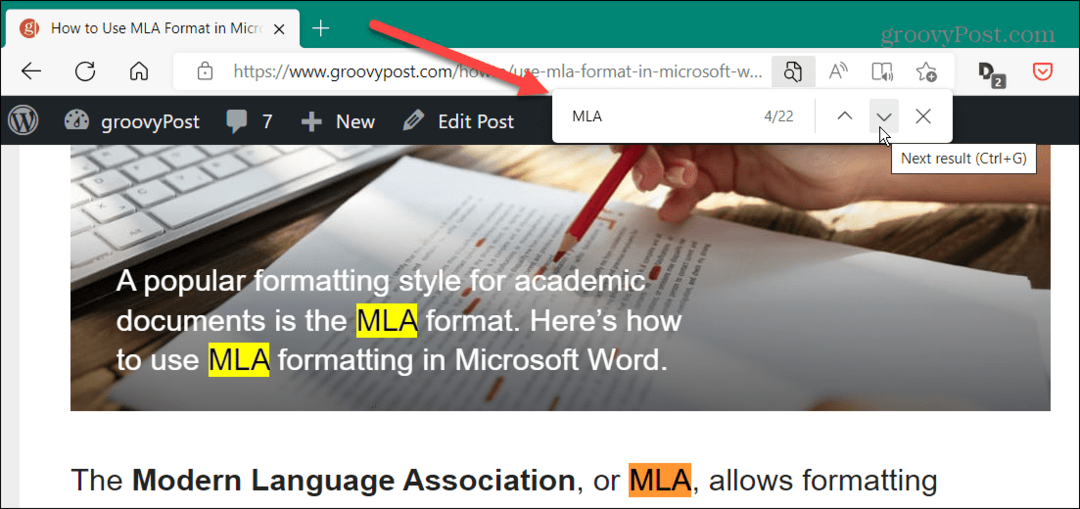
- Till exempel, här letar vi efter MLA, och alla omnämnanden av det i artikeln är markerade. Klicka på nedåt- eller uppåtpilen för att hitta andra resultat. Alternativt, tryck på Stiga på för att gå till följande resultat.
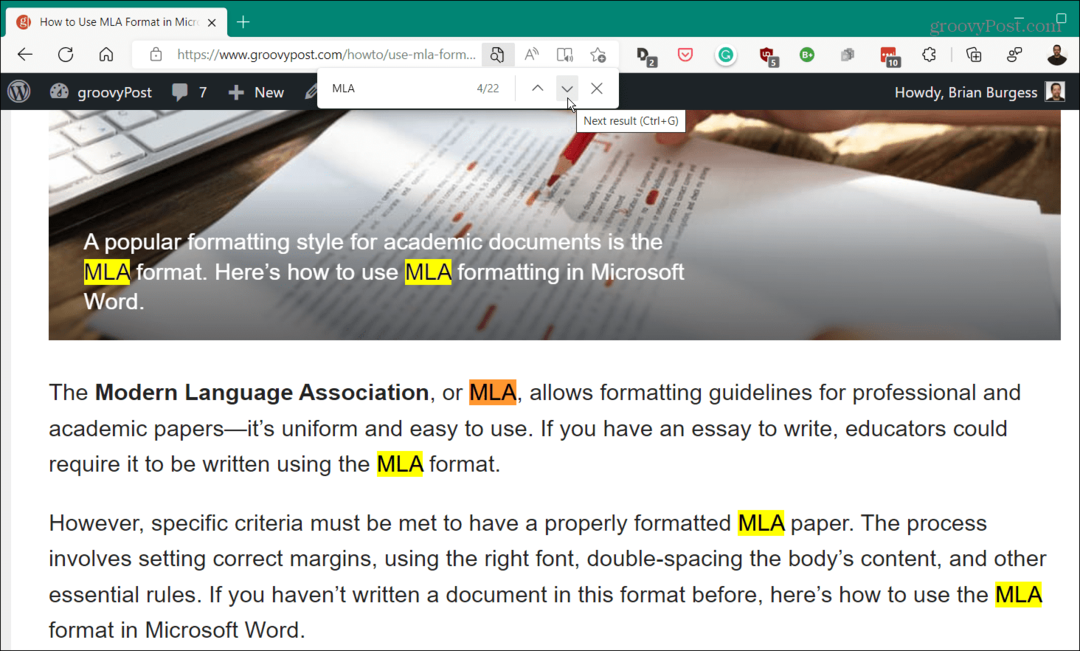
Använd Meny för att söka efter ett specifikt ord på en webbsida
Du kan också använda en webbläsares menysystem för att hitta ett specifikt ord på en webbsida. Webbläsarens menyer varierar något, men tanken är densamma i alla större webbläsare.
- Klicka på menyknappen i det övre högra hörnet av webbläsaren.
- Från menyn, välj "Hitta" eller "Hitta på sidan.”
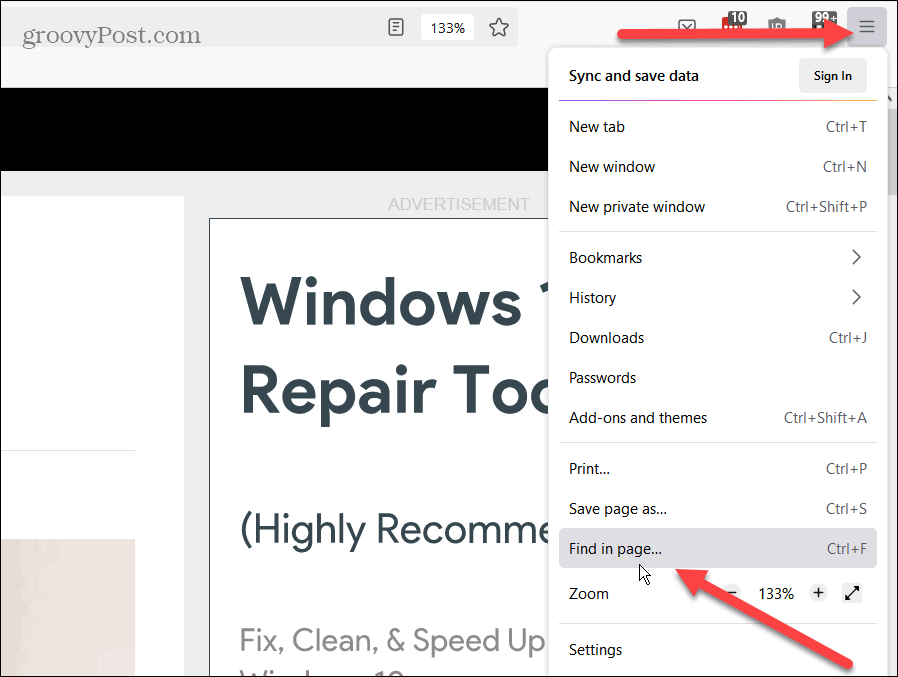
- Precis som att använda kortkommandot öppnas sökrutan och du kan söka efter ordet eller termen du behöver.
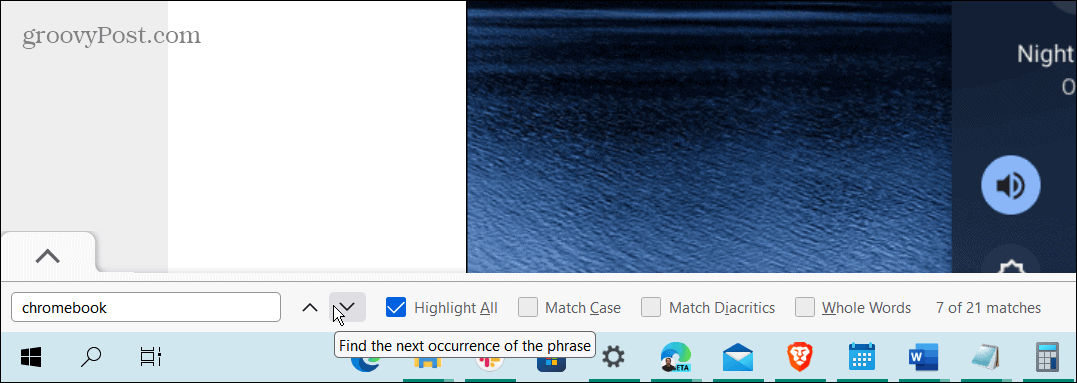
Det är värt att nämna att Firefox-sökfältet öppnas längst ner, och det innehåller ytterligare sökfunktioner.
Hur man hittar specifika ord på mobilen
Det är möjligt att söka efter ett specifikt ord på en webbsida på din telefon, men det finns ingen kortkommando.
Så här hittar du specifika ord i Safari på iPhone:
- Starta Safari på din iPhone och tryck på Dela-knapp på botten.
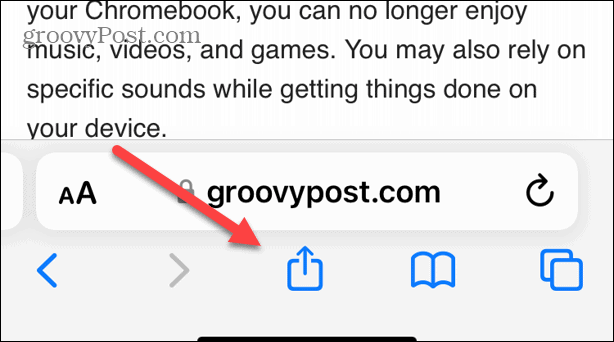
- Välj Hitta på sidan från menyn.
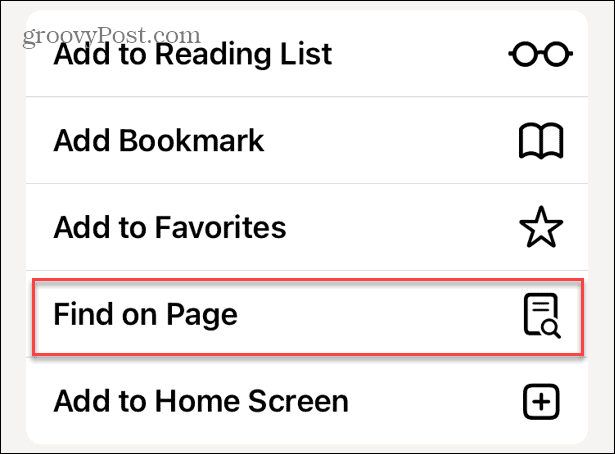
- Skriv in ordet du letar efter och tryck på Sök-knappen på tangentbordet.
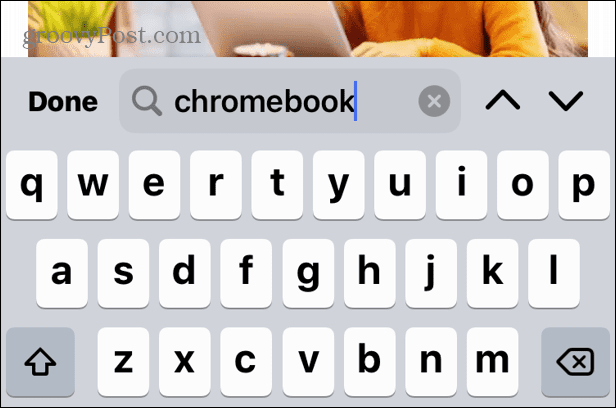
- Du ser antalet ord på webbsidan och kan trycka på uppåt- eller nedåtpilarna för att navigera på webbplatsen.
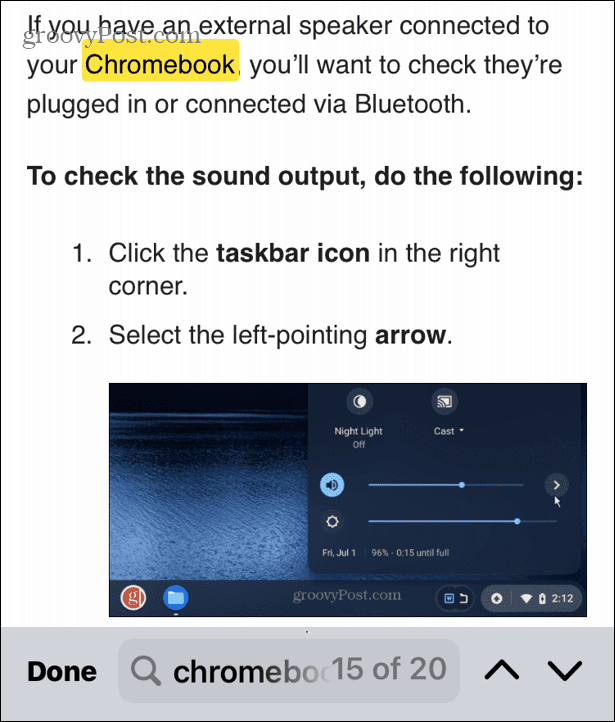
Naturligtvis är processen lite annorlunda om du använder en alternativ webbläsare som Chrome.
Så här hittar du specifika ord i Chrome på iPhone:
- Tryck på knapp med tre punkter i det nedre högra hörnet av webbläsaren.
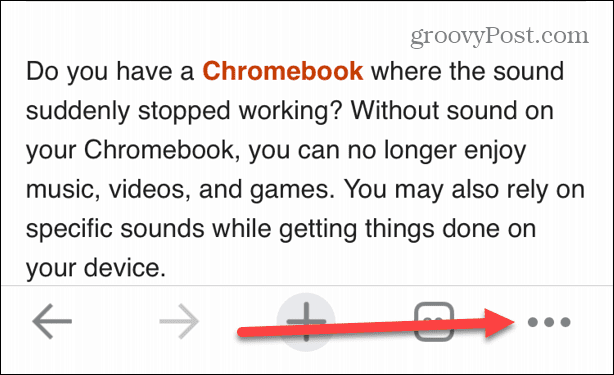
- Knacka Hitta på sidan från menyn.
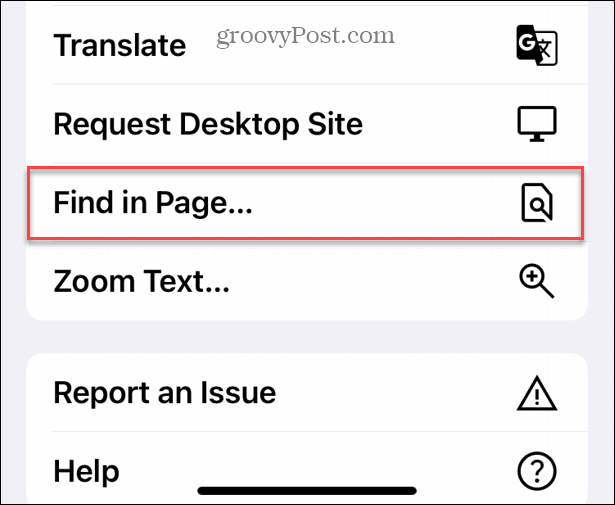
- Skriv in termen du letar efter och tryck Lämna tillbaka på tangentbordet.
- Numret på det specifika ordet visas, och du kan trycka på ned- eller uppåtpilen för att navigera till nästa eller föregående – precis som på ett skrivbord.
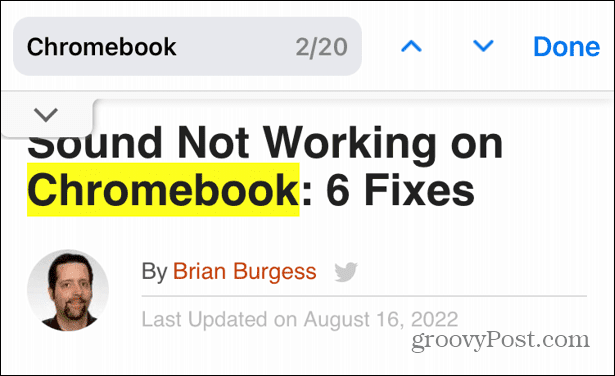
Stegen för att göra detta för Chrome på Android är ganska lika. Du kommer också att upptäcka att dessa steg fungerar för andra Chrome-baserade mobila webbläsare på Android.
Så här hittar du specifika ord i Chrome på Android:
- Tryck på menyknappen i webbläsaren.
- Välj Hitta på sidan och sök efter ordet du behöver.
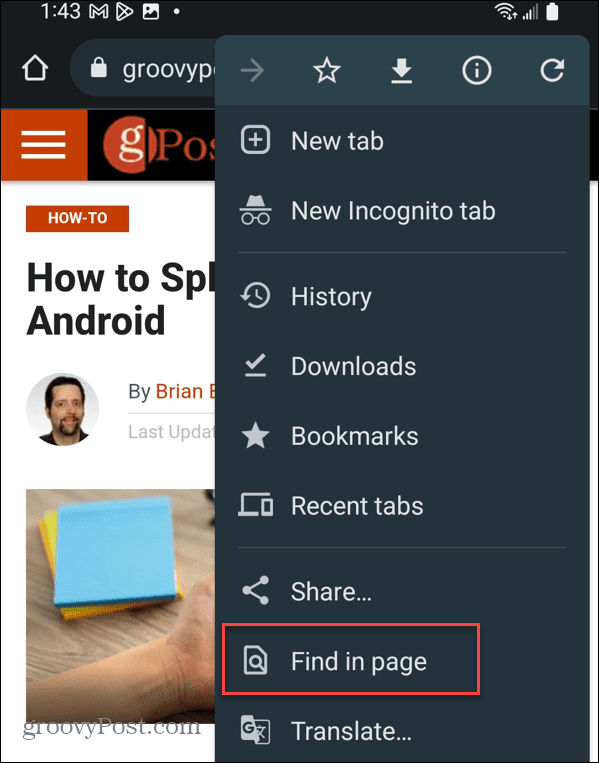
Söka efter ord på en webbsida
Om du forskar mycket på webben är det viktigt att kunna hitta ett specifikt ord. Det gör att du kan hitta platser på sidan snabbare och ger en mer okomplicerad forskningsmetod. Dessutom är det ett praktiskt tips att hitta en viss term på din telefon.
När det gäller stationära webbläsare kanske du inte vill använda Edge på Windows. Till exempel kan du lära dig om ändra din standardwebbläsare till vad som helst i Windows 11. Om du är en Apple-användare, läs om lägga till en webbplats på startskärmen.
Så här hittar du din Windows 11-produktnyckel
Om du behöver överföra din Windows 11-produktnyckel eller bara behöver den för att göra en ren installation av operativsystemet,...
Så här rensar du Google Chromes cache, cookies och webbhistorik
Chrome gör ett utmärkt jobb med att lagra din webbhistorik, cache och cookies för att optimera webbläsarens prestanda online. Hennes hur man...
Prismatchning i butik: Hur du får onlinepriser när du handlar i butiken
Att köpa i butik betyder inte att du måste betala högre priser. Tack vare prismatchningsgarantier kan du få onlinerabatter när du handlar i...