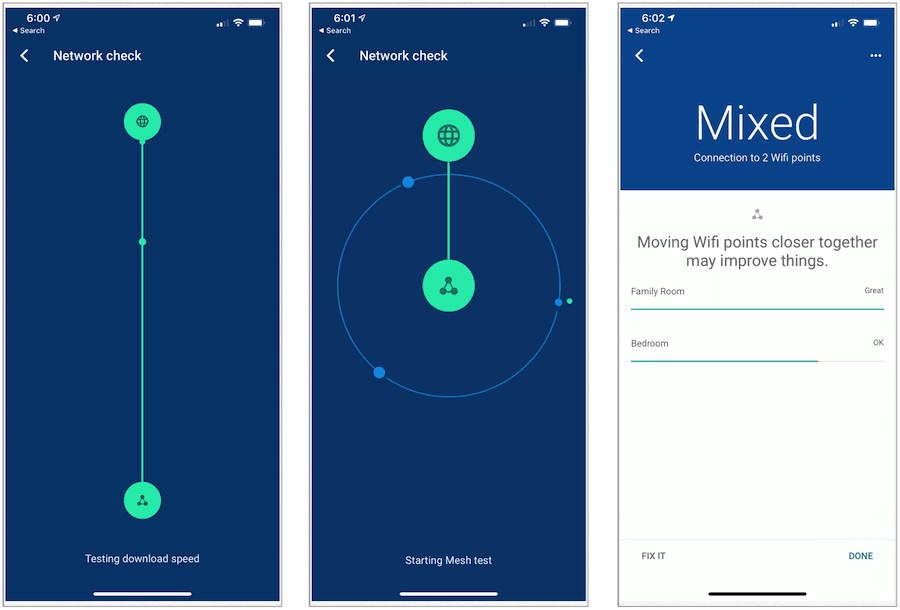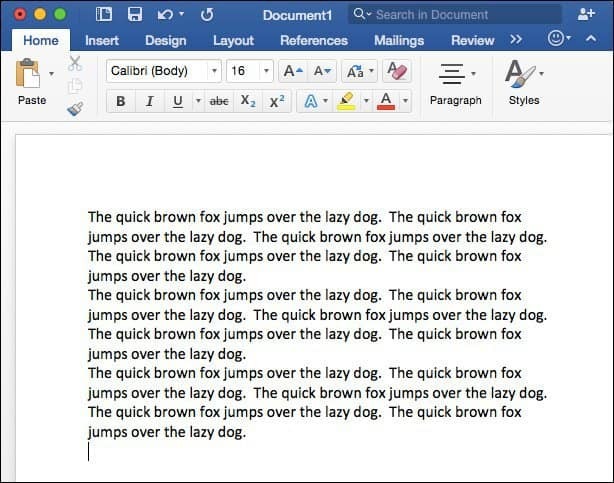Hur konverterar jag videor med VLC Player
Hemunderhållning Vlc / / March 18, 2020
Vi vet alla att VLC-spelare är utan tvekan de bästa mediaspelarna som finns tillgängliga just nu. Den kan spela praktiskt taget alla video- eller ljudfiler du kastar på den. Men en mindre känd funktion är att VLC också kan konvertera videor. Här är hur.
VLC-spelare är utan tvekan den bästa freeware mediaspelaren som finns. Den kan spela praktiskt taget vilken video- eller ljudfil du kasta på den. Tja, jag har en liten hemlighet... Visste du att VLC kan konvertera / transkoda videor också? Låt oss ta en titt!
Starta VLC-spelare och se till att du har den senaste versionen. Klicka på Hjälp och välj Sök efter uppdateringar.
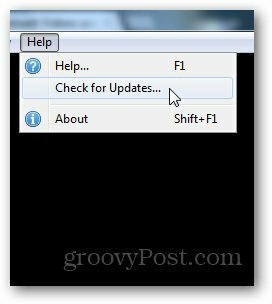
Det visar dig om en ny version är tillgänglig. Klicka på Ja när det ber dig installera den senaste versionen av VLC.
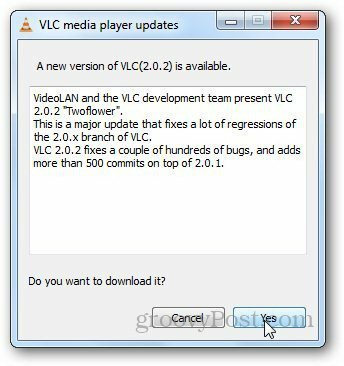
Klicka nu på Media-menyn och välj Konvertera / Spara. Alternativt kan du använda kortkommandot Ctrl + R för att öppna konverteringsvideo-dialogrutan.
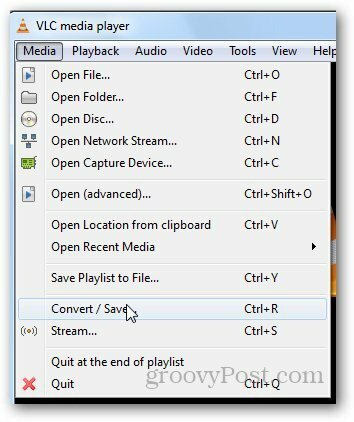
När dialogrutan öppnas klickar du på fliken Arkiv och klickar på knappen Lägg till. Välj sedan den video du vill konvertera. Du kan till och med lägga till undertexter om du har det i din dator. Klicka på Konvertera / Spara när du är klar.
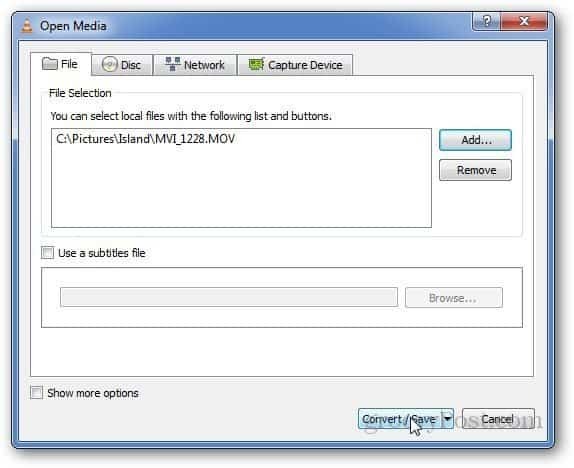
Det tar dig till det sista steget i konverteringsprocessen. Välj destinationsmapp tillsammans med konverteringsprofilen. Klicka på Start-knappen för att starta omvandlingsprocessen. Det låter dig också konvertera ljudfiler.
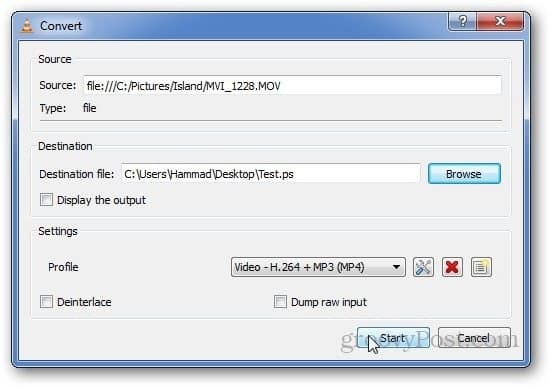
Den visar framstegen inom uppspelningsvideoområdet.
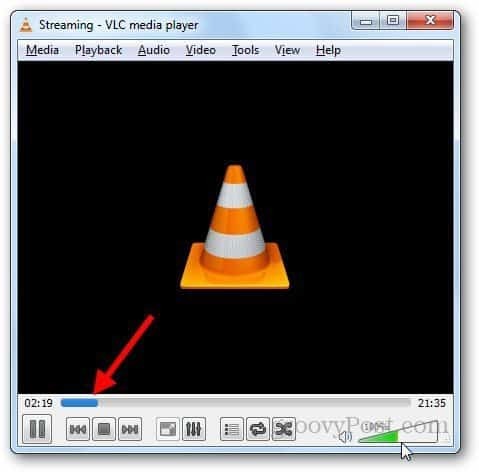
Med VLC kan du också skapa nya profiler. Klicka på knappen Skapa ny profil.
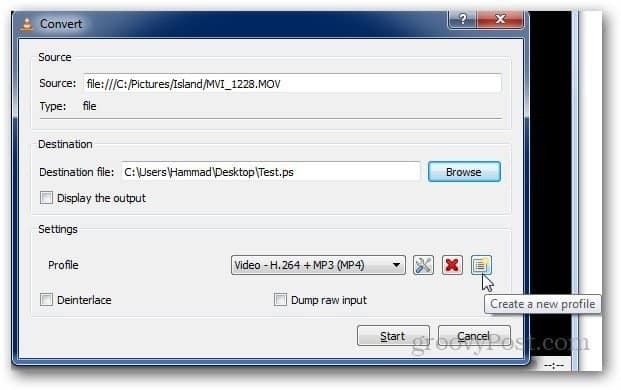
Det öppnar en ny dialogruta där du kan välja ljud- och videokodek, inkapsling och undertextsinformation. Ge den nya profilen ett namn och klicka på Spara när du har valt önskade inställningar.
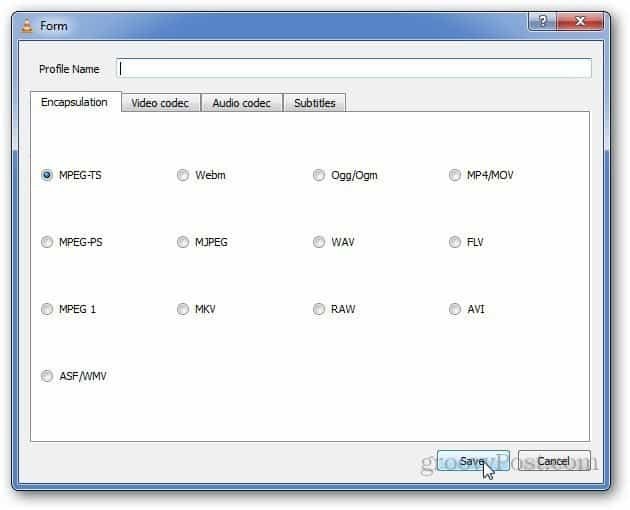
Om du vill ändra några inställningar i befintliga profiler använder du knappen Redigera profil för att ändra inställningarna. Det tar dig tillbaka till video- och ljudkodek etc.
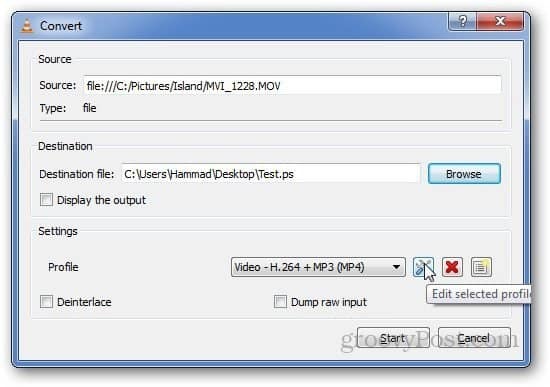
En sak att notera är att VLC-spelare inte tillåter användare att konvertera flera videor samtidigt. Men konverteringsalternativet är en stor dold pärla som är användbar när du behöver konvertera en mediefil i en nypa.