
Senast uppdaterad den

AirPods är inte bara bra att använda med din iPhone. De fungerar med andra enheter också. Läs om hur du ansluter AirPods till Chromebook här.
Apple gillar att hålla sitt ekosystem noga bevakat – det gör det inte lätt att koppla ihop Apple-produkter med enheter som inte kommer från Apple. Du kan till exempel inte para ihop en Apple Watch med en Android-telefon. Det är därför det är uppfriskande att upptäcka att du kan använda dina Apple AirPods med ett brett utbud av icke-Apple-enheter.
Du kan para ihop AirPods med Android-telefoner, Windows-datorer och till och med med en Chromebook. Om du gillar idén att använda AirPods med Googles lågkostnadsalternativ till en traditionell bärbar dator, så här ansluter du AirPods till en Chromebook.
Fungerar AirPods med en Chromebook?
Det korta svaret är ja och nej. Om du vill lyssna på ljudet från din Chromebook via trådlösa hörlurar kan du använda dina AirPods.
Vissa av funktionerna i AirPods fungerar inte med din Chromebook. Du kommer inte att kunna
Om du bara vill använda dina AirPods som ett par trådlösa hörlurar av god kvalitet, är det enkelt att göra det genom att ansluta dem med Blåtand.
Så här aktiverar du Bluetooth på Chromebook
För att kunna ansluta AirPods till Chromebook måste du aktivera Bluetooth på båda enheterna.
Så här aktiverar du Bluetooth på Chromebook:
- Klicka på Nätverk ikonen i det nedre högra hörnet av din Chromebook-skärm.
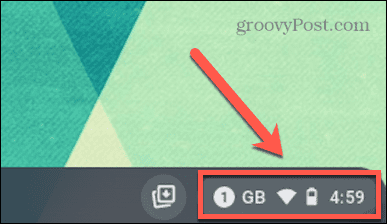
- Kontrollera Blåtand ikon. Om den är blå är Bluetooth redan påslagen.
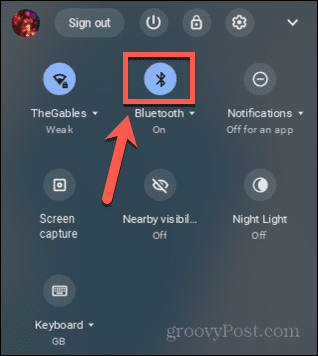
- Om Blåtand ikonen är grå, klicka på ikonen för att aktivera den.
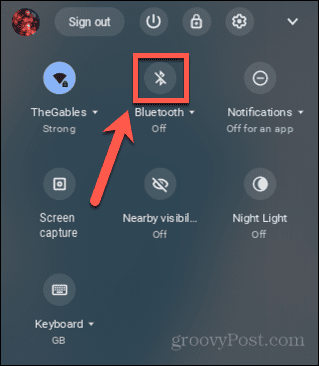
- Din Chromebook är nu redo att kopplas ihop med dina AirPods.
Så här ansluter du AirPods till din Chromebook
Nu när din Chromebook har aktiverat Bluetooth är du redo att ansluta dina AirPods.
Så här ansluter du dina AirPods till din Chromebook:
- Klicka på Nätverk ikonen längst ned till höger på din Chromebook-skärm.
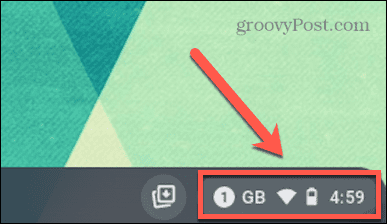
- Klicka på den lilla pilen bredvid Blåtand.
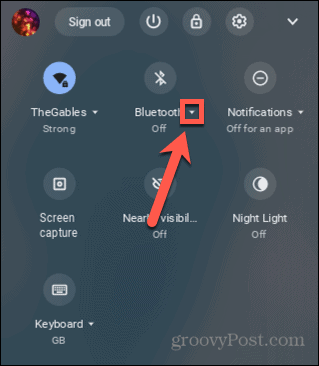
- För att börja koppla ihop, klicka Para ihop ny enhet.
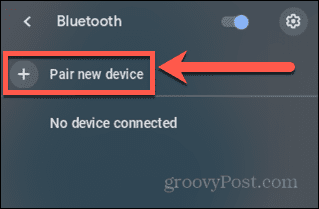
- Din Chromebook söker efter Bluetooth-enheter i närheten.
- Placera dina AirPods i fodralet och öppna locket. Om dina AirPods inte visas på din Chromebook, tryck och håll ned knappen på baksidan av ditt AirPods-fodral tills lampan blinkar vitt.
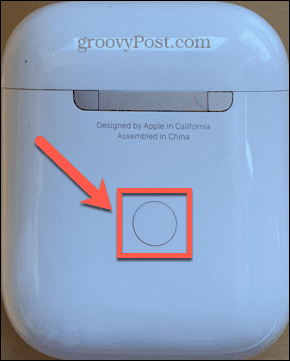
- När du ser dina AirPods visas på listan över Tillgängliga enheter på din Chromebook klickar du på dem.
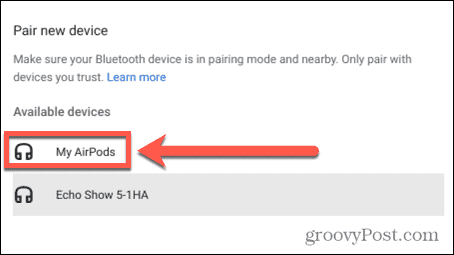
- Du bör få ett meddelande om att dina AirPods har anslutit. Du kommer att se dem listade som anslutna under Bluetooth-ikonen.
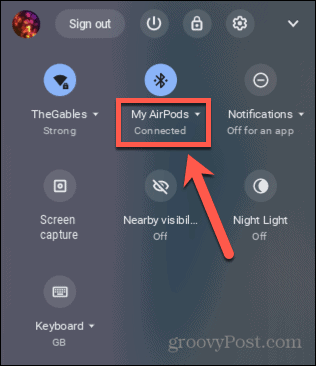
- Din Chromebook-ljud bör nu spelas upp via dina AirPods.
Så här kopplar du bort dina AirPods från din Chromebook
Om du bestämmer dig för att du inte vill använda dina AirPods med din Chromebook längre kan du koppla bort dem helt. Detta stoppar dina AirPods från att ansluta till din Chromebook när du inte vill att de ska göra det.
Så här kopplar du bort dina AirPods från din Chromebook:
- Klicka på Nätverk ikonen i det nedre högra hörnet av din Chromebook.
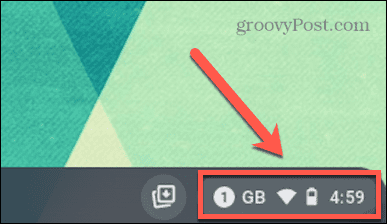
- Välj den lilla pilen bredvid Blåtand.
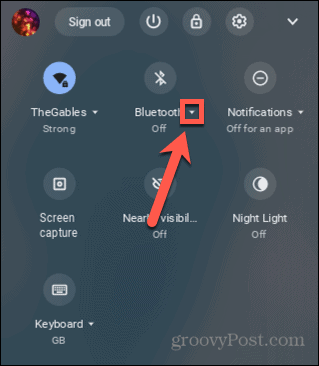
- I det övre högra hörnet av Blåtand fönstret klickar du på inställningar ikon.
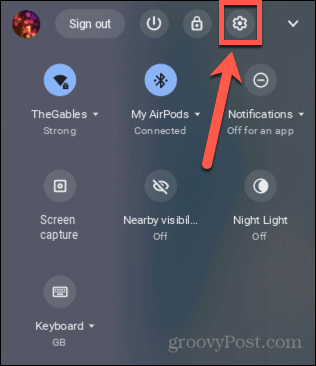
- Klicka på den lilla pil ikonen bredvid dina AirPods under För närvarande ansluten.
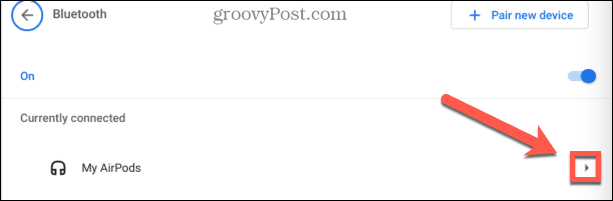
- Välj Glömma bort för att ta bort dem helt. Klickar Koppla ifrån kommer att stänga av anslutningen, men AirPods kommer fortfarande att komma ihåg på din Chromebook.
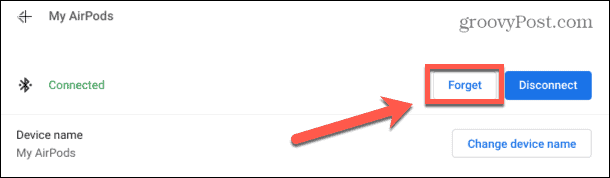
- Om du vill ansluta dem igen när som helst, följ stegen i avsnittet ovan.
Använda AirPods med en Chromebook
När du väl vet hur du ansluter AirPods till Chromebook kan du få ännu mer användning av dina AirPods. Du kanske inte kan använda alla samma funktioner som du ser med en iPhone, men du kan fortfarande få bra ljudkvalitet med AirPods på en Chromebook utan att behöva sladdar.
Har du andra enheter med Bluetooth-anslutning? Du kan också använda dem med dina AirPods. Du kan till exempel enkelt anslut dina AirPods till din Mac (det är trots allt en Apple-enhet).
Det går också att anslut dina AirPods till din Windows 11-dator. Du kan till och med anslut dina AirPods till Android-enheter, med appar från tredje part för att ge dig några av de funktioner som iPhone-användare tar för givna.
Så här hittar du din Windows 11-produktnyckel
Om du behöver överföra din Windows 11-produktnyckel eller bara behöver den för att göra en ren installation av operativsystemet,...
Så här rensar du Google Chromes cache, cookies och webbhistorik
Chrome gör ett utmärkt jobb med att lagra din webbhistorik, cache och cookies för att optimera webbläsarens prestanda online. Hennes hur man...
Prismatchning i butik: Hur du får onlinepriser när du handlar i butiken
Att köpa i butik betyder inte att du måste betala högre priser. Tack vare prismatchningsgarantier kan du få onlinerabatter när du handlar i...



