
Senast uppdaterad den

Vill du slå samman dina Outlook-e-post- och kontaktlistor med ditt Gmail-konto? Du kan importera Outlook till Gmail med den här guiden.
Stort fan av Gmail-appen? Du behöver inte ge upp dina Outlook-meddelanden för att använda det. Istället kan du importera dina Outlook-e-postmeddelanden till Gmail.
Du kanske tycker att det är en lång och komplicerad process att göra detta, men det är ganska okomplicerat. Du kanske bestämmer dig för att du vill göra detta eftersom Gmail erbjuder verktyg och funktioner som Outlook inte har, till exempel enklare organisering mellan affärs- och personliga meddelanden.
Oavsett orsak kommer vi att visa dig hur du importerar Outlook-e-post till Gmail nedan.
Hur man importerar Outlook-e-postmeddelanden till Gmail
När du flyttar dina Outlook-meddelanden och annan data till Gmail från Outlook behöver du åtkomst till båda kontona. Se till att du är inloggad på båda kontona om du inte redan är det.
Så här importerar du Outlook-e-post till Gmail:
- Öppna din Gmail-konto från din webbläsare.
- Välj Inställningar-knapp bredvid din profilikon.
- Klicka på Se alla inställningar knapp.
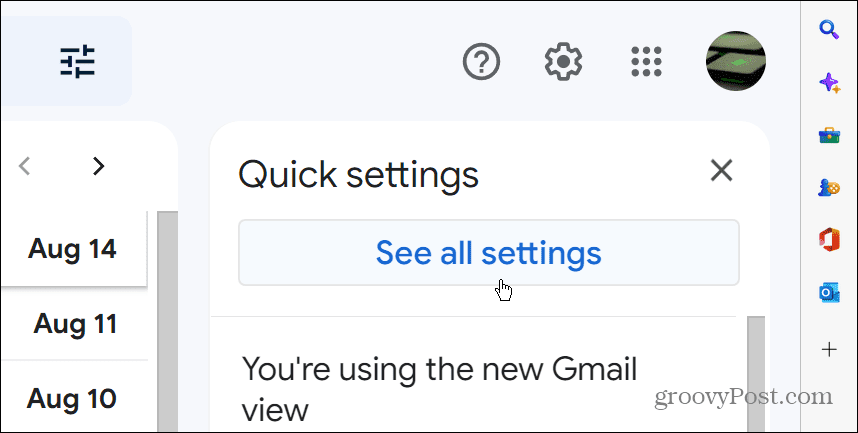
- I Inställningar, Klicka på Konton och import fliken överst.
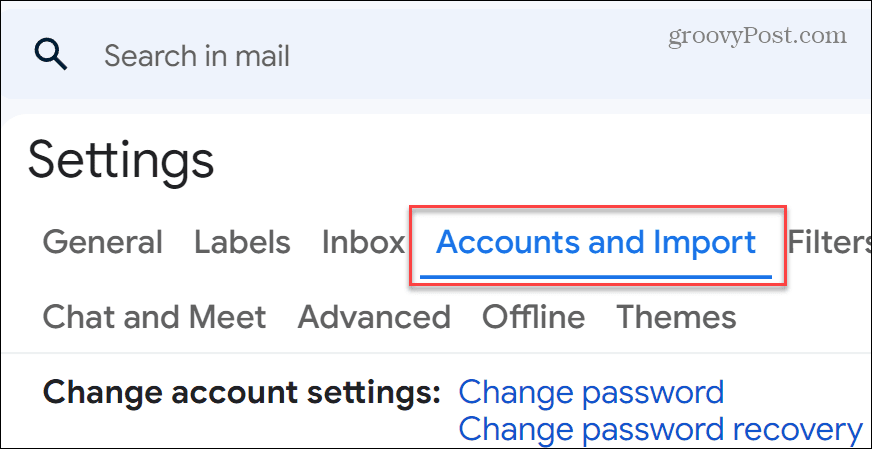
- Bläddra till Konton och import sektion.
- Hitta Importera e-post och kontakter och klicka på Importera e-post och kontakter länk.
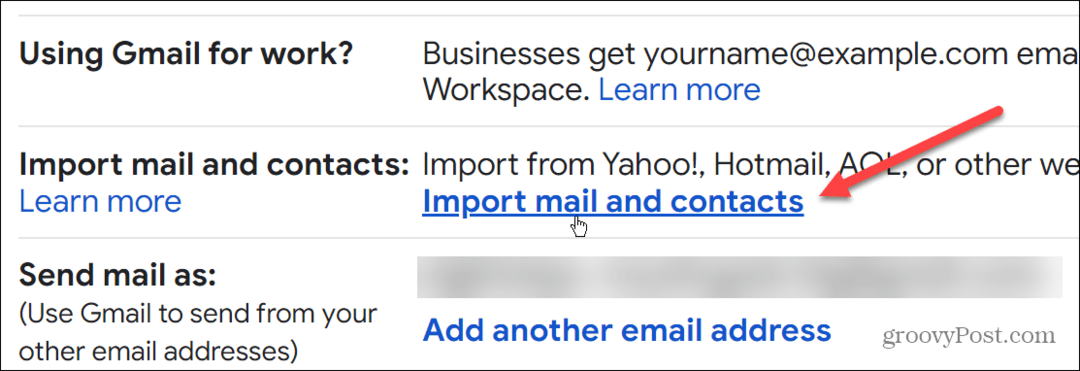
- När det nya dialogfönstret visas skriver du in din Outlook e-postadress och klicka på Fortsätta knapp.
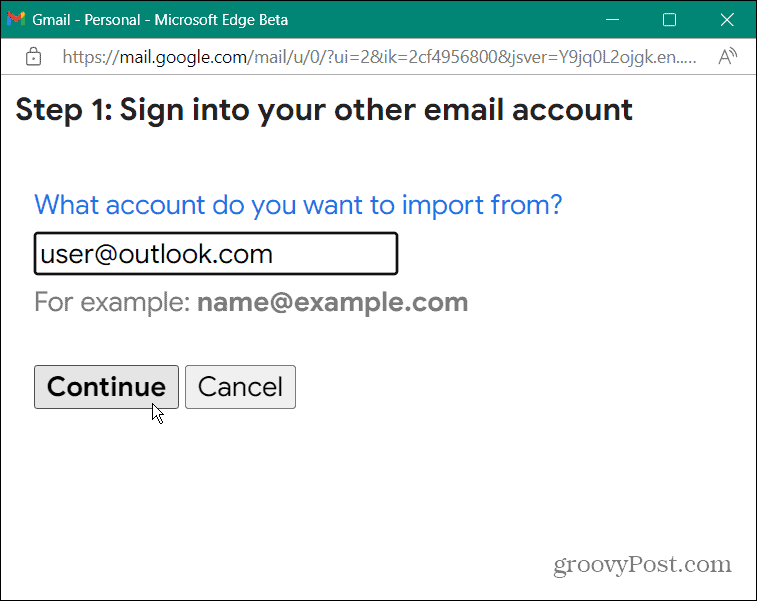
- När kontot har verifierats visas ett nytt meddelande som säger att du ska logga in på ditt andra e-postkonto (Outlook, vilket du redan borde vara) – klicka på Fortsätta.
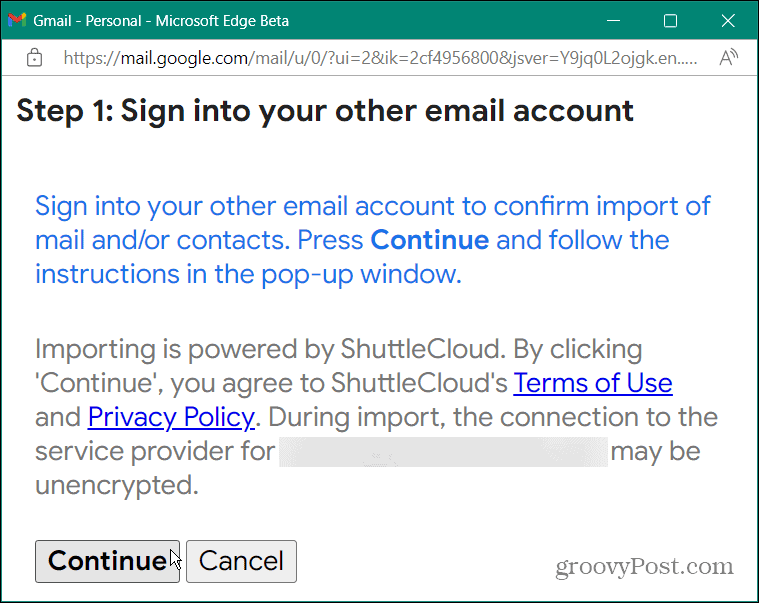
- En huvuddel av processen är att verifiera ditt Microsoft-konto. Se till att du har din telefon eller biometriska data till hands när du uppmanas att presentera den. Inaktivera alla annonsblockerare du använder för närvarande också.
- Med din annonsblockerare inaktiverad fortsätter du med instruktionerna på skärmen. Du kan behöva verifiera behörigheter via din telefon eller använda biometri som Windows Hej. Klick Ja för att ge eventuella nya behörigheter för kontot.
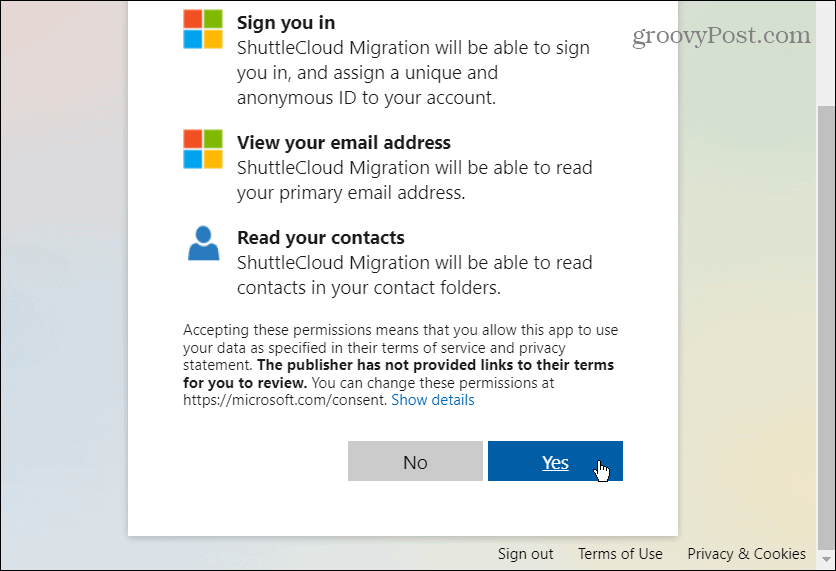
- Välj importalternativ på följande skärm. Det inkluderar kontakter, e-post och nya meddelanden för de kommande 30 dagarna.
- När du har markerat rutorna klickar du på Starta import knapp.
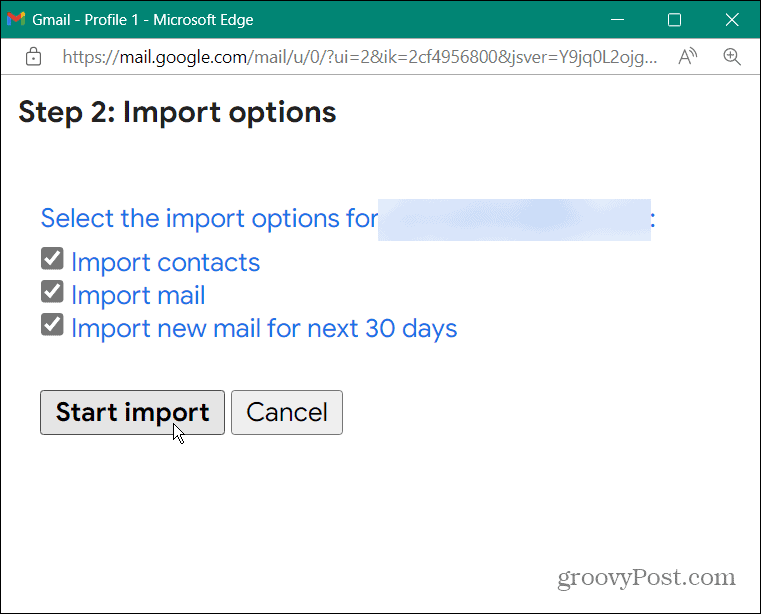
- När importalternativet börjar får du ett meddelande om att meddelanden och kontakter importeras – klicka OK att bekräfta.
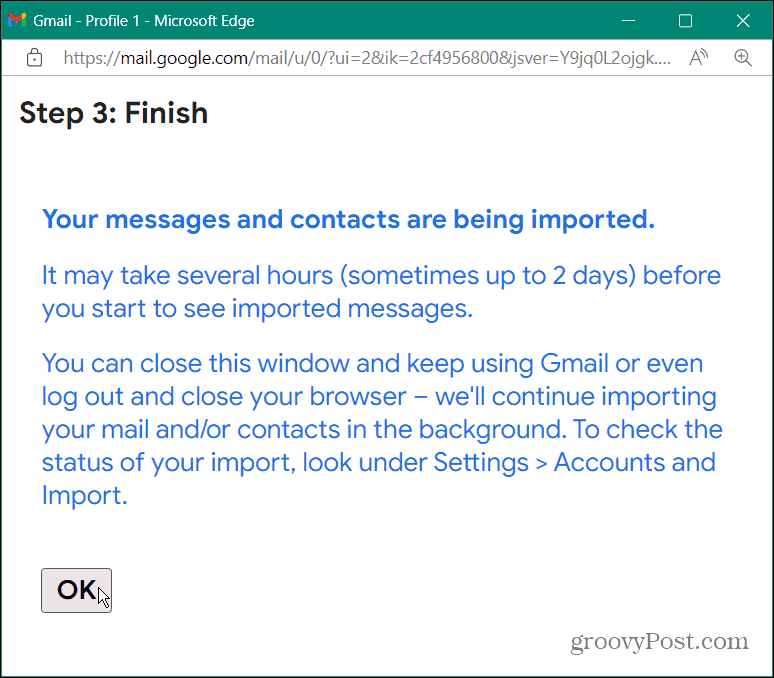
Nästa steg
Importprocessen börjar, men det finns några saker att notera efter att du har klickat OK.
För det första kan det ta flera timmar (jämna dagar) att ha möjlighet att se alla importerade objekt. Efter att ha stängt skärmen "Slutför", fortsätter importprocessen att köras i bakgrunden.
Du kan fortsätta använda Gmail som vanligt. Men om du vill kontrollera importprocessen, gå till Inställningar > Konton och import och titta i Importera e-post och kontakter avsnitt för att se var det är.
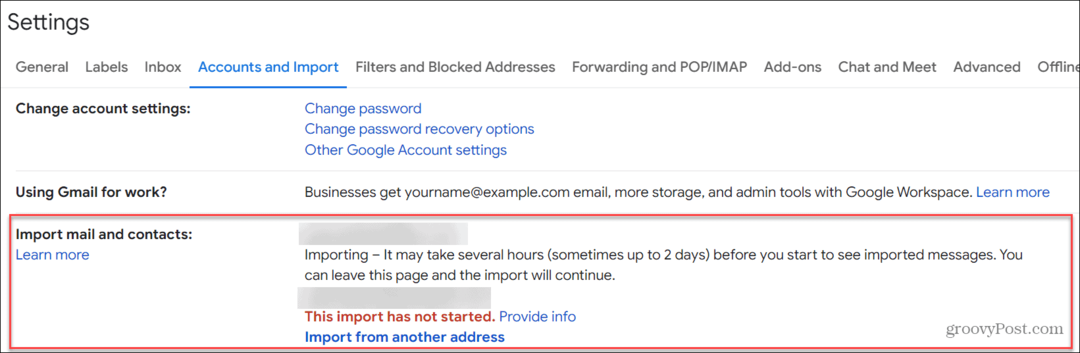
Kontrollera statusen för importprocessen.
Även om importprocessen kan ta ett tag att slutföra, när den är klar, har du alla objekt du valt, dvs. kontakter och e-postmeddelanden, tillgängliga i ditt Gmail-konto.
Importera Outlook-e-post till Gmail
Om du är mer bekväm med att använda Gmail än Outlook är import av kontakter och e-postmeddelanden ett bra alternativ. Det är också viktigt att notera att du måste vara utloggad från alla e-postkonton som inte är de Gmail- och Outlook-konton du importerar.
Om du har för många flikar öppna med olika konton, som Yahoo, ProtonMail, eller annat Gmail eller Microsoft e-postkonton, kan importprocessen ge dig ett fel. Efter att ha klickat på OK i det sista steget kan du öppna andra e-postklienter och konton.
Om du är ny på Gmail kanske du är intresserad av att lära dig hur du gör ändra ämnesraden eller checka ut dölja meddelanden i Gmail. Om du börjar med Outlook, läs om enkla e-postregler för Outlook och titta på att skriva e-postmeddelanden snabbare med textförslag i Outlook.
Så här hittar du din Windows 11-produktnyckel
Om du behöver överföra din Windows 11-produktnyckel eller bara behöver den för att göra en ren installation av operativsystemet,...
Så här rensar du Google Chromes cache, cookies och webbhistorik
Chrome gör ett utmärkt jobb med att lagra din webbhistorik, cache och cookies för att optimera webbläsarens prestanda online. Hennes hur man...
Prismatchning i butik: Hur du får onlinepriser när du handlar i butiken
Att köpa i butik betyder inte att du måste betala högre priser. Tack vare prismatchningsgarantier kan du få onlinerabatter när du handlar i...
