Hur man tillfälligt inaktiverar ett konto i Windows 11
Microsoft Windows 11 Hjälte / / August 30, 2022

Senast uppdaterad den

Vill du begränsa åtkomsten tillfälligt på en Windows 11-dator? Du kan tillfälligt inaktivera ett användarkonto med den här guiden.
Vill du kontrollera användaråtkomst till din Windows 11-dator? Du kan behöva överväga att begränsa åtkomsten till användarkonton på din enhet. Istället för helt ta bort kontot, kan du inaktivera det tillfälligt istället.
Genom att inaktivera ett konto kan du bevara användarnas inställningar och filer om du behöver återställa åtkomsten till det senare. Windows 11 erbjuder några olika sätt att inaktivera ett konto med hjälp av appen Inställningar eller det mer tekniska datorhanteringsverktyget.
Om du tillfälligt vill inaktivera ett konto på Windows 11, följ dessa steg.
Hur man tillfälligt inaktiverar ett konto i Windows 11
Som vi har nämnt finns det två metoder för att inaktivera ett konto på Windows 11 med hjälp av verktygen Inställningar eller datorhantering.
Använda datorhantering
Så här inaktiverar du ett användarkonto med datorhantering i Windows 11:
- Öppna Start meny.
- Söka efter datorhantering och välj resultatet överst.
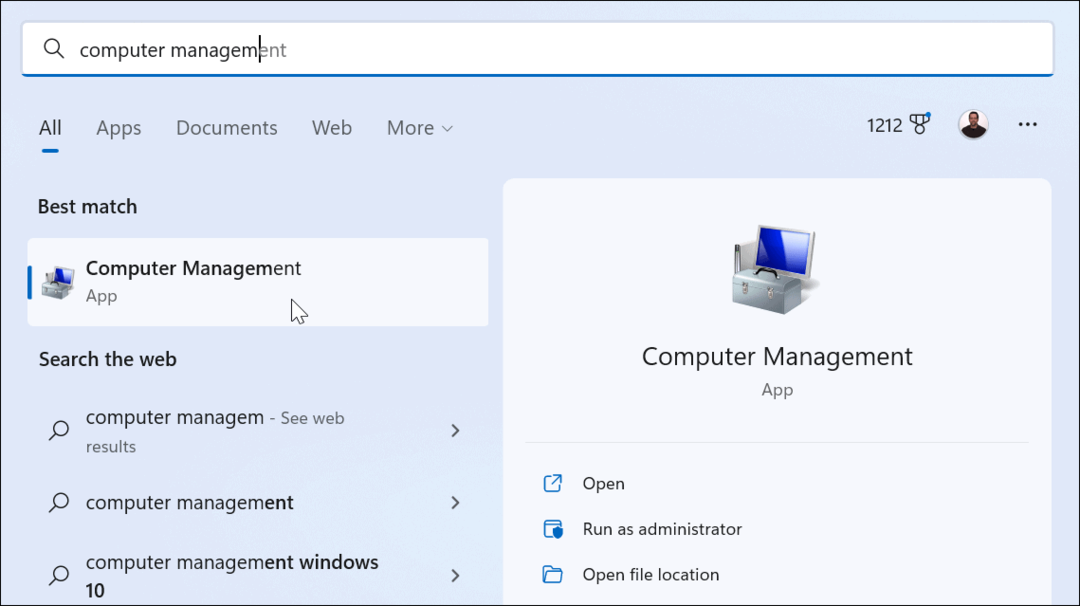
- När Datorhantering öppnas, navigera till följande sökväg:
Datorhantering > Systemverktyg > Lokala användare och grupper > Användare
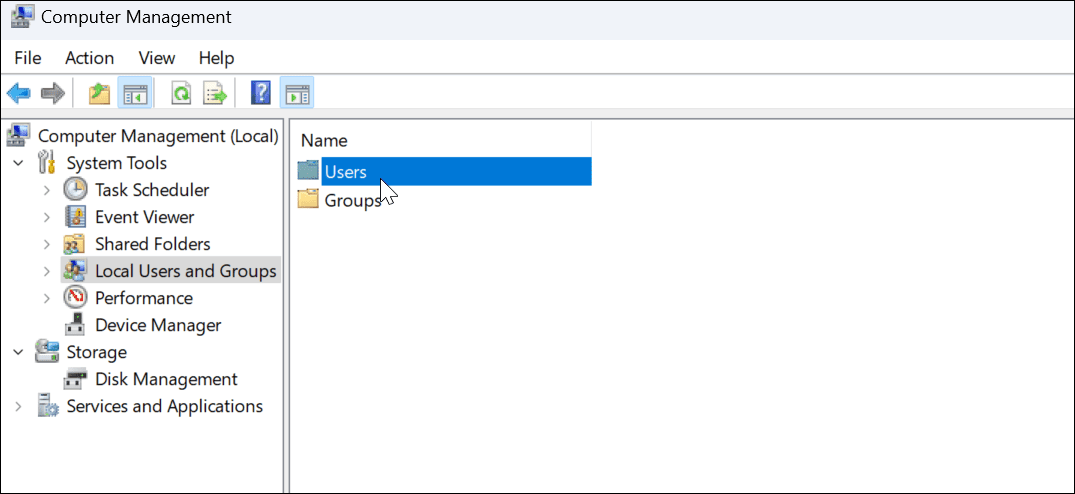
- Högerklicka på den användare du vill inaktivera och välj Egenskaper från menyn.
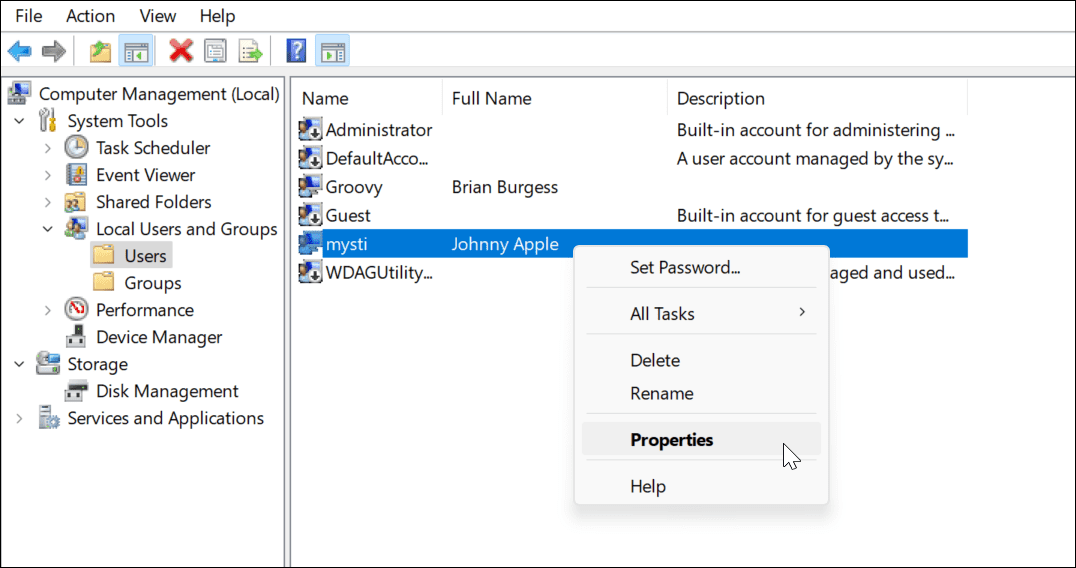
- När Egenskaper fönstret öppnas, kontrollera Kontot är avaktiverat rutan och klicka Tillämpa och OK.
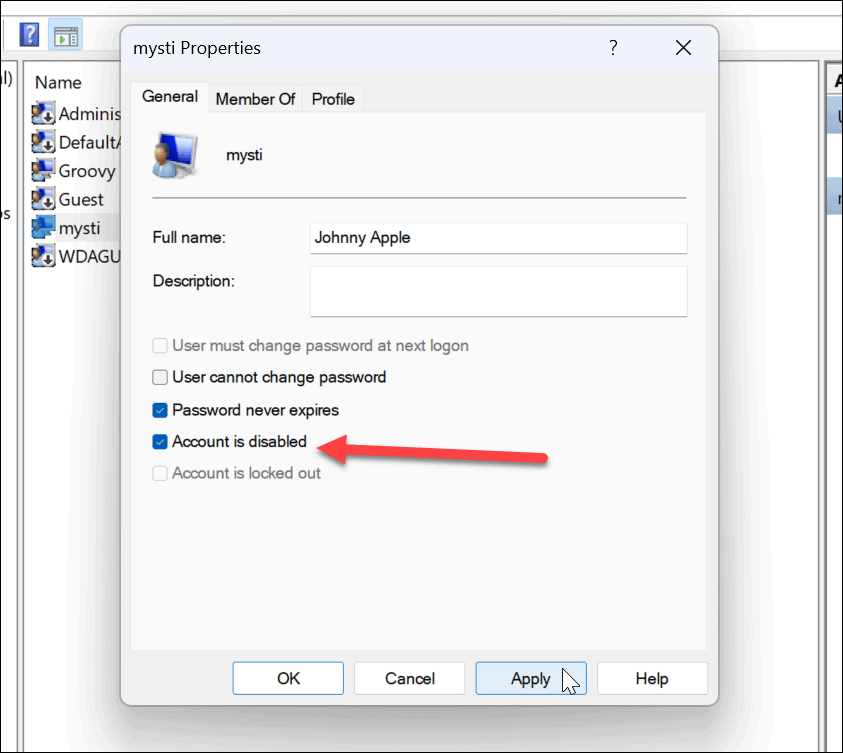
- För att återaktivera kontot, gå tillbaka till Datorhantering och avmarkera Kontot är avaktiverat låda. Kontot kommer att vara tillgängligt som förväntat och kan användas utan att sakna inställningar eller dataförlust.
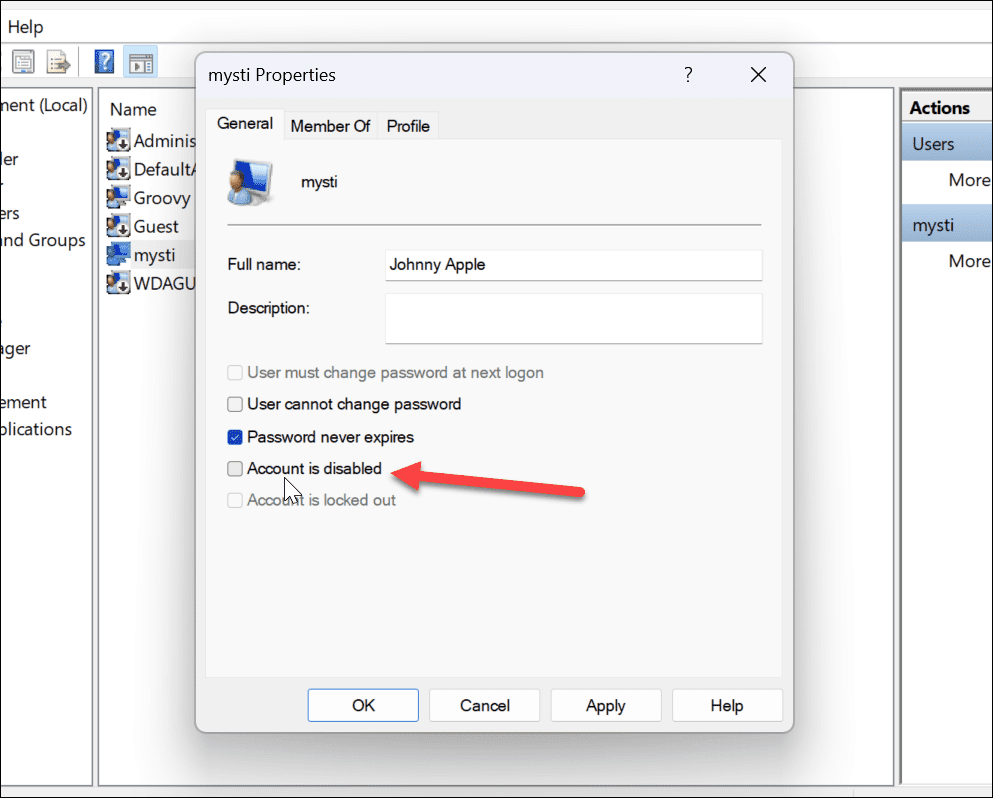
Framöver kommer kontot du inaktiverade inte längre att vara tillgängligt för inloggning om du inte återställer åtkomsten. Kontot är dock fortfarande tillgängligt tills det tas bort från systemet.
Använder Inställningar
Du kan också tillfälligt inaktivera Windows 11-konton med appen Inställningar.
Notera: Du kan bara använda Inställningar för att inaktivera familjekonton. Det fungerar inte med Microsoft eller Lokala konton.
Så här inaktiverar du ett användarkonto via Inställningar:
- Öppna Start meny.

- När inställningar öppnas, klicka konton från den vänstra panelen.
- Välj sedan Familj eller Familj och andra användare till höger.
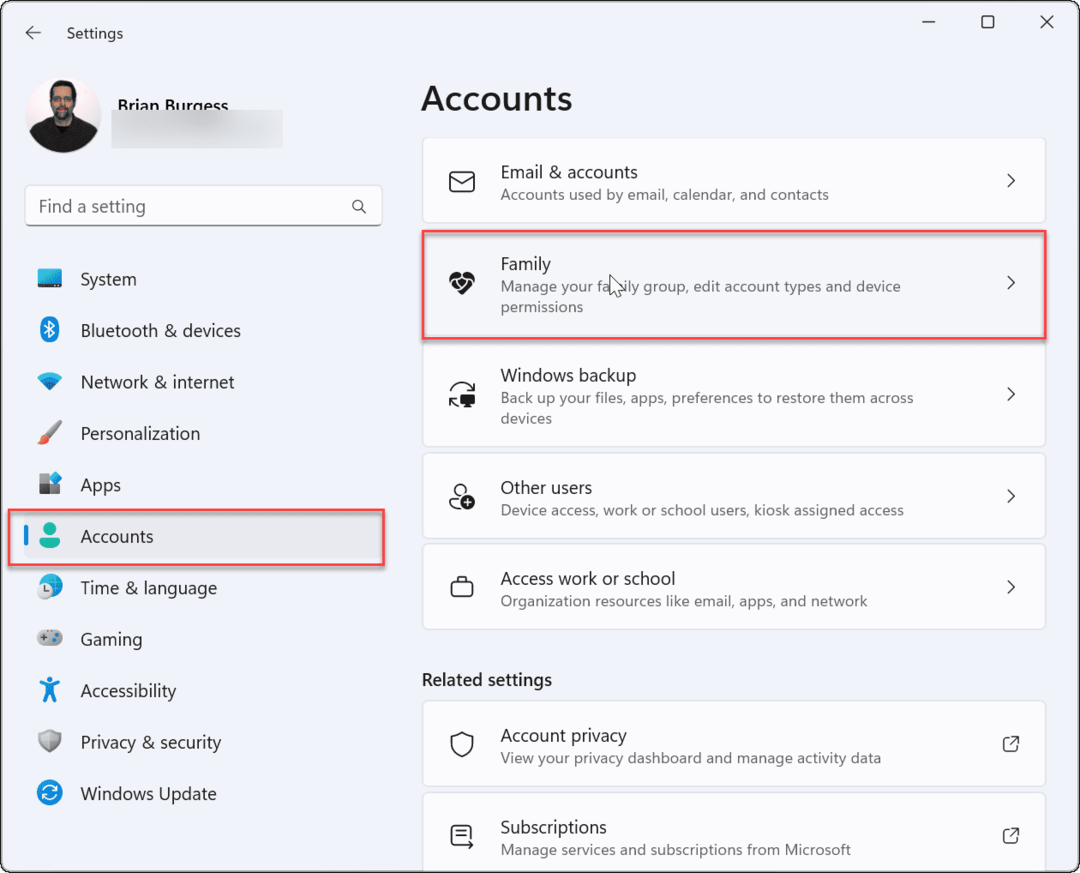
- Under Din familj hitta familjemedlemmen och klicka på Blockera inloggning knapp.
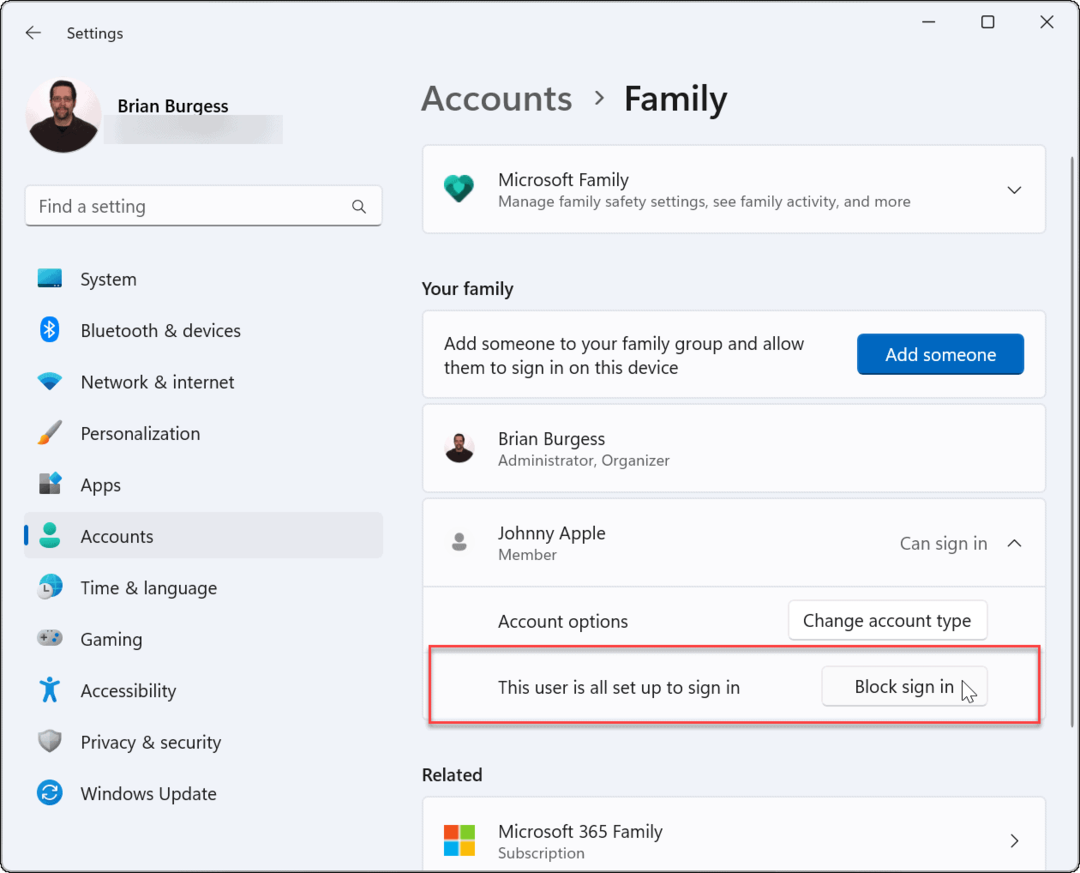
- Klicka på Blockera när det blå verifieringsfönstret visas.
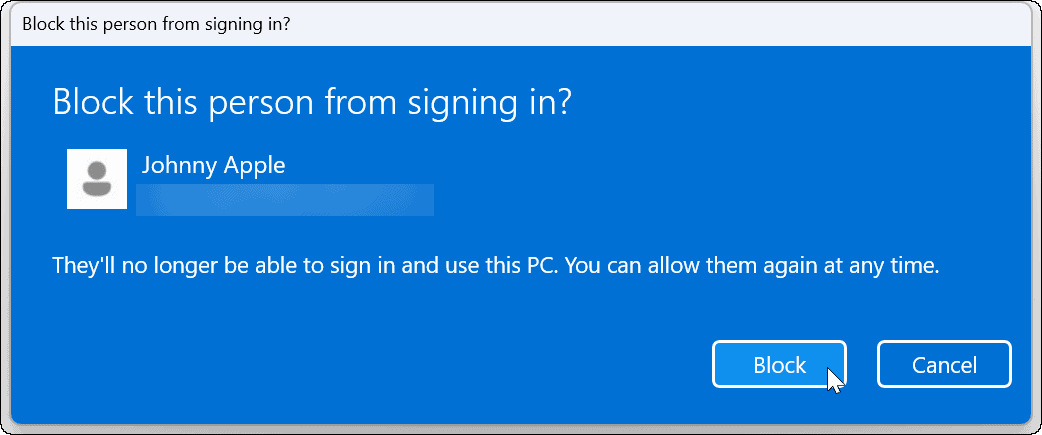
Efter att ha följt stegen kommer familjemedlemmen inte längre att kunna logga in på sitt konto. Istället kommer deras konto inte längre att vara synligt på inloggningsskärmen.
Begränsa användaråtkomst i Windows 11
Med hjälp av stegen ovan kan du blockera användaråtkomst tillfälligt på Windows 11. Om du vill att familjemedlemmen ska ha möjlighet att logga in i framtiden, gå tillbaka till Inställningar eller Datorhantering och vänd på processen.
Detta fungerar bara om du har separata användarkonton—lägg till en annan användare i Windows 11 om du inte gör det. Om du vill anpassa ditt eget konto kan du ändra ditt kontonamn eller överväga ändra din kontobild på Windows 11.
Så här hittar du din Windows 11-produktnyckel
Om du behöver överföra din Windows 11-produktnyckel eller bara behöver den för att göra en ren installation av operativsystemet,...
Så här rensar du Google Chromes cache, cookies och webbhistorik
Chrome gör ett utmärkt jobb med att lagra din webbhistorik, cache och cookies för att optimera webbläsarens prestanda online. Hennes hur man...
Prismatchning i butik: Hur du får onlinepriser när du handlar i butiken
Att köpa i butik betyder inte att du måste betala högre priser. Tack vare prismatchningsgarantier kan du få onlinerabatter när du handlar i...



