
Senast uppdaterad den

Att dölja appar hindrar dem från att visas på din startskärm, men vad händer om du vill bli av med dem? Så här tar du bort dolda appar på iPhone.
Om du har många appar på din iPhone kan det snart förvandla din telefon till en röra av appar och mappar om du har alla appar på din startskärm. Tack och lov låter din iPhone dig ta bort vissa appar från din startskärm utan att ta bort dem från din iPhone. Dessa dolda appar kan fortfarande användas på samma sätt som alla appar du har på din startskärm.
Men vad händer om du vill ta bort en dold app? Utan en hemskärmsikon att trycka på måste du göra saker lite annorlunda. Så här tar du bort dolda appar på iPhone.
Hur man döljer appar på iPhone
Innan du kan ta bort dolda appar måste du veta hur du döljer appar i första hand. Du kan välja att dölja appar som redan finns på din startskärm, men du kan också ställa in din iPhone så att alla nya appar du installerar är dolda och inte visas på din startskärm.
Så här döljer du en iPhone-app som för närvarande finns på din startskärm:
- Tryck och håll på appikonen.
- Knacka Ta bort appen.
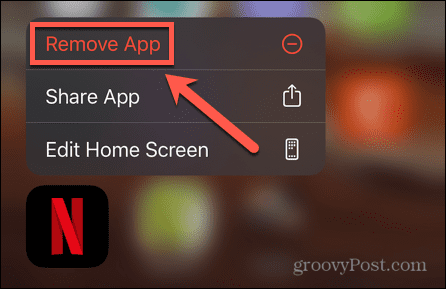
- Välj Ta bort från startskärmen.
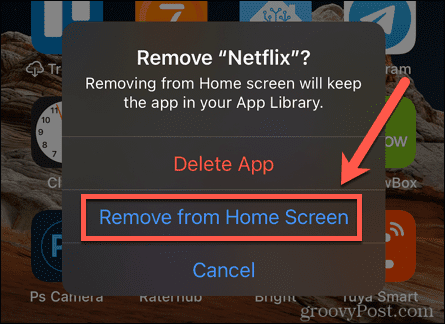
- Appen försvinner från din startskärm.
Så här döljer du nya iPhone-appar som du installerar automatiskt:
- Starta inställningar app.
- Rulla ned och tryck på Hemskärm.
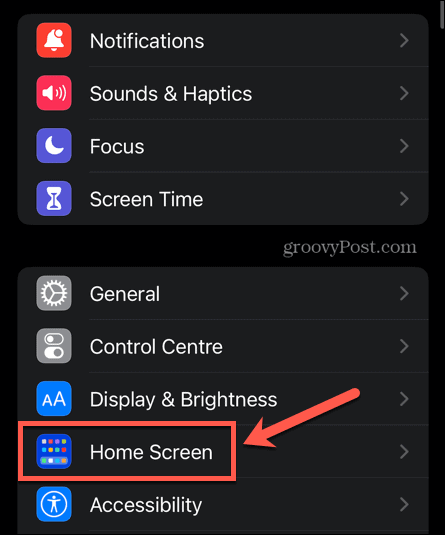
- Under Nyligen ladda ner appar Välj Endast appbibliotek.
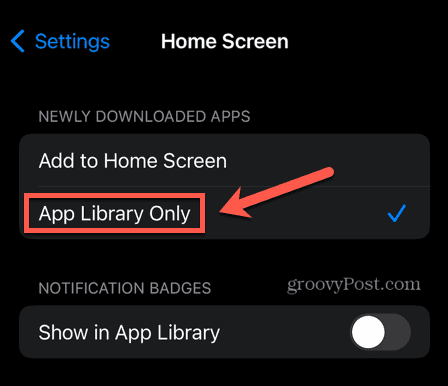
- Alla appar du laddar ner kommer bara att visas i ditt appbibliotek och inte på startskärmen.
- För att ångra denna inställning, upprepa dessa steg och välj Lägg till på hemskärmen.
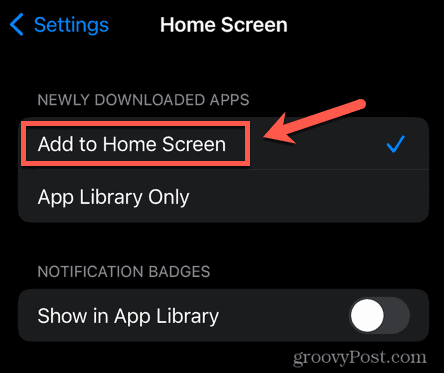
Hur man hittar dolda appar på iPhone
Den goda nyheten är att det är enkelt att hitta dina dolda appar genom att använda Appbibliotek. Detta inkluderar alla dina appar, både de som är dolda och de som visas på din startskärm.
Appbiblioteket hittar till och med appar som du har gömt från iPhone-sökverktyget.
Så här hittar du en dold app i ditt appbibliotek på iPhone:
- Svep skärmen åt vänster från startskärmen.
- Upprepa detta tills du kommer till den sista skärmen, som kommer att vara Appbibliotek.
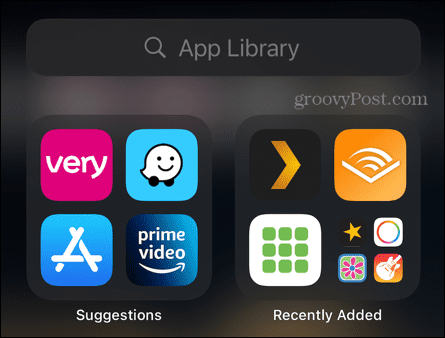
- Börja skriva in namnet på appen du vill hitta, och det bör visas under sökfältet.
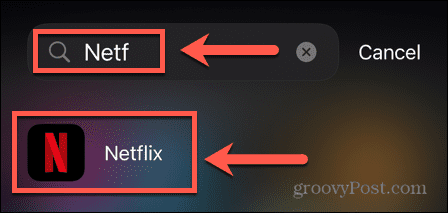
- Tryck på appen för att öppna den.
Hur man tar bort dolda appar på iPhone
För att radera appar från din startskärm börjar du med att trycka och hålla på appikonen. Men för dolda appar finns det ingen appikon synlig. För att ta bort dolda appar har du två alternativ. Du kan hitta appen genom Appbiblioteket och ta bort den därifrån, eller så kan du radera appen i Inställningar.
Ta bort dolda appar med appbiblioteket
Som vi har sett ovan kan du använda Appbiblioteket för att hitta vilken app som helst på din iPhone, oavsett om den är dold eller inte. När du har hittat en app kan du ta bort den på samma sätt som alla andra appar på din startskärm.
Så här tar du bort en dold app med appbiblioteket:
- Från startskärmen fortsätter du att svepa åt vänster tills du når Appbibliotek.
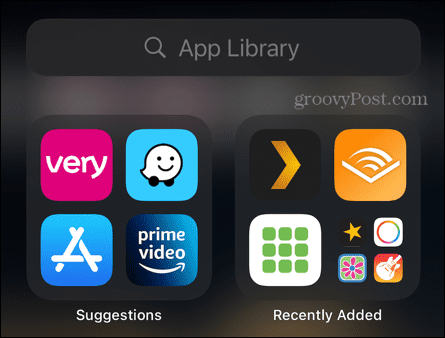
- Börja skriva namnet på appen du vill ta bort. När appen visas, tryck och håll den intryckt tills en meny visas.
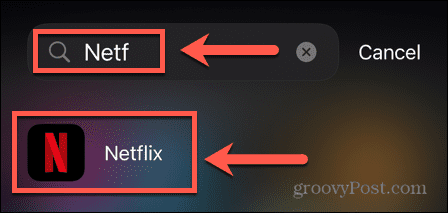
- Knacka Ta bort appen.
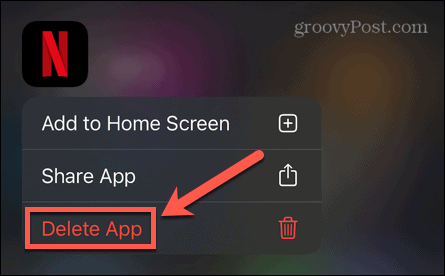
- Knacka Radera för att bekräfta ditt beslut.
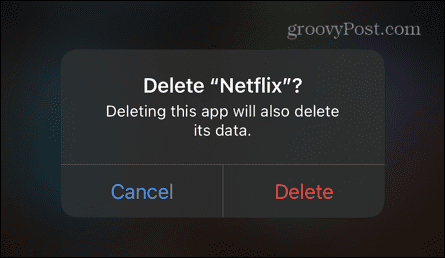
Hur man tar bort dolda appar i iPhone-inställningar
Du kan också ta bort valfri app på din iPhone via appen Inställningar, oavsett om appen är dold eller inte.
Så här tar du bort en dold app i iPhone-inställningar:
- Starta inställningar app.
- Rulla ned och tryck på Allmän.
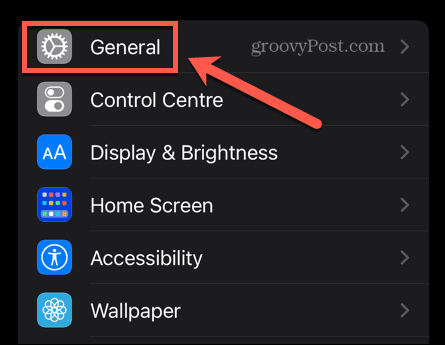
- Knacka iPhone-lagring.
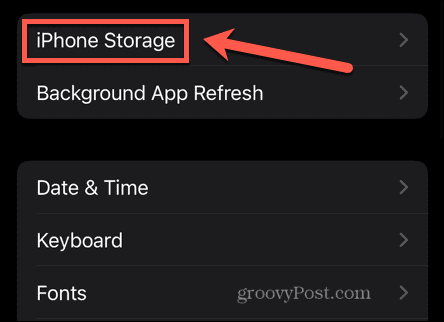
- Rulla ned och tryck på appen som du vill ta bort.
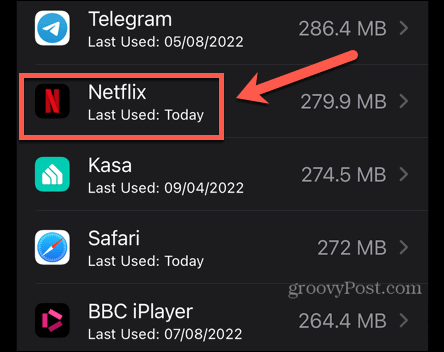
- Välj Ta bort appen längst ner på skärmen.
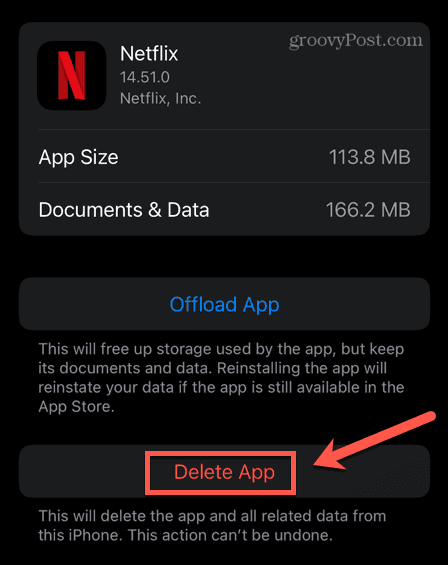
- Knacka Ta bort appen för att bekräfta ditt beslut.
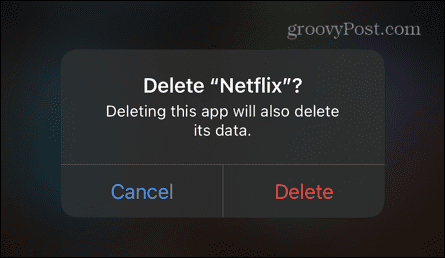
Håll koll på dina appar
Att veta hur du tar bort dolda appar på din iPhone kan hjälpa dig att frigöra lite lagringsutrymme på din enhet. Du kan också välja att ladda ner iPhone-appar för att frigöra utrymme utan att radera någon av dina appdata.
Medan du gör lite appadministratör är det bra att veta hur man stänger appar på iPhoneockså. Och om dina appar inte har uppdaterats automatiskt måste du veta det hur du uppdaterar appar på din iPhone.
Om du känner att du skulle kunna göra med några fler appar för att ersätta de dolda appar du har tagit bort, finns det gott om bra iPhone-appar att välja ifrån.
Så här hittar du din Windows 11-produktnyckel
Om du behöver överföra din Windows 11-produktnyckel eller bara behöver den för att göra en ren installation av operativsystemet,...
Så här rensar du Google Chromes cache, cookies och webbhistorik
Chrome gör ett utmärkt jobb med att lagra din webbhistorik, cache och cookies för att optimera webbläsarens prestanda online. Hennes hur man...
Prismatchning i butik: Hur du får onlinepriser när du handlar i butiken
Att köpa i butik betyder inte att du måste betala högre priser. Tack vare prismatchningsgarantier kan du få onlinerabatter när du handlar i...



