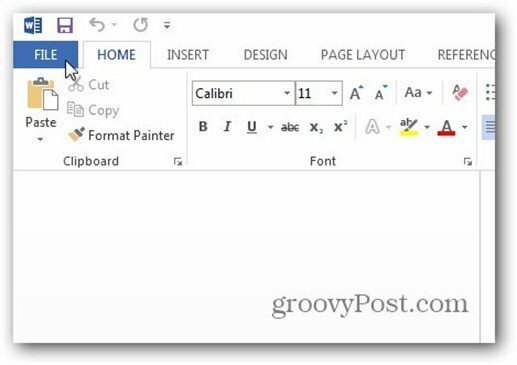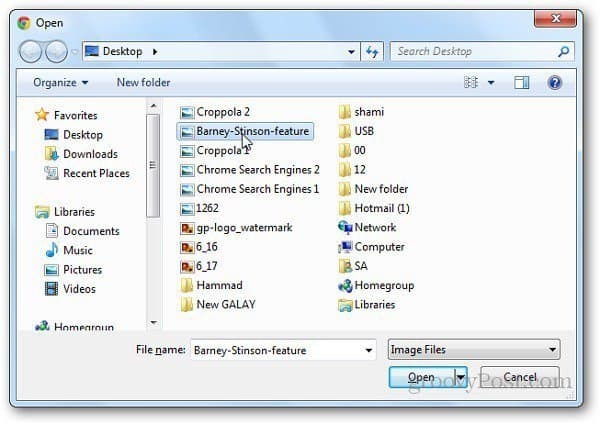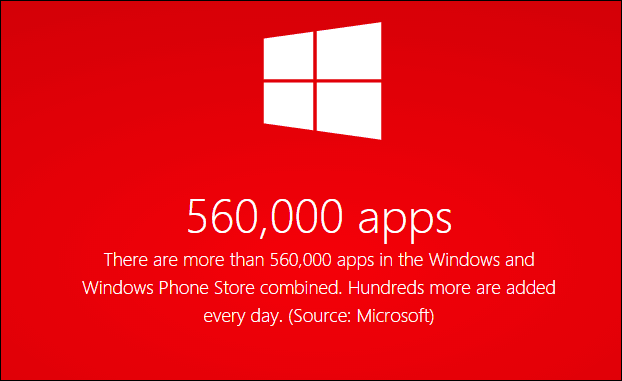Senast uppdaterad den

Kan du se vänner eller kollegor på Zoom, men kan du inte höra dem? Här är några tips om hur du fixar Zoom-ljud.
Zoom har vuxit till en av de största apparna för videokonferenser i världen. Det låter dig ha högkvalitativa röst- och videosamtal en-till-en eller med hundratals personer. Appen är enkel att använda - du behöver vanligtvis inte fördjupa dig i några komplicerade inställningar.
Då och då kan du upptäcka att ditt Zoom-ljud inte fungerar som det ska. Till exempel kanske du inte kan höra andra personer i ditt samtal, eller så kan ljudet verka konstigt.
Om du är osäker på hur du åtgärdar Zoom-ljudproblem som dessa kan du följa felsökningsstegen nedan.
Kontrollera för dämpade deltagare
Om du inte kan höra de andra personerna i ditt Zoom-samtal kan det inte ha något att göra med din egen dator. De andra deltagarna kan vara tysta utan att inse det.
Om de kan höra dig, be dem klicka på Mikrofon ikonen i menyn längst ned i Zoom tills den inte längre har en röd linje genom sig. Om de inte kan höra dig kan du skicka ett chattmeddelande via Zoom för att varna dem istället.
Så här skickar du ett chattmeddelande i Zoom:
- Flytta musen var som helst på zoomskärmen.
- Klick Chatt i bottenmenyn.
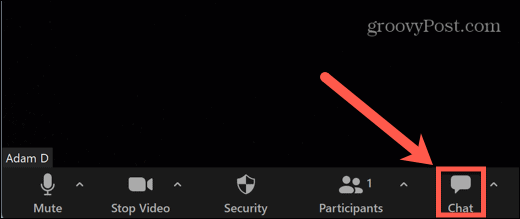
- Du kan skicka meddelandet till alla eller klicka på falla ner att välja specifika personer.
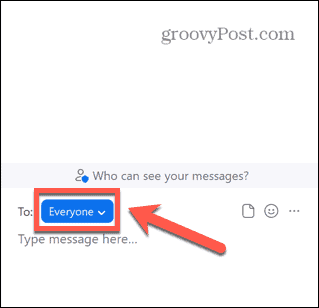
- Skriv ditt meddelande längst ner i chattfönstret och tryck Stiga på att skicka den.
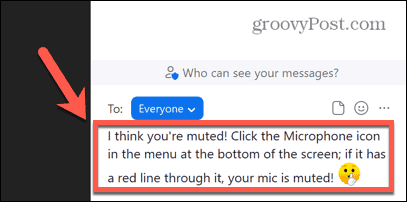
Kontrollera din datorvolym
En annan anledning till att du kanske inte kan höra någon i ditt Zoom-samtal är om din datorvolym är för låg (eller helt avstängd). Prova att använda volymknapparna på tangentbordet för att höja volymen och se om det gör någon skillnad.
Om detta inte fungerar kan du använda Volymmixer på Windows 10 och 11 för att ändra volymen för Zoom-appen.
Så här ändrar du zoomvolymen i Windows 11:
- Högerklicka på Volym ikonen i aktivitetsfältet.
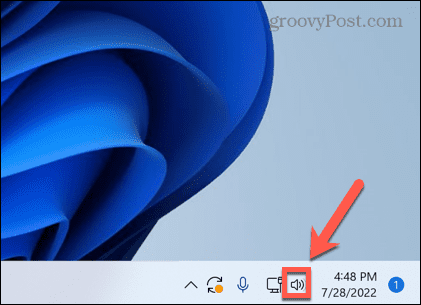
- Välj Öppna Volume Mixer.
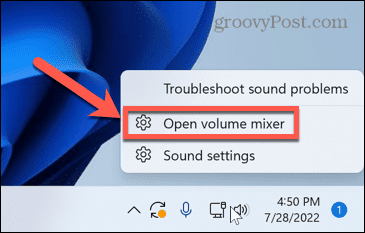
- Se till att både Systemvolym och ZoomVolym reglagen är inställda på en tillräckligt hög nivå för att du ska kunna höra ljudet.
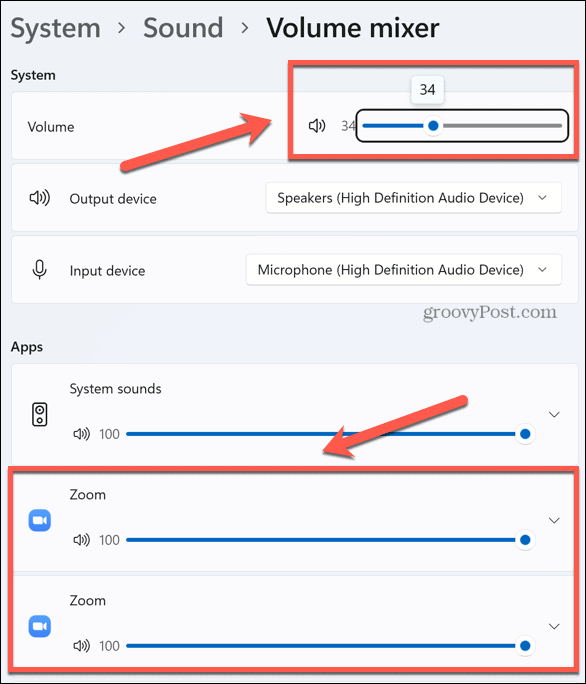
Kontrollera dina högtalar- eller hörlursanslutningar
Om du använder externa högtalare eller hörlurar kan deras anslutning vara felaktig.
För trådbundna högtalare eller hörlurar, kontrollera att de är korrekt anslutna. Om de är det, prova en annan port för att se om detta förbättrar saker och ting.
Om du använder Blåtand högtalare eller hörlurar, se till att Bluetooth är aktiverat på din dator och att dina högtalare eller hörlurar har tillräcklig laddning.
Välj Korrekt ljudutgång
Zoom låter dig välja vilken ljudutgång (t. dina hörlurar eller högtalare) Zoomljud spelas upp. Om du har valt fel högtalare kanske du inte kan höra någonting.
Så här väljer du rätt högtalare eller hörlurar i Zoom:
- Flytta musen var som helst i Zoom-fönstret för att visa Zoom-menyn.
- Klicka på pil intill Mikrofon ikon.
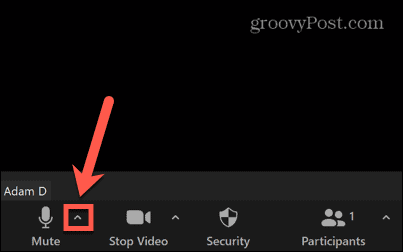
- Välj dina högtalare under Välj en högtalare.
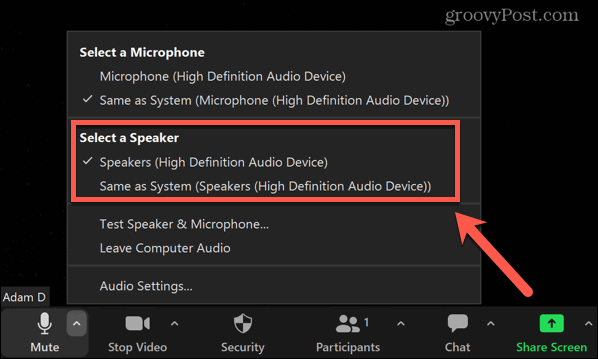
Testa dina högtalare
Om du tror att dina högtalare kan vara orsaken till dina Zoom-ljudproblem kan du testa dina högtalare för att se till att de fungerar som förväntat.
Så här testar du dina högtalare i Zoom:
- Flytta musen i Zoom-fönstret för att visa Zoom-menyn.
- Klicka på pil intill Mikrofon ikon.
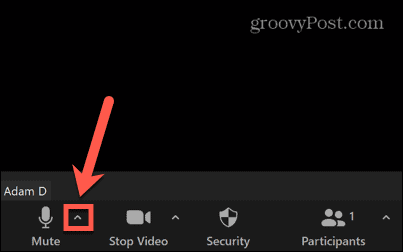
- Välj Testa högtalare & mikrofon.
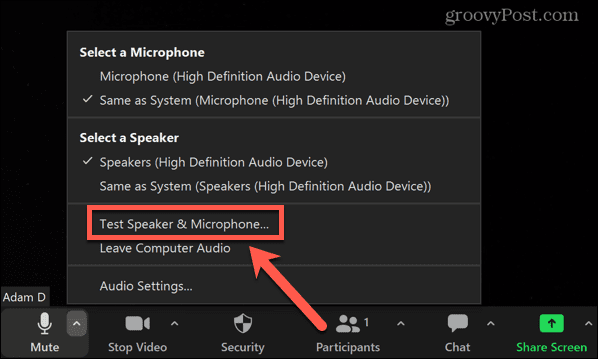
- Du kommer att bli tillfrågad om du kan höra en ringsignal. Om du kan, klicka Ja.
- Om du inte kan, välj Nej, prova en annan högtalare istället.
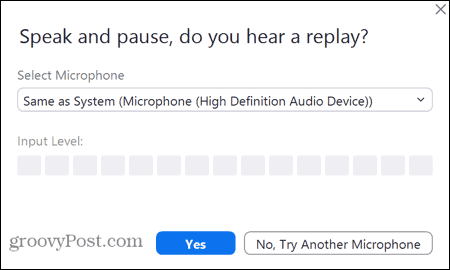
- Du kommer då att bli ombedd att tala, och du bör höra vad du sa upprepat till dig. Om du kan, klicka Ja.
- Välj annars Nej, prova en annan högtalare.
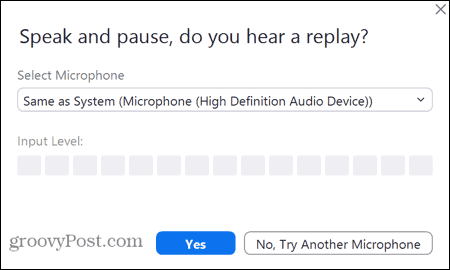
- Om du kan höra ljud i båda testerna fungerar dina högtalare korrekt i Zoom. Om inte, måste du prova en av de andra korrigeringarna i den här listan.
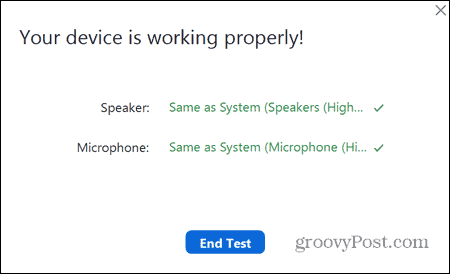
Fixa dina zoomljudinställningar
Zoom kommer att använda standardinställningar för att köra ljud- och videosamtal, men du kan ändra dessa själv via Zoom-appen. Du kanske kan åtgärda Zoom-ljudproblem genom att ändra några av dessa standardljudinställningar.
För att ändra ljudinställningar i Zoom:
- Lansera Zoom.
- Klicka på inställningar ikonen i det övre högra hörnet.
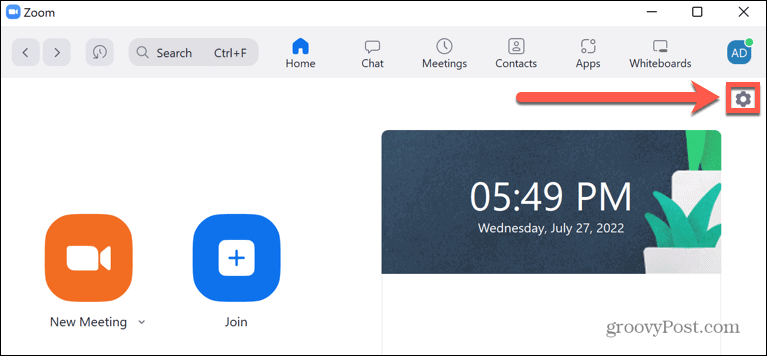
- Välj Audio från menyn till vänster.
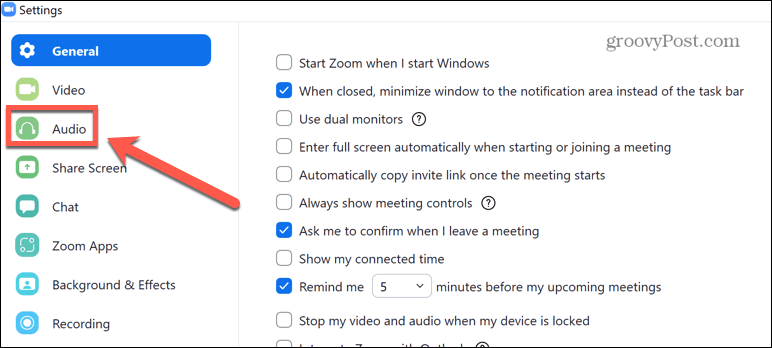
- Välj den högtalare du vill använda som standard.
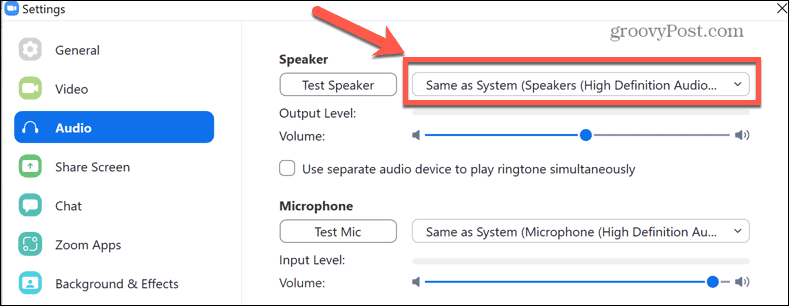
- Du kan klicka Test högtalare för att säkerställa att den valda högtalaren fungerar som förväntat.
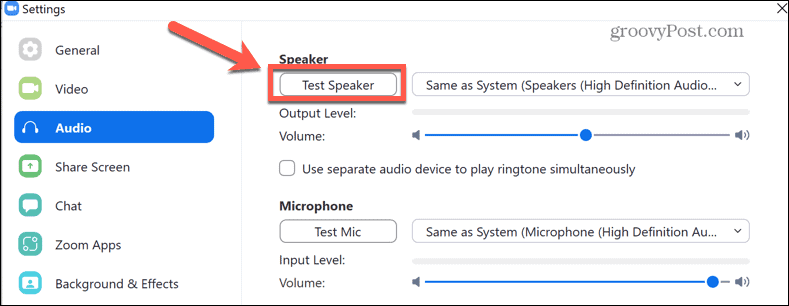
- Scrolla ner för att hitta Dämpa bakgrundsbrus Standardinställningen är Bil— Att prova en annan inställning kan förbättra ditt zoomljud.
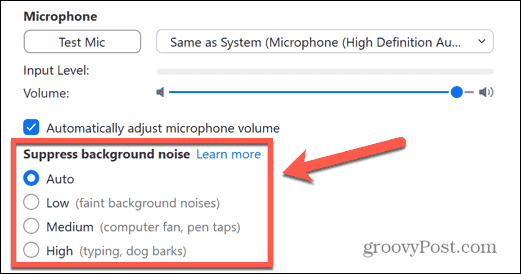
- Precis under detta, försök att kolla Visa in-Meeting-alternativ för att aktivera "Original Sound". Om du aktiverar detta i ett zoomsamtal inaktiveras brusreducering, högpassfiltrering och förstärkningskontroll. Det rekommenderas för att spela musik eller i ljudstudiosituationer, men att justera dessa inställningar kan hjälpa till att åtgärda dina Zoom-ljudproblem.
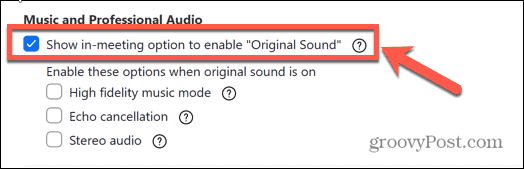
- Längst ner på skärmen kan du ändra ringsignalens volym och ringsignal.
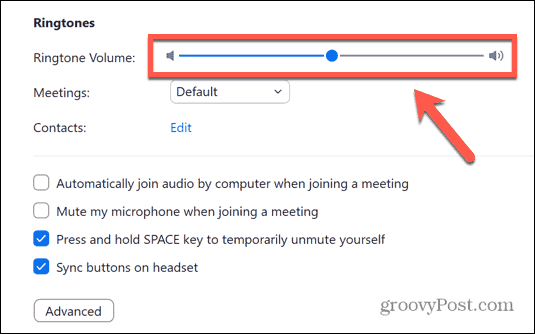
- Klick Avancerad.
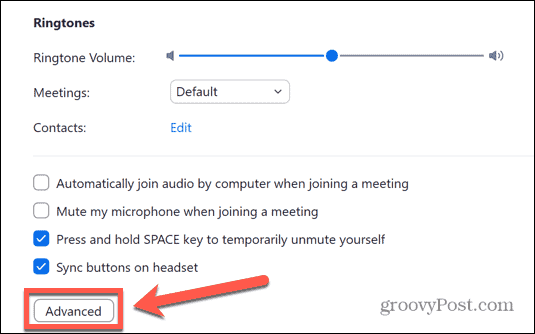
- Som standard är dessa avancerade inställningar inställda på Bil. Om de har en annan inställning, prova att ställa in dem på Auto och se om detta löser dina Zoom-ljudproblem.
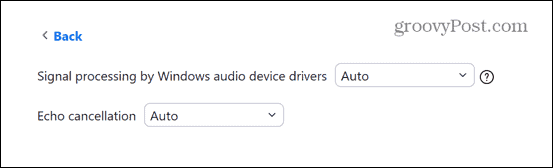
- Om inställningarna redan är inställda på standardvärdena, försök att ändra dem för att se om det fixar ditt Zoom-ljud.
Kontrollera din dators ljudinställningar
Om du lider av Zoom-ljudproblem kan du behöva kontrollera datorns ljudinställningar. En av dessa inställningar kan orsaka att ditt Zoom-ljud fungerar felaktigt.
Konfigurera ljudinställningar för Windows 11
Så här ändrar du ljudinställningar i Windows 11:
- Högerklicka på Volym ikon.
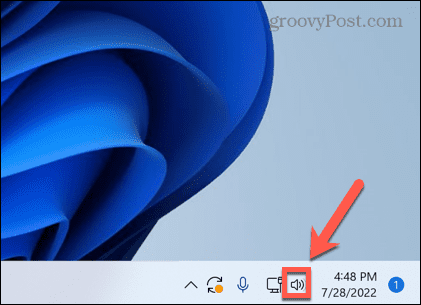
- Välj Ljudinställningar.
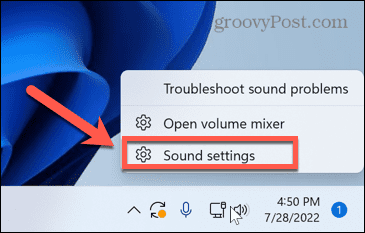
- Bläddra igenom menyn—under Avancerad Välj Alla ljudenheter.
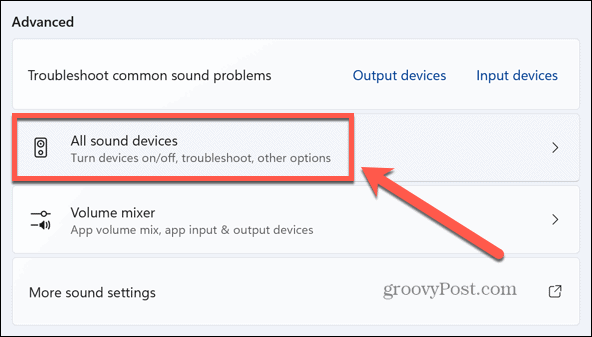
- Klick Högtalare.
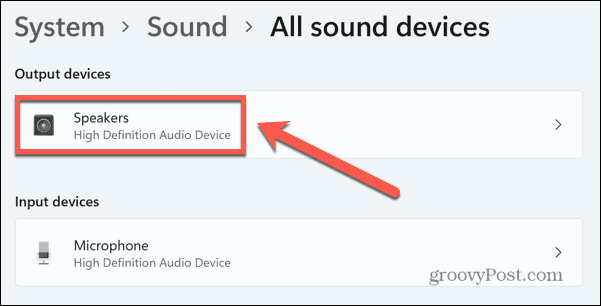
- Klick Sök efter drivrutinsuppdateringar för att säkerställa att din drivrutin inte är inaktuell.
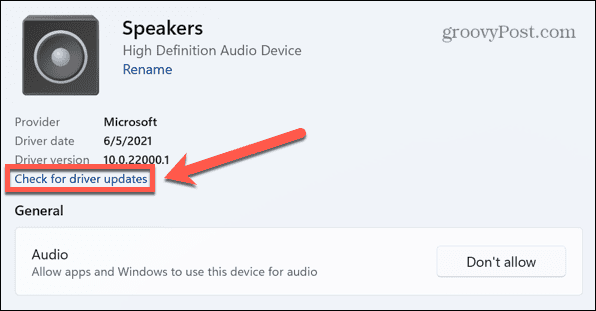
- Se till att du ser Tillåt inte intill Audio sektion.
- Om den här knappen läser Tillåta, klicka på den för att tillåta appar och Windows att använda dina högtalare för ljud.
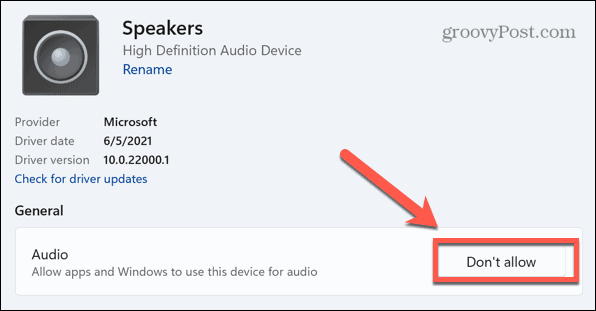
- Scrolla ner och se till att Förbättra ljud reglaget är inställt på Av.
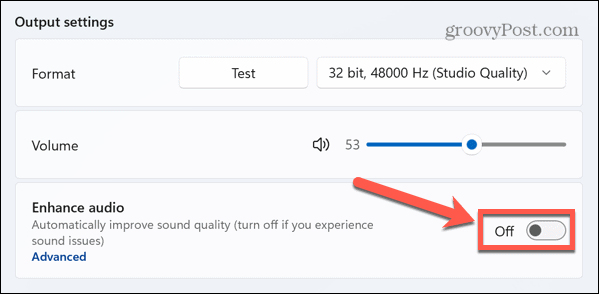
- Om du vill ändra individuella ljudförbättringar, klicka Avancerad.
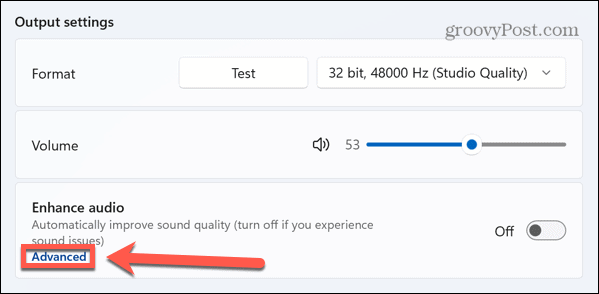
- Inaktivera alla ljudförbättringar som du vill stänga av.
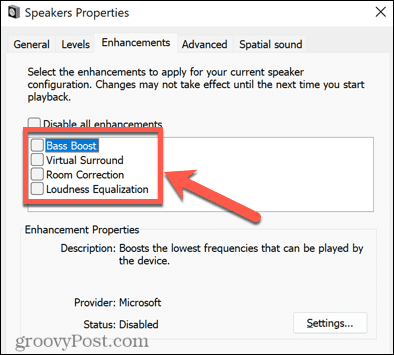
Konfigurera ljudinställningar för Mac
Du kan också konfigurera dina ljudinställningar för Zoom på macOS med hjälp av Systeminställningar meny.
Så här ändrar du ljudinställningar på Mac:
- Lansera Systeminställningar.
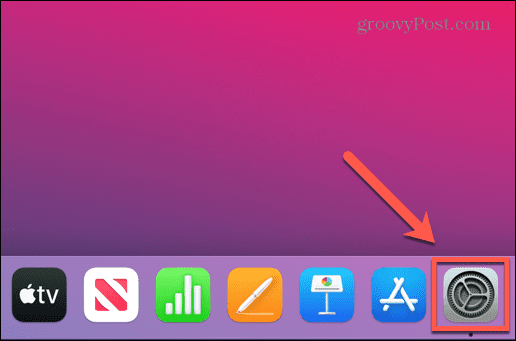
- Välj Ljud.
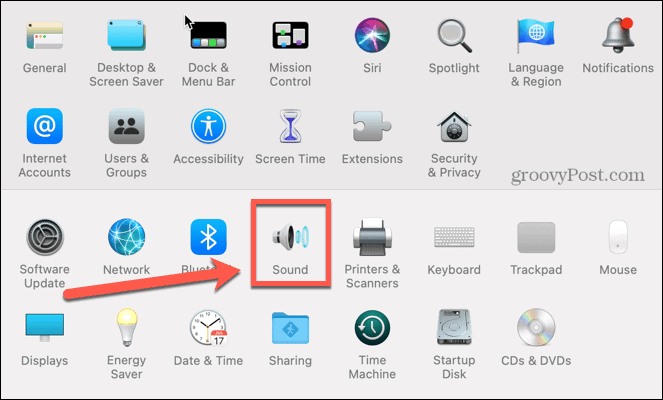
- I den Produktion fliken väljer du de högtalare du vill använda.
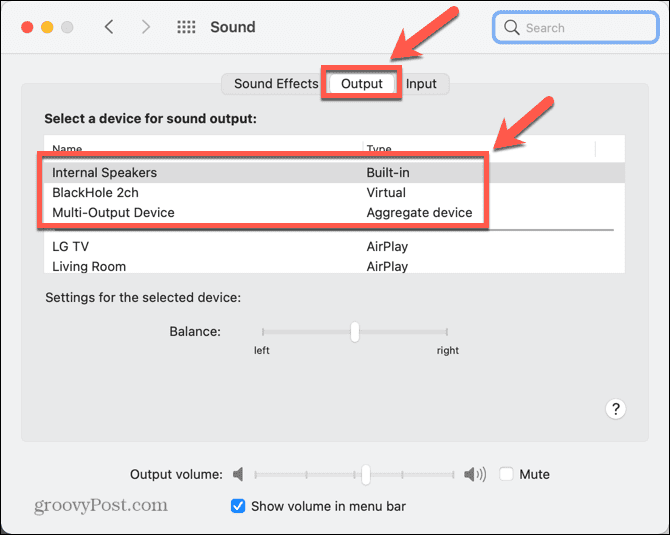
Starta om din dator
Har du fortfarande problem med ditt Zoom-ljud? Den uråldriga tekniken att stänga av och slå på datorn igen kan återigen komma till räddning för att fixa svårdiagnostiserade Zoom-ljudproblem.
När du startar om din PC eller Mac kommer du att rensa alla pågående processer. Om en annan app stör dina högtalare, till exempel, kan detta lösa problemet.
För att prova detta, starta om datorn, starta Zoom igen och se om dina ljudproblem förbättras.
Installera om Zoom
Som en sista utväg kan du prova att helt avinstallera din Zoom-app och installera om den igen. Detta kan fixa eventuella inställningar som du av misstag har ändrat och inte längre kan hitta igen. Det kan också fixa saker om Zooms installation är skadad på något sätt.
Installera om Zoom på Windows 11
Så här installerar du om Zoom på Windows 11:
- Klicka på Start ikon.
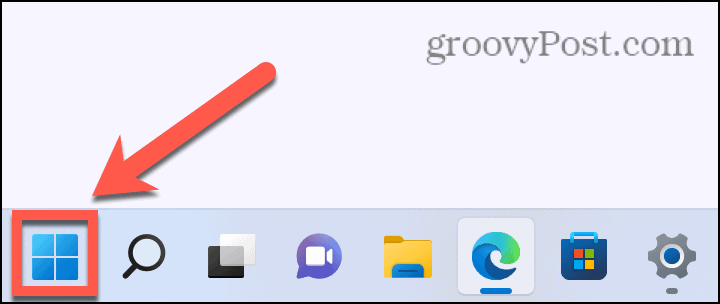
- Öppna inställningar app.
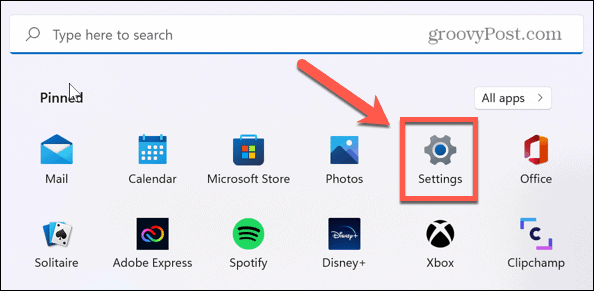
- Välj Appar från menyn till vänster.
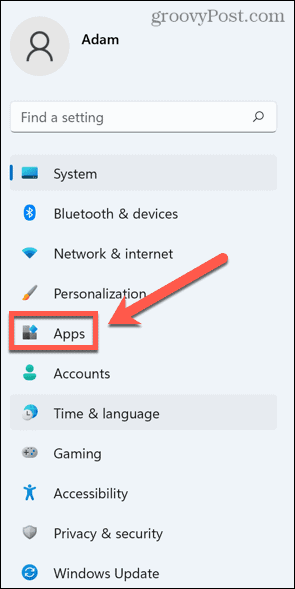
- Välj Appar och funktioner.
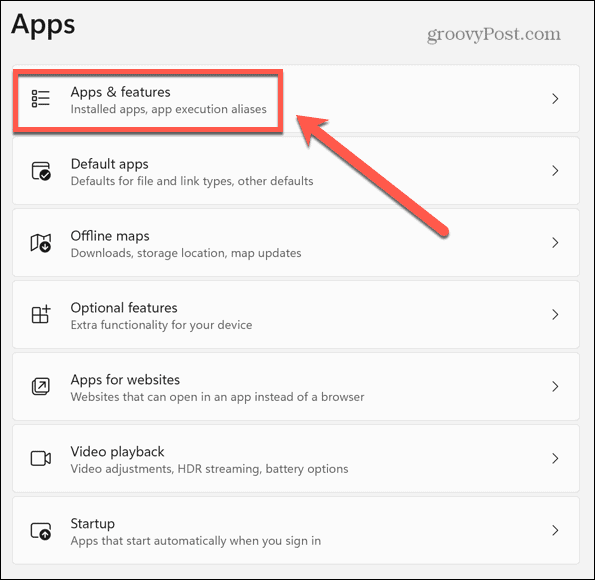
- Scrolla ner till Zoom och klicka på tre prickar ikon.
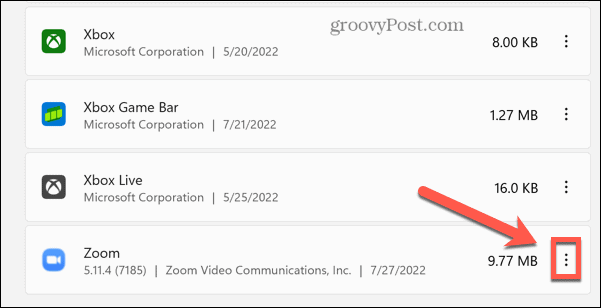
- Klick Avinstallera.
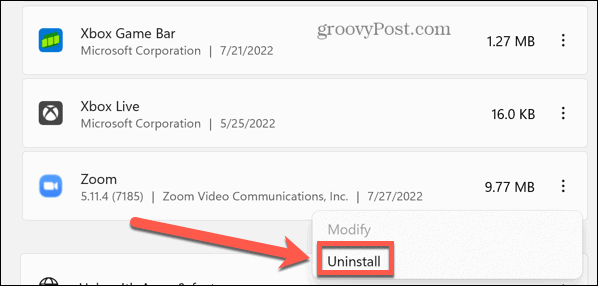
- När processen är klar, installera om Zoom-appen en gång till.
Installera om Zoom på Mac
Så här installerar du om Zoom-appen på Mac:
- Lansera Zoom.
- Klicka på i menyraden Zoom.oss.
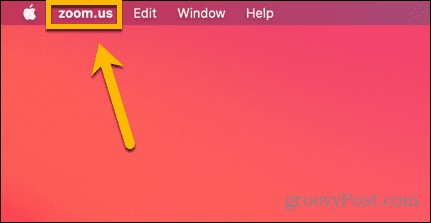
- Välj Avinstallera Zoom.
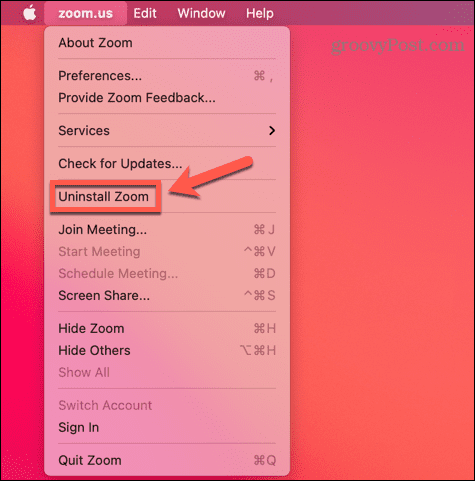
- Bekräfta ditt beslut.
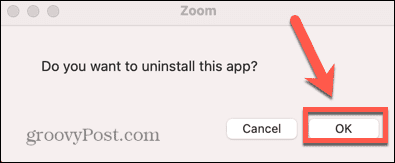
- När avinstallationsprocessen är klar, installera om Zoom-appen.
Gör plats för zoom
Genom att veta hur du fixar Zoom-ljud kan du få dina videosamtal på rätt spår igen så att du inte missar de där viktiga mötena. Om ditt Zoom-ljud inte fungerar bör en av korrigeringarna ovan hjälpa till att lösa dina Zoom-problem.
Om du kan höra de andra deltagarna, men de inte kan höra dig, måste du också veta hur du gör fixa zoommikrofon problem. Kämpar du med din kamera? Om ingen kan se dig, så finns det några steg du kan vidta för att försöka fixa din zoomkameraockså.
När du har fixat allt kan du prova några Zoom-trick, som t.ex lägga till anpassade bakgrunder till dina Zoom-möten.
Så här hittar du din Windows 11-produktnyckel
Om du behöver överföra din Windows 11-produktnyckel eller bara behöver den för att göra en ren installation av operativsystemet,...
Så här rensar du Google Chromes cache, cookies och webbhistorik
Chrome gör ett utmärkt jobb med att lagra din webbhistorik, cache och cookies för att optimera webbläsarens prestanda online. Hennes hur man...
Prismatchning i butik: Hur du får onlinepriser när du handlar i butiken
Att köpa i butik betyder inte att du måste betala högre priser. Tack vare prismatchningsgarantier kan du få onlinerabatter när du handlar i...